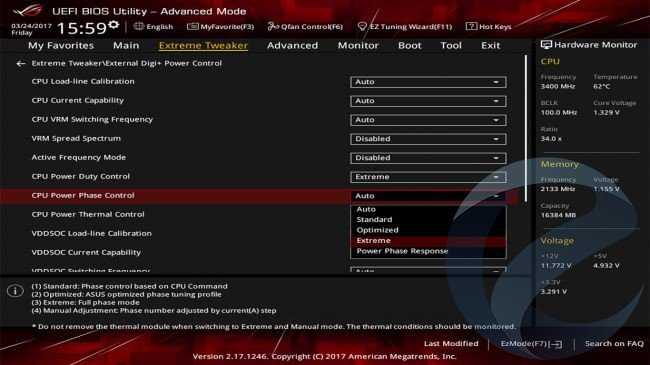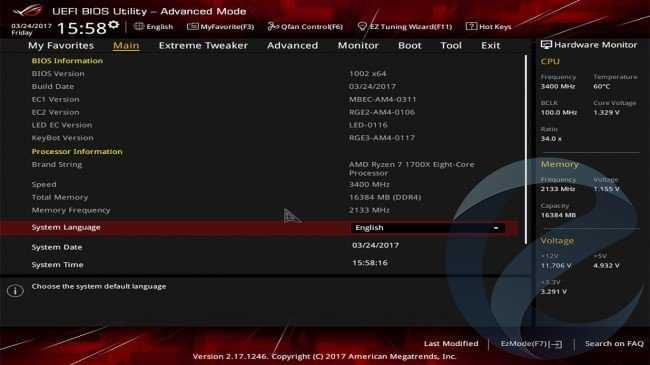Лучшие недорогие мониторы диагональю 24 дюйма с IPS матрицей
3. Philips 243V7QDSB 23.8″
Широкоформатный монитор Philips 243V7QDSB с диагональю экрана 24 дюйма подходит для редактирования фото и видео материала. Максимальная частота обновления кадров 76 Гц обеспечивает хорошую цветопередачу и плавную сменяемость кадров. Однако некоторые пользователи отмечают оттенки желтого в белом. В этом случае помогает встроенная калибровка цветов. Разрешение экрана 1920×1080 дает детальное изображение. Вы можете без труда прочесть маленький шрифт или отредактировать мелкие детали на фото.
Соотношение экрана 16:9 позволяет работать в нескольких программах одновременно. Для офисной работы можно открыть почту, браузер и текстовый документ. Время отклика — 5 мс. Это хороший показатель для монитора за 8200 руб. Philips 243V7QDSB показывает хорошую картинку, контрастные цвета, что делает его популярным бюджетным монитором с IPS матрицей.
2. ASUS VP249HR 23.8″
В мониторе ASUS VP249HR 23.8″ хорошая цветопередача, улучшенная резкость и насыщенные цвета. У IPS матрицы большие углы обзора как по вертикали, так и по горизонтали. Технология Smart Contrast Ratio анализирует текущее изображение и автоматически подстраивает подсветку. Это удобно для глаз в играх и при просмотре фильмов. Для геймеров разработана опция отображения перекрестия прицела и таймера.
Соотношение сторон 16:9 и разрешение 1920×1080 подходит для работы с профессиональными программами видео, фото и аудиомонтажа. Покупатели отмечают, что глаза не устают при долгой работе за монитором. За снижение нагрузки на зрение в ASUS VP249HR отвечает антибликовое покрытие и отсутствие мерцания. На корпусе есть входы HDMI, VGA (D-Sub), аудио стерео. По отзывам посетителей сайта, ASUS VP249HR 23.8″ — один из лучших недорогих мониторов для дома с диагональю 24 дюйма.
1. DELL P2418D 23.8″
Недорогой монитор DELL P2418D 23.8″ с диагональю 24 дюйма с IPS матрицей относится к профессиональным и подходит для монтажа видео, обработки фото, графического дизайна. Экран хорошо передает цвета, пользователи отмечают, что цвета соответствуют реальным. Белый остается белым, а черный передается глубоко и насыщенно. Разрешение 2560×1440 дает четкую картинку, на экране хорошо читается мелкий шрифт.
Дизайн DELL выполнен на высоте. Узкие рамки практически не видны, а устойчивая подставка позволяет повернуть монитор в любой плоскости. Кнопки управления расположены на передней панели. В меню предусмотрено 6 режимов отображения: стандарт, кино, игра, теплый, холодный, комфорт. Для снижения нагрузки на глаза можно активировать опцию Flicker free, которая уменьшает мерцание экрана. Из минусов можно отметить отсутствие аудиовыхода и встроенных динамиков. Среди аналогичных моделей DELL P2418D 23.8″ считается лучшим монитором для работы в офисе.
MSI B450M PRO-VDH
- Сокет — Чипсет: АМ4 — B450
- Тип памяти — кол-во слотов: DDR4 — 4
- Макс. количество и макс. частота ОП: 64 / 3466 МГц• Количество USB-портов (USB 3.x / общее): 4 / 8
- Количество портов SATA 6Gb/s: 4• Форм-фактор: M-ATX
Ещё один представитель micro-ATX форм-факторов для сборки компактных компьютеров от компании MSI теперь уже в ценовом диапазоне 6 тысяч рублей, представляет из себя более совершенное решение с бОльшим уклоном на охлаждение и качество исполнения, относительно своего младшего собрата: материнская плата обладает мощными радиаторами, 3 разъёмами для вентиляторов с гибким управлением скорости вращения; четырьмя слотами под оперативную память DDR4-поколения с максимальным объёмом в 64 Гб и частотой 3466 МГц. На плате доступно 4 SATA-подключения для жёстких дисков, а также один слот M.2 разведённый от интерфейса PCIe 3.0 x4. Подключить к материнке можно только одну видеокарту, но само оформление разъёма подключения вызывает уважение: PCIe 3.0 x16 слот имеет сильный металлический кожух. А вот PCI-E х1 разъёмов доступно два. Как и у предыдущей рассмотренной платы, у этой есть стандартные разъёмы под аудио и видео (плюс D-Sub видео-выход), совмещённый PS/2-порт, а также разъём для подключения интернет-кабеля. Аудио основано на адаптере Realtek ALC892.
Результаты
Уже достаточно много людей выложило свои результаты в общей доступ и поэтому есть на что посмотреть — информация, которая у меня, уже не совсем свежая, при желании вы можете сделать аналогичные графики для себя. Таблицы в общем доступе, главное знать, как ими воспользоваться.
Ниже вы можете ознакомиться в результатами для Ryzen 5 3600, 3600X и 3600XT.
Результаты для Ryzen 7 3700X, 3800X, 3800XT.
Да, большинство запускает программу на стандартном напряжении 1.25 В. Как вы можете видеть, с более старшими процессорами 3600X и 3600XT шанс получить более удачный процессор по частоте всё же выше, чем с 3600. Общее количество владельцев 3600, конечно, больше и получить наиболее удачный 3600 тоже можно. С 3800X и 3800XT статистика аналогичная. Так что, если вы надеетесь на удачу, то можно попробовать взять процессор 3600 или 3700X. Если же разгон для вас не важен, то, конечно, самым оптимальным будет сохранение ваших сбережений. Да, сейчас уже есть 5xxx серия процессоров, но в рамках данной статьи мы говорим всё же о 3xxx и Zen 2 в связи с тем, что программа направлена именно на эти процессоры.
В качестве итогов хочется сказать, что ClockTuner for Ryzen — достаточно интересная программа, и спасибо 1usmus, что он радует нас таким софтом. К сожалению, на моём процессоре и материнской плате были проблемы при использовании CTR. Будет ли у вас что-либо подобное? Сложно дать однозначный ответ. Как я уже отмечал, слишком много нюансов при разгоне, а тут софт делает всё сам и пытается учесть всё за вас. Пользоваться ей или нет? Я воспользовался, получил новый опыт, узнал о больших методах тестирования, получил большие частоты. Если вы любите прикоснуться ко всему сами и разгон или андервольт тоже хотите попробовать сами, то я бы всё же отложил данную программу для проверки своих сил и как дополнительный опыт работы с новым софтом.
Всем удачи в достижении новых вершин разгона ваших процессоров!
Как выбрать игровой монитор в 2020 году?
Начать стоит с основного вопроса, значимость которого преуменьшать не стоит.
Именно монитор определяет то, какого качества картинку вы увидите, какое впечатление получите от игры, и что немаловажно, определит уровень воздействия на зрение, особенно при длительном использовании. Ниже мы более подробно разберём основные характеристики игровых мониторов, актуальных с учётом последних технологических тенденций
Ниже мы более подробно разберём основные характеристики игровых мониторов, актуальных с учётом последних технологических тенденций.
Диагональ и разрешение
Как показывает практика, наиболее оптимальная диагональ – это 23-24 дюйма, если брать в расчёт их стоимость и популярность у пользователей.
Игровые мониторы в 2020 году – это устройства, способные выводить картинку в 4К, обеспечивая соответствующее разрешение. Поэтому наиболее интересным вариантом для игрового решения являются мониторы с диагональю в 27 дюймов, о которых мы и расскажем в настоящем материале.
Если для 23-24 дюймовых мониторов разрешение в 1920х1080 (Full HD) является достаточным, то для 27” минимум – это 2560х1440 (Quad HD), а наиболее предпочтительно 3840х2160 (Ultra HD).
Тут также важно отметить, что большой экран и 4К – это прерогатива достаточного мощного компьютера. Поэтому, если ваш процессор и видеокарта не могут обеспечить достаточный уровень качества графики, то покупка игрового монитора – это далеко не оптимальное вложение своего бюджета
Тип матрицы
Вопрос выбора между матрицами «TN» или «IPS» — это наиболее насущный вопрос, который несмотря на свою практическую очевидность, продолжает быть достаточно дискуссионным.
«TN матрицы» — это уже вполне себе старая и бюджетная технология, которая характеризуется сравнительно низкой цветопередачей, яркостью и небольшими углами обзора.
«IPS матрицы» — это более продвинутая технология с прекрасной цветопередачей, контрастностью и яркостью, а также расширенными углами обзора.
Суть упомянутой дискуссионности в том, что «TN» предлагает картинку посредственного качества, но имеет лучшее время отклика, а у «IPS» наоборот – лучше качество, но хуже время отклика. В этом и была вся суть спора, которая сводилась лишь к возможности увидеть разницу во времени отклика.
Сейчас, с учётом развития технологий, и эта разница уже была нивелирована. Например, «AH-IPS» уменьшила время отклика, а также улучшила качественные характеристики в цветопередаче, в энергопотреблении и яркости.
Поэтому здесь ответ однозначный – для игрового монитора матрица IPS, если и не панацее, то как минимум наилучший выбор.
Яркость
Показатели яркости измеряются в канделах, которые отображают количество излучаемого света полностью белым экраном.
Желательным минимумом для комфортного использования, с учётом возможной смены освещения в жилом помещении, является 300-350 кд/м2.
Частота обновления экрана
Данный показатель определяет сколько раз в секунду монитор полностью обновляет изображение и выводит его на экран. Из частоты обновления и складывается какой FPS способен вывести монитор.
Это важно, так как, например, если у вас (условно) компьютер, способный выдать показатели в 200 FPS и более, а монитор с частотой обновления в 60 Гц, то при всём желании вы не добьётесь на выходе более 60 FPS. Для игрового применения, желательный минимум – это 120 Гц, более дорогой вариант со 144 Гц
Что касается 240 Гц – это всё прекрасно, но стоимость крайне высока
Для игрового применения, желательный минимум – это 120 Гц, более дорогой вариант со 144 Гц. Что касается 240 Гц – это всё прекрасно, но стоимость крайне высока.
Отдельно стоит отметить наличие G-Sync (NVIDIA) и FreeSync (AMD) – это технологии динамического изменения частоты обновления изображения, реализованные для видеокарт соответствующих брендов.
Если не вдаваться в тонкости, то наличие G-Sync и FreeSync обеспечивает более плавное изображение при высокой скорости рендеринга, в том числе нивелируют воздействие «разрывы картинки».
Разница между G-Sync и FreeSync в том, что продукт от Nvidia платный, что существенно увеличивает стоимость монитора, а AMD распространяет свою технологию бесплатно.
В игровых мониторах данные технологии могут быть реализованы вместе или по отдельности, что и должно определять ваш выбор.
Если у вас игровая видеокарта от Nvidia, то отдайте предпочтение мониторам с G-Sync, если от AMD, то соответственно с FreeSync.
Такие показатели как изогнутый экран, количество интерфейсов подключения, покрытие экрана, углы обзора и т.д. – это важные нюансы, которые во многом индивидуальны и определяются каждым пользователем самостоятельно.
На этом и остановимся, и перейдём непосредственно к подборке мониторов.
Как выполнить разгон
При разгоне разумно медленно увеличивать тактовую частоту на 25–50 мегагерц, а затем проверять, что компьютер при такой частоте остаётся стабильным, а температуры находятся в нужном диапазоне. Если все в порядке, ещё немного увеличьте скорость и попробуйте ещё раз. Если вы обнаружите, что ваш процессор не сильно нагревается, но на новой скорости он нестабилен, вплоть до сбоя или зависания, то вам, вероятно, нужно увеличить напряжение для процессора.
Чтобы медленно увеличивать напряжение, нажмите кнопку «Вверх» один раз в разделе «Управление напряжением», что переместит Ryzen Master к следующей предустановке напряжения. Общее практическое правило процессоров Ryzen — поддерживать напряжение процессора ниже 1,35 В, максимальное — 1,45 В. Использование напряжений выше 1,45 В может сократить срок службы ЦП.
Нажмите «Вручную», чтобы изменить значения тактовой частоты ядер вашего процессора Ryzen.
А теперь поехали. В Ryzen Master нажмите внизу вкладку «Профиль 1», где мы и будем вносить изменения. Затем выберите «Ручной» в разделе «Режим управления». Это освобождает элементы управления напряжением и частотой ядра для разгона.
Убедитесь, что кнопки «Дополнительное управление» и «Управление памятью» не выбраны.
Теперь отключите кнопки рядом с «Дополнительным управлением» и «Управлением памятью» (если они зелёные), чтобы мы случайно ничего не изменили здесь.
Нажатие кнопки «Все ядра» изменяет значение тактовой частоты каждого ядра ЦП одновременно.
Затем перейдите в раздел «Скорость ядра (МГц)» и нажмите «Все ядра». Эта кнопка означает, что любое изменение одного ядра меняет их все на одно и то же значение. Вы можете разгонять по числу ядер, поскольку Ryzen Master услужливо ставит звезду на ядро с лучшим потенциалом для разгона, но нам нужен простой и стабильный разгон для всех ядер.
Чтобы изменить тактовую частоту, щёлкните число под первым ядром. Измените число с его основания на более высокое и нажмите «Enter» на клавиатуре.
Нажмите «Применить и проверить», чтобы зафиксировать новые значения скорости ядра в Ryzen Master.
Затем зафиксируйте это новое значение, нажав «Применить и проверить». Это позволит провести очень краткий тест, в ходе которого Ryzen Master выяснит, будут ли работать эти настройки разгона. Тест не такой надёжный и не выявит многих проблем, но, если вы случайно провалите этот базовый тест, вы узнаете, что что-то не так с вашими настройками.
Предполагая, что он проходит тест AMD, давайте проведём предварительный тест, чтобы увидеть, как происходит разгон. Для этого снова воспользуемся Cinebench. В то же время у нас будет работать Core Temp, чтобы следить за нашей температурой.
Запустите Cinebench с Core Temp, чтобы оценить производительность и температуру процессора.
Связанная статья: Как контролировать температуру процессора компьютера
Во время теста нужно следить за двумя вещами: чтобы температура вашего процессора не превышала 80 градусов по Цельсию (ещё лучше, чтобы было около 70), и что Cinebench не зависает и не даёт сбоев. Если ваш компьютер может выполнить этот 10-минутный тест без сбоев или без чрезмерного нагрева процессора, мы можем вернуться, увеличить тактовую частоту и снова запустить тест. Продолжайте делать это, пока не столкнётесь с некоторой нестабильностью, а затем попробуйте повысить напряжение, чтобы снова стабилизировать ситуацию.
Если ваш процессор не проходит тест Cinebench из-за температуры и у вас есть качественный кулер, уменьшите тактовую частоту, пока снова не получите приемлемую температуру.
Пройдя этот процесс, мы закончили с разгоном до 4100 МГц (4,1 ГГц) в Ryzen Master с напряжением 1,34375. Мы настоятельно не рекомендуем использовать наши предустановки, если у вас такой же процессор. Все процессоры, даже одной модели, имеют разные возможности разгона благодаря печально известной «кремниевой лотерее».
Связанная статья: Что такое «биннинг» для компьютерных компонентов?
Программы для процессора Ryzen
Ryzen Master
Процессоры Ryzen от AMD имеют разблокированный множитель, поэтому вы можете значительно повысить производительность системы с помощью разгона. Для этого компанией AMD была выпущена специальная утилита — Ryzen Master. С помощью её интерфейса осуществлять разгон более комфортно, чем в BIOS. Она позволяет менять настройки разгона процессора непосредственно при работе в среде операционной системы. Можно создать 4 профиля с различными настройками. Профили могут быть созданы как для процессора, так и для памяти.
Программа пришла на смену утилите AMD Overdrive и предоставляет очень много возможностей по разгону процессора и оперативной памяти. Возможен мониторинг всех важных показателей, изменение числа оборотов вентиляторов и многое другое. Мы рассматривали работу с ней в статье как пользоваться Ryzen Master.
Ryzen DRAM Calculator
Если вы решили разогнать свою оперативную память или настроить тайминги для компьютера на платформе AMD, вам понадобятся программа Ryzen DRAM Calculator. Программа создана Юрием Бублием более известным под ником 1usmus. Программа не меняет тайминги и напряжение памяти, но позволяет вам рассчитать оптимальные значения для разных уровней производительности, которые вы потом сможете задать в BIOS.
В программе есть три варианта разгона памяти. Это безопасный (SAFE), быстрый (FAST) и EXTREME (максимальный). Более подробно о её возможностях читайте в статье как пользоваться Ryzen Dram Calculator.
AMD StoreMI
Как и другие программы для процессора AMD Ryzen, эта предназначена для повышения производительности, но на этот раз дисковой подсистемы. Диски SSD работают быстро, но имеют высокую стоимость. HDD имеют большую ёмкость и дешевле, но работают намного медленнее SSD. Эта технология перемещает наиболее часто используемые данные на SSD для более быстрого доступа к ним. Эта технология была появилась и используется довольно давно, но компания AMD договорилась с её производителем, чтобы все покупатели материнских плат с чипсетами 400 500 и TRX40 могли пользоваться ею бесплатно. С AMD StoreMI вы можете воспользоваться преимуществами обоих видов дисков:
- высокой скоростью, характерной для SSD;
- ёмкостью HDD, но по более низкой цене.
Если же у вас материнская плата с сокетом AM4 и чипсетами A320, B350 или X370, вы всё равно сможете воспользоваться преимуществами этой технологии, но уже за дополнительную плату.
Ryzen Controller
Эта утилита чем-то напоминает Ryzen Master, но она выпущена сторонним разработчиком и предназначена только для ноутбуков. При этом она проще, чем Ryzen Master, поэтому в ней легче разобраться. Может работать не только в Windows, но и в Linux поскольку написана на Node.js. В этой программе можно менять такие параметры:
- температурный лимит;
- скорость вращения вентиляторов;
- максимальный лимит потребления электроэнергии и многое другое.
Ryzen Timing Checker
Ryzen Timing Checker позволяет посмотреть тайминги, субтайминги, а также другие показатели, связанные с оперативной памятью компьютера. Подойдёт энтузиастам, желающим знать всю информацию о своей оперативной памяти для достижения максимальной производительности.
1usmus Power Plan
Этот инструмент (фактически — схемы управления питанием) даст возможность поднять производительность вашего процессора без вашего вмешательства. Всё будет настроено автоматически. Следует уточнить, что это дополнение не будет корректно работать со всеми моделями AMD Ryzen — только лишь с третьим поколением этих процессоров, использующих микроархитектуру Zen 2, например, для Ryzen 3600 или 3600X и других процессоров его поколения.
Программа создана Юрием Бублием (1usmus), являющимся также автором программы Ryzen DRAM Calculator, описанной выше. Принцип работы таков: повышается динамическая частота, в том числе и для одного ядра, в следствие чего наблюдается рост производительности процессора на несколько процентов.
MSI Smart Tool
Все остальные пункты этого списка — программы для разгона процессора ryzen или по крайней мере для повышения его производительности. Но эта программа не имеет никакого отношения к производительности, но если вам захочется установить Windows 7 на Ryzen, то вам понадобиться эта или подобная утилита. Она позволяет записывать образ Windows на флешку при этом встраивает в него драйвера для USB устройств и NVMe накопителей. Такие утилиты были выпущены не только MSI. Другие производители имеют свои аналоги, но мы не будем их здесь перечислять.
Как выбрать монитор для дизайнера
Мониторы для графики и дизайна стоят недёшево, но быстро окупаются. Основные требование к ним – широкий цветовой охват и IPS-матрица. Для правильного выбора стоит ориентироваться, в первую очередь, на задачи, которые полагаете на устройство, сферы его применения. Если играете, желательно покупать модель с минимальной задержкой и поддержкой синхронизации.
Разрешение и диагональ
Исходите из собственных потребностей, рода деятельности. Диагональ – от 24” для начинающих дизайнеров, фотографов, от 27” – для профессиональной деятельности, веб-дизайна. Разрешение – минимум 1920х1080 px (лучше 2560х1440 px) для 24”, для 27-дюймовых панелей – т до 4K. Учитывайте количество окон и панелей, которое на него должно поместиться. Если увлекаетесь играми – мощность видеокарты. Не каждая потянет игры в разрешении 4K.
Цветопередача, глубина цвета
Для точной цветопередачи нужна модель с IPS-матрицей и расширенной глубиной цвета 8 bit + FRC или 10 bit – в зависимости от рода деятельности. Желателен максимальный охват цветовых пространств DCI-P3, Adobe RGB.
Регулировка настроек
Подставка должна регулироваться во всех плоскостях: изменять высоту устройства, угол его наклона и поворота, устанавливать в портретный режим при необходимости. Разъёмы – выходить в стороны для удобства подключения, располагаться внизу или сбоку, но не сзади.
Для дизайнера, фотографа важно разнообразие настроек монитора, поддержка встроенных и сохранение собственных профилей с настройками, разнообразие доступных для регулировки параметров
Поверхность экрана, равномерность подсветки
Для точной передачи цвета нужна матрица с равномерной подсветкой – яркость свечения светодиодов в разных точках отличается незначительно. Иначе на дисплее появятся засвеченные и тёмные области.
На экраны наносят матовое покрытие или глянцевое. Первое позволяет комфортно работать в условиях попадания лучей солнца или лампы на дисплей. Второе лучше для качества картинки, но прямое попадание света вызывает блики, засветы.
Разнообразие интерфейсов
Для подключения наушников к монитору понадобится обычный аудиовыход, для периферийных устройств – интерфейс USB, желательно третьего поколения. С разнообразием видеовходов подключится к любому источнику сигнала без потери качества картинки: HDMI, DisplayPort, VDI. Для передачи картинки с частотой 144 Гц нужен HDMI 2.0 или DisplayPort 1.4.
Назад в BIOS
Есть несколько хитростей, позволяющих улучшить общую стабильность. Если говорить в общих чертах, ваш CPU питается от 8-pin EPS, подключенного к верхней части материнской платы и обеспечивающего 12В питания. Затем это преобразовывается в необходимое напряжение за счет VRM, расположенных вокруг сокета ЦП.
По умолчанию, напряжение распределяется по этим VRM на основе температур, причем некоторые фазы отключены, пока нет нужды компенсировать температуры, связанные с другими VRM, а это снижает стабильность процесса. Что можно сделать, используя External Digi+ Power Control от Asus, так это переключить систему на работу в режиме «полной фазы».
Просто зайдите в External Digi+ Power Control, прокрутите до CPU Power Duty Control и установите его на «extreme», а затем перейдите к Power Phase control, чтобы также установить его на «extreme».
Кроме того, вы можете отключить «VRM Spread Spectrum», который пытается остановить колебания в базовых частотах, уменьшая избыточные EMI, генерируемые процессором, что может вызвать помехи радиочувствительным устройств в окружающей области.
Обновление BIOS
Переход в расширенный режим должен привести вас к экрану, схожему с изображением, приведенным выше (но, опять же, все зависит от производителя), что даст вам более важные статистические данные о вашей системе и том, как все работает.
Первое, что вам стоит сделать – убедиться, что BIOS обновлен. Для этого проверьте используемую версию BIOS и сравните с последней, доступной на веб-странице поддержки материнской платы вашего производителя.
Если ваш BIOS старше, чем последний в сети, то загрузите новейший файл BIOS и извлеките файл с расширением .CAP на USB-накопитель, отформатированный в FAT32. Подключите флешку к задней панели компьютера, перезагрузите его, выберите «Tool», затем «EZ BIOS UPDATE», выберите USB-накопитель из списка доступных дисков и файл .CAP на нем, чтобы обновить BIOS.
Система должна перезапуститься через некоторое время, затем просто вернитесь в BIOS и перейдите в раздел «Extreme Tweaker» вверху.