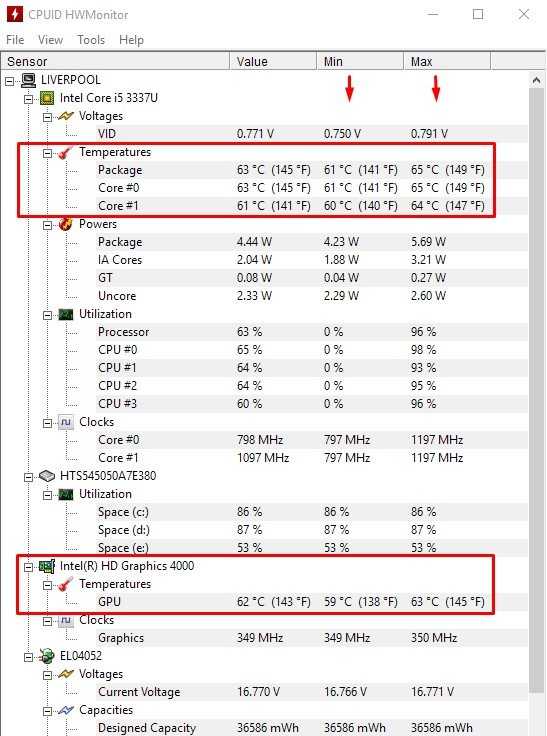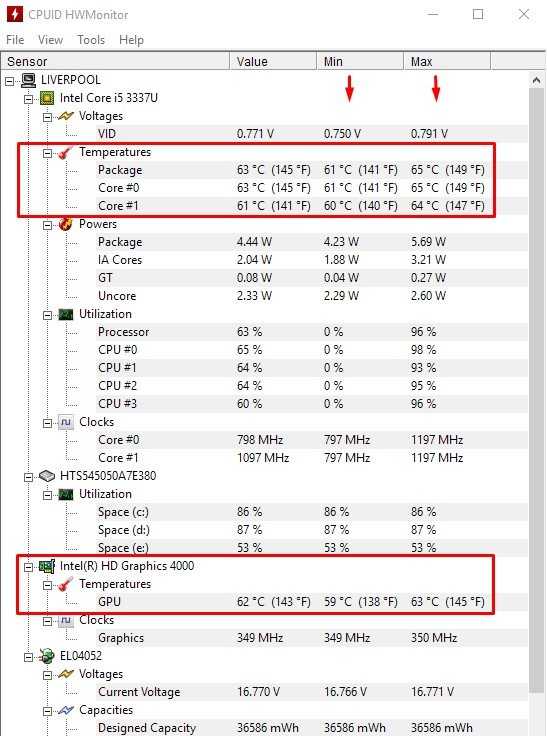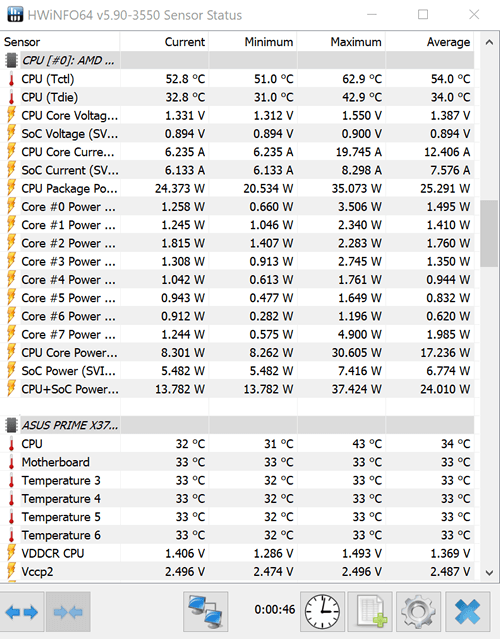Программы для процессоров Intel
Стоит сразу отметить, что для разгона процессоров от различных производителей требуются разные программы. Потому в данном материале они будут разбиты по категориям. И начнем мы с программ, которые требуются для разгона процессоров Intel.
№1. SetFSB
Это небольшая утилита, которая позволяет менять опорную частоту рабочей шины процессора. Но перед ее использованием неплохо было бы узнать, поддерживает ли SetFSB вашу материнскую плату. Ведь именно ее шина подвергается разгону.
Всю необходимую информацию можно узнать на сайте разработчика. В том числе и сведения о типах поддерживаемых процессоров. Но и это еще не все. Программа не заработает на вашем компьютере, если вы не знаете тип клокера (генератора частоты).
А посмотреть его можно в информационных программах типа AIDA64. После этого можно переходить к работе с программой. Работать с ней довольно просто. Для начала ее нужно запустить с помощью исполняемого файла.
Сначала в главном окне программы нужно выбрать правильный тип клокера, а потом нажать на кнопку «Get FSB». Программа покажет текущую частоту клокера.
Теперь нужно передвинуть ползунок на одно деление и нажать кнопку «Set FSB». При этом нужно внимательно следить за температурой процессора. Для этого существуют специальные приложения. Хотя и в той же AIDA64 можно мониторить температуру.
Продолжать передвижение ползунка нужно до тех пор, пока температура процессора нормальная. Если она уже близка к критической, то разгон стоит прекратить и закрыть программу. Во избежание различных нехороших последствий.
Особенностью разгона при помощи SetFSB является то, что после перезагрузки все значения процессора и шины материнской платы сбрасываются на стандартные. Если после рестарта тоже нужен разгон, то придется запустить утилиту еще раз.
№2. CPUCOOL
Еще одна бесплатная утилита для разгона процессоров Intel. Эта программа обладает русским интерфейсом, поэтому использовать ее гораздо проще, чем предыдущую. Но тип клокера все равно нужно знать. Без этого – никуда.
Однако после установки обязательно нужно перезагрузить ПК или ноутбук для того, чтобы программа смогла нормально работать.
После перезагрузки достаточно будет запустить программу при помощи соответствующего ярлыка на рабочем столе компьютера. Сразу же откроется монитор системных ресурсов, и программа будет считывать состояние железа в режиме реального времени. Но нам нужно не это.
В главном окне программы жмем на «Функции» и выбираем пункт «Изменить частоту шины/изменить скорость ЦПУ».
Теперь выбираем нужный PLL, его тип и жмем кнопку «Взять частоту».
Теперь при помощи стрелочек возле строки отображения частот начинаем увеличивать показания на один шаг. После каждого увеличения жмем кнопку «Установить частоту» и проверяем температуру железа.
Как только достигли нужного результата, то нажимаем на кнопку «ОК» и закрываем программу.
Теперь ваш процессор будет работать на повышенных частотах. Однако у этой утилиты есть такая же особенность, как и у SetFSB. После перезагрузки компьютера или ноутбука все значения сбросятся на стандартные.
Тем не менее, это один из способов разгона процессоров Intel в домашних условиях программными силами. Но особо увлекаться таким разгоном не стоит, так как для ЦП вредно долго работать на повышенной частоте.
№3. Intel Extreme Tuning Utility
Превосходная программа для разгона и оптимизации, выпущенная и сертифицированная самим производителем процессоров. Однако и в ней при попытке разгона появляется информация о том, что производитель в этом случае не несет никакой ответственности.
Данная утилита позволяет получить исчерпывающую информацию об аппаратной платформе компьютера, может провести стресс-тест и содержит в себе различные бенчмарки для тестирования производительности.
Но главное – она умеет разгонять процессор. А ведь именно это нам сейчас и надо. Скачать программу можно совершенно бесплатно на официальном сайте Intel. Установка стандартна. А для разгона нужно сделать следующее.
После запуска утилиты в ее главном окне нужно перейти на вкладку «Basic Tuning».
Теперь показатели частоты в соответствующих окошках. После каждой смены щелкаем кнопку «Apply» и следим за температурой.
После того, как желаемый результат был достигнут просто закрываем программу. При рестарте компьютера настройки сбиваться не будут, так как утилита запускается вместе с операционной системой по умолчанию.
Это была последняя программа для разгона процессоров Intel. Она также является наиболее простой и самой эффективной. Теперь пора перейти к разгону процессоров от AMD. Там тоже есть много интересного.
Перегревание видеокарты
Второй по частоте перегревающийся компонент компьютера — видеокарта. Чаще всего они перегреваются из-за недостатка охлаждения и высоких нагрузок. Идущие в комплекте системы понижения температуры не справляются со своей задачей. Главные симптомы перегрева видеокарты:
- гаснущий экран;
- беспричинная перезагрузка компьютера;
- появление артефактов и других графических багов во время игры;
- громкий шум встроенного вентилятора.
Узнать температуру видеокарты можно при помощи программы CPUID. Она способна показывать температуру не только видеокарты, но и других комплектующих. Также вы можете пользоваться программой AIDA 64 или MSI Afterburner, способной менять скорость вращения кулера и разгонять устройство.
CPUID — ассемблерная мнемоника инструкции процессоров x86, используется для получения информации о процессоре
Нормальная температура видеокарты во время простоя — 30–50 градусов. При нагрузке температура может повышаться до 80 градусов. Показатели выше указывают на перегрев устройства.
Понизить температуру видеокарты можно следующим образом.
Очистка устройства от пыли
Этот способ помогает в случаях со всеми компонентами ПК, потому что пыль, задерживающаяся в кулере и на плате видеокарты, действительно способствует нагреву и снижению производительности.
Собирает пыль в корпус компьютера большинство из движущихся частей, т.е. лопасти вентиляторов и прилегающие к ним радиаторы
Замена термопасты
Смена высохшей термопасты на видеокарте — процесс чуть более сложный, нежели на процессоре. Иногда для того, чтобы добраться до графического чипа, необходимо разбирать корпус и снимать кулер. Далее необходимо аккуратно удалить старую термопасту и нанести новую.
Замена термопасты нужна всего двум деталям компьютера: процессору и видеокарте (точнее графическому процессору)
Замена кулера
На не самых дорогих сборках видеокарт нередко кулеры мало того что работают недостаточно мощно, так ещё и недолговечны, поэтому порой необходимо прибегать к их замене. С этим вопросом лучше обратиться к мастеру.
Основные характеристики кулера — уровень шума и производительность по воздуху
Сброс заводского разгона
Такое бывает редко, но всё же бывает. Заводской разгон видеокарты может быть выполнен чрезмерно сильно, поэтому охлаждающие элементы не справляются с задачей, и устройство перегревается. Стоит обратиться к профессионалам или изучить процесс разгона и дебуста видеокарты самостоятельно.
Разгоняя видеокарту или процессор, юзер желает увеличить производительность электронной вычислительной машины
Перегревание видеокарты
Второй по частоте перегревающийся компонент компьютера — видеокарта. Чаще всего они перегреваются из-за недостатка охлаждения и высоких нагрузок. Идущие в комплекте системы понижения температуры не справляются со своей задачей. Главные симптомы перегрева видеокарты:
- гаснущий экран;
- беспричинная перезагрузка компьютера;
- появление артефактов и других графических багов во время игры;
- громкий шум встроенного вентилятора.
Узнать температуру видеокарты можно при помощи программы CPUID. Она способна показывать температуру не только видеокарты, но и других комплектующих. Также вы можете пользоваться программой AIDA 64 или MSI Afterburner, способной менять скорость вращения кулера и разгонять устройство.
CPUID — ассемблерная мнемоника инструкции процессоров x86, используется для получения информации о процессоре
Нормальная температура видеокарты во время простоя — 30–50 градусов. При нагрузке температура может повышаться до 80 градусов. Показатели выше указывают на перегрев устройства.
Понизить температуру видеокарты можно следующим образом.
Очистка устройства от пыли
Этот способ помогает в случаях со всеми компонентами ПК, потому что пыль, задерживающаяся в кулере и на плате видеокарты, действительно способствует нагреву и снижению производительности.
Собирает пыль в корпус компьютера большинство из движущихся частей, т.е. лопасти вентиляторов и прилегающие к ним радиаторы
Замена термопасты
Смена высохшей термопасты на видеокарте — процесс чуть более сложный, нежели на процессоре. Иногда для того, чтобы добраться до графического чипа, необходимо разбирать корпус и снимать кулер. Далее необходимо аккуратно удалить старую термопасту и нанести новую.
Замена термопасты нужна всего двум деталям компьютера: процессору и видеокарте (точнее графическому процессору)
Замена кулера
На не самых дорогих сборках видеокарт нередко кулеры мало того что работают недостаточно мощно, так ещё и недолговечны, поэтому порой необходимо прибегать к их замене. С этим вопросом лучше обратиться к мастеру.
Основные характеристики кулера — уровень шума и производительность по воздуху
Сброс заводского разгона
Такое бывает редко, но всё же бывает. Заводской разгон видеокарты может быть выполнен чрезмерно сильно, поэтому охлаждающие элементы не справляются с задачей, и устройство перегревается. Стоит обратиться к профессионалам или изучить процесс разгона и дебуста видеокарты самостоятельно.
Разгоняя видеокарту или процессор, юзер желает увеличить производительность электронной вычислительной машины
Заводские лимиты
Естественно, отправной точкой выберем вариант из коробки, все настройки в авто.
Проследим за поведением видеокарты в двадцатиминутном стресс-тесте 3Dmark TimeSpy Extreme. Запись экрана через карту захвата вторым компьютером, без влияния на какие-либо показатели.
Следить будем не за полным энергопотреблением видеокарты, а лишь за доступным к мониторингу значению для видеочипа. И этот параметр на протяжении всего стресс-теста time spy extreme упирается в заводской лимит 255 Вт.
Тем не менее, референсное исполнение видеокарты способно держать частоты видеочипа стабильно выше 2100 МГц с оборотами вентиляторов около 1300 в минуту. Запас явно есть, поэтому незамедлительно попробуем им воспользоваться.
Параметров для настройки не так и много: максимальное напряжение, максимальная и минимальная частота ядер. Причём максимум для этих параметров далеко не фантастический. Память тоже имеет лимит — 2150 МГц. Опытным путём находим значение для максимальной частоты — 2850 МГц. Значение минимальной частоты игнорировать не стоит: слишком низкий порог приведёт к уменьшению производительности, в тоже время чересчур высокое значение также снижает результаты. Экспериментально находим разницу около 400 МГц от максимальной частоты как наиболее эффективное значение для нашей карты. Изменение максимального напряжения подойдёт для андервольта и подобного, для лучшей производительности стоит оставить значение без изменений. Используем расширение лимитов мощности на максимум +15%.
И вроде всё замечательно в стресс-тесте, частоты выше стока, температура GPU без изменений, даже показатель Tjunction памяти снизился из-за более высоких оборотов вентиляторов. Но отчего-то ФПС стабильно ниже. Такое интересное поведение стоит проверить в играх.
Например, в Watch Dogs: Legion, 1440p, пресет — ультра. Тут проблемы с ФПС не наблюдается, но и разница частот в стоке и разгоне не такая и большая. Получается, что установка высоких значений для максимальной частоты не сильно оправдывает себя при ограничении со стороны лимита мощности.
Для сравнения в видеоряд добавлены результаты ASUS ROG STRIX 3090 из коробки с лимитом 350 Вт и её же вариант с разгоном и лимитом в 480 Вт. Из данных мониторинга RX 6900XT можно уловить только заметное увеличение напряжения для достижения чуть более высоких частот. Возможно, простое увеличение предела энергопотребления сработало бы не хуже.
И повод проверить это появляется прямо в следующей игре. Resident Evil Village, 1440p, максимальный пресет. Эта игра охотнее использует всю доступную мощность видеокарт. Разрыв частот между стоком и разгоном составляет примерно 250 Мгц, причём и для RTX 3090 тоже. Но у карты NVIDIA это выливается в соответствующую разницу в ФПС, а вот у Радеона по данному показателю провал.
Причём стандартными способами мониторинга выяснить его причину не представляется возможным. Эффективные частоты стабильно опережают вариант из коробки, температуры тоже в пределах нормы. Но современное железо изменяет параметры своей работы значительно быстрее частоты опроса софтового мониторинга, и в этом может скрываться причина. Тем не менее, в порядке эксперимента сбросим настройки частот ядер, оставим только увеличение лимита мощности и разгон памяти.
Ну вот, совсем другое дело — теперь ФПС выше стока. Если оставаться в пределах заводских лимитов мощности, то следующим шагом стоит заново искать параметры для частот ядер и проверять результат не только на стабильность, но и на увеличение производительности в ресурсоёмких задачах. В нашем случае снижение значения максимального буста даже на 150 МГц не дало положительного результата в Resident Evil.
3 признака перегрева
Перегрев может проявлять себя так:
- устройство самопроизвольно выключается;
- операционная система часто зависает;
- вентилятор системы охлаждения сильно и часто шумит, хотя такого не было раньше.
Если вы наблюдаете что-то из вышеописанного, нужно установить на компьютер программу, которая будет отображать температуру центрального процессора, видеокарты и накопителя: HWMonitor, Speccy, AIDA64 и др. Граничными температурами считаются:
- 90 градусов для видеокарты и ЦП;
- 60 градусов для винчестера.
Если вы обнаружили, что комплектующие греются до этих температур или выше, нужно как можно быстрее устранить проблему, иначе есть риск выхода из строя какого-либо узла. Тогда в 99% случаев придется покупать замену сгоревшей детали.
Увеличенные лимиты мощности
Изначально даже не стояло выбора оставаться в пределах заводских лимитов или нет — конечно, будем их увеличивать. Для этого воспользуемся приложением More Power tool — крайне полезная утилита, но в рамках Радеонов последнего поколения способна помочь только с увеличением доступного энергопотребления и тока. Остальные важные для разгона значения без физического вмешательства не изменить. Выставим 360 Вт как ограничение на чип, а допустимый ток увеличим не так сильно — до 360 А.
На фоне полученных выше результатов ожидаемо пришлось внести коррекцию значений максимальной и минимальной частоты ядер: сначала на 50 МГц в минус, а в ходе дальнейшего тестирования ещё на 50 МГц их пришлось опустить.
В случае высокой нагрузки на неразогретой карте алгоритм буста, скорее всего, забирался по кривой напряжений частот в зону нестабильности, а случае рабочих температур эти значения уже не входили в выборку возможных и тесты проходили без ошибок. В качестве дополнительного варианта в сравнении будет тот же разгон, но с зафиксированными на максимуме оборотами вентиляторов.
В Time Spy Extreme stress test первые три минуты оба правых варианта выступали схожим образом по частотам и ФПС, но после была достигнута отметка в 110 градусов по Hot Spot видеочипа и началось снижение эффективной частоты.
Без максимальных оборотов вентиляторов 400 Вт на чипе ожидаемо оказалось многовато для референсной системы охлаждения. Естественно, 3000 оборотов в минуту уже не очень подойдут для постоянного использования, но интересно было взглянуть на поведение в таких условиях.
В ресурсоёмкой Resident Evil Village температурное влияние выражено чуть меньше, но всё же заметно в итоговом результате. Использование такого высокого лимита на постоянной основе и тем более в закрытом корпусе не выглядит безопасным.
С другой стороны, эта игра действительно выделяется своими возможностями использовать всё доступное энергопотребление.
В том же Watch Dogs: Legion ситуация выглядит куда более приемлемо, но и разница между максимальными оборотами вентиляторов и авто видна только в температурах, на результат в ФПС она уже не оказывает воздействия.
В большинстве игр картина будет похожей. Тесты расположены в заключительном блоке.
Мониторинг температуры вашего компьютера
Имейте в виду, что разные процессоры и графические процессоры (графические карты) имеют разные оптимальные температурные диапазоны. Прежде чем слишком беспокоиться о температуре, обязательно проверьте документацию вашего компьютера – или спецификации процессора или графической карты – чтобы вы знали, какие диапазоны температуры приемлемы для вашего оборудования.
Вы можете контролировать температуру вашего компьютера различными способами. Мы рекомендуем Core Temp для проверки базовых температур процессора, хотя вы также можете использовать более продвинутый инструмент, такой как HWMonitor, если вы хотите разобраться с мелочами (или проверить температуру ваших видеокарт).
Каждый процессор отличается, но обычно, если температура достигает 90 градусов по Цельсию или выше, вероятно, будет выделяться ненормальное количество тепла.
Если вы считаете, что ваш компьютер может перегреться, не достаточно просто взглянуть на эти датчики один раз. Нагрузите ваш компьютер, например, запустив компьютерную игру или выполнив тест производительности. Контролируйте температуру компьютера, пока вы это делаете, до нескольких часов. Возможно, какой-либо компонент перегревается только после длительного использования.
Главные «симптомы» перегрева
Понять, что ваш компьютер перегревается, можно по следующим признакам:
- во время использования программ или игр случаются фризы (замирания экрана на несколько секунд), медленная загрузка и долгий отклик при работе с файлами;
- происходит самопроизвольное выключение компьютера, погашение экрана (чаще всего при перегреве видеокарты), или появляется BSOD (синий экран);
- при работе на дисплее возникают «артефакты» (неестественные элементы графики);
- кулеры в вашем ПК сильно шумят, пытаясь справиться с нагрузкой, а системный блок издаёт неестественные звуки;
- системный блок на ощупь очень горячий.
Если один из признаков перегрева имеет место, то стоит произвести диагностику и выяснить, какой именно это компонент персонального компьютера.
Могут привести к различным неприятным последствиям:
- износ комплектующих и последующий их выход из строя;
- повышенное энергопотребление;
- замедление работы персонального компьютера;
- вероятность короткого замыкания.
CORSAIR H115I PRO
Приблизительно. $100 | £125
H115I PRO ТЕХНИЧЕСКИЕ ХАРАКТЕРИСТИКИ
Будь я проклят, если в коробке есть более тихие универсальные охладители, чем этот.
- Размер 280мм
- Вентиляторы 2x PWM 140mm maglev
- Совместимость AM4, LGA 1151, LGA 2033, LGA 2066
$139.99
ВИД
Сеть N получает комиссионные от квалификационных покупок через Amazon Associates и другие программы.
Что нам нравится …
вентиляторы Maglev почти бесшумная работа , способная к разгону
Corsair H115i Pro RGB предлагает хорошую производительность с невероятно низким уровнем шума. 2 вентилятора ML-Series 140mm совмещают представление низк-RPM более большого размера лезвия с деятельностью низк-трением, спасибо конструкция магнитной левитации. Эта комбинация способствует фантастическому воздушному потоку, который эти вентиляторы производят с небольшим шумом вообще.
С Corsair у руля и RGB в названии легко догадаться, что этот кулер оснащен несколькими радужными светодиодами, чтобы осветить вашу установку. Удивительно, но эти маленькие светящиеся электроды никогда не попадали в вентиляторы, хотя это, вероятно, хорошая новость для вашего банковского счета. Corsair’s H115i Pro-это желанное дополнение к любой бесшумной сборке-в основном потому, что вы едва ли знали бы, что она была там, если бы не было значительно холодных темпов процессора.
Почему увеличивается температура?
Существуют факторы, которые влияют на увеличение рабочей температуры. Часть из них связана с износом и физическим ущербом:
- Сильное засорение радиатора. Происходит через 6-12 месяцев интенсивной эксплуатации в результате проникновения пыли в системный блок или корпус ноутбука. Постепенно нарушается теплообмен, возникают экстренные сбои в работе. В тяжелых случаях, когда пыль привела к повреждению кулеров, происходят постоянные отключения техники.
- Плохая аппаратура охлаждения. Если изначально в компьютере установлена недостаточно мощная охлаждающая аппаратура, то активная работа процессора и других частей будет приводить к перегреву. Также на этот параметр может влиять неправильная установка компьютера рядом с батареей.
- Неправильная установка процессора. Чаще всего проблема наблюдается в стационарных компьютерах — у тех, кто самостоятельно собирает «железо». Связана с неграмотным подключением детали.
Иногда температура может повышаться в результате неправильного нанесения термопасты или её полного отсутствия.
Установлен скрытый майнер
Если вы случайно установили на ноутбук программу-майнер, это также может стать причиной перегрева. Как вирусы и другое вредоносное ПО они здорово загружают процессор и видеокарту, что в свою очередь вызывает замедление системы и высокое выделение тепла.
Для обнаружения и удаления зловредного ПО обновите базы установленного антивируса или загрузите бесплатную утилиту Dr.Web CureIt!. Подробнее об этом читайте в отдельной инструкции.
- Что делать, если сильно шумит компьютер →
- Как выбрать ноутбук →
- Как почистить компьютер от рекламы, удалить мусор и ускорить работу Windows →
- Почему компьютер не видит телефон или планшет и что с этим делать →
Приподнимание заднего торца ноутбука
В большинстве случаев воздух, который охлаждает компоненты ноутбука, засасывается через отверстия и прорези в днище ноутбука. Часть воздуха также засасывается со стороны клавиатуры. Приподнимая задний торец ноутбука, мы увеличиваем зазор между днищем и столом. Как следствие улучшается циркуляция воздуха. Иными словами, воздух, который прогоняется через радиатор системы охлаждения, становиться холодней. Также за счет уменьшения сопротивления этого воздуха засасывается больше. В результате максимальная температура может упасть на 5-10 градусов.
Под задний торец можно подложить все что угодно, начиная от книжек и заканчивая канцелярскими резинками. Вот так это выглядит:
Ничего сложного нет. Все просто и понятно.
Как установить водяное охлаждение на процессор?
Самостоятельный монтаж готовой СВО на бытовой компьютер является реальной задачей для рядового пользователя. Процесс установки выполняется по следующей схеме:
- Распаковать водяное охлаждение.
- Проверить комплектующие элементы на наличие дефектов.
- Желательно предварительно подключить помпу и проверить СВО на протечки перед установкой в корпусе.
- Примерить шланги и водоблок по месту.
- Шланги нужно крепить без перегибов, а фитинги установить с зазором от узлов ПК,
- Радиатор располагать лучше на верхней или передней панели.
- Подготовить элементы крепежа в соответствии с инструкцией.
- Монтировать вентиляторы на радиатор СВО.
- Направление воздушного потока должно соответствовать маркировке.
- Установить радиатор.
- Нанести термопасту и прикрепить водоблок.
- Подключить помпу и подсветку в соответствии со схемой, учитывая разновидность имеющихся разъемов.
- Подключить вентиляторы.
- Модели помпы с подключением по USB имеют ПО, которое помогает точно настроить работу агрегата. В простых моделях управление осуществлять путем изменения напряжения на разъемах.
- Настройку вентиляторов осуществлять с помощью утилиты или через BIOS.
- Протестировать работу СВО с устранением возникших дефектов.
Как выбрать лучший процессорный кулер
Прежде чем мы продолжим, вот несколько основных терминов, с которыми необходимо ознакомиться, прежде чем выбирать процессорный кулер.
AIO (всё в одном)
Это относится к жидкостному охладителю или охладителю с замкнутым контуром. Это означает, что насос, трубы, жидкость и резервуар объединяются в одно целое. Всё, что вам нужно сделать, это установить его, и всё готово. Он называется «All-In-One», так как вы можете получить полностью настраиваемое жидкостное охлаждение, которое требует гораздо больше знаний и навыков для установки.
TDP (тепловая расчетная мощность)
Эта спецификация измеряется в ваттах. Она сообщает нам максимальное количество тепла, выделяемого аппаратным компонентом, которым в данном случае является процессор.
RPM (оборотов в минуту)
Число оборотов, которые вентилятор совершает за минуту. Больше оборотов в минуту означает больший поток воздуха, но это может повысить уровень шума.
PWM (широтно-импульсная модуляция)
Широтно-импульсная модуляция – это процесс или метод модуляции, который выполняет предопределенное действие на основе либо температуры (ЦП), либо системных команд.
Это просто означает, что вентилятор позволяет вам контролировать скорость вращения или подсветку (если это RGB) по беспроводной связи или с помощью стороннего программного обеспечения.
дБА (а-взвешенные децибелы)
Это прямо выражает относительную громкость звуков, воспринимаемых человеческим ухом. A-взвешенная система децибел означает, что звуки на низких частотах уменьшены по сравнению с невзвешенными децибелами.