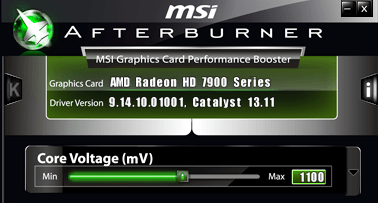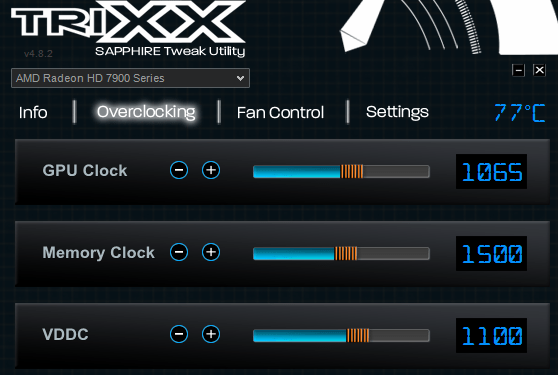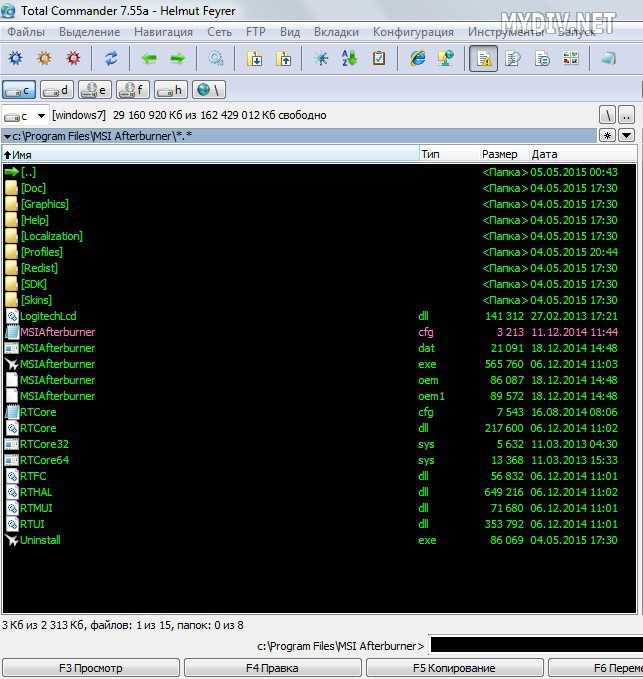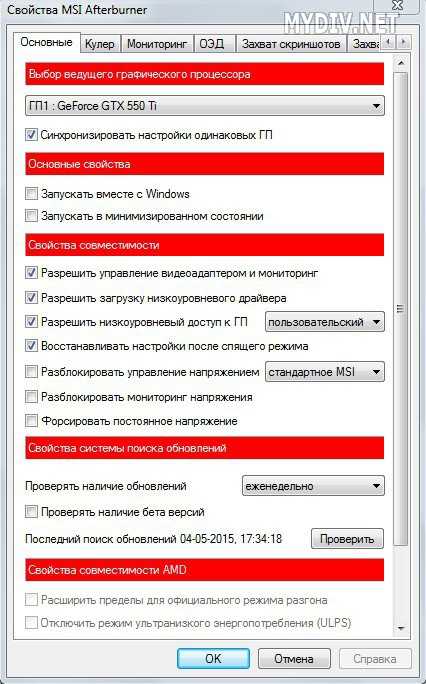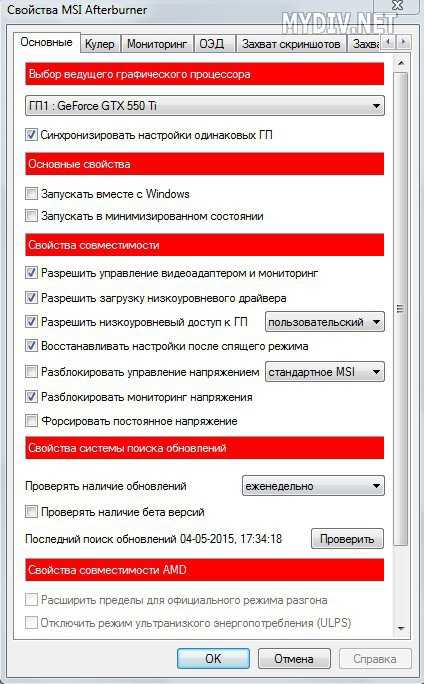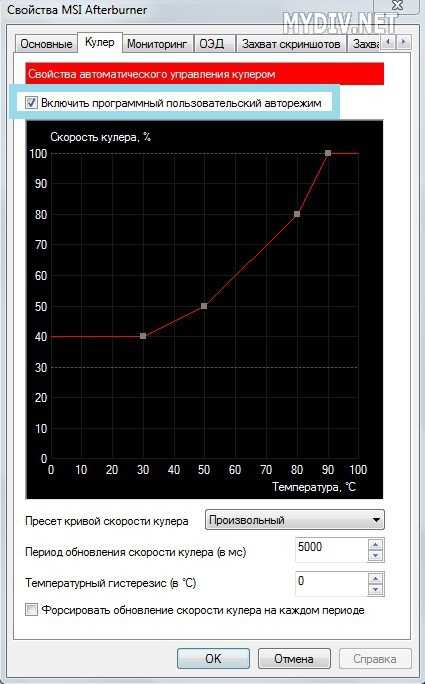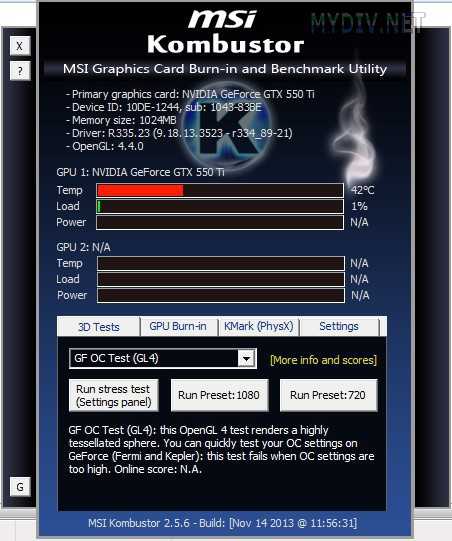Как ускорить видеокарту на ноутбуке
Принцип разгона видеокарты на ноутбуке ничем не отличается от разгона на стационарном ПК
Единственное, на что следует обратить внимание, является система охлаждения ноутбука
Если система охлаждения не будет справляться с нагревом GPU, то это приведет к нестабильной работе ноутбука. Для примера возьмем ноутбук Acer V3-571G. В этом ноутбуке установлен процессор Intel Core i5-3210m и видеоадаптер GF GT 630M. Видеокарта GFGT 630M является аналогом видеокарты Geforce GT 630 для стационарных ПК. Для разгона Geforce GT 630M запустим Afterburner и в блоках Core Clock и Memory Clock поставим значения +100 и +55.
Поставив эти значения, мы повысим частоту ядра видеокарты Geforce GT 630M на 100 МГц и частоту ее памяти на 55 МГц.
Проделав такие манипуляции над GF GT 630M в Afterburner, мы получим такие значения в GPU-Z.
Из рисунка видно, что частота ядра Geforce GT 630M стала 760 МГц. Такой разгон GF GT 630M позволит поиграть в новые игры на средних настройках. Также стоит отметить, что версия Geforce GT 630 для стационарных компьютеров также имеет хороший потенциал для разгона. Поэтому если у вас видеоадаптер Geforce GT 630 в стационарном ПК, то смело разгоняйте его.
Насколько горячим может быть графический процессор
Сегодня вы можете найти много видеокарт, и все они специально разработаны для безопасной работы при различных температурах.
Например, GTX 1050 имеет безопасный игровой режим между 60°С-70°С, в то время как для GTX 750 Ti безопасный режим – между 55°C-65°C. В любом случае, если температура выше 80°C, это явный признак того, что необходимо что-то сделать, чтобы вернуть её к уровню около 70°C или ниже.
Если вы не знаете, как проверить температуру вашего графического процессора, вам может помочь стороннее программное обеспечение. Ниже приведены рекомендуемые нами программы для чтения температуры процессора и графического процессора.
Выберите то, что вам нравится, и установите. Если вы обнаружите, что температура графического процессора превышает безопасные значения, найдите время и прочитайте следующие методы, чтобы понизить температуру графического процессора.
Тестирование
Как мы уже говорили, за последнее время MSI GP60 — уже третий ноутбук в нашей тестовой лаборатории с видеокартой NVIDIA GeForce GT 740M. Однако все три лэптопа имеют совершенно различные по производительности процессоры. Поэтому мы решили воспользоваться случаем и посмотреть, как CPU влияет на FPS в видеоиграх при использовании видеокарты среднего уровня. Последний момент очень важен, так как с топовым видео или с ускорителями начального уровня результат может быть иным.
С характеристики MSI GP60 мы уже разобрались, поговорим о его оппонентах в тестах. Toshiba Satellite C50-A также можно отнести к категории мультимедийных лэптопов, но он скорее относится к недорогим ноутбукам. В плане характеристик это в первую очередь повлияло на используемый процессор, Intel Core i3-2348M. Также в Toshiba C50-A можно найти 4 гигабайта оперативки, функционирующей в двухканальном режиме на частоте 1333 МГц, и, конечно, много чего другого, но нас в данном эксперименте волнуют лишь три компонента: процессор, видеокарта и оперативная память.
Другой «конкурент», ASUS VivoBook S551LB, также представляет собой ноутбук с NVIDIA GeForce GT 740M, но с ULV-процессором Intel Core i7-4500U. Объём оперативной памяти составляет 8 Гбайт, всего используются два модуля памяти с частотой 1600 МГц.
Также важно обратить внимание, что, несмотря на одно название, не все из трёх встретившихся нам NVIDIA GeForce GT 740M «одинаково полезны». Другими словами, в ASUS VivoBook S551LB используется 740-я с заниженной на 100 МГц частотой видеопамяти
Программный метод
В основном окне этой программы есть регулируемый параметр Core Voltage, отвечающий за уровень напряжения, подаваемого на ядро видеокарты. Как правило, этот параметр находится в пределах 1,100–1,200 В и установлен производителем с некоторым запасом.
Снижать показатель Core Voltage можно в принципе с любым шагом (но лучше с небольшим), как-то навредить видеокарте эта операция не может. Худшее, что произойдет – компьютер зависнет, либо, что гораздо вероятнее, в системном трее появится сообщение о том, что в драйвере видеокарты произошла ошибка.
Недостаток программы MSI Afterburner, заключается в том, что она позволяет регулировать напряжение далеко не всех видеокарт.
Несмотря на то, что в названии приложения Sapphire Trixx, как и в случае MSI Afterburner, содержится упоминание конкретного производителя видеокарт, утилита работает с адаптерами всех компаний, а не только указанных.
Преимущество Trixx заключается в том, что эта программа умеет регулировать вольтаж большего количества видеокарт. Другими словами, если в Afterburner параметр Core Voltage заблокирован, пробуйте Trixx.
Процедура регулирования напряжения в Trixx ничем принципиально не отличается от таковой для Afterburner. Необходимый ползунок находится в закладке Overclocking и называется VDDC.
Единственный недостаток Trixx в плане андервольтинга – утилита не умеет восстанавливать значение вольтажа при перезагрузке компьютера. Восстанавливаются только частоты ядра и памяти, а напряжение необходимо задавать каждый раз вручную. Afterburner лишен этого недостатка, но, как уже упоминалось, поддерживает меньшее количество видеокарт.
Шаг 6. Проблемы при разгоне
У некоторых видеокарт может быть ограничена или вовсе заблокирована опция разгона. Исправить это можно следующим образом: в папке с программой (C:\Program File\MSI Afterburner) ищем файл MSIAfterburner.cfg. Откройте его с помощью блокнота.

Ищем строчку UnofficialOverclockingEULA и пишем после знака «равно» предложение, указанное на картинке. То есть, мы соглашаемся со всеми рисками, которые последуют после снятия ограничения, а также с тем, что компания MSI не несет никакой ответственности за наши действия.
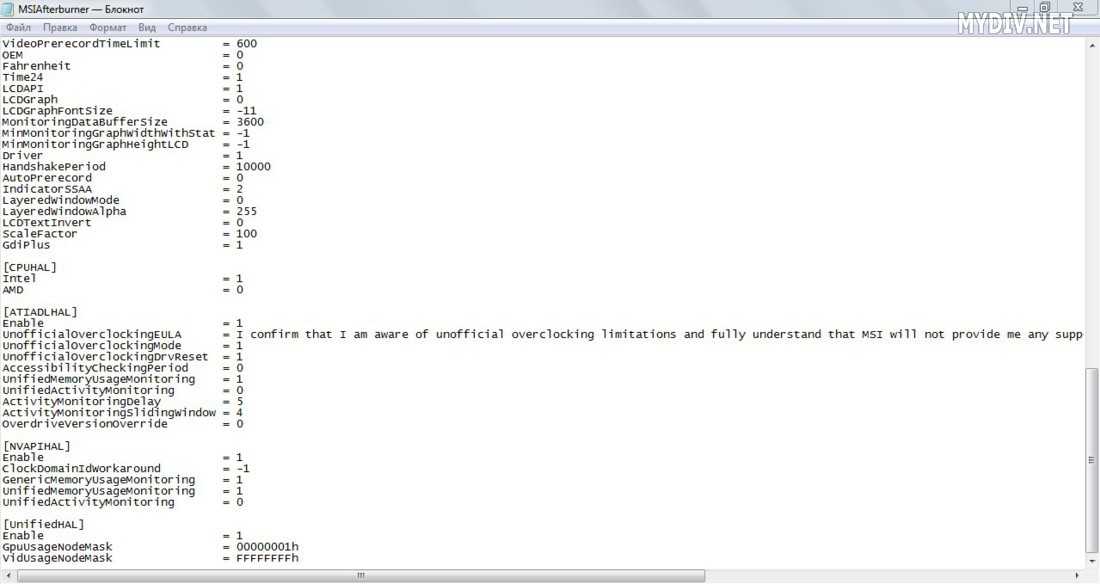
В UnofficialOverclockingMode ставим значение 1.
Учтите, что далеко не у всех карточек можно снять блокировку лимита разгона или включить управление напряжением и энергопотреблением без перепрошивки. Также бывает, что разгон удается только на старой версии драйверов.
У некоторых видеокарт может спокойно разгоняться частота ядра, но увеличение частоты памяти вызывает серьезные проблемы. И наоборот. А на очень старых картах рост производительности может быть очень низким, и разгон вовсе не имеет смысла.
Стресс-тест
Компьютерные игры дают видеокарте реальную нагрузку, но полностью загрузить её работой, тем более разноплановой, неспособны. В одних игрушках графическая подсистема стабильна, демонстрирует рост производительности без перегрева, во других – вылетает, сбрасывает частоты, перегревается.
MSI Kombustor – бенчмарк для проверки стабильности графического ускорителя. Предлагает свыше 20 тестов – видов нагрузок на устройство. Задействует все вычислительные блоки, в том числе шейдерные. Для запуска теста выберите алгоритм в первом выпадающем списке (желательно оставить «Plasma (1M-particle)» с задействованием частиц), укажите разрешение своего дисплея в меню «Resolution» и жмите «Start stress test». Сглаживание (antialiasing) лучше не включать, если в корпусе установлена не мощная геймерская модель видеокарты, выпущенная в последние пару лет.
Шаг 1. Настройки
Запускаем программу (файл запуска – MSIAfterburner.exe) и видим начальный экран, где в графе Graphics Card указана наша видеокарта. В данном случае это Nvidia GeForce GTX 550 Ti.
Чуть выше мы увидим иконку шестеренки. Это меню «Настройки», а рядом с ним находится кнопка сброса настроек. Заходим в меню.
В графе «Выбор ведущего графического процессора» (вкладка «Основные») должна быть указана видеокарта для разгона. Если у Вас имеются 2 видеокарты (дискретная и обычная), то обязательно должна быть включена опция «Синхронизировать настройки одинаковых ГП».
Далее ставим галочку напротив «Разблокировать мониторинг напряжения» в графе «Свойства совместимости» в той же вкладке.
Во вкладке «Кулер» ставим «Включить программный пользовательский авторежим». Теперь мы сможем задать зависимость между скоростью оборотов вентилятора и температурой видеокарты.
Изменяя положение точек на графике, мы устанавливаем значения температуры и скорости оборотов кулера при этой температуре. Не стоит выставлять скорость на 100 %, иначе кулер придет в негодность.
Шаг 4. Стресс-тест
Если у Вас под рукой не оказалось мощных игр, то можно воспользоваться бенчмарками и аппаратными тестами. Скачайте утилиту MSI Kombuster с сайта MyDiv, установите и откройте ее через MSI Afterburner (кнопка «K») до начала разгона.
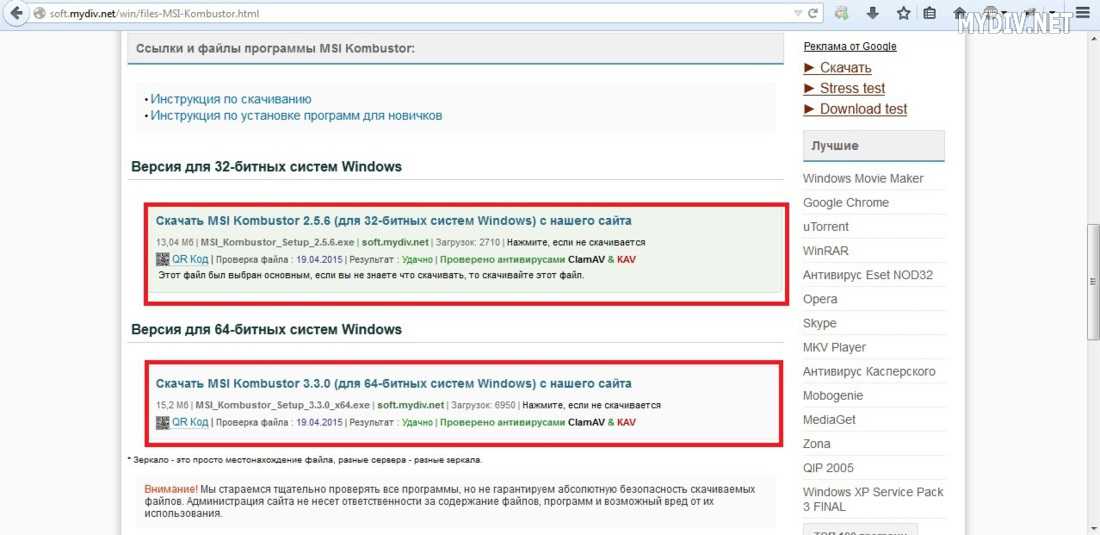
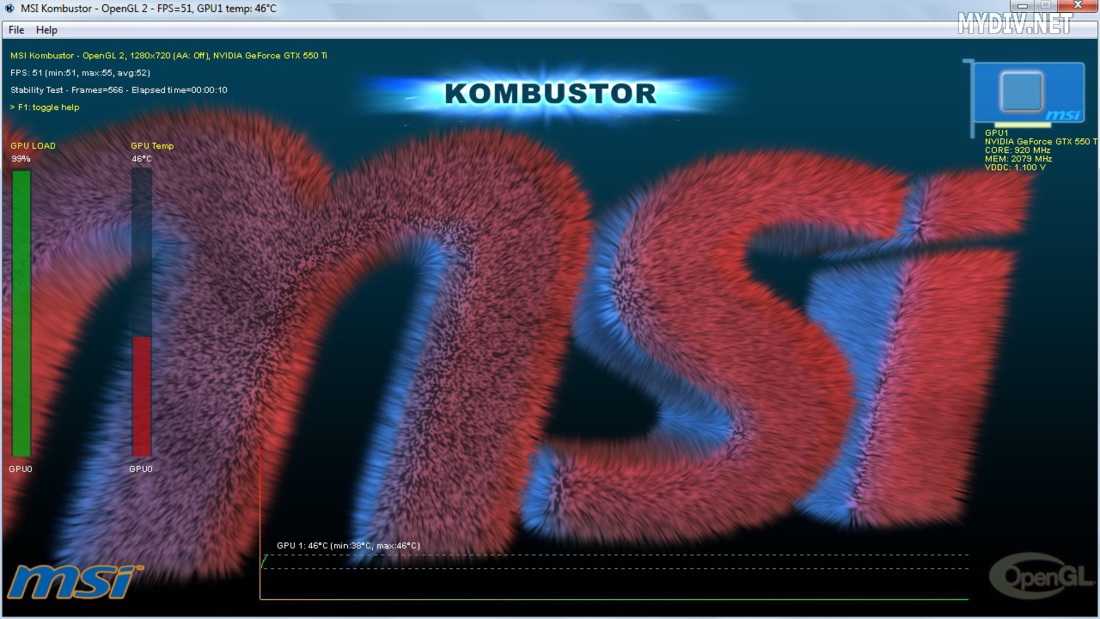
Во время тестирования будут отображены FPS, температура и общая загрузка видеокарты. Зафиксируйте эти данные. После 1-ой стадии разгона запускаем снова этот тест и наблюдаем за цифрами. Стоит сразу сказать, что в играх прирост производительности отображается более отчетливо, чем в подобных тестах. Аналогично тестированию в играх здесь могут также проявляться артефакты и искажения. Если подобные вещи Вы заметили еще до разгона, то это означает, что имеются очень серьезные проблемы с видеокартой.
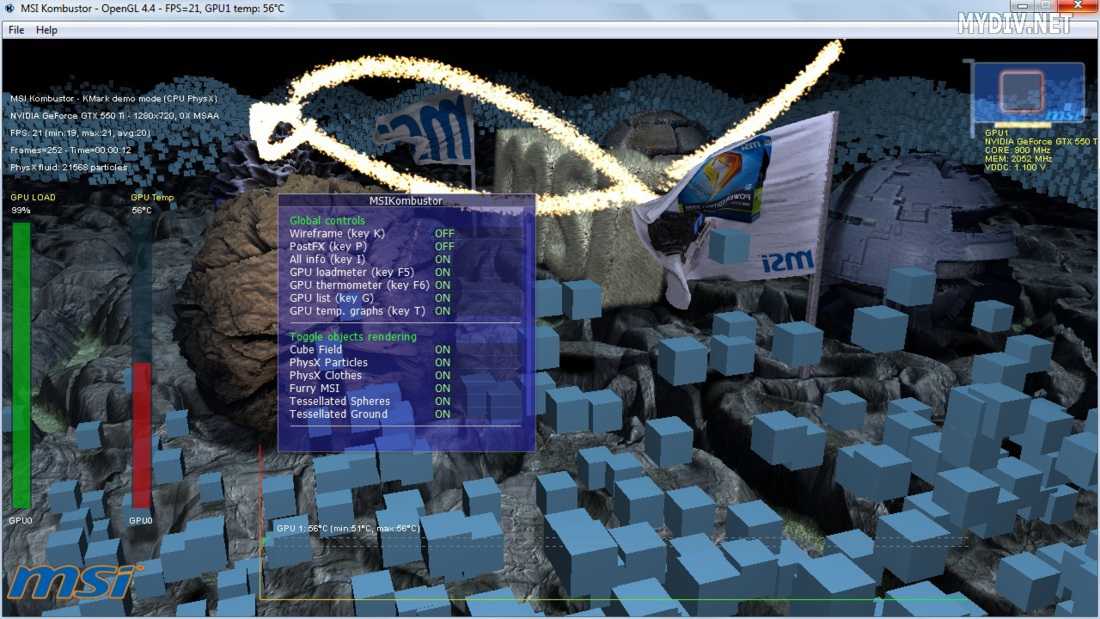
Если Вам недостаточно лишь одного стресс-теста, то тогда следует открыть Kombuster через исполняемый файл (C:\Program Files\MSI Kombustor 2.5\ MSIKombustorDX11.exe). Сверху мы увидим характеристики нашей видеокарты. В GPU1 показана текущая температура, загрузка и энергопотребление. Во вкладках 3D Tests, GPU Burn-in, KMark (PhysX) и Settings Вы найдете разнообразные тесты с использованием сложных 3D-объектов.
Кратко о принципе разгона видеокарт
Подготовительным этапом, если не меняете охлаждение, можно считать:
- подробное ознакомление с архитектурой своей графики, разгонным потенциалом модели;
- очистку системного блока от пыли, особенно радиаторов, термотрубок, лопастей вентиляторов, плат;
- замену термопасты на видеочипе;
- обновление графического драйвера до последней версии;
- загрузку необходимого программного обеспечения для оверклокера: утилиты для разгона, мониторинга, тестирования графического ускорителя – FurMark или MSI Kombustor на его основе.
С чего начинается разгон?
Серьёзный разгон начинается с повышения лимита энергопотребления, ограниченного в BIOS графического ускорителя. Если нужен прирост плюс пару процентов, Power Limit не трогайте: многие модели и экземпляры разгоняются без затрагивания предела потребляемой мощности. Насколько не повышайте частоты с напряжением, свыше пикового значения электроэнергии устройство не съест. При достижении лимита видеокарта сбрасывает частоты, дабы удержать термопакет в заданных программой рамках.
Повышаем тактовую частоту ядра
Сначала поднимается тактовая частота одного компонента (мы начнём с графического ядра Core Clock) на десяток-второй МГц или пару процентов, применяются настройки и устройство тестируется. Рекомендуется не менее 30 минут в FurMark, только мало кто следует советам, но минут 10 стресс-тесту уделите, наблюдая за температурой графической подсистемы. Если она превышает 80-85°, позаботьтесь об охлаждении или убавляйте разгон.
Процесс повторяйте до достижения нужного значения либо появления проблем (изрядный нагрев, троттлинг, ошибки). После обнаружения проблем, скидывания установленных частот понизьте значения на одну-две ступени (10-20 МГц, смотря на сколько повышали)
Увеличиваем частоту шины памяти
Затем аналогично разгоняется графическая память Memory Clock с последующим тестированием, но с шагом 50 МГц (чем выше номинальная, тем больше значение).
Для поддержания частот иногда приходится повышать подаваемое на видеоядро напряжение, с ним (не всегда) – энергопотребление карты в целом Power Limit. А с ростом аппетита видеокарта сильнее греется и шумит. Здесь придётся опытным путём подбирать оптимальные цифры, приблизительные значения которых мы приведём для каждой модели ниже.
Предупреждение
Первое, что надо учитывать при разгоне видеокарты, это ее охлаждение. Особенно это актуально для запуска самых передовых видеоигр, которые создают колоссальную нагрузку на видеопроцессор. Если у вас стоит слабый кулер на видеокарте, или же средства охлаждения отсутствуют вовсе, то дважды подумайте перед тем, как разгонять железо. Также не рекомендуем разгонять видеокарты в ноутбуках. Практически любой специалист сервисного центра подтвердит, что количество случаев сгорания видеокарт после разгона гораздо выше у ноутбуков, чем у стационарных ПК со средней системой охлаждения. Плюс, далеко не все карты поддерживают функцию разгона.
Помимо вышеперечисленного стоит учитывать, что далеко не во всех играх на полную катушку расходуются ресурсы видеокарты. Например, в StarCraft 2 основная нагрузка идет именно на процессор. И значительный прирост нельзя получить через разгон видеокарты. Поэтому стоит внимательно изучить особенности той игры (или программы), для ускорения которой Вы собираетесь разгонять карту.
Опытные пользователи стараются разгонять лишь старые видеокарты при хорошей системе охлаждения, когда уже назревает проблема покупки нового графического процессора. Поэтому им не будет очень жалко, если их старая карточка не выдержит новой нагрузки. Также MSI Afterburner можно использовать для занижения параметров, чтобы уменьшить среднюю температуру видеокарты и продлить ей жизнь.
Разгоняем ядро GPU, встроенных в процессор через БИОС
Сейчас существуют множество процессоров от AMD и Intel с встроенным графическим ядром. Разогнать такие GPU с помощью Afterburner не удастся. Встроенные в процессор GPU можно разогнать только через БИОС.
Рассмотрим пример разгона через БИОС видеокарты Radeon HD 7540D, встроенной в процессор AMD A6-5400K. Для этого зайдем в БИОС материнской платы, в которую установлен AMD A6-5400K. В БИОСе найдем меню «OC», отвечающее за разгон процессора и GPU.
В этом меню в графе «Adjust GPU Engine Frequency» мы выставим частоту графического процессора 844 МГц, после чего сохраним настройки БИОСа и перезагрузим компьютер. В нашем случае нам удалось заставить работать видеокарту Radeon HD 7540D через БИОС стабильно на частоте 844 Мгц.
Из примера видно, как легко разогнать GPU через БИОС.
Внешний вид и эргономика
Корпус у ноутбука черный: крышка дисплея и область с клавиатурой выполнены из алюминия, остальные детали корпуса ноутбука сделаны из матового пластика. Корпус не собирает пыль, но отпечатки пальцев на нем видны, хотя и быстро стираются. В целом к экстерьеру и эргономике модели нет претензий, но вот над прочностью конструкции производителю стоит поработать. Рабочая область ноутбука немного прогибается по центру клавиатуры, крышка оказалась еще более гибкой. Экранные петли достаточно плотно затянуты и не позволяют крышке трястись, когда ноутбук в руках, а не на твердой ровной поверхности. Крышка дисплея раскрывается на 160 градусов, а при ее открытии основную часть корпуса необходимо придерживать.
Основные интерфейсы у MSI GF63 10UC Thin расположены по бокам, кроме HDMI, который находится на тыльной стороне ноутбука. Слева есть вход для разъема внешнего блока питания и один USB 3.2 Gen1 A. Справа вы найдете RJ-45, один USB 3.2 Gen1 C-типа и пару USB 3.2 Gen1 A-типа, а также два мини-джек для наушников и микрофона. Как и у предшественника отсутствует Thunderbolt 3, но для такой ценовой категории это скорее норма. Картридеру места к сожалению так же не нашлось. Производитель, заявляет, что применение алюминия позволило сделать ноутбук тоньше и легче. Действительно, MSI GF63 10UC Thin для игровой «пятнашки» весит немного — меньше 1,89 кг, что позволяет с легкостью брать его с собой на дачу, работу или учебу, просто положив в рюкзак. Толщина лэптопа составляет 22 мм.
| Высота | Вес | |
| Asus ROG Strix G15 G513QR | 27.2 мм | 2.28 кг |
| MSI GF63 Thin 10UC | 22,0 мм | 1.89 кг |
| Lenovo Legion 7-15IMH | 19.9 мм | 2.00 кг |
| Asus ROG Strix Scar 15 G512LI | 25.8 мм | 2.30 кг |
Нижняя крышка удерживается 12 винтами и на одном из них есть гарантийная пломба. В MSI нам сообщили что ноутбуки с сорванной пломбой все равно принимаются по гарантии, но только в том случае, когда пользователь менял накопитель или оперативную память. После снятия крышки пользователю открывается доступ к системе охлаждения, разъемам накопителей SSD и HDD, слотам под память (всего их два) и адаптеру WiFi.

Клавиатурный блок
Стоит раскрыть ноутбук — и клавиатура с красной подсветкой развеет все сомнения о его геймерской сущности. У клавиш низкий профиль и жесткий упругий ход. Клавиши Home, PgUp, PgDn и End собраны в крайнем правом столбце. К такому расположению надо привыкнуть, но в целом пользоваться клавиатурой MSI GF63 10UC Thin удобно. На этих же кнопках «висят» дополнительные функции, активируемые одновременно с клавишей Fn. Клавиши-указатели полноразмерные, что на современных моделях встречается все реже и реже. Подсветка красного цвета отлично сочетается с черными кнопками. К тому же она имеет три уровня яркости. В итоге печатать на клавиатуре оказывается удобно и днем, и ночью. Кнопка включения вынесена за пределы клавиатурного блока. Ее диод горит белым, когда работает встроенная видеокарта и красным, когда задействована дискретная. Дополняет клавиатуру трекпад среднего размера с тактильно приятным покрытием и точной реакцией на команды. Свайпы и жесты он отрабатывает чётко, можно прожать его до клика, при этом случайные нажатия происходят крайне редко.

Дисплей и звук
MSI GF63 Thin оснащен матрицей уровня IPS от компании BOE с частотой обновления 144 Гц, она имеет среднее качество изображения. Разрешение 15,6 дюймовой матрицы составляет 1920х1080 пикселей, яркость контраст и цветовой охват невысокие, для игр дисплей вполне сгодится, а вот для для тех, кто работает с графическими и дизайнерскими приложениями, нет.
| Тип матрицы | IPS |
|---|---|
| Покрытие | матовое |
| Диагональ | 15.6″ |
| Разрешение дисплея | 1920х1080 пикселей |
| Частота обновления | 144 Гц |
| Плотность пикселей | 141 ppi |
| Контраст | 940:1 |
| Яркость | 243 cd/m2 |
| Цветовой охват sRGB | 52% |
| Широтно — импульсная модуляция | нет |

В ноутбуке имеется два динамика по 2 ватта каждый, они выдают частоты, сбалансированный звук только в средним и высоком диапазоне частоты. На максимальной громкости звук не искажается, корпус резонирует, но очень слабо. Игроки в любом случае предпочтут подключить наушники или мощную внешнюю акустику.
Дисплей, звук
Именно тут покупателя нередко ждёт самый главный подвох, когда он видит в одном ряду ноутбук с хорошими характеристиками и низкую цену. MSI GP60 дешёвым назвать, конечно, трудно, стоить он будет примерно 35 тысяч — в максимальной комплектации. Примерно с 30 тысяч и начинаются лэптопы с неплохими по качеству TN-матрицами, наш герой не исключение. Экран не сенсорный, зато матрица обладает достаточной яркостью и контрастностью, да и углы обзора вполне приемлемые. Разрешение дисплея составляет 1920х1080 точек. Для игр этого и прошлого года придётся выбирать менее детализированную картинку поменьше, но для работы и для видеоконтента разрешение подходит отлично.
Звук можно назвать неплохим для ноутбука подобного уровня. Для фильмов и игр хватает, музыку слушать не так тошно, как на ультрабуках.
Заключение
Этот 15-дюймовый ноутбук достаточно компактен и обладает малым весом и подходит для игр правда с оговорками. Это в принципе все, что можно хорошего сказать об этой модели. Система охлаждения всего с одним вентилятором, хотя и справляется со своей работой, тем не менее, похоже работает на пределе, в результате мы имеем ограничение производительности процессора и слишком высокие температуры видеокарты, хотя видеокарта работает с низким TGP в 40 Вт. Если если еще закрыть глаза на посредственный набор портов (нет картридера, DisplayPort, Thunderbolt), невысокую автономность и достаточно низкую яркость дисплея, то Вы можете рассмотреть данный ноутбук к покупке, но поверьте есть модели и получше с более производительной видеокартой и лучшей ценой.
Достоинства
- Хранение данных SSD+HDD
- Солидное качество сборки
Недостатки
- Невысокая автономность
- Отсутствует устройство для чтения карт памяти
- Нет Thunderbolt
- Видеокарта TGP 40 Вт
- Дисплей с низкой яркостью и невысоким цветовым охватом
- Высокая цена
- Посредственный набор портов
Подводим итог
Надеемся, наш материал поможет вам ответить на вопрос, как разогнать видеокарту. К тому же после прочтения нашего материала многие пользователи ПК получат ответ на вопрос, зачем разгонять видеокарту и как узнать ее характеристики.
Еще хотим напомнить, чтобы вы не забывали проверять видеоадаптер на стабильность, чтобы он правильно работал. А мы в свою очередь надеемся, что нашим читателям удастся разогнать свою видеокарту и насладиться новинками игровой индустрии.
Также стоит дать пару советов тем, кто собрался приобрести новую видеокарту. Мы советуем не спешить с покупкой, так как в ближайшее время AMD и NVIDIA выпустят новые видеокарты на новых архитектурах Polaris и Pascal.