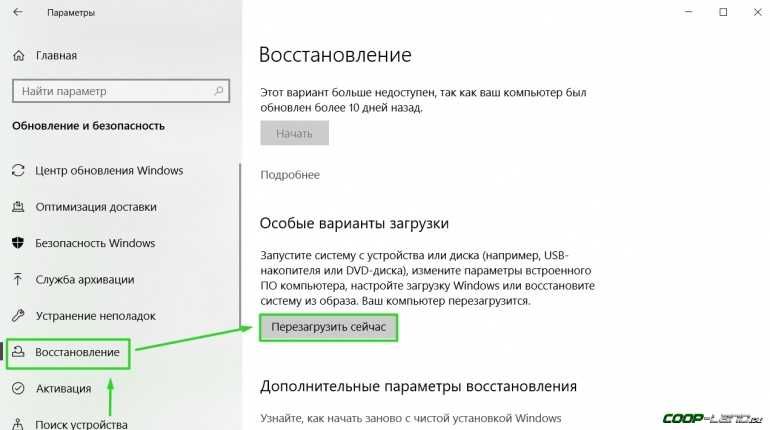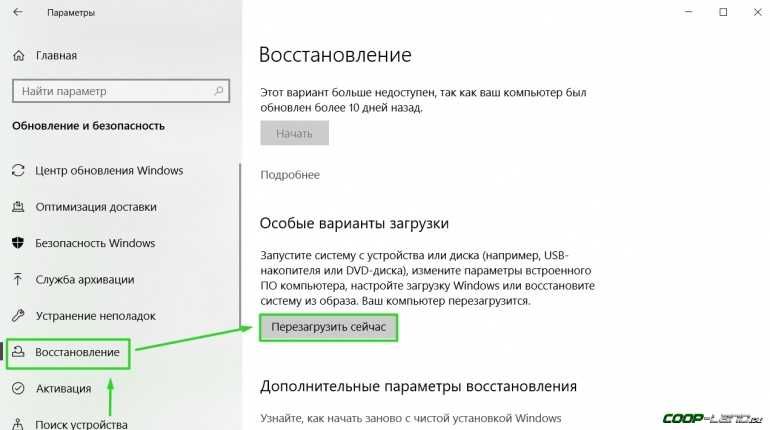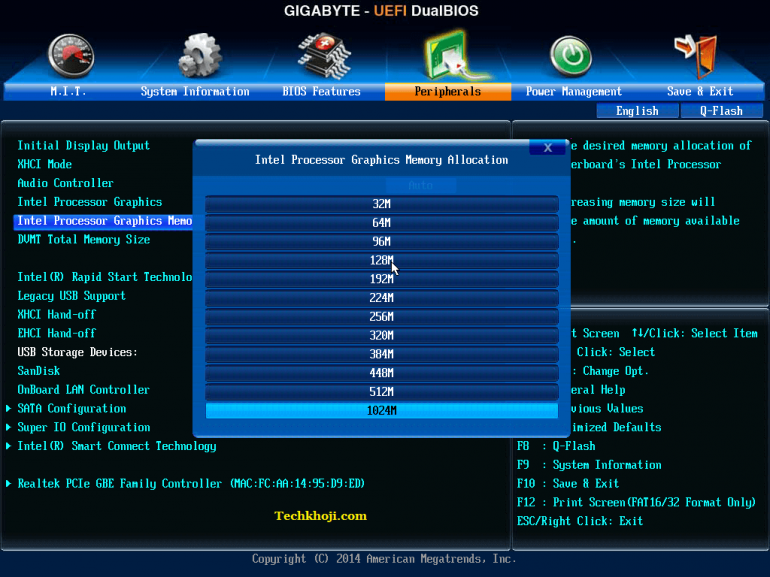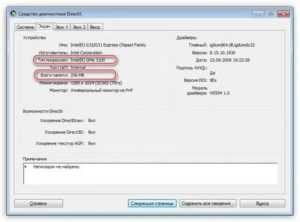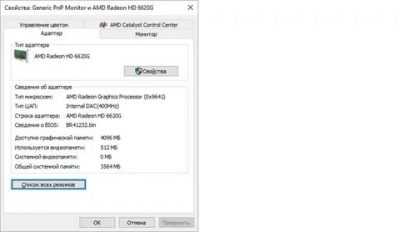Технические характеристики AMD Radeon HD 6570
Спецификации эталонной видеокарты AMD Radeon HD 6570:
Частота GPU — 650 МГцТип и объем памяти — 512 Мб-2 Гб DDR3 или 512 Мб-1Гб GDDR5Частота памяти — 900 МГц (DDR3) или 1000 МГц (GDDR5) (эффективная 1.8 ГГц DDR3 или 4.0 ГГц GDDR5)Пропусная способность памяти — 28.8 Гбайт/сек (DDR3) или 64 Гбайт/сек (GDDR5)Разрядность памяти — 128 бит DDR3/GDDR5Вычислительная мощность, одинарная точность — 624 GFLOPSАрхитектура — TeraScale 2 Unified Processing ArchitectureПотоковых процессоров — 480Текстурных блоков — 24Блоков Z/Stencil ROP — 32Блоков Color ROP — 8Интерфейс шины — PCI Express 2.1 x16Поддержка DirectX 11 — да- Shader Model 5.0- DirectCompute 11- Программируемый блок тесселяцииПоддержка OpenGL 4.1 — даАнтиалисинг — 24x MSAA и SSAA, Adaptive AA, MLAAПоддержка AMD Eyefinity — да, до 4-х мониторовАппаратное ускорение приложений — OpenCL 1.1, DirectCompute 11Аппаратная обработка видео (блок UVD3) — MPEG-4 AVC/H.264, VC-1, MPEG-2 (SD & HD), MVC, MPEG-4 part 2 (DivX, xVid), Adobe FlashПоддержка вывода HD (1080p) — да, 2 потокаПоддержка DXVA 1.0 & 2.0 — даТехнология AMD HD3D- поддержка стереоскопических 3D мониторов и панелей- поддержка Blu-ray 3D- поддержка стереоскопических 3D игр- поддержка ПО 3D сторонних производителейТехнология AMD CrossFireX — да, до 2-х видеокартВидео выходы- DisplayPort 1.2 (макс. разрешение 3840×2400, полоса пропускания 21.6 Гбит/сек, поддержка звука с высоким битрейтом)- HDMI 1.4a (поддержка 3D, макс. разрешение 1920×1200)- Dual-link DVI с HDCP (макс. разрешение 2560×1600)- VGA (макс. разрешение 2048×1536)Интегрированный аудио-контроллер — да, поддержка 7.1 (через HDMI или DisplayPort), форматы AC-3, AAC, Dolby TrueHD and DTS MasterПоддержка энергосбережения — AMD PowerPlay
Как увеличить видеопамять — Как увеличить видеопамять ??? — 2 ответа
В разделе Железо на вопрос Как увеличить видеопамять ??? заданный автором Александр лучший ответ это Видеопамять — часть оперативной памяти, отведённая для хранения данных, которые используются для формирования изображения на экране монитора.
При этом в видеопамяти может содержаться как непосредственно растровый образ изображения (экранный кадр) , так и отдельные фрагменты как в растровой (текстуры) , так и в векторной (многоугольники, в частности и) формах.Существует выделенная оперативная память для видеокарт, также называемая «Видеопамятью» .
Как правило, чипы оперативной памяти припаяны прямо к текстолиту (плате) , в отличие от съёмных модулей системной памяти, которые вставляются в стандартизированные разъёмы материнских плат. Одна половина чипов, обычно, припаяна под радиатором системы охлаждения видеокарты, а вторая — с обратной стороны.
При изготовлении современных графических карт уже достаточно давно используется память GDDR3. На смену ей быстро пришла GDDR4, как промежуточные звено между GDDR3 и GDDR5. GDDR4, соответственно имеет более высокую пропускную способность, чем GDDR3 и уже сейчас активно используется в производстве видеокарт.
Использование GDDR5, так же, имеет место, но по по причине своей дороговизны, этот тип памяти займёт массовую долю рынка примерно в 2010 году. Пока же, лидером в приятном соотношении «Цена-качество» , по-прежнему остаётся GDDR3, которой вполне хватает под нужды современных игр.
Так же, видеопамять отличается от «обычной» системной ОЗУ более жёсткими требованиями к ширине шины. Шина видеопамяти бывает: 32-битной, 64-битной, 128-битной, 192-битной (нестандартная шина памяти) , 256-битной, 320-битной (нестандартная шина памяти) , 384-битной (нестандартная шина памяти) , 448-битной (нестандартная шина памяти) и 512-битной.
512 MB 128 bit DDR2 будет работать медленнее и гораздо менее эффективно, чем 256 MB 128 bit GDDR3 и т. п. По понятным причинам, 256 MB 256 Bit GDDR3 лучше, чем 256 Mb 128 Bit GDDR3 и т. п.
На период 2008—2009, чтобы играть комфортно, в любом случае, необходимо 512 MB 256 bit GDDR3 (и более) и 2 ГБ (и более) RAM DDR2(3)
Ответ от 2 ответаПривет! Вот подборка тем с ответами на Ваш вопрос: Как увеличить видеопамять ???Ответ от Миша Зарезинвот соовсем никак ты не увеличишь видеопамять а если уж очень хочется то меняй ноутбук на стационарный пк и меняй в нем видеокарту хоть до посиненияОтвет от ? ?Можно увеличить файл подкачки до максимума. Обычно, если видеокарте по какой-то причине не хватает видеопамяти, то она начинает использовать оперативную. А если уж и оперативной памяти мало, то тогда на помощь приходит этот самый файл подкачки.Ответ от Людмила Сагаачыу меня 1024Ответ от Ётёпин Кириллу меня всего 2248 мбОтвет от Максим ЯковлевЕсли ты хочешь увеличить «Видеопамять» без затраты денежных ресурсов то у тебя этого просто на-просто не получится.Тебе придется покупать новую видеокарту, если будешь покупать то смотри объем видеопамяти.Если ты хочешь увеличить ОЗУ или же RAM(это одно и тоже) тобишь оперативную память то так же без затраты средств не получится, если ты хочешь увеличить ОЗУ память то тебе придется покупать плашки оперативной памяти, если допустим у тебя сейчас 1024 MB оперативки то ты можешь купить еще одну такую же плашку, и вставить в другой разъем, тогда у тебя уже будет 2048 МБ оперативки.
Советую купить и то и другое, но если будешь выбирать то лучше бери видеопамять она отвечает за производительность.
Ответ от Vova LinovУ меня 1200 мбОтвет от Игорьникак ты этого не сделаешь, потому что это сделать невозможно! а вот доступно сколько памяти это относиться к чему то другому, но увеличить никак нельзя, можно увеличить частоту процессора и шины видеокарты ( разогнать простым словом ) , но с мобильными карточками ( которые для ноутов ) этого делать не следует, не идет dirt 2 ну и забей! вообще в ченить другое поиграй ! = )Ответ от Маша ЧащинаЯ думаю, что можно. ( Всё возможно, если только захотеть)
Нужно только покопаться в настройках…:))
Ответ от ZipZip DelovТебе мало 1800Мб видеопамяти?Гонщик блин)) )
Увеличить видеопамять можно точно так-же как увеличить квартиру
Ответ от Игорь Хомутовнет) видел десктопную гигабит с возрожденной функцией не помню как зовется но она из оперативки доп. память берет так что мне кажется глюк)Ответ от Владимир ДомничевнельзяОтвет от Александр Поляницав биосеОтвет от DeaZzпроще карточку поменять!да и зачем тебе больше 512 мб?
быстродействие зависит от частоты ядра и памяти!
Ответ от 2 ответаПривет! Вот еще темы с нужными ответами:
Их можно подключать в любой слот M.2 NVME
Многие современные материнские платы имеют несколько слотов M2. В нашей тестовой ASRock Taichi X470 Ultimate один слот обслуживался непосредственно процессором, а второй — южным мостом. Соответственно, верхний слот поддерживает соединение PCI Express 3.0 x4, а нижний — PCI Express 2.0 x4. Производительность Transcend MTE110S находится в пределах возможностей шины PCI Express 2.0, так что теоретически, при подключении к южному мосту, этот накопитель должен работать на той же скорости. Проверим?
Если не брать в расчет погрешность и случайный доступ в 8 потоков, то фактически максимальная скорость та же самая, что подтверждает сказанное выше: Transcend MTE110S одинаково работает что в слоте южного моста, что в слоте северного.
Современные контроллеры, применяемые в NVMe накопителях, используют кэширование не только в ОЗУ, но и в NAND-чипах самого накопителя. Часть TLC-ячеек памяти диска при записи используется в режиме SLC, что позволяет создавать огромный буфер с быстрой записью. В частности, в MTE110S под SLC-кэш выделено до 150 Гб, то есть почти треть накопителя, что очень хорошо видно по графику записи HD Tune 5.7.
То есть, практически всегда, когда вы пишете на накопитель, вы пишете в SLC-область, и мало кто станет закидывать на накопитель сразу 200-300 Гб.
Что такое видеопамять
Вероятно, вы знаете, что за рендеринг любого изображения в компьютере отвечает графический чип – например, он просчитывает взаимодействие объектов в игре.
p, blockquote 2,0,0,0,0 –>
Промежуточные данные, которые затем выводятся на монитор, хранятся как раз в видеопамяти. Связаны эти блоки между собой, шиной данных (подробнее о том, что это такое, ее разрядности и влиянии на работу устройства, вы можете почитать здесь).
p, blockquote 3,0,0,0,0 –>
В современных графических ускорителях сейчас используется память GDDR5 (за исключением бюджетных моделей, некоторые из которых все еще работают на DDR3). По сути, это обычная оперативная память, которая есть в любом ПК.
p, blockquote 4,0,0,0,0 –>
Но в отличие от оперативки, плата видеопамяти впаяна наглухо, поэтому заменить ее, не раскурочив видеокарту, нет совершенно никакой возможности).
Зачем реализовано такое решение? Не в целях «защиты от дурака», как, вероятно, вы могли подумать. Сделано это для того, чтобы пользователь, которому уже не хватает видеопамяти для запуска какой‐нибудь новинки игропрома, не докупил по дешевке дополнительный модуль памяти, а покупал новую навороченную видеокарту.
p, blockquote 6,0,0,0,0 –>
Хотя, если вы не верите в теорию заговора, можете проигнорировать мое мнение.
p, blockquote 7,0,0,0,0 –>
Обязательно включите оптимизацию
Чтобы скорость всегда была высокой, убедитесь, что в Windows включена оптимизация накопителя по расписанию: нажмите правой кнопкой на иконке SSD-диска -> Свойства -> Сервис -> Оптимизация.
Как правило, еженедельного или даже ежемесячного запуска достаточно, чтобы держать скорость накопителя близко к паспортным данным. Если же не проводить оптимизацию, то скорость записи может быть вот такой:
На диаграмме сверху — наш Transcend MTE110S после нескольких циклов полной записи и удаления данных, без оптимизации. Как говорится, комментарии излишни, и кстати, в духе компании Microsoft, которая часто «забывает» включить ту или иную опцию, оптимизация SSD по умолчанию может быть отключена в Windows 10.
Почти все производители SSD предлагают свой фирменный софт для дисков. У Transcend программа SSD Scope автоматически включает функцию оптимизации диска «TRIM» и следит за обновлениями прошивки. Но самое полезное — это функция клонирования диска для лёгкой миграции на NVMe накопитель.
Как увеличить видеопамять Intel HD Graphics
Intel HD Graphics – интегрированное в центральный процессор графическое ядро. Оно энергоэффективее и дешевле дискретной видеокарты. Современные встроенные видеочипы справляются с обработкой ресурсоемких игры на средних настройках, но они не оснащены видеопамятью. Для своих целей графический адаптер выделяет память из оперативной памяти.
В последние годы производительность встроенной графики возросла, но для требовательных задач ее зачастую не хватает.
Многие игры не запускаются на компьютерах, не соответствующих минимальным системным требованиям, в том числе по объему видеопамяти.
Если попали в подобную ситуацию или производительность графического адаптера Intel HD Graphics не устраивает, необходимо увеличить видеопамять.
Объем памяти видеокарты Intel HD Graphics
На компьютерах со встроенной и дискретной видеокартами сама операционная система переключается между ними, балансируя между производительностью и экономичностью. На ноутбуках она работает постоянно. Сначала необходимо проверить объем выделенной графической памяти. Зайдите в Параметры, выполнив команду:
ms-settings:
В окне командного интерпретатора (обязательно с двоеточием), комбинацией клавиш Win + R или через Пуск.
Перейдите в раздел Система.
Внизу щелкните Свойства видеоадаптера для дисплея 1.
В строке Используется видеопамяти вы можете увидеть объем памяти видеокарты Intel HD Graphics.
Как увеличить видеопамять Intel HD Graphics в BIOS
Расширить видеопамять можно через BIOS / UEFI, но в настройках выставляется только минимальный выделяемый размер. В нашем случае это 128 или 256 МБ. Зайдите в BIOS Setup: во время загрузки компьютера нажмите Del, на ноутбуке – F2. Подробнее о том, как зайти в BIOS, читайте в публикации. Дальше действия отличаются для BIOS/UEFI от разных производителей.
https://youtube.com/watch?v=sGbDWYP-uH0
Зайдите в настройки материнской платы MainboardSetup и перейдите в раздел с параметрами периферийных устройств.
Откройте раздел конфигурации Разделение конфигурации встроенной графики и установите нужное максимальное значение – минимальный выделяемый размер.
Параметр Память DVMT – максимальный объем ОЗУ, динамически выделяемый графическому чипу.
Теперь вы знаете как увеличить память интегрированной видеокарты intel.
Увеличение видеопамяти Intel HD Graphics в Windows
Представители Intel предупреждают, что их оборудование динамически управляет размером графической памяти, и вмешиваться в этот процесс не следует. Увеличить максимальный размер, поддерживаемый процессором, нельзя.
В приведенной ниже инструкции показано, как сообщить игре, что на компьютере установлено больше памяти, чем используется сейчас. Запустите редактор системного реестра командой:
regedit
Выполненной в окне Win + R.
Перейдите в ветку HKEY_LOCAL_MACHINE\Software\Intel.
Кликните правой клавишей по разделу Intel и создайте в нем подраздел GMM.
Посетите его и в правой части окна вызовите команду создания параметра DWORD 32 бита.
Назовите ключ DedicatedSegmentSize, откройте его свойства и задайте значение, например, 512 (мегабайт видеопамяти).
Перезагрузите компьютер.
Сколько видеопамяти вам нужно?
Обычно система автоматически управляет объемом выделяемой графической памяти. Это динамическое значение, оно изменяется в зависимости от потребностей системы.
Если хотите перехватить управление этим процессом, помните, что при небольшом объеме оперативной памяти (2-3 ГБ) объем видеопамяти не должен превышать 1/8 от ее размера. Таблица ниже поможет установить оптимальное значение.
| ОЗУ | Рекомендуемый размер видеопамяти |
| 2 ГБ | 256 МБ |
| 4 ГБ | 512 МБ |
| 8 ГБ | 1 ГБ |
Максимальный объем видеопамяти для большинства процессоров составляет половину размера физической оперативной памяти, но есть и исключения из правил:
- Intel Iris Pro 5100/5200 – 2 ГБ;
- Intel HD 4200/4400/4600/5000 – 2 ГБ;
- Intel HD 2500/4200 – 1792 МБ;
- Intel Pentium – 1792 МБ;
- Intel Atom – 748,5 МБ.
Эта информация приводится в окне свойств видеокарты для текущего монитора.
Выводы
Теперь вы знаете как увеличить видеопамять Intel HD Graphics. Система автоматически выбирает оптимальный для текущей задачи объем видеопамяти для встроенной графики Intel HD Graphics.
Управление этим параметром для пользователя фактически не доступно.
Для запуска игр, которые во время старта проверяют соответствие характеристик системным требованиям, есть маленькая хитрость, реализуемая с помощью редактора реестра.
Как увеличить объём видеопамяти с помощью BIOS?
. Но можно воспользоваться и двумя другими способами:
Способ войти в BIOS напрямую из Windows 10:
Нажимаете на значок с уведомлениями, где находится вариант «Параметры»;
Переходите в раздел «Обновление и безопасность» далее выбираете вкладку «Восстановление»;
В пункте «Особые варианты загрузки» выбираете «Перезагрузить сейчас»;
После перезапуска вы окажитесь в голубоватом меню ОС, где нужно выбрать вариант с «Диагностикой» далее «Дополнительные параметры» теперь остаётся выбрать «Параметры встроенного ПО» и «Перезагрузить» компьютер;
Сразу после рестарта вы окажитесь в панели управления BIOS.
В поисковой строке меню «Пуск» введите команду cmd клик правой кнопкой мыши по командной строке выбираете вариант «Запуск от имени администратора»;
В открывшемся окне введите теперь другую команду shutdown.exe /r /o, благодаря ей компьютер начнёт перезагружаться;
Следом вы окажитесь в меню, где нужно сделать всё то, что было указано в первом варианте входа в BIOS;
Выбираете «Диагностику» «Дополнительные параметры» «Параметры встроенного ПО» «Перезагрузить».
Теперь в настройках BIOS необходимо отыскать опцию, отвечающую за распределение оперативной памяти, для нужд видеоадаптера. При этом учтите, что в зависимости от модели материнской платы и версии прошивки БИОСа, опция может иметь другое название. Абсолютно то же самое касается и структуры пользовательского интерфейса – расположение может быть разным.
Перед тем как начнёте вносить изменения, рекомендуем изучить характеристики материнки. Но в любом случае нужно:
Найти раздел, связанный с интегрированными устройствами или параметр, который отвечает за память по типу «BIOS VGA Sharing Memory» / «Graphics Memory Allocation» (значение может отличаться из-за модели, но смысл всегда один и тот же);
После придётся подобрать значение объёмов для используемой видеопамяти. При этом пытаться выкрутить опцию на максимум не рекомендуется, если не хотите, чтобы графический адаптер был перегружен и усилились зависания (значение лучше устанавливать максимум в два раза больше того, что указано по умолчанию);
Как установите необходимые параметры, остаётся лишь сохранить все изменения (обычно за это отвечает клавиша
), выйти из панели управления BIOS и перезагрузить компьютер.
Для более производительных видеоадаптеров существует ещё один вариант – программа «MSI Afterburner». Благодаря ей можно постепенно увеличивать тактовую частоту процессора дискретной видеокарты и тем самым увеличить производительность
Но, как и в случае с BIOS, если решили заняться манипуляцией с памятью графического адаптера, всегда соблюдайте осторожность. Ведь из-за чрезмерной нагрузки устройство может отказаться работать, а компьютер войдет в режим вечной перезагрузки
В таком случае следует снизить параметры или вообще вернуться к базовым.
Как увеличить объем видеопамяти (VRAM) на вашем ПК с Windows
- В BIOS/UEFI ищите параметр, позволяющий изменить Размер общей памяти VGA или же Размер VRAM .
- Или нажмите Клавиша Windows + R > введите regedit > Enter и следуйте инструкциям ниже.
В этой статье объясняется, как увеличить объем VRAM с помощью BIOS / UEFI и реестра Windows в Windows 7, 8 и 10, а также узнать, сколько у вас есть видеопамяти.
Важно: если вы используете выделенную видеокарту, единственный способ увеличить объем доступной видеопамяти – это приобрести более качественную видеокарту с большим её объемом. Увеличить объем видеопамяти (VRAM) можно только для встроенной видеокарты
Увеличить объем видеопамяти (VRAM) можно только для встроенной видеокарты.
Как увеличить объем видеопамяти с помощью BIOS / UEFI
Некоторые ПК и ноутбуки с Windows позволяют назначать больше системной памяти встроенному графическому процессору в BIOS / UEFI. Для этого войдите в BIOS или UEFI, как описано в этом руководстве.
Каждый BIOS и UEFI немного отличаются в зависимости от производителя и версии BIOS / UEFI, поэтому вам может потребоваться обратиться к руководству системной платы/ноутбука, чтобы узнать какие-либо особенности клавиш доступа.
Как увеличить объем видеопамяти с помощью реестра Windows
Еще один способ увеличить объем видеопамяти на вашем ПК – использовать системный реестр. Это немного сложнее, и если вы не знаете, что делаете, то можете повредить Windows, поэтому будьте осторожны и прочитайте, как получить доступ и использовать реестр Windows, прежде чем пытаться это сделать.
https://www.youtube.com/watch?v=7C5rRXizy9A
Подумайте также о создании точки восстановления системы Windows.
нажмите Клавиша Windows+R и введите regedit. Затем нажмите Enter.
Если вы используете AMD APU, измените последний пункт меню в этой цепочке на AMD .HKEY_LOCAL_MACHINESoftwareAMD
Щелкните правой кнопкой мыши (или нажмите и удерживайте) Intel или же AMD папку и выберите Новый > Ключ. Назовите GMM .
Назовите это DedicatedSegmentSize и дайте ему (Десятичное) значение, равное объему VRAM, к которому ваш графический процессор
Графический процессор (англ.
graphics processing unit, GPU) — отдельное устройство персонального компьютера или игровой приставки, выполняющее графический рендеринг; в начале 2000-х годов графические процессоры стали массово применяться и в других устройствах: планшетные компьютеры, встраиваемые системы, цифровые телевизоры. Современные графические процессоры очень эффективно обрабатывают и отображают компьютерную графику, благодаря специализированной конвейерной архитектуре они намного эффективнее в обработке графической информации, чем типичный центральный процессор. Графический процессор в современных видеокартах (видеоадаптерах) применяется в качестве ускорителя трёхмерной графики. Википедия
должен иметь доступ. Если у вас 4 ГБ системной памяти, 512 МБ было бы хорошим выбором. Если у вас 8 ГБ, 1024 будет хорошим выбором.
Перезагрузите систему и следуйте инструкциям ниже, чтобы узнать, сколько у вас видеопамяти.
Проверьте, сколько у вас VRAM
Выделенная видеопамять, или VRAM, разговорный термин, обозначающий объем памяти (RAM), к которому имеет доступ графический процессор (GPU) вашей системы, может быть основным фактором в играх вашего ПК с Windows и производительности 3D-рендеринга. Без достаточного количества ресурсов приходится извлекать ресурсы из гораздо более медленного системного хранилища.
Прежде чем вы попытаетесь увеличить объем VRAM на вашем ПК с Windows, вам нужно знать, сколько у вас уже есть.
Важно: если вы используете выделенную видеокарту, единственный способ увеличить объем доступной видеопамяти – это приобрести более качественную видеокарту с большим её объемом. Важно: при использовании Windows 7 или 8 щелкните правой кнопкой мыши (или коснитесь и удерживайте) рабочий стол и выберите Разрешение экрана
Затем переходите к шагу 3
Важно: при использовании Windows 7 или 8 щелкните правой кнопкой мыши (или коснитесь и удерживайте) рабочий стол и выберите Разрешение экрана. Затем переходите к шагу 3
Выбрать Система, с последующим Дисплей в левом меню.
Прокрутите вниз, пока не увидите Расширенные настройки дисплея . Выберите это.
Цифра рядом с Выделенная видеопамять сколько видеопамяти в настоящее время доступно вашему графическому процессору.
Если вы не уверены, используете ли вы выделенную видеокарту или встроенный графический процессор, то этот экран также сообщит вам об этом.
Если ваш Тип чипа указан как Графический процессор AMD Radeon или Nvidia GTX, то значит вы используете выделенную (дискретную) видеокарту.
Как увеличить выделенную видео-память в Windows 10
› Windows
Но что даже это, и как вы можете увеличить видео RAM? Читайте дальше обо всем, что вам нужно знать о видео RAM.
Что такое выделенная видео RAM?
ОЗУ (или VRAM, произносится «VEE-ram») — это особый тип ОЗУ, который работает с графическим процессором вашего компьютера или графическим процессором.
Графический процессор — это микросхема графической карты вашего компьютера (или видеокарты), которая отвечает за отображение изображений на экране. Хотя технически неверно, условия GPU а также видеокарта часто используются взаимозаменяемо.
Ваша видеопамять содержит информацию, которая нужна графическому процессору, включая игровые текстуры и световые эффекты. Это позволяет графическому процессору быстро получать доступ к информации и выводить видео на ваш монитор.
Использование видеопамяти для этой задачи намного быстрее, чем использование системной памяти, поскольку видеопамять находится прямо рядом с графическим процессором в графической карте. VRAM создан для этой цели высокой интенсивности, и поэтому он «посвящен».
Как проверить свой VRAM
Вы можете легко просмотреть объем видеопамяти в Windows 10, выполнив следующие действия:
- Открой настройки меню нажатием Ключ Windows + I.
- Выберите система запись, затем нажмите дисплей на левой боковой панели.
- Прокрутите вниз и нажмите Расширенные настройки дисплея текст.
- В появившемся меню выберите монитор, для которого вы хотите просмотреть настройки (при необходимости). Затем нажмите Свойства адаптера дисплея текст внизу.
- В новом окне вы увидите текущую видеопамять рядом с Выделенная видеопамять.
Под Тип адаптера, вы увидите имя вашего Nvidia или же AMD видеокарта, в зависимости от того, какое устройство у вас есть. Если ты видишь AMD Ускоренный процессор или же Intel HD Graphics (более вероятно), вы используете встроенную графику.
Как увеличить VRAM
Лучший способ увеличить объем видео-ОЗУ — приобрести видеокарту. Если вы используете встроенную графику и страдаете от низкой производительности, переходите на выделенную карту (даже на твердую бюджетную видеокарту).
) будет делать чудеса для вашего видео выхода.
Однако, если это не вариант для вас (как на ноутбуках), вы можете увеличить выделенную VRAM двумя способами.
Увеличение VRAM в BIOS
Первый — это настройка распределения VRAM в BIOS вашего компьютера. Введите свой BIOS
и искать опцию в меню с именем Расширенные возможности, Расширенные возможности чипсета, или похожие. В этом, ищите вторичную категорию, названную кое-чем близко Настройки графики, Настройки видео, или же VGA Share Размер памяти.
Они должны содержать параметр, позволяющий настроить объем памяти, выделяемый для графического процессора. По умолчанию обычно 128MB; попробуйте повысить это до 256 Мб или же 512MB если у вас есть достаточно, чтобы сэкономить.
Однако не у каждого процессора или BIOS есть такая опция. Если вы не можете изменить его, есть обходной путь, который может вам помочь.
Подделка VRAM Увеличить
Поскольку большинство интегрированных графических решений автоматически настраиваются на использование требуемого объема оперативной памяти, подробности, представленные в Свойства адаптера окно не имеет большого значения. Фактически, для интегрированной графики Выделенная видеопамять стоимость полностью вымышленная. Система сообщает, что фиктивная ценность просто так, что игры что-то видят, когда проверяют, сколько у вас VRAM.
Таким образом, вы можете изменить значение реестра, чтобы изменить количество VRAM, которое ваша система сообщает играм. Это на самом деле не увеличивает вашу VRAM; это просто изменяет это фиктивное значение. Если игра отказывается запускаться из-за того, что «вам не хватает VRAM», повышение этого значения может исправить это.
Откройте окно редактора реестра, набрав смерзаться в меню «Пуск». Помните, что вы можете испортить свою систему в реестре, поэтому будьте осторожны, пока здесь.
Сколько нужно видеопамяти?
Будем говорить усреднено, то есть относительно игровой нагрузки, не отклоняясь на рабочую специфику. Сколько используют видеопамяти современные игры? Каждая игра по-разному, но пиковые «запросы» относительно объёма видеопамяти, даже у требовательных игрушек, не такие уж и большие, как может показаться на первый взгляд.
Рис. 2
На рис.2 отображены результаты тестирования с overclockers.ru, которые показывают среднее значение потребления видеопамяти в нескольких десятках игр, у топовых видеокарт на чипах прошлой линейки от AMD и Nvidia. Хорошо видно, что в разрешениях 1920х1080 и ниже, целиком и полностью хватает 1024 Мбайт. А вот для игры в разрешениях 2560х1600, лучше приобрести видеокарту с большим объёмом видеопамяти.
Для ещё более требовательных игр, таких как Crysis 2, рекомендуются видеокарты с 2 Гб видеопамяти.
При этом всём есть нюанс, данные оценки видеопамяти подойдут только для видеокарты Asus HD 7850 из двух ранее нами упомянутых. А вот для Asus GT 630, её «могучие» 4 Гб мало помогут в требовательных играх, так как не могут быть подкреплены, другими характеристиками, такими как та же ПСП .
Тестовый стенд и методика тестирования
Тестирование проходит по методике тестирования видеокарт образца 2011 года.Конфигурация стенда:
| Процессор | Intel Core i5-2500K |
| Кулер процессора | Noctua NH-D14 |
| Термопаста | Arctic Cooling MX-2 |
| Материнская плата | Biostar TP67XE |
| Оперативная память | Kingston KHX1600C8D3K2/4GX |
| Видеокарта | Sapphire Radeon HD 6570 |
| Системный жесткий диск | WDC SSC-D0064SC-2100 (64Гб) |
| Корпус | AeroCool Xpredator Evil Black Edition |
| Контрольная панель | встроенный реобас на 6 вентиляторов |
| Блок питания | Enermax Revolution 85+ ERV1250EGT (1250Вт) |
| Монитор | 21.5″ Benq V2220H |
| Операционная система | Windows 7 Домашняя Расширенная х64 |
Система в сборе:

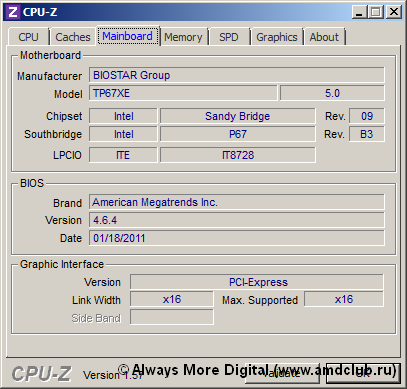
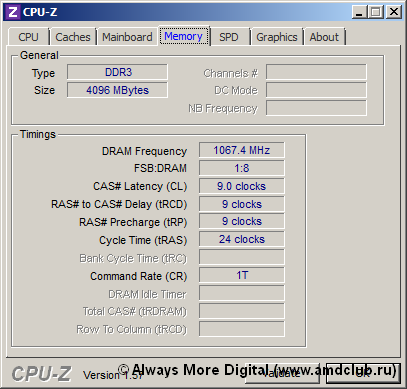

Убедимся, что материнская плата поддерживает NVMe накопители
Если у вас на материнской плате компьютера имеется слот M.2, это ещё не значит, что вам подойдут NVMe карточки. Слот M.2 может использоваться для с интерфейсом SATA или просто для PCI Express плат расширения, таких как модули Wi-Fi. Поэтому первое правило перед апгрейдом старого компьютера — не полениться почитать инструкцию и найти там информацию о поддержке NVMe накопителей формата M.2. Наша тестовая материнка Asrock Taichi 470 Ultimate поддерживает всё на свете и имеет два слота M.2, один из которых управляется непосредственно процессором, а второй — чипсетом. В оба слота можно установить M.2 накопители.
Так же стоит убедиться, что новый диск физически влезет на плату: обычно производители указывают длину карточки, например 30, 42, 60 или 80 мм. Если же размеры не указаны, то должен быть указан формат: 2230, 2242, 2280, 22110, где 30, 42, 80 и 110 — и есть длина карточки.
Не удивляйтесь, что в комплекте к карточке не будет винтика для фиксации её на материнской плате — у разных производителей ноутбуков, материнок и моноблоков разная резьба, поэтому крепеж поставляется вместе с компьютером или материнкой. По этой причине про комплект поставки Transcend MTE110S можно не говорить: современные NVME платы поставляются в маленьких коробочках, внутри которых — миниатюрная плата, в нашем случае размерами 80x22x3.58 мм и весом всего 8 грамм, меньше чем у DIMM-модулей, но при этом — целых 512 ГБ под ваши самые требовательные игры и программы.
Некоторые M.2 накопители имеют расположение чипов с одной стороны, но наша 512-гигабайтная карточка Transcend MTE110S имеет 2-сторонний дизайн, а вы наверняка уже наслышаны о том, что накопители подобного типа очень сильно греются при работе. Источник тепла — контроллер, маленький чип, который легко может нагреваться до 90 градусов Цельсия. В нашем тестовом Transcend MTE110S используется контроллер Silicon Motion SM2263XT. Он интересен тем, что использует для кэширования ОЗУ компьютера (технология HMB), что позволяет удешевлять SSD накопитель, не устанавливая на него DRAM-чипы. Данная технология автоматически включается в операционных системах Windows 10 Fall Creator’s Update (версия 1709 и более поздняя).
Сколько нужно видеопамяти
Не буду углубляться, как сильно изменились видеоигры за последние 5 лет – если вы «в теме», то и сами все прекрасно видите. Такое качество графики требует мощной видеокарты – если вы, конечно, хотите играть на приемлемых настройках, при этом не страдая от «слайдшоу» во время просадки FPS.
p, blockquote 10,1,0,0,0 –>
Однако качество графики – не единственная проблема, с которой сталкиваются современные геймеры. В игропроме хорошим тоном стало делать игры с открытым бесшовным миром (если жанр подразумевает такую «фичу» – например, РПГ или шутер).
p, blockquote 11,0,0,0,0 –>
Игра, в которой пользователю придется постоянно ждать загрузки локаций, имеет высокий шанс стать провальной.
p, blockquote 12,0,0,0,0 –>
Чтобы запомнить все (или хотя бы ближайшие) объекты такого игрового мира, требуется солидный объем видеопамяти. Для современных игр нормой стал показатель от 3 Гб.
p, blockquote 13,0,0,0,0 –>
Не хочу вас расстраивать, но это только сегодня пока так – уже через пару лет топовые видеокарты может и не будут тянуть новинки на ультра‐настройках. А вы как думали?
p, blockquote 14,0,0,0,0 –>
Увы, большинство разработчиков нацелены на массового потребителя, поэтому акцент они делают на YOBA‐играх, где в угоду «графонию» можно пожертвовать остальными составляющими – сюжетом, продуманным ЛОРом, необычными квестами, которые отличаются от привычных «убить всех».
Выводы
NVMe накопители — это как раз тот самый случай, когда ты понимаешь, что твой SATA SSD уже устарел и просится под замену. Скорость 512-гигабайтной карточки Transcend MTE110S, конечно же, не рекордная, но реально разница между 500 Мб/с у SATA SSD и 1800 Мб/с у NVMe ощущается сильнее, чем между 1800 Мб/с и 3000 Мб/с у топовых NVME накопителей.
Учитывая «Ахиллесову пяту» NVME 3D NAND, можно выделить несколько областей, где использование этих карточек нежелательно:
- Виртуализация
- Экспорт 4K/8K видео
- Хранение резервных копий
- Хранение данных видеонаблюдения
Для всего остального: для игр, для офисной работы, для работы с фотографиями и 3D приложениями, для кэширования HDD-массивов…, 1800 Мб/с менее чем за 10 тысяч рублей — надо брать!
Михаил Дегтярёв (aka LIKE OFF)
09/12.2018