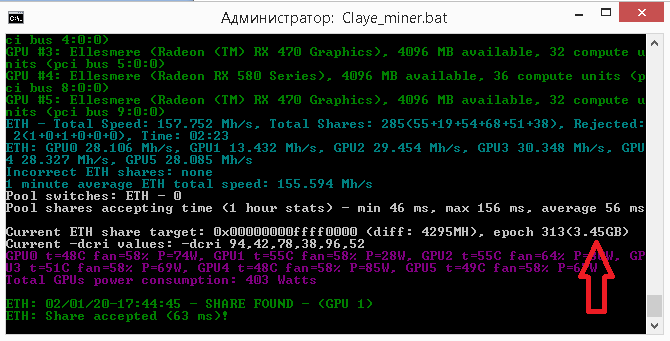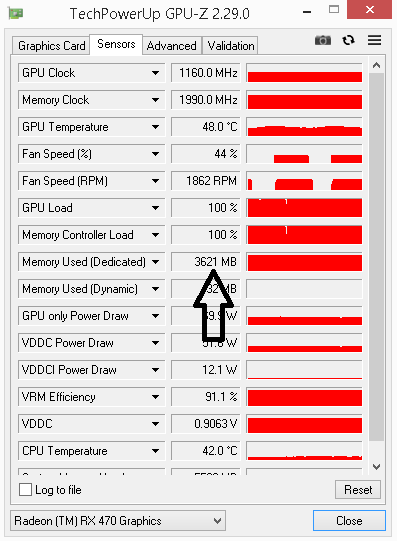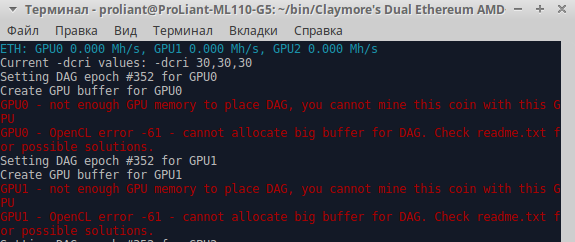Как выполнить разгон видеокарты
Загрузка …
Первым делом запускается GPU-Z. В ней можно посмотреть название видеокарты, по какой технологии она изготовлена, в каком году выпущена и т.д. Наиболее интересными являются параметры GPU Clock и Memory. В них отображается частота графического процессора в спокойном состоянии и памяти. Границы текущей частоты под нагрузкой находятся в графе Boost – с ее превышения и начинается разгон.
На вкладке Sensors отображаются текущие значения частот, температуры ядра, скорости вращения кулера, загрузки ГП. Здесь наибольшее значение имеет показатель GPU Temperature, если он превысит 90 градусов, необходимо немедленно прекратить процедуру и снизить установленные показатели частот.
Когда произошло ознакомление с данными GPU-Z, можно запускать утилиту для разгона видеокарты NVIDIA — MSI Afterburner. В следующей инструкции показан общий принцип оверклокинга графического процессора на примере обозначенных выше программ:
- Повысить мощность питания, которое подается на видеокарту. Для этого в строке «Power Limit» установить максимальный показатель 100% или просто передвинуть ползунок вправо до упора. Действие необходимо для того, чтобы видеокарте хватало питания на устанавливаемые повышенные частоты.
На первом круге разгона, рекомендуется повышать только частоту графического ядра, пока не будет найден предел стабильной работы. Для этого в строке «Core Clock» нужно установить +100 MHz и от этого показателя отталкиваться: если дальнейшая проверка покажет стабильную работу, то повышать, если произойдет зависание ПК или вылет драйверов, то понижать. При стартовой установке слишком большого значения негативные последствия проявятся мгновенно: искажение цветов, артефакты и пр.
После установки каждого значения обязательно нажимать кнопку «Apply» для сохранения.
Запустить бэнчмарк Fur Mark и, не меняя настроек, активировать функцию «GPU stress test». Будет открыто новое окно с трехмерной моделью – посмотрев на него, нужно убедиться в отсутствии искажений. Рекомендуется подождать некоторое время, пока видеокарта не прогреется до 60-80 градусов.
Если все в порядке, продолжаем разгон NVIDIA GeForce или любой другой видеокарты, путем повышения параметра «Core Clock». Для этого следует в окне MSI Afterburner нажать «Reset» для сброса всех значений, затем снова установить «Power Limit» и +200 MHz в строке «Core Clock».
Дальше повторяется 4 шаг списка.
На каком-то моменте произойдет зависание компьютера или вылет драйверов видеокарты – это будет свидетельствовать о превышении лимита частоты. Теперь необходимо делать то же, что описано в инструкции, только в обратном порядке, понижая показатель «Core Clock» до стабильного функционирования компьютера при стресс-тесте.
Значение нужно понизить, например до +190 (если при +200 появились проблемы). Затем уменьшать шаг вплоть до 1 MHz. Это позволит в точности отыскать предел производительности видеокарты и выжать из нее максимум.
Заключительный этап повышения частоты графического ядра состоит в проверке во время игрового процесса. Нужно запустить достаточно требовательную игру и провести в ней 1-1,5 часа, чтобы точно удостовериться в отсутствии лагов и зависаний. Если неприятное явление произойдет, достаточно понизить частоту на 5 MHz, это и будет требуемое значение.
Частота работы памяти (Memory Clock) повышается и проверяется по тому же принципу. Для начала поднимается на 100 MHz, проводится проверка через Fur Mark. Снова повышается и снова проводится тестирование. При появлении ошибок и артефактов значение снижают, пытаясь отыскать максимально возможную частоту, при которой не будут проявляться негативные последствия разгона видеокарты.
Следуя представленной инструкции, получится повысить производительность ГП без риска его поломки. При желании можно углубиться в тему и попытаться еще сильнее разогнать видеокарту, изменяя показатель напряжения на графическом чипе. Однако в таком случае придется действовать на свой страх и риск, будучи готовыми к покупке нового компонента взамен испорченного.
Повышение производительности AMD Vega Graphics
ШАГ 1: подготовка, первые рекомендации
Для работы нам понадобятся три утилиты:
- CPU-Z (ссылка на офиц. сайт). Можно обойтись, но в ней удобно быстро просматривать основные сведения о ЦП, видеокарте и ОЗУ;
- TechPowerUp – просмотр сведений о видеокарте (тех же частот ядра и памяти);
- FurMark – для тестов и сравнения, что было до разгона, а что после…
Также не могу в этом шаге не сделать одну важную ремарку: существенно на производительность встроенной видеокарты (APU) оказывает ОЗУ – задействован ли двухканальный режим работы. Обычно, если у вас две плашки ОЗУ — то двухканальный режим работы задействуется автоматически!
Чтобы узнать так ли это, посмотрите в утилите CPU-Z вкладку “Memory”, строку “Channel”. Если память работает в двухканальном режиме — увидите “Dual”.
Memory — двухканальный режим работы (CPU-Z)
Тем, у кого только одна плашка памяти — я бы прежде всего порекомендовал докупить еще одну. Это окажет существенный прирост к производительности (благо, что в китайских онлайн-магазинах, если нарваться на акцию, память можно взять за “бесценок”…).
Теперь ближе к делу…
ШАГ 2: частоты работы плашек ОЗУ и видеокарты
Прежде чем переходить к разгону, я рекомендую открыть утилиты TechPowerUp и FurMark (будут нужны обе одновременно).
Посмотрите в TechPowerUp строки “GPU Clock”, “Memory” (частоты работы графич. ядра и памяти) и “Bandwidth” (на cкрине ниже помечены стрелкой ). Это дефолтные значения, которые нам нужно изменить (лучше их запомнить или записать).
Теперь запустите в FurMark стресс-тест (нажав по кнопке “GPU Stress test”, никакие настройки менять не требуется). Крайне желательно убедиться, что во время стресс-теста температура не уходит далеко за 70°C, нет ошибок, артефактов и зависаний.
Тест видеокарты по умолчанию (утилиты TechPowerUp и FurMark)
После, нужно зайти в BIOS/UEFI и найти вкладку “Tweaker” (в разных версиях UEFI названия разделов могут быть отличны). Среди различных настроек и разделов нам требуется найти две вещи:
- настройки частоты работы памяти. Обычно помечается как “DRAM Frequency”;
- настройки вольтажа и частоты работы графич. ядра (“GFX Clock Frequency” и “GFX Core Voltage”).
Нам нужно Auto режим поменять на XMP 2.0 профайл (для ОЗУ), и установить частоту графич. ядра на
5-10% выше базовой (которую мы уточняли в TechPowerUp чуть выше).
- Auto режим обычно устанавливает частоту памяти в 2400 (вместо 3000/3200, которые “держат” большинство плашек и ЦП).
- Как все выглядит на мат. плате ASRock см. скриншот ниже.
Настройки ОЗУ и встроенной графики
На платах от Gigabyte — раздел с нужными настройками “M.I.T”.
UEFI на платах Gigabyte
Важно!
Некоторые материнские платы не позволяют разгонять память и видеокарту (например, самые бюджетные на чипсетах A320 (в отличие от тех же B350/B450)).
Собственно, после изменения и сохранения настроек UEFI/BIOS — требуется снова запустить TechPowerUp и FurMark (и начать стресс-тест)
Если вы обратите внимание на тест в FurMark — то количество FPS должно вырасти (в моем случае стало 25, было 19, т.е. FPS вырос на 30%!)
Тест видеокарты после изменения настроек (утилиты TechPowerUp и FurMark)
Разумеется, после таких изменений в BIOS нужно “погонять” карту в FurMark, посмотреть стабильность работы системы, будут ли ошибки, зависания и пр. Если таковые появятся — значит вы выставили слишком большие частоты в UEFI/BIOS и их требуется несколько снизить…
ШАГ 3: настройка видеодрайвера
От версии и настроек видеодрайвера зависит многое: даже не только количество FPS в играх, но и в целом, стабильность работы системы.
Настройки видеокарты AMD
Как правило, за счет оптимизации настроек в видеодрайвере удается “выжать” до 10-20% к текущей производительности карты в играх. И это вполне себе не плохой результат!
ШАГ 4: «тонкая» настройка игры
Ну и последнее, что сильно влияет на FPS — это настройки графики в игре. Для увеличения производительности – попробуйте следующее:
- снизить детализацию (например, переключить с высокой на среднюю);
- отключить часть эффектов (дым, тени, брызги воды и т.д. — зависит от конкретной игры);
- снизить разрешение (например, вместо FullHD (1920×1080) перейти на HD (1280×720));
- отключить вертикальную синхронизацию;
- попробовать перейти из полно-экранного режима в оконный (или наоборот).
Настройки графики для WOW Legion (кликабельно)
В целом, проделав ряд описанных процедур выше, встроенные карточки Vega достаточно неплохо тянут все современные онлайн-хиты (на низких/средних настройках*): Counter-Strike: Global Offensive, World of Tanks, World of Warcraft, Dota 2 и др. Заветные 50-60 кадров можно добиться достаточно легко…
PlaidML: кроссплатформенность во главе угла
TensorFlow служит бэкэндом для Keras, интерпретируя его синтаксис и преобразуя его в инструкции, которые могут выполняться на процессоре или GPU. К сожалению, он поддерживает только видеокарты с технологией Nvidia CUDA.
PlaidML — альтернативный бэкэнд для Keras с поддержкой OpenCL. Его можно использовать для обучения моделей Keras на встроенной графике процессора, дискретном или даже внешнем графическом процессоре AMD. Он работает на Windows, Linux и Mac.
UPD: В своём комментарии пользователь MikeLP указал, что:
По моему мнению, PlaidML ещё актуален, т.к. включение Keras в Tensorflow произошло недавно и API не успел существено поменяться. Однако дальшейшие перспективы Keras+PlaidML выглядят туманно.
Установка PlaidML очень проста. Нужно поставить Python-пакет и выбрать устройство в пошаговом конфигураторе:
В коде нужно прописать использование PlaidML как бэкэнда:
После этого все вычисления будут выполняться на видеокарте. Запустим бенчмарк:
Сравним результаты нашего видеоадаптера с некоторыми другими. RX 580 и Ryzen 2600 я тестировал локально, результаты остальных устройств взяты от других пользователей:
|
Устройство |
Время компиляции |
Время исполнения |
|
Radeon RX 580 |
6.14s |
6.51s |
|
Radeon Vega Frontier Edition |
4.56s |
5.50s |
|
GeForce GTX 1080 TI |
2.52s |
4.83s |
|
Intel HD Graphics 5500 |
36.64s |
755.23s |
|
AMD Ryzen 2600 (CPU) |
5.04s |
254.70s |
Видеоадаптеры AMD показывают себя ощутимо медленнее видеокарт Nvidia. Впрочем, разрыв между видеокартами на порядок меньше пропасти между видеокартами и процессорами. Исключением выступает Intel HD Graphics: PlaidML совершенно не оптимизирован для видеокарт Intel и их использование не имеет особого смысла.
Температурный тест
В ходе темпеартурного теста была обеспечена 100% загрузка видеокарты с помощью MSI Kombuster, при этом утилита MSI Afterburner была использована для регистрации температуры. Также для оценки стабильности тест запускался в разрешении 1920 x 1200 с использованием 8xAA. Для обеспечения выхода на максимальные пороги по температуре, тест длился 15 минут. Для штатной карты регулирование частоты вращения вентилятора охлаждения оставалось в ведении системы управления BIOS, а для разогнанной карты мощность его устанавливалась на 100%. Тест в режиме ожидания длилася 20 минут при таких же условиях работы охлаждения.
Настройки:
- Мониторинг через MSI Afterburner
- Тест на стабильность работы GPU — MSI Kombuster
- Длительность теста под нагрузкой — 15 мин
- Длительность теста в режиме ожидания — 20 мин
- Температура измерялась в градусах Цельсия
ASUS HD 6950 показала средние значения температуры. В случае разогнанной карты наблюдался небольшой нагрев, но его нельзя назвать серьезным.
Тестирование
Тестирование ASUS HD 6950 будет заключаться в запуске синтетических бенчмарок и игр, и сравнении показателей производительности между видеокартами. Показатели будут сведены в диаграммы.
Система для теста:
- Процессор: Intel Core I7 920 200×18 3.6 ГГц
- Охлаждение: Noctua NH-U12P SE 1366
- Материнская плата: ASUS P6T Deluxe OC Palm Edition
- Память: Mushkin 996805 Redline PC312800 6-8-6-24 1600 МГц
- Видеокарта: Palit GTX 570 Sonic Platinum Edition
- Блок питания: Mushkin 1000 Ватт Joule Modular
- Жесткий диск: 1 x Seagate 1 ТБ SATA
- Оптический привод: LG DVD-RW
- Операционная система: Windows 7 Professional 64-bit
- Корпус: Cooler Master HAF 932
Сравниваемые видеокарты:
- NVIDIA GTS 450
- ASUS ENGTX465
- NVIDIA GTX 480
- Galaxy GTX 470 GC
- BFG GTS 250 1GB OC
- Sapphire HD 5970 2GB
- Sapphire HD 5870
- Sapphire HD 5850 Toxic 2 ГБ
- XFX HD 6850
- XFX HD 6870
- NVIDIA GTX 580
Разгон видеокарты:
ASUS HD 6950 965/1505 МГц
Используя ASUS Smart Doctor или приложение для оверклокинга Afterburner, с одинаковым успехом можно достаточно серьезно повысить скорость. В итоге, настраивая значение подаваемого напряжения, мы смогли достичь тактовой частоты 965 МГц на ядре и 1505 МГц на GDDR5 памяти. Стабильность работы и температурный режим при дальнейшем повышении частот сильно зависит от запускаемого приложения. Но и 965 МГц — это 20% прирост. Напряжение на ядре в процессе разгона было поднято с 1100 мВ до 1250 мВ. Единственным отрицательным моментом стало значительное повышение шума из-за увеличения количества оборотов нагнетающего вентилятора охладительной системы, но что такое шум, когда битва идет за скорость?
Почему прекращается майнинг видеокарт AMD на алгоритме Ethash, хотя они еще имеют достаточный объем видеопамяти?
OpenCl – это технология для работы с параллельными вычислениями, развивающаяся усилиями консорциума Khronos Compute, включающего в себя представителей из более 150-и крупных компаний, включая AMD, Nvidia, Google, Intel, Huawei, Samsung, Sony и многих других. Каждая из этих компаний по-своему реализует технологию OpenCl, адаптируя ее под конкретное железо посредством драйверов и входящий в их состав библиотек.
Основная причина остановки майнинга на видеокартах AMD при наличии достаточного размера видеопамяти кроется именно в драйверах, а точнее в проблемах с практической реализацией технологии OpenCL.
Продукция AMD не может работать на полную мощность из-за некачественных драйверов, которые не позволяют использовать всю видеопамять для параллельных вычислений.
Удивляет тот факт, что даже в Linux видеокарты AMD пока не могут задействовать всю видеопамять для вычислений. Рассмотрим подробнее, как себя ведут видеокарты AMD при проведении вычислений, задействующих большие объемы видеопамяти.
Некоторая справочная информация
Микросхемы памяти с плотностью 4 Гбит (512 мегабайт на чип) устанавливаются в видеокартах с 3 гигабайтами видеопамяти (6 штук), а с плотностью 8 Гбит — в 6 гигабайтных.
Таблица технических характеристик некоторых чипов памяти GDDR5 производства компании Hynix
|
Маркировка памяти |
Плотность, Гбит/Мбайт на чип | Рабочие частоты, GHz | Вольтаж VDD (device operation) = VDDQ (I/O interface), V | |
| H5GQ4H24AJR | 4/512 | 7-8 | 1.55/1.35 | |
| 4/512 | 7-8 | 1.35/1.5 (1.55) | ||
| 4/512 | 6-7 | 1.35/1.5 | ||
| 4/512 | 4 | 1.5/1.5 | ||
| 4/512 | 5 | 1.35/1.35 | ||
| H5GC8H24MJR | 8/1024 | 6-7 | 1.35/1.5 | |
| 8/1024 | 5-6 | 1.35/1.55 | ||
|
H5GQ4H24MFR-R2C |
4/512 | 7-8 |
1.35/1.55 |
|
|
H5GC4H24MFR-T2C |
4/512 | 5-6 |
1.35/1.55 |
|
|
H5GQ2H24BFR-R2C (T2C) |
2/256 | 7 (5-6) |
1.55/1.55 |
|
| H5GQ2H24AFR-R2C | 2/256 | 7 |
1.6/1.6 |
Частота работы чипов памяти Хайникс кодируется следующими обозначениями, Gbps:
- R4C — 8;
- R2C — 7;
- R0C — 7;
- T2C — 5-6.
Маркировка чипов памяти производства компании Самсунг:
Четвертая буква на маркировке чипа памяти Samsung обозначает их тип:
- N — GDDR2 SDRAM;
- W — GDDR3 SDRAM;
- J — GDDR3 SGRAM;
- G — GDDR3 SGRAM;
Плотность памяти Samsung определяется пятым и шестым символами:
- 51 — 512 Mb, 8K/64ms;
- 52 — 512 Mb, 8K/32ms;
- 10 — 1G, 8K/32ms;
- 1G — 1G, 8K/64ms;
- 2G — 2G, 8K/64ms;
- 4G — 4G, 8K/64ms;
- 41 — 4G, 16K/32ms;
Таблица технических характеристик памяти GDDR5 (170 BGA) производства компании Samsung
|
Маркировка памяти |
Плотность, Гбит/Мбайт на чип | Рабочие частоты, GHz |
Вольтаж, V |
|
K4G80325FB-HC25 |
8/1024 | 8 |
1.5 |
|
K4G20325FC |
2/256 | 8 |
1.5 |
|
K4G20325FD-FC03 (FC03/04) |
2/256 | 8 |
1.5 |
|
K4G41325FE-HC25 |
4/512 | 8 |
1.5 |
Таблица технических характеристик памяти GDDR5 производства компании Micron:
|
Маркировка памяти |
Ревизия | Плотность, Гбит/Мбайт на чип | Рабочие частоты, GHz |
Вольтаж, V |
|
D9TCB(MT51J256M32HFB) |
8/1024 | 6, 7, 8 |
1.5/1.35 |
Таблица с информацией об установленной видеопамяти GDDR5 в некоторых видеокартах Nvidia:
|
Название видеокарты |
Объем видеопамяти, Гб |
Примечание |
|
Asus GeForce DUAL-GTX1060-3G |
3 |
SK Hynix H5GQ4H24AJR |
|
Palit GeForce GTX 1060 Super |
6 |
Samsung K4G80325FB-HC25 |
|
Palit Dual GTX1060 |
6 |
Micron |
|
Palit GeForce GTX 1060 JetStream |
3 |
SK Hynix H5GQ4H24AJR |
|
Inno3D GeForce GTX1060 Compact |
3 |
Samsung K4G41325FE-HC25 |
|
MSI GTX 1060 OCV1v328 ver6.2 и 7.0 |
3 | Резисторы, определяющие страпы памяти (100 кОм):R84 R85 R86 R87 R88 R89111100 — Samsung011100 — Hynix |
|
6 |
R84 — R89000100 — Samsung100100 — Micron010100 — Hynix | |
|
MSI GTX 1070 Armorv330 ver6.0 |
8 |
R831 R833 R837 R840 R843 R845000100 — Samsung010100 — Micron |
|
MSI GTX1060 AERO ITX 3G OC |
3 |
R91, R94, R93 Samsung |
| MSI GTX1060 AERO ITX OC | 6 |
R84, R86, R85 Samsung |
Изображение управляющих резисторов на видеокарте Palit Dual GTX1060:
P.S. В настоящее время наиболее доступны следующие типы GDDR5-памяти с модулями по 1 ГБ:
- Samsung — K4G80325FB — HC25 и HC28;
- Hynix — H5GQ8H24MJR с разными суффиксами;
- Micron — серии D9TCB, D9VVR, D9XSD с разной маркировкой;
- Elpida — модулей высокой плотности не выпускает.
Характеристики
| Действующие маркетинговые акции | Скидка при покупке материнской платы GIGABYTE, видеокарты GIGABYTE и процессора Intel |
| Основные характеристики | |
| Производитель | GIGABYTE |
| Модель | GV-R695OC-1GD найти похожую видеокарту |
| Тип оборудования | Видеокарта |
| Поддержка API | DirectX 11, OpenGL 4.x |
| Длина | 275 мм (измерено в НИКСе) |
| Поддержка ОС | Windows XP x64, Windows XP, Windows MCE 2005, Windows Vista, Windows 7, Windows 8 |
| Видео | |
| RAMDAC | 400 МГц — 2 шт., 10 бит на канал. |
| Максимальное разрешение экрана | 2560 x 1600 при подключении к разъему DVI-I или DisplayPort, 2048 x 1536 (при подключении аналогового монитора), 1920×1200 при подключении к разъему HDMI или DVI-D. |
| Поддержка CrossFire | Возможно объединение карт при помощи CrossfireX |
| Макс. кол-во подключаемых мониторов | 4 с прямым подключением или до 6 мониторов при использовании DisplayPort разветвителей |
| Конфигурация видеокарты | |
| GPU | RADEON HD 6950 |
| Частота GPU | 870 МГц |
| Кол-во шейдерных процессоров | 1408 |
| Видеопамять | 1 Гб |
| Тип видеопамяти | GDDR5 |
| Разрядность шины видеопамяти | 256 бит |
| Частота видеопамяти | 1250 МГц (5.0 ГГц QDR) |
| Кол-во пиксельных конвейеров | 88, 32 блоков выборки текстур |
| Конфигурация | |
| Техпроцесс | 40 нм |
| Интерфейс, разъемы и выходы | |
| Интерфейс | PCI Express 2.1 16x (совместим с PCI Express 1.х) с возможностью объединения карт при помощи CrossfireX |
| Поддержка HDCP | Есть (1080p) |
| Порты | DisplayPort, DVI-D, DVI-I, HDMI порты |
| Прочие характеристики | |
| Поддержка вычислений общего назначения на GPU | AMD APP, OpenCL 1.1, DirectCompute 11 |
| Прочее | Разъем DVI-D работает в режиме Single-link. |
| Охлаждение | |
| Охлаждение видеокарты | Активное (радиатор + 3 вентилятора на лицевой стороне платы) |
| Конструкция системы охлаждения | Двухслотовая система охлаждения |
| Совместимость | |
| Разъем питания | 6 pin+6 pin подходящие переходники питания |
| Требования к системе (рекомендуемые) | Блок питания мощностью 500 Вт |
| Низкопрофильная плата | Нет |
| Логистика | |
| Размеры упаковки (измерено в НИКСе) | 40.5 x 23.7 x 9 см |
| Вес брутто (измерено в НИКСе) | 1.764 кг |
Характеристики GIGABYTE Radeon HD 6950 870Mhz PCI-E 2.1 1024Mb 5000Mhz 256 bit 2xDVI HDMI HDCP
* Точные характеристики уточняйте у продавца.
Общие характеристики
| Кодовое название графического процессора | Cayman Pro |
| Тип видеокарты | офисная/игровая |
| Максимальное разрешение | 2560×1600 |
| Интерфейс | PCI-E 16x 2.1 |
| Техпроцесс | 40 нм |
| Количество поддерживаемых мониторов | 6 |
| Графический процессор | ATI Radeon HD 6950 |
Технические характеристики
| Частота RAMDAC | 400 МГц |
| Объем видеопамяти | 1024 Мб |
| Тип видеопамяти | GDDR5 |
| Поддержка CrossFire X | есть |
| Разрядность шины видеопамяти | 256 бит |
| Частота видеопамяти | 5000 МГц |
| Поддержка режима SLI/CrossFire | есть |
| Частота графического процессора | 870 МГц |
Подключение
| Разъемы | DVI x2, поддержка HDCP, HDMI, DisplayPort |
| Версия HDMI | 1.3a |
Математический блок
| Максимальная степень FSAA | 24x |
| Поддержка стандартов | DirectX 11, OpenGL 4.1 |
| Версия шейдеров | 5.0 |
| Число универсальных процессоров | 1408 |
| Максимальная степень анизотропной фильтрации | 16x |
| Число блоков растеризации | 32 |
| Число текстурных блоков | 88 |
Дополнительные характеристики
| Поддержка AMD APP (ATI Stream) | есть |
| Версия OpenCL | 1.2 |
| TDP | 200 Вт |
| Количество занимаемых слотов | 2 |
| Необходимость дополнительного питания | да, 6 pin + 6 pin |
* Точные характеристики уточняйте у продавца.
Как увеличить объём видеопамяти с помощью BIOS?
. Но можно воспользоваться и двумя другими способами:
Способ войти в BIOS напрямую из Windows 10:
Нажимаете на значок с уведомлениями, где находится вариант «Параметры»;
Переходите в раздел «Обновление и безопасность» далее выбираете вкладку «Восстановление»;
В пункте «Особые варианты загрузки» выбираете «Перезагрузить сейчас»;
После перезапуска вы окажитесь в голубоватом меню ОС, где нужно выбрать вариант с «Диагностикой» далее «Дополнительные параметры» теперь остаётся выбрать «Параметры встроенного ПО» и «Перезагрузить» компьютер;
Сразу после рестарта вы окажитесь в панели управления BIOS.
В поисковой строке меню «Пуск» введите команду cmd клик правой кнопкой мыши по командной строке выбираете вариант «Запуск от имени администратора»;
В открывшемся окне введите теперь другую команду shutdown.exe /r /o, благодаря ей компьютер начнёт перезагружаться;
Следом вы окажитесь в меню, где нужно сделать всё то, что было указано в первом варианте входа в BIOS;
Выбираете «Диагностику» «Дополнительные параметры» «Параметры встроенного ПО» «Перезагрузить».
Теперь в настройках BIOS необходимо отыскать опцию, отвечающую за распределение оперативной памяти, для нужд видеоадаптера. При этом учтите, что в зависимости от модели материнской платы и версии прошивки БИОСа, опция может иметь другое название. Абсолютно то же самое касается и структуры пользовательского интерфейса – расположение может быть разным.
Перед тем как начнёте вносить изменения, рекомендуем изучить характеристики материнки. Но в любом случае нужно:
Найти раздел, связанный с интегрированными устройствами или параметр, который отвечает за память по типу «BIOS VGA Sharing Memory» / «Graphics Memory Allocation» (значение может отличаться из-за модели, но смысл всегда один и тот же);
После придётся подобрать значение объёмов для используемой видеопамяти. При этом пытаться выкрутить опцию на максимум не рекомендуется, если не хотите, чтобы графический адаптер был перегружен и усилились зависания (значение лучше устанавливать максимум в два раза больше того, что указано по умолчанию);
Как установите необходимые параметры, остаётся лишь сохранить все изменения (обычно за это отвечает клавиша
), выйти из панели управления BIOS и перезагрузить компьютер.
Для более производительных видеоадаптеров существует ещё один вариант – программа «MSI Afterburner». Благодаря ей можно постепенно увеличивать тактовую частоту процессора дискретной видеокарты и тем самым увеличить производительность
Но, как и в случае с BIOS, если решили заняться манипуляцией с памятью графического адаптера, всегда соблюдайте осторожность. Ведь из-за чрезмерной нагрузки устройство может отказаться работать, а компьютер войдет в режим вечной перезагрузки
В таком случае следует снизить параметры или вообще вернуться к базовым.
Тест: Unigine Heaven Benchmark 2.0
Unigine Heaven Benchmark 2.0 — это программа тестирования графических процессоров с использованием DirectX 11 GPU на движке Unigine. Что ставит Heaven Benchmark особняком – это возможность использования аппаратной тесселяции в трех режимах — умеренном, нормальном и экстремальном. При этом тесселяция требует от видеокарты поддержки DirectX 11 и Windows Vista/7, а Heaven Benchmark также поддерживает DirectX 9, DirectX 10 и OpenGL. Визуально тест представлен как изображение прекрасных плавающих островов, на которых расположены крохотные деревеньки с тщательно прорисованной архитектурой.
Настройки:
- 4xAA
- 16xAF
- Шейдеры = Высоко
- Тесселяция = Нормально
- Измерения = FPS
В штатном режиме, ASUS HD 6950 всего на один или два кадра в секунду отставала от GTX 570. При повышении разрешения, карта вполне могла превзойти соперника. В разогнанном состоянии показатели производительности были близки к HD6970.
Тест: 3DMark 11
3DMark 11 это очередной релиз Futuremark в серии 3DMark после Vantage. 3DMark 11 создан исключительно под DirectX 11, так что поддержка видеокартой Windows Vista или 7 обязательна для прохождения этого теста.
Новая версия бенчмарка тестируется при помощи нескольких новых демок, которые включают также аудиопотоки. При этом для каждой из карт были использованы три набора предустановок.
Настройки:
- Настройки тестов по умолчанию
- Начальный тест: 1024 x 600
- Тест производительности: 1280 x 720
- Экстремальный тест: 1920 x 1080
ASUS HD 6950 держалась позади карт NVIDIA до тех пор, пока мы не перешли на высшие разрешения, на которых она стала держаться ближе к GTX 570. Разогнанная карта показала огромный прирост производительности, что позволило ей держаться на одном уровне с GTX 480.
Могу ли я увеличить видеопамять на своём компьютере?
Как правило, функция, которая позволяет увеличить объём видеопамяти присутствует только на тех конфигурациях, где есть интегрированная видеокарта (хотя существуют исключения). Если компьютер имеет установленный внешний (дискретный) видеоадаптер, тогда увеличить объём памяти вряд ли получится – функция доступна лишь для довольно малого количества графических устройств.
Кроме того, большинство владельцев ноутбуков ошибочно считают, что у них стоит встроенная видеокарта. Хотя на самом деле всё чаще их оснащают дискретными.
Исходя из этого, первым делом необходимо точно узнать, стоит на устройстве ли интегрированная видеокарта или дискретная. В Windows это можно сделать вполне стандартным способом, используя «Диспетчер устройств»:
Нажимаете на сочетание клавиш
в открывшемся окне «Выполнить» прописываете команду devmgmt.msc нажимаете «OK»;
В «Диспетчере устройств» найдите, после чего откройте раздел «Видеоадаптеры». Если на компьютере используется лишь одно графическое устройство, тогда название отобразится именно в этом разделе;
Тестирование максимального размера видеопамяти, задействованного в технологии OpenCl на картах AMD
Максимальный доступный размер памяти, с которым может работать Claymore Dual miner версии 15.0 можно посмотреть в его логах. Они включаются в батнике командой:
Согласно логу Claymore 15.0, максимальный размер DAG, как для 4-х, так и для 8-и гиговых карт в Windows 8.1 на драйверах от Робингуда даже с монитором, подключенным к интегрированной карте равен 3840 MB. Это означает, что Клеймор перестанет работать на 4 Гб картах уже на 352-й эпохе в июле2020 года.
Пример логов майнера Клеймор 15.0 с информацией о максимально доступном объеме видеопамяти:
Как видно из лога майнера, максимально доступный размер памяти видеокарты AMD с 4 Gb коррелирует (хотя и меньше на 85 Мб) с максимально доступным в системе Windows 8.1 объемом Vmemory. В данном случае он равен:
4096-(3621-3450)=3925 Мб
где:
4096 Мб – размер видеопамяти видеокарты;
3450 Мб – размер DAG (информацию можно взять из консоли майнера Клеймор, нажав кнопку s);
3621 Гб – размер занятой видеопамяти (можно взять из программы GPU-Z на вкладке Sensors, значение Memory Used).
Разница между расчетным размером доступной видеопамяти (3925 Мб) и тем, что показывает Клеймор (3840 Мб) связана с драйверами.
Для карт AMD, имеющих 8 Гб видеопамяти на любых драйверах до версии 20.1.4 включительно, размер доступного DAG равен всего 4048 Гб:
Доступный allocation size видеопамяти также можно посмотреть в майнере ethminer командой:
Она выдаст информацию о максимальном размере сегмента выделяемой памяти для нужд Опен СиЭль.
Для видеокарт AMD c 8 гигабайтами памяти в ethminer этот размер равен 3,95 Гб:
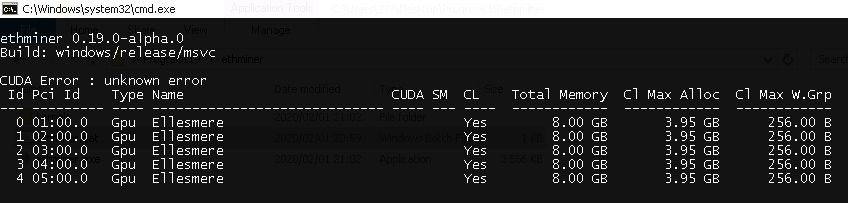
Для видеокарт AMD c 4 гигабайтами видеопамяти в ethminer этот размер равен 3,75 Гб:
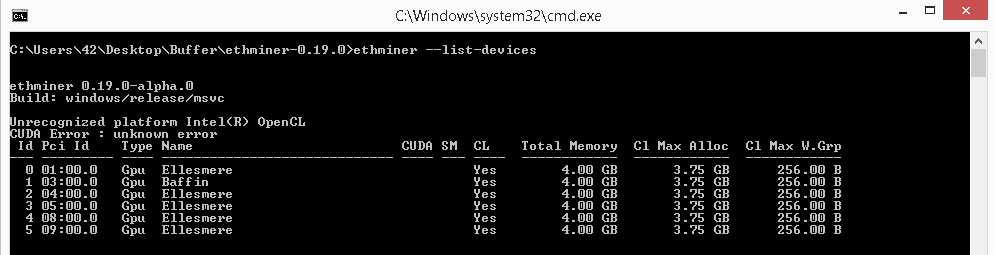
Доступный размер Cl Max Allocation в операционных системах Windows и Linux одинаков для всех драйверов (исключая rocm).
Даже на последних драйверах Radeon Software Adrenalin для Windows10 (edition 20.1.4 от 27 января 2020 года) Cl Max Allocation остается на том же уровне.
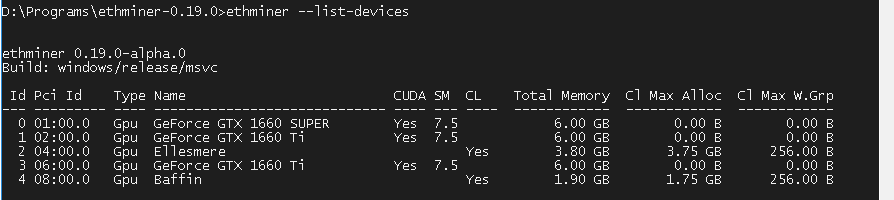
При запуске бенчмарка на эпохе 352 и выше на четырехгиговых видеокартах AMD появляются ошибки типа:
В Ubuntu на четырехгиговых видеокартах при запуске бенчмарка на эпохе 352 Claymore также отказывается работать. На восьмигиговых картах АМД бенчмарк не запускается с приближением к 380-й эпохе. Похожие результаты показывают и другие майнеры.
Какие карты можно и нельзя разгонять. Оценка рисков
Перед оверклокингом трезво оцените степень риска и потенциал карточки. Учитывайте, что однотипные видеочипы Nvidia от разных изготовителей работают по-разному и отличаются между собой частотой. Asus, Zotac, Palit и другие подобные фирмы покупают карты и изменяют их показатели в зависимости от своих нужд: увеличивают или уменьшают тактовую частоту ядра, модифицируют разъемы для монитора и т.д.
Есть смысл пробовать разгонять видеокарты ASUS Matrix, Gigabyte Xtreme Gaming: увеличение их производительности после оверклокинга достигает до 20 до 30%. Резерв недорогих устройств – от 10 до 20%. Оверклокинг флагманов и дешевых карт почти ничего не дает: первые и так уже работают на полную, а вторые просто не потянут высоких нагрузок из-за низкосортных компонентов платы и низкой разрядности шины.
Запрещается разгонять видеокарты на ноутбуках: здесь видеочипы категорически не терпят перегрева, и в случае попытки вы рискуете вообще остаться без «железного товарища». Работа компонентов ПК в нештатном режиме приводит к их сгоранию и выходу из строя без шанса на восстановление. Помните: сгорание элементов из-за оверклокинга – не гарантийный случай, магазин не примет их обратно, а их ремонт придется делать за свой счет.
Как узнать, есть ли на видеокарте заблокированная производителем видеопамять?
Чтобы узнать, есть ли на конкретной видеокарте возможность разлочить спрятанную производителем видеопамять, нужно узнать какие именно микросхемы установлены на ее плату.
Это можно сделать, разобрав видеокарту, после чего считать маркировку микросхем, определить их плотность и физический размер видеопамяти.
Кроме того, для определения маркировки микросхем видеокарт AMD без разборки, можно использовать утилиты:
- amdmeminfo — для Linux-подобных систем;
- GPU-Z — для Windows.
Порядок использования утилиты amdmeminfo описан в статье «Использование amdmeminfo для изучения информации о памяти видеокарт AMD в Linux«.
В операционной системе Windows для получения информации об установленных чипах памяти можно использовать программу GPU-Z (вкладка Advanced — AMD BIOS):
Кроме того, маркировку установленной видеопамяти можно также узнать, открыв файл BIOS видеокарты в подходящем редакторе, например, для видеокарт серии Radeon RX, в программе PolarisBiosEditor:
Заключение
Проблема предоставления всей памяти видеокарты для приложений OpenCl существует у фирмы AMD уже давно. Она связана с «кривой» реализацией алгоритма работы с памятью. Ранее она «с успехом» решалась выпуском новых видеокарт с еще большим объемом видеопамяти, что автоматически принуждало пользователей к покупке новой продукции и увеличивало прибыль компании.
Причиной раннего отвала от майнинга на алгоритме Ethash АМД-шных карт является проблема с реализацией технологии OpenCL в части, которая касается работы с большими объемами видеопамяти.
Видеокарты АМД имеют проблемы как в Windows, так и в Linux, потому что у них максимальная доля памяти, выделяемой на параллельные вычисления меньше доступной видеопамяти. Из-за этого майнинг на алгоритме Ethash не запустится:
- на GPU с 4 Гб памяти — на 350-й эпохе (июль 2020 года);
- на GPU с 8 Gb — на 380-й эпохе (декабрь 2020 года).
Ранняя остановка видеокарт AMD при росте DAG будет связана с некачественными драйверами и частично с резервированием видеопамяти ОС под свои нужды (эта проблема рассматривалась в статье «О потреблении видеопамяти и майнинге на алгоритме Ethash в разных операционных системах»).
С уверенностью можно сказать, что компания АМД рано или поздно выпустит драйвера, которые позволят задействовать на видеокартах с 8 Гб памяти больше памяти на параллельные вычисления, но для 4 Гб моделей такого улучшения может и не наступить.
Видеокарты Nvidia не имеют проблем с отвалом от майнинга из-за ограничения максимального размера DAG. У них просто уменьшается хешрейт на поздних эпохах, что закономерно связано с увеличением объема обрабатывающихся данных. Зеленые видеокарты при наличии достаточной видеопамяти продолжат майнить эфир и его клоны и на поздних эпохах, только с меньшим хешрейтом. Учитывая массовый отвал 4-х гигабайтных карт, а также отвал восьмигиговых АМД в конце года, для Nvidia наступит рай в майнинге эфира и эфира классик.
P.S. Разработчики майнеров решили проблему с обработкой большого DAG в памяти видеокарт AMD путем его разбиения на части. Первым удачным майнером этого типа является программа с открытым исходным кодом ethminer версий выше 0.19.0-alpha (исключительно).