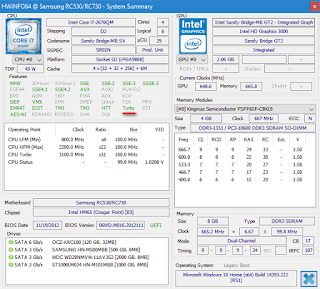UEFI и ПО
Для данной платы производитель предлагает два режима UEFI: привычный Classic Mode и творчески переработанный Dashboard Mode с акцентом на графическое оформление. И в одном и в другом можно настраивать параметры с помощью мышки. Classic Mode пожалуй будет более привычен для пользователей, уже имеющих опыт настройки систем.
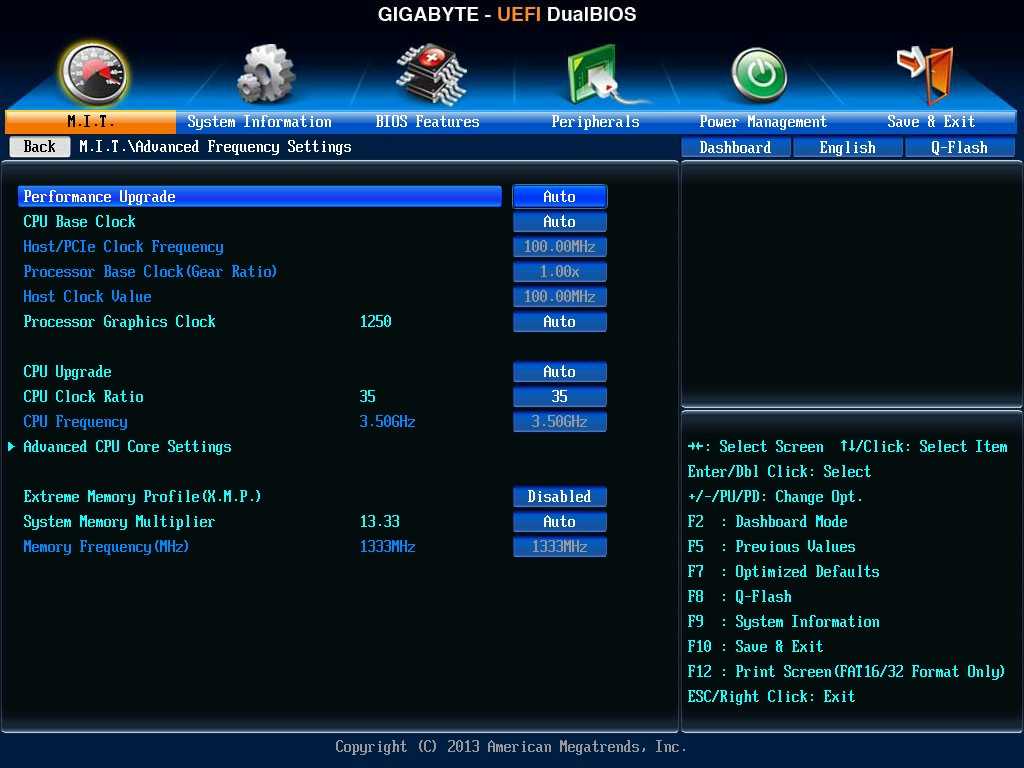
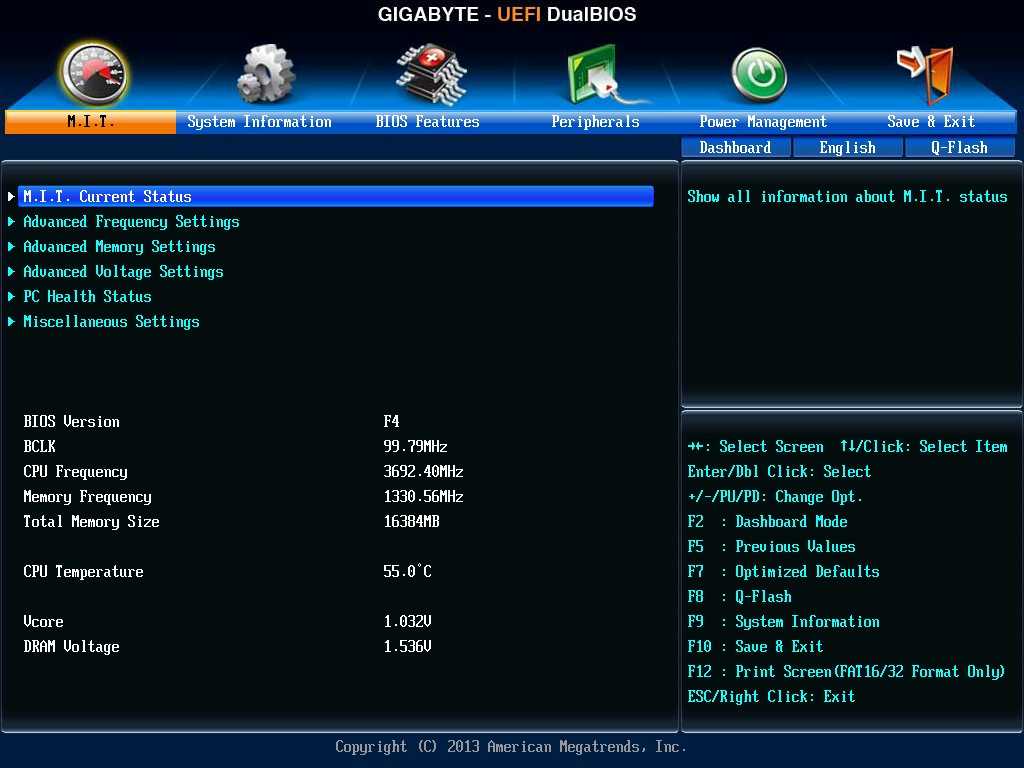
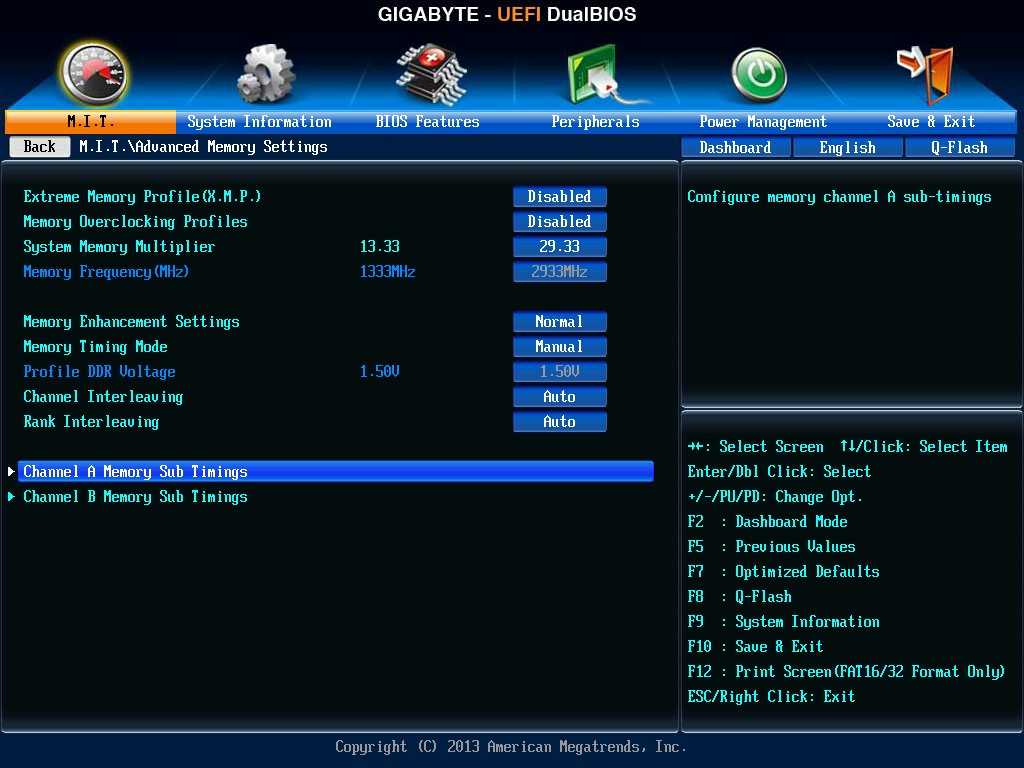
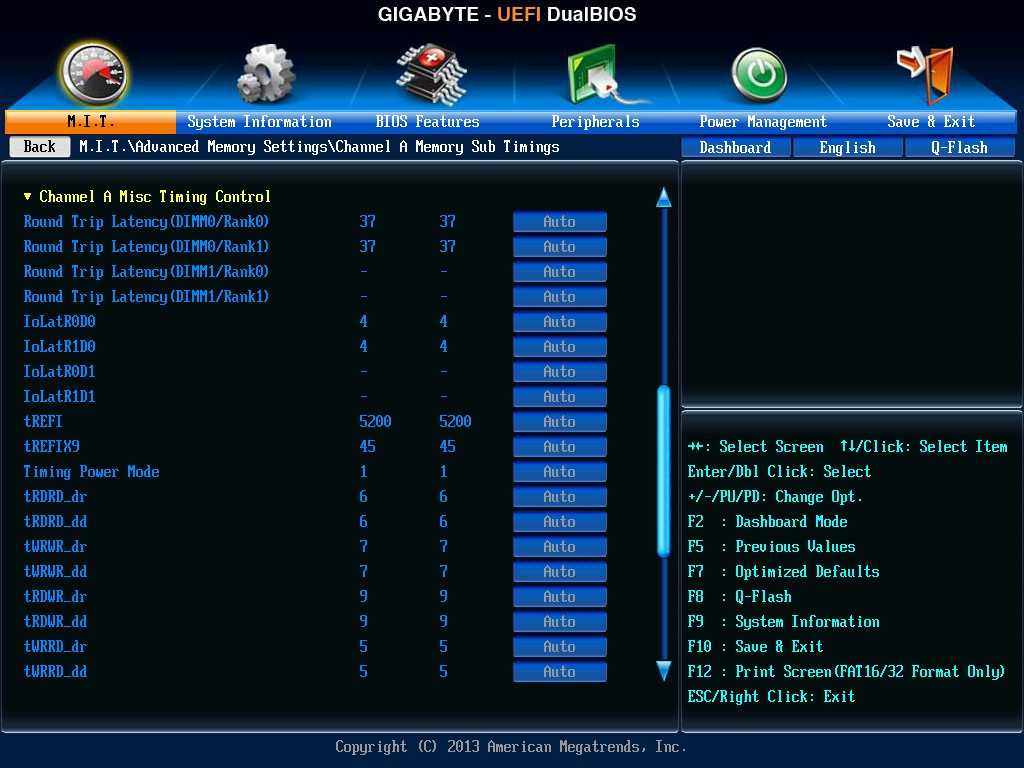
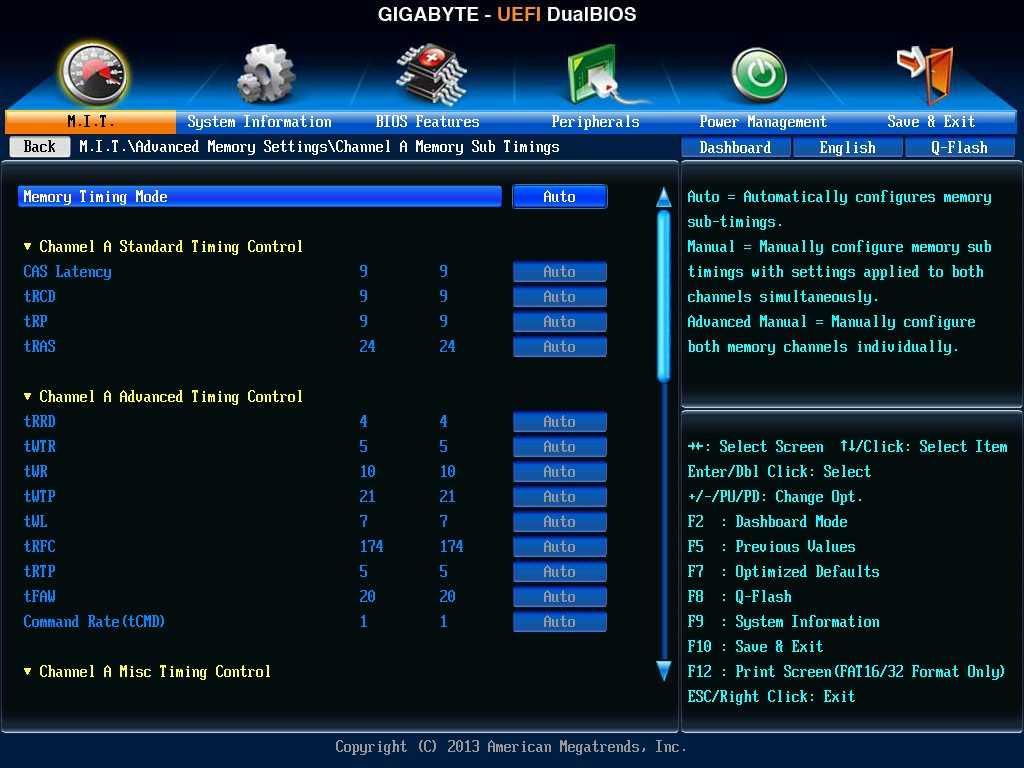
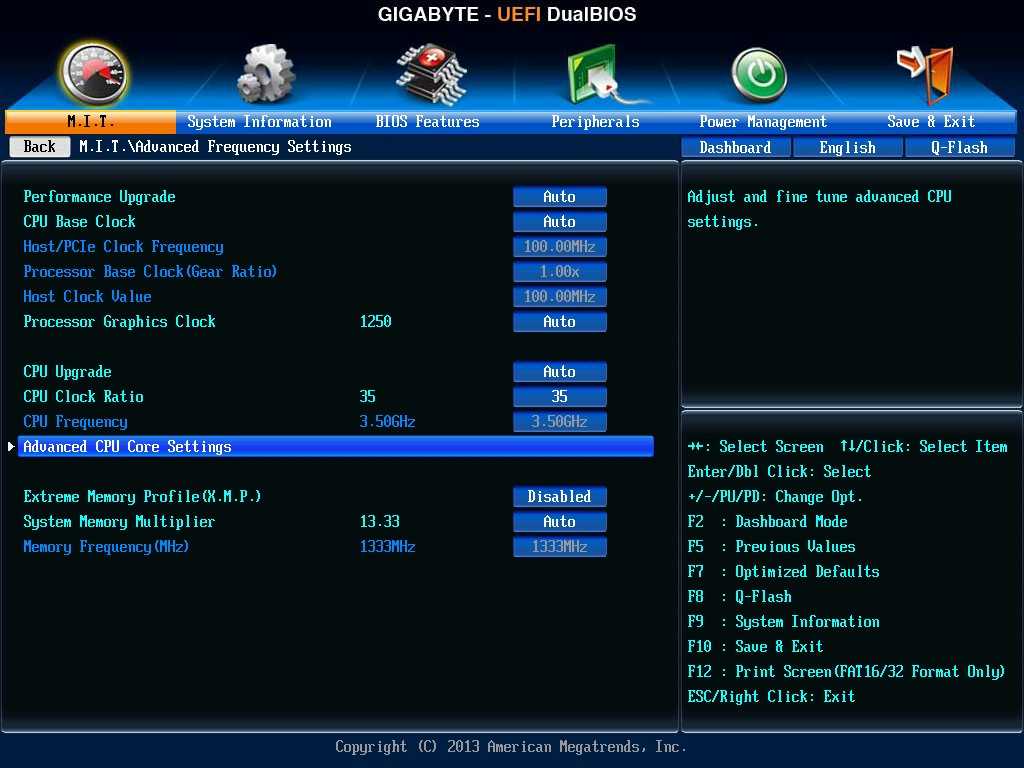
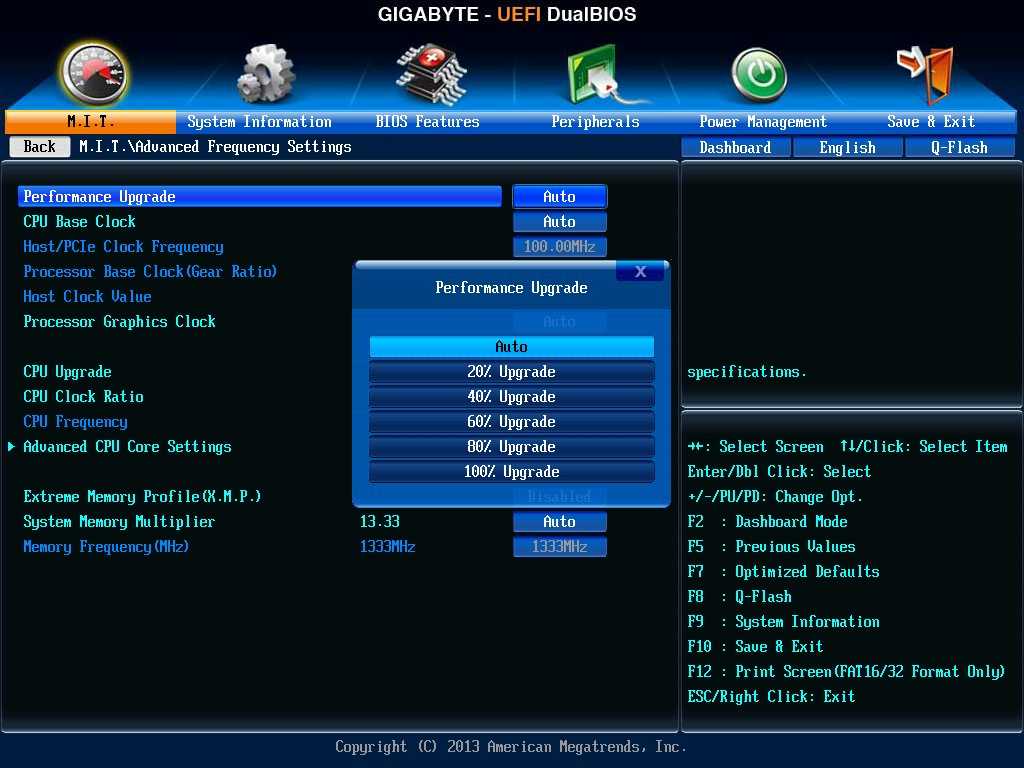
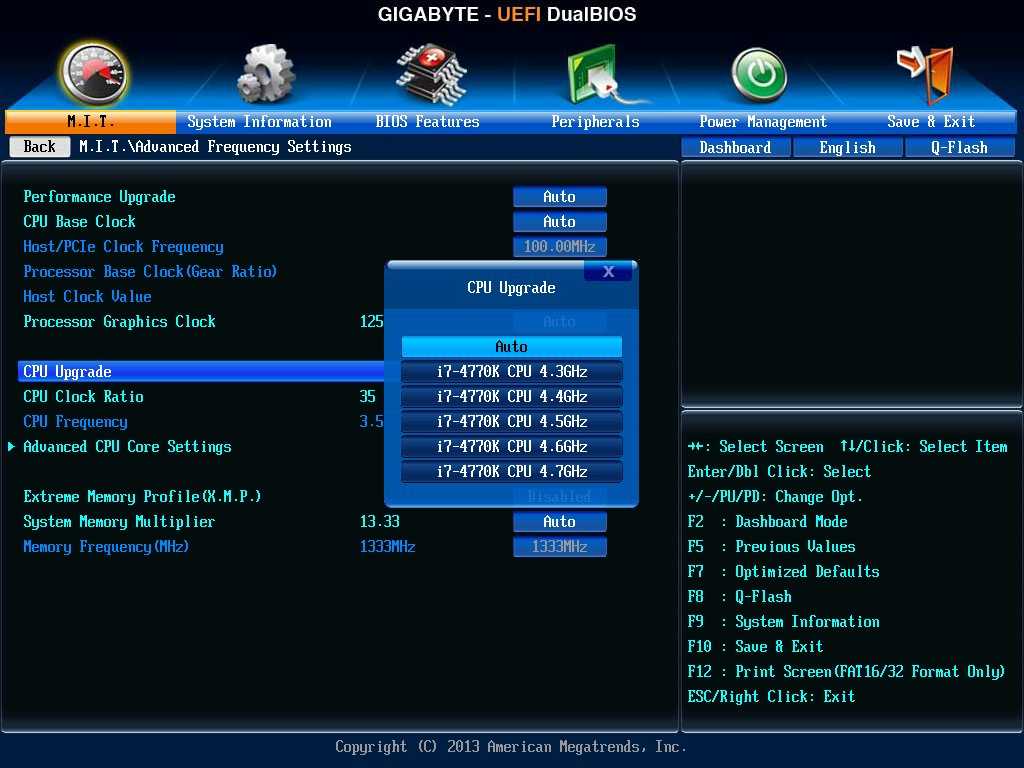
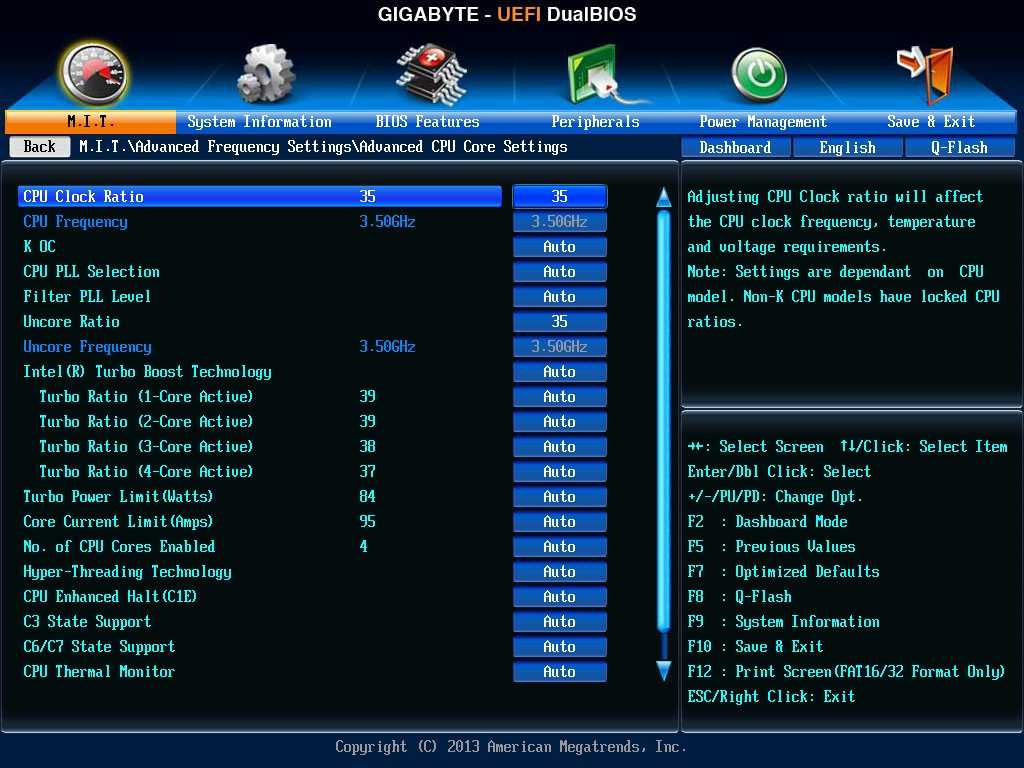
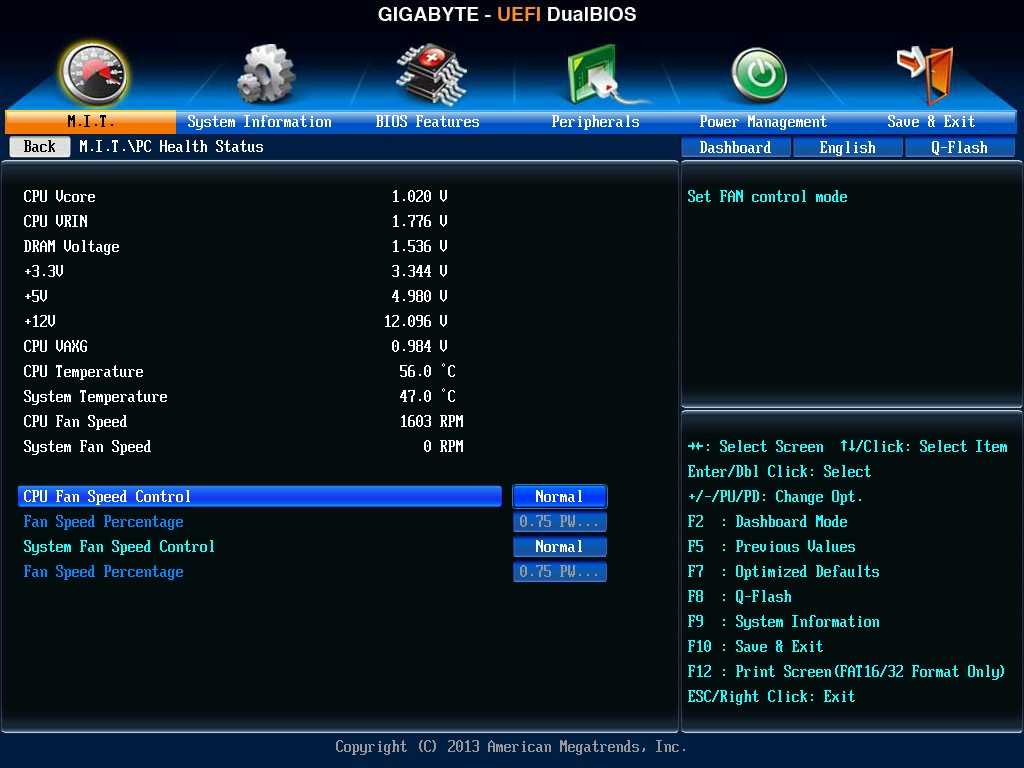
Режим Dashboard Mode больше подойдет начинающим. Хотя расположение некоторых параметров, на первый взгляд, кажется не всегда очевидным, графическое представление многих опций и возможность изменять параметры с помощью ползунков, для кого-то покажется удобнее.
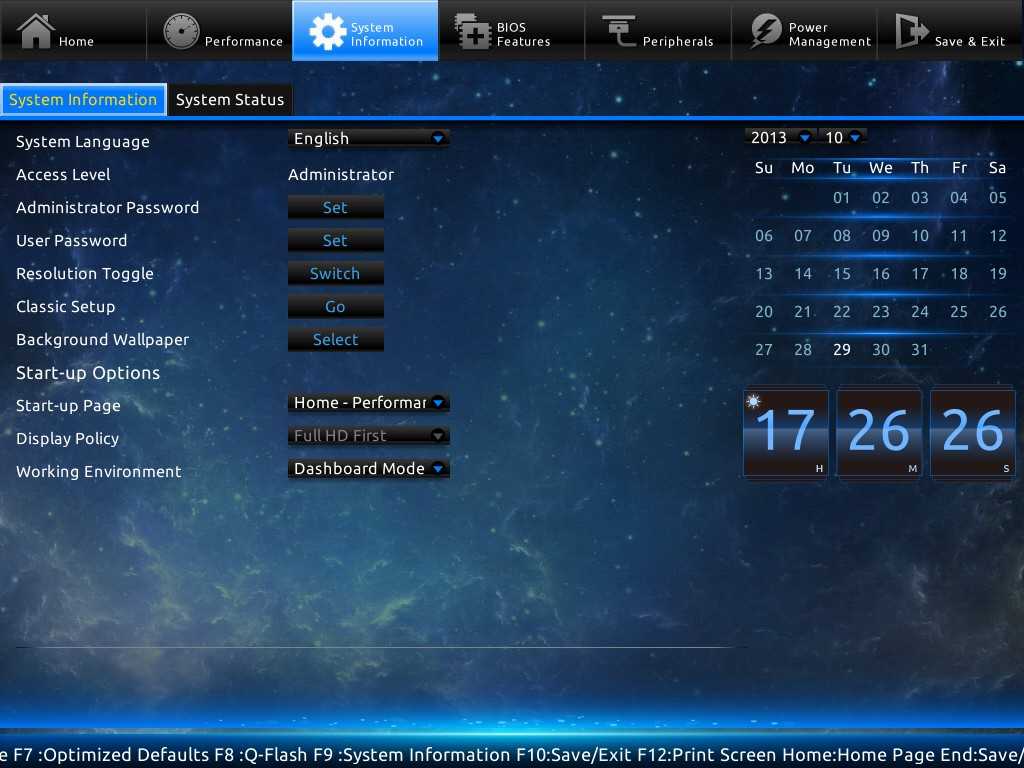
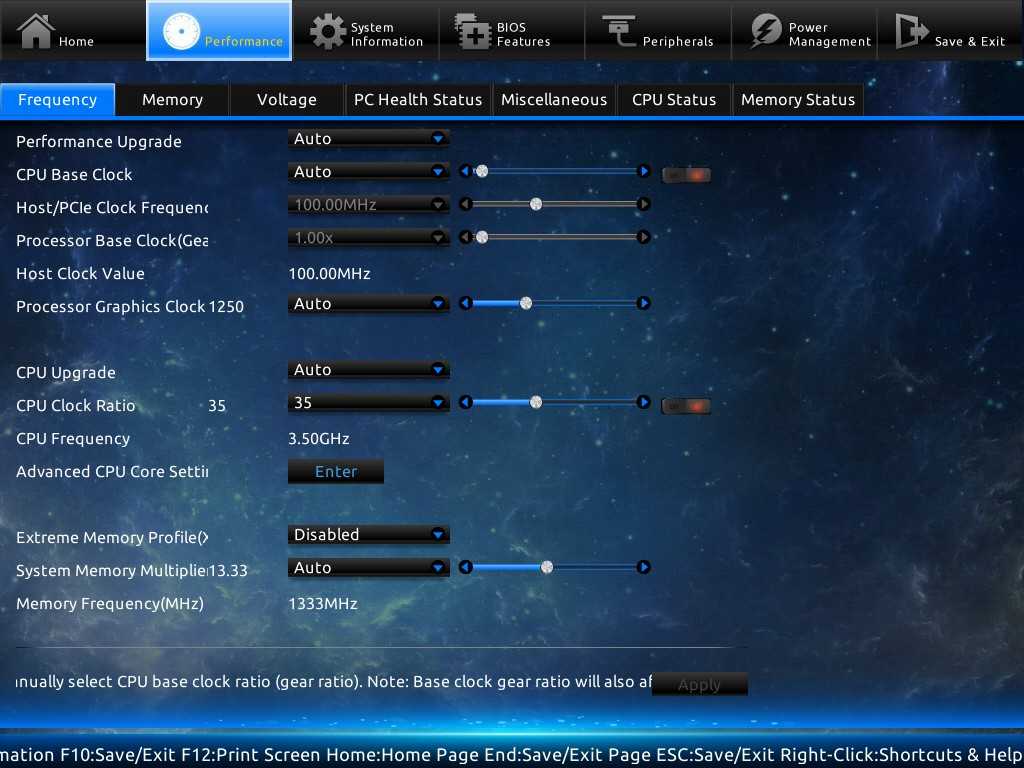
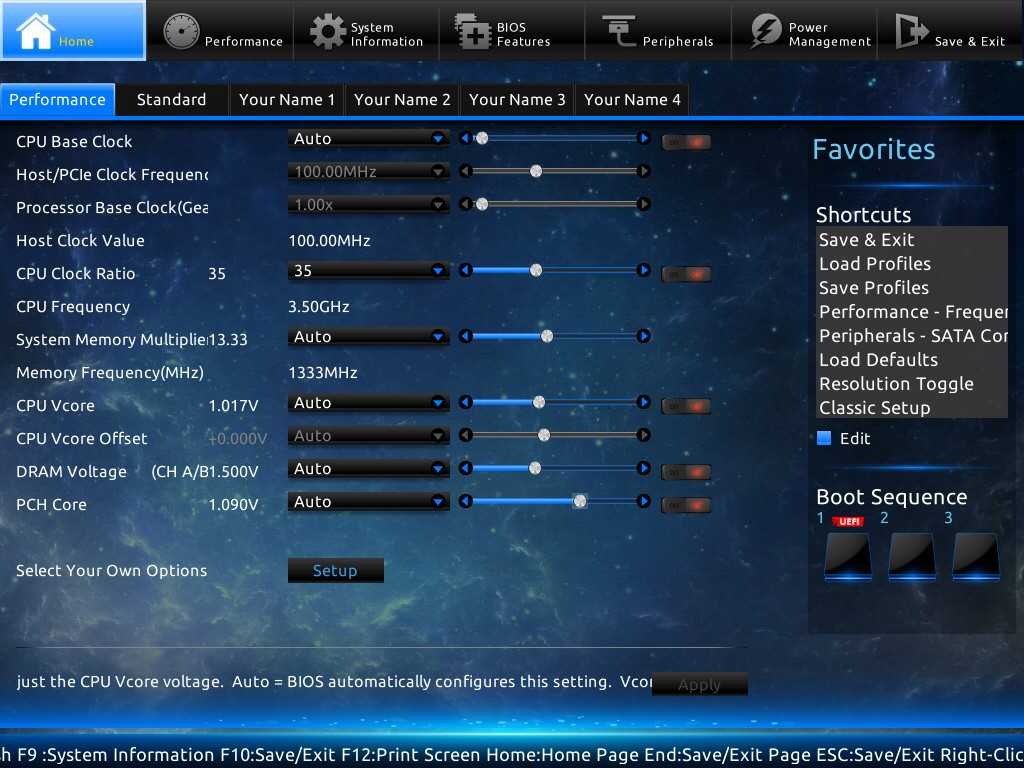
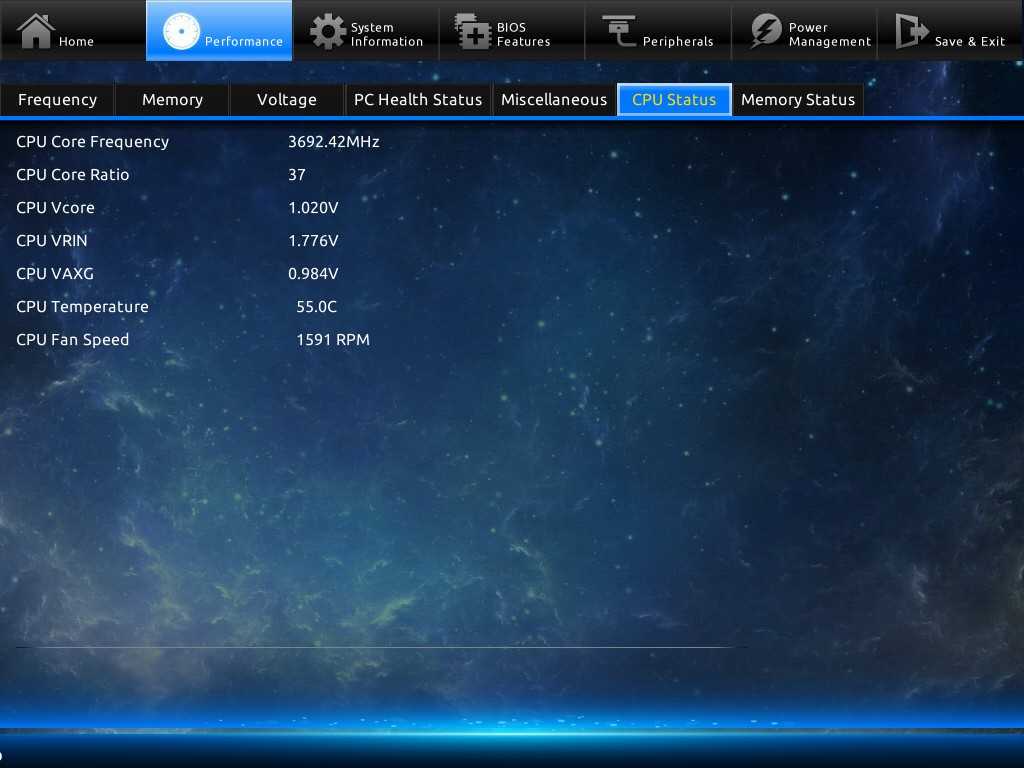
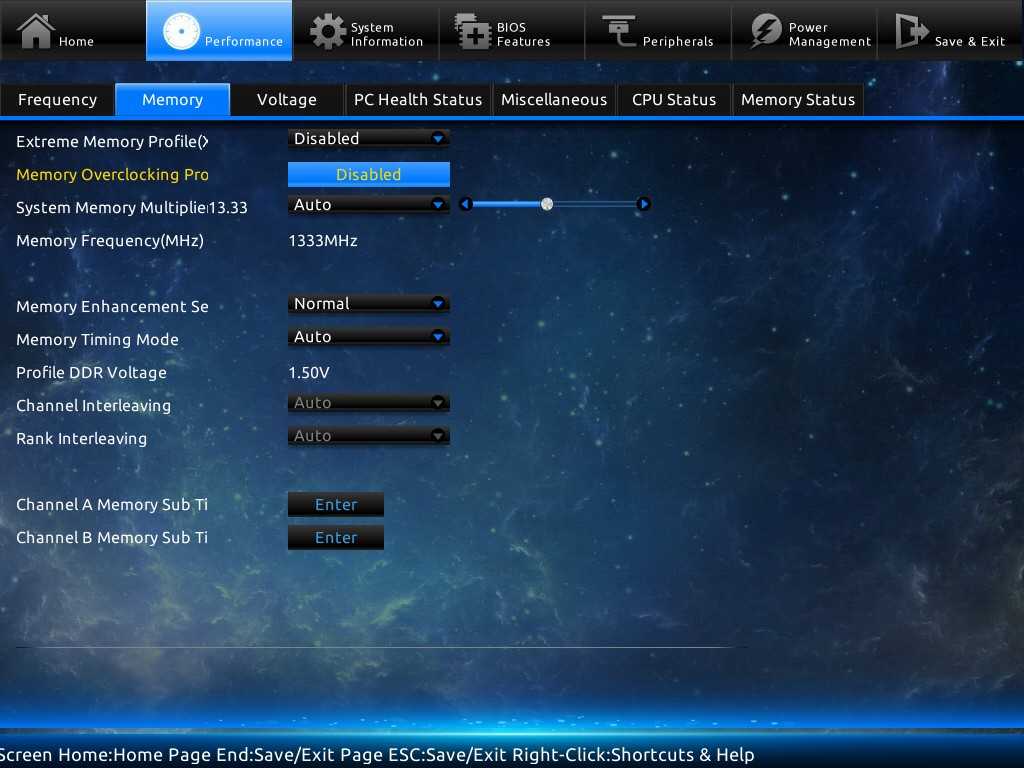
Более того, в режиме Dashboard Mode есть возможность настроить собственные закладки с наиболее часто используемыми параметрами. Причем есть возможность создать 4 таких набора на все случаи жизни.
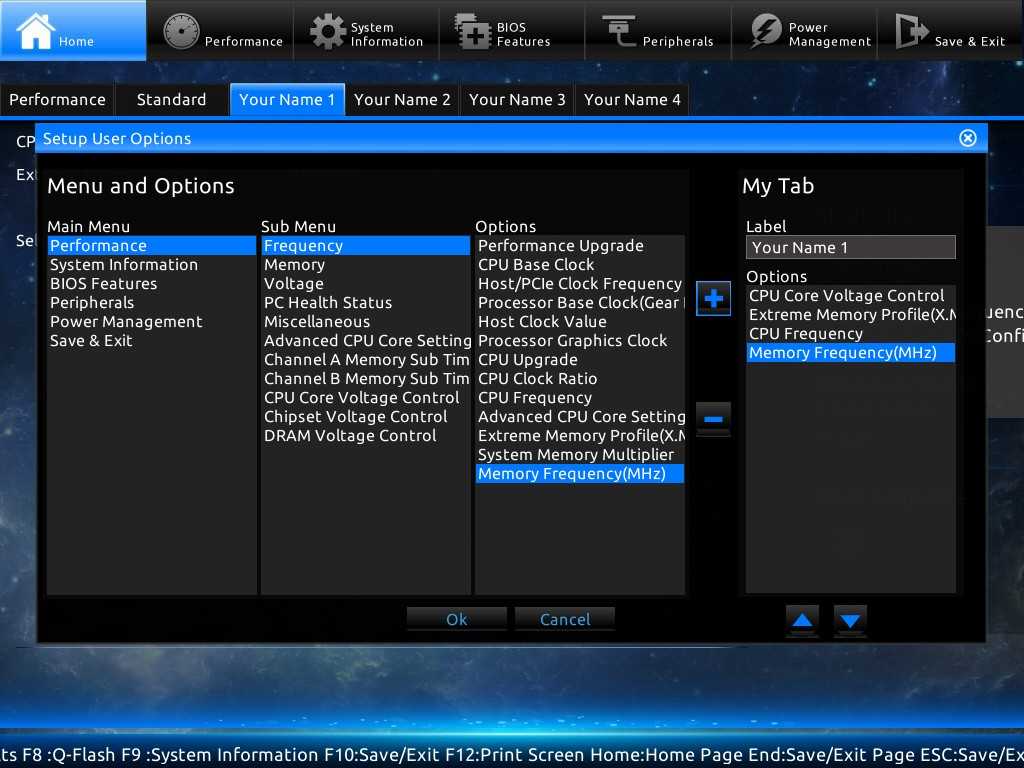
Напряжение питания процессора можно регулировать в диапазоне 0,5–1,8 В с шагом 0,001 В, тогда как для памяти вольтаж можно повысить до 2,1 В. Значения вроде бы и не рекордные, но абсолютно точно достаточные даже для тех, кто увлекается разгоном, разве что за исключением случаев с экстремальным форсированием. Для последних плата изначально не предназначена, потому и укорять не за что.
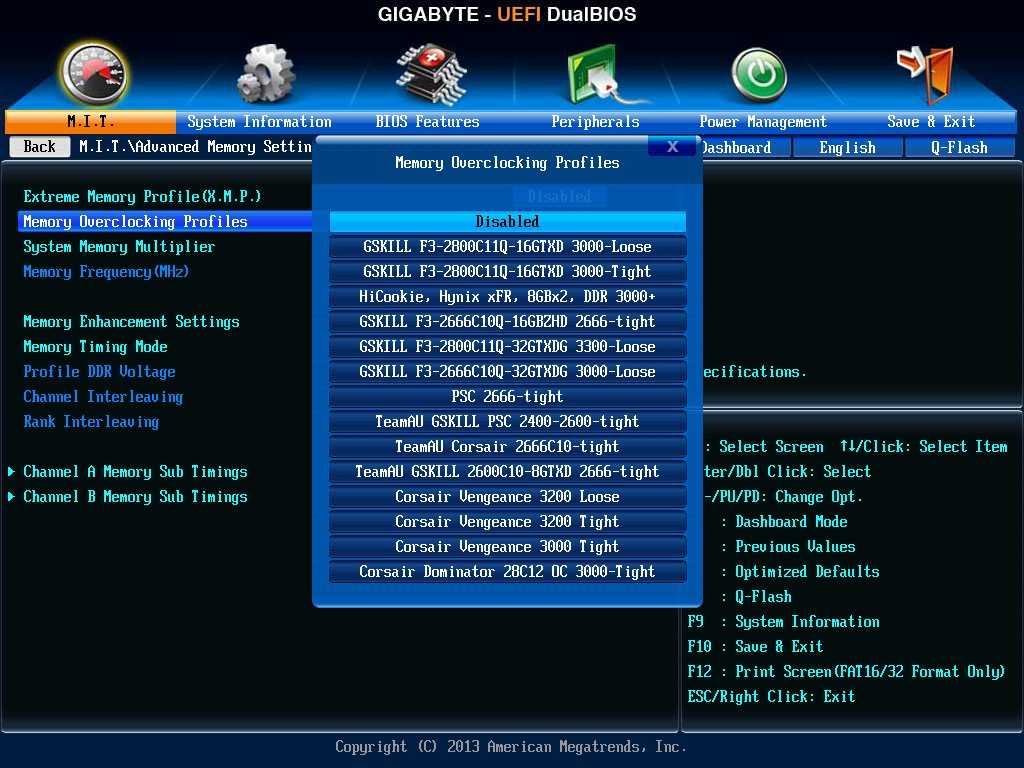
Плата ожидаемо позволяет использовать профили Intel X.M.P., а вот отдельный раздел с настройками для целого ряда сугубо оверклокерских комплектов памяти, пожалуй, стал приятной неожиданностью.
Более того, UEFI имеет некоторые настройки, которые недвусмысленно дают понять, что производитель поощряет эксперименты с разгоном. К таковым можно отнести, например, появление отдельного пункта «3DMark01 Boost », позволяющего добавить некоторое количество баллов в уже устаревшем, но все еще используемом энтузиастами тесте.
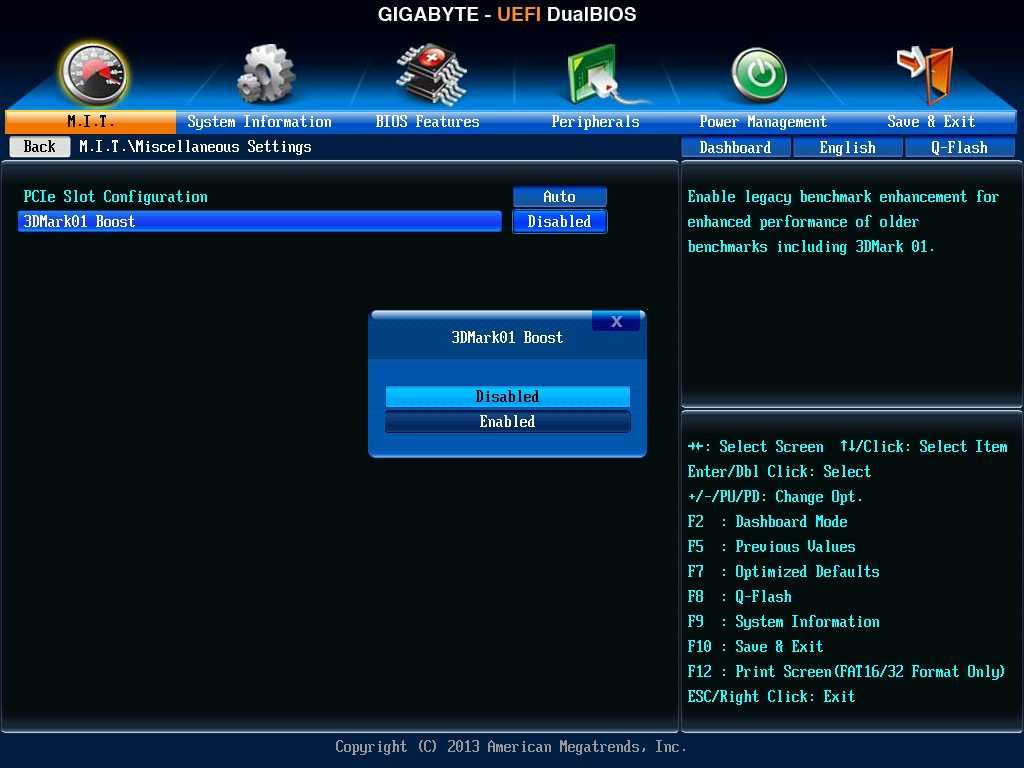
Да и наличие опций «Performance Upgrade» и «CPU Upgrade» порадует любителей тюнинга системы.
Для настройки системы из ОС производитель предлагает несколько приложений. Обновленная версия EasyTune уже знакома нам по предыдущим устройствам производителя.
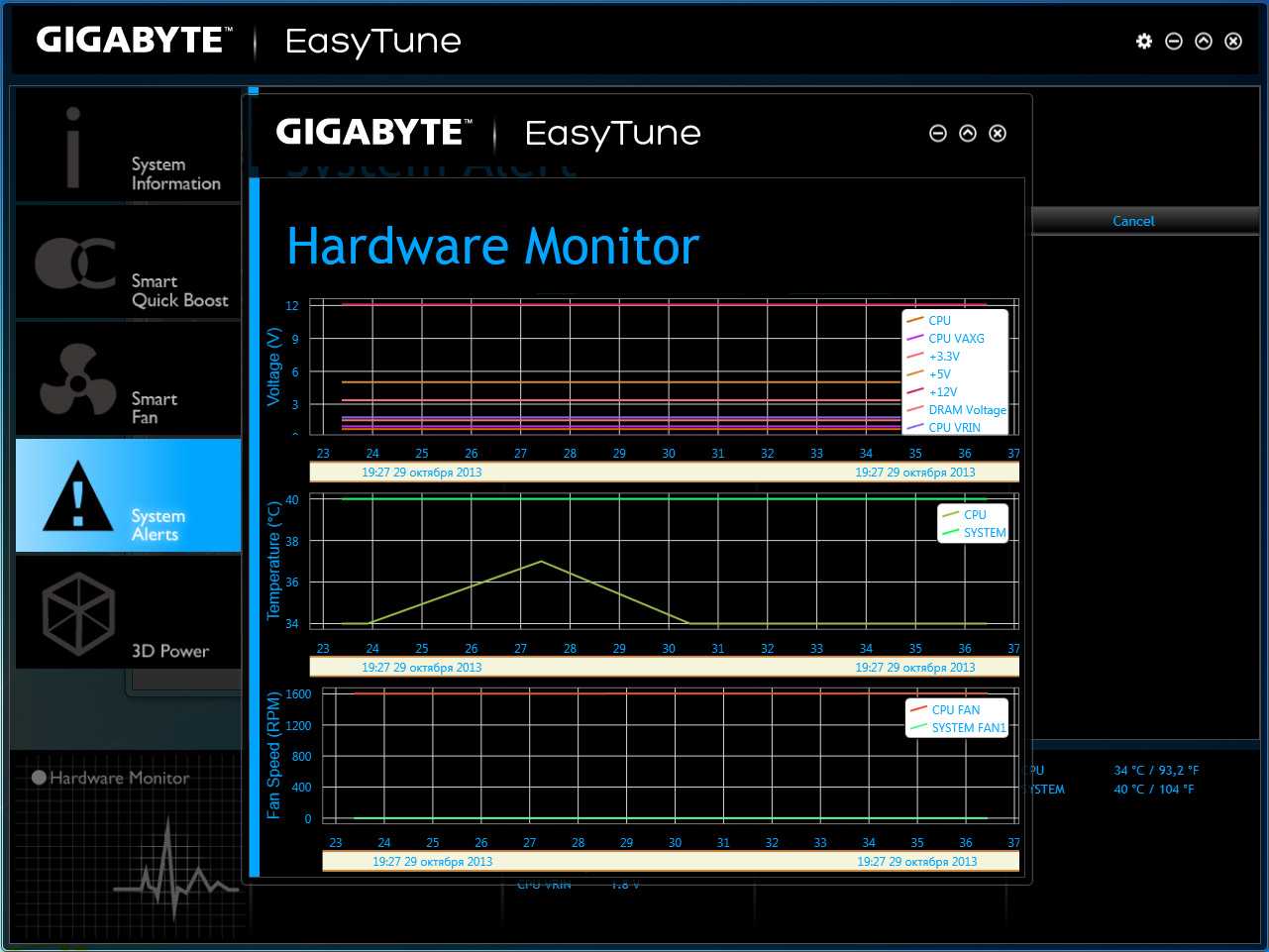
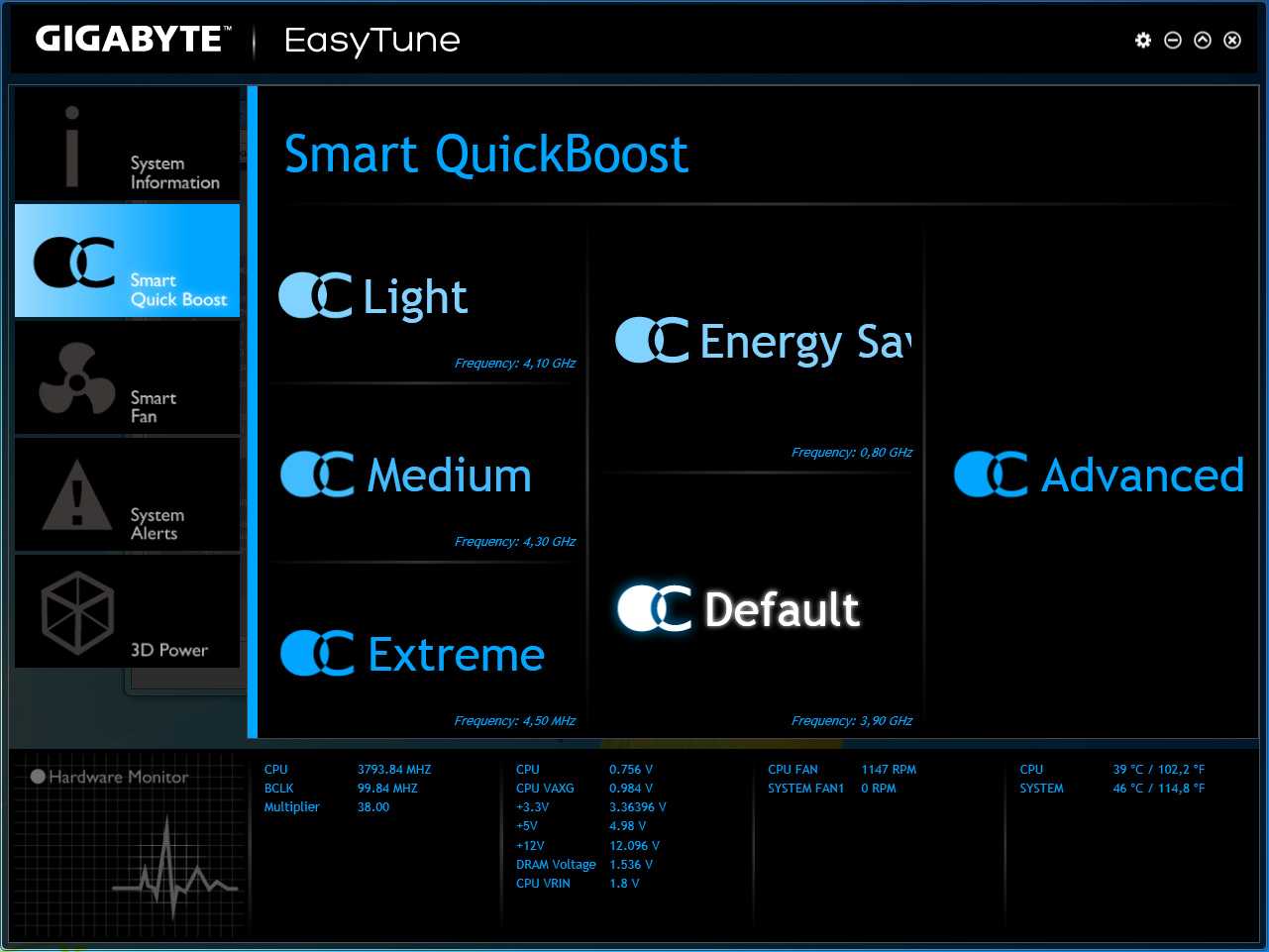
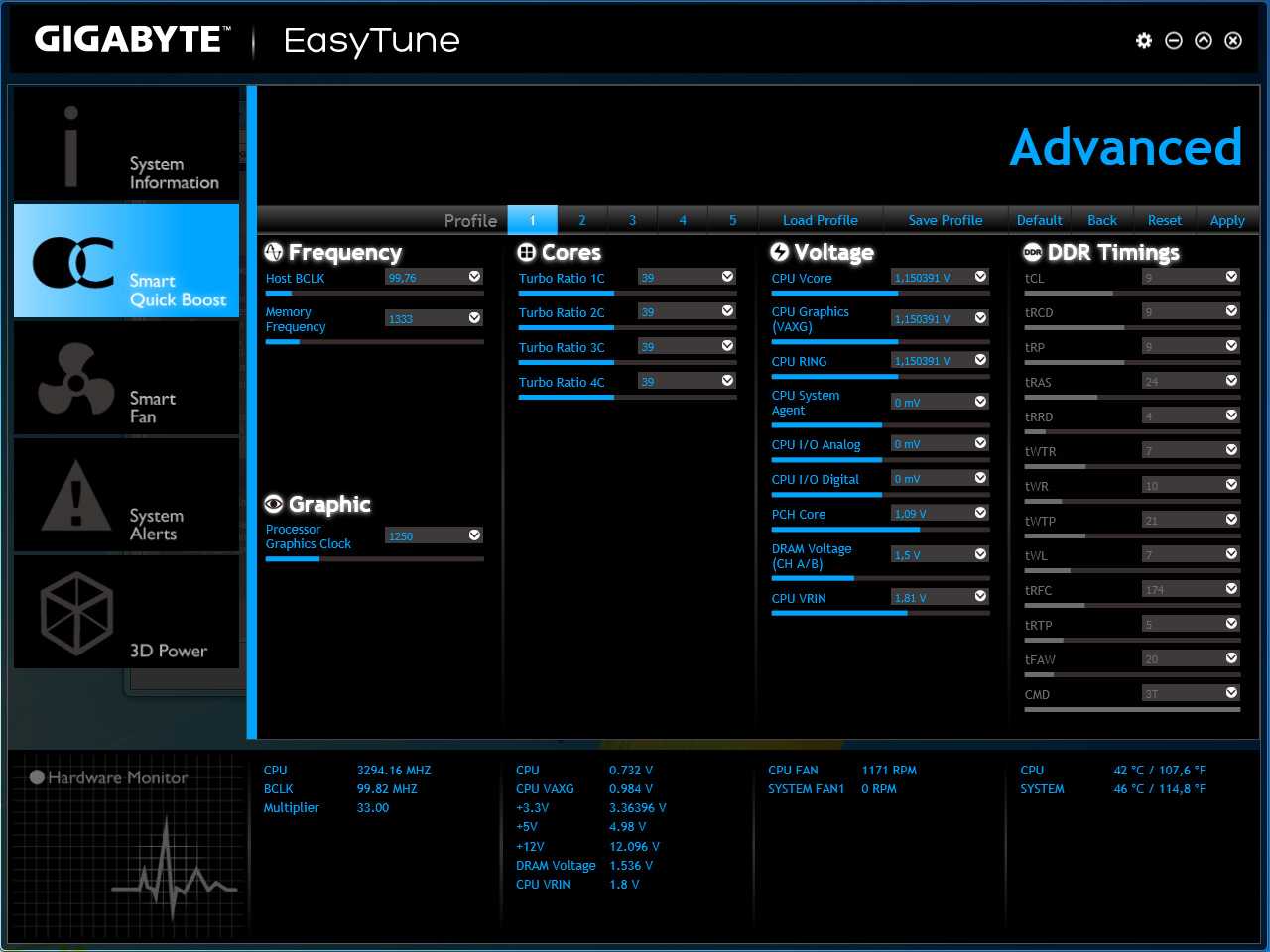
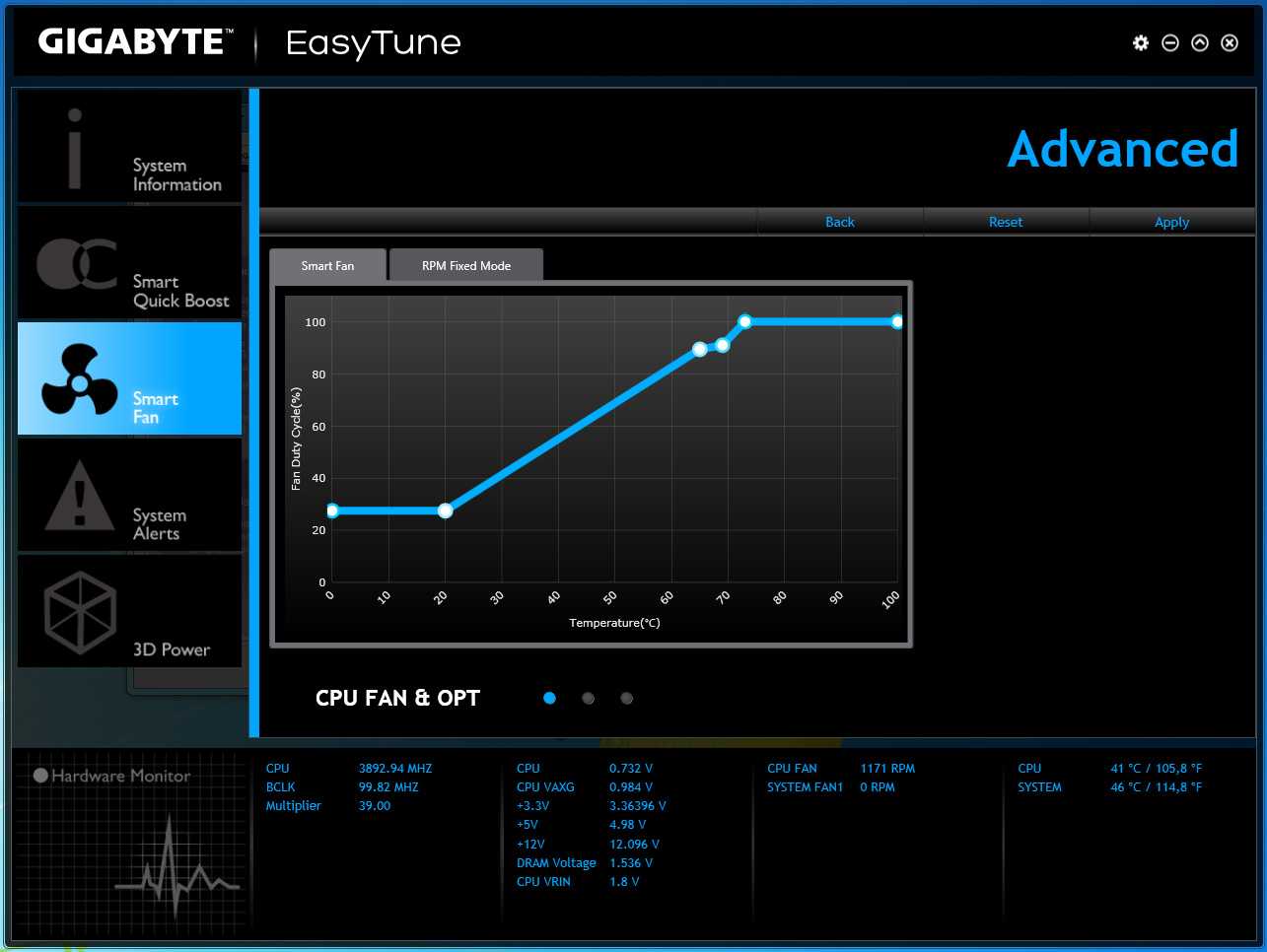
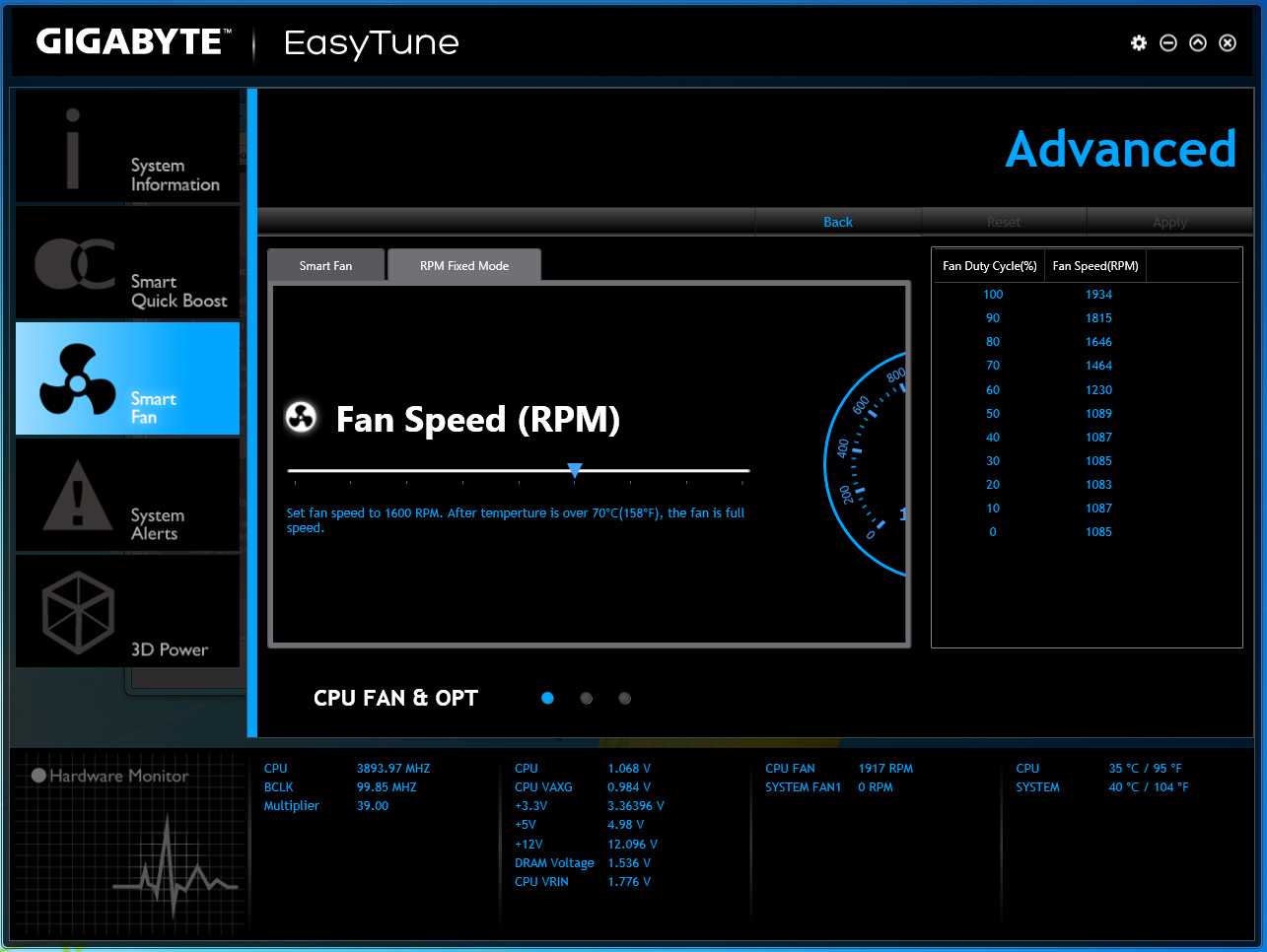
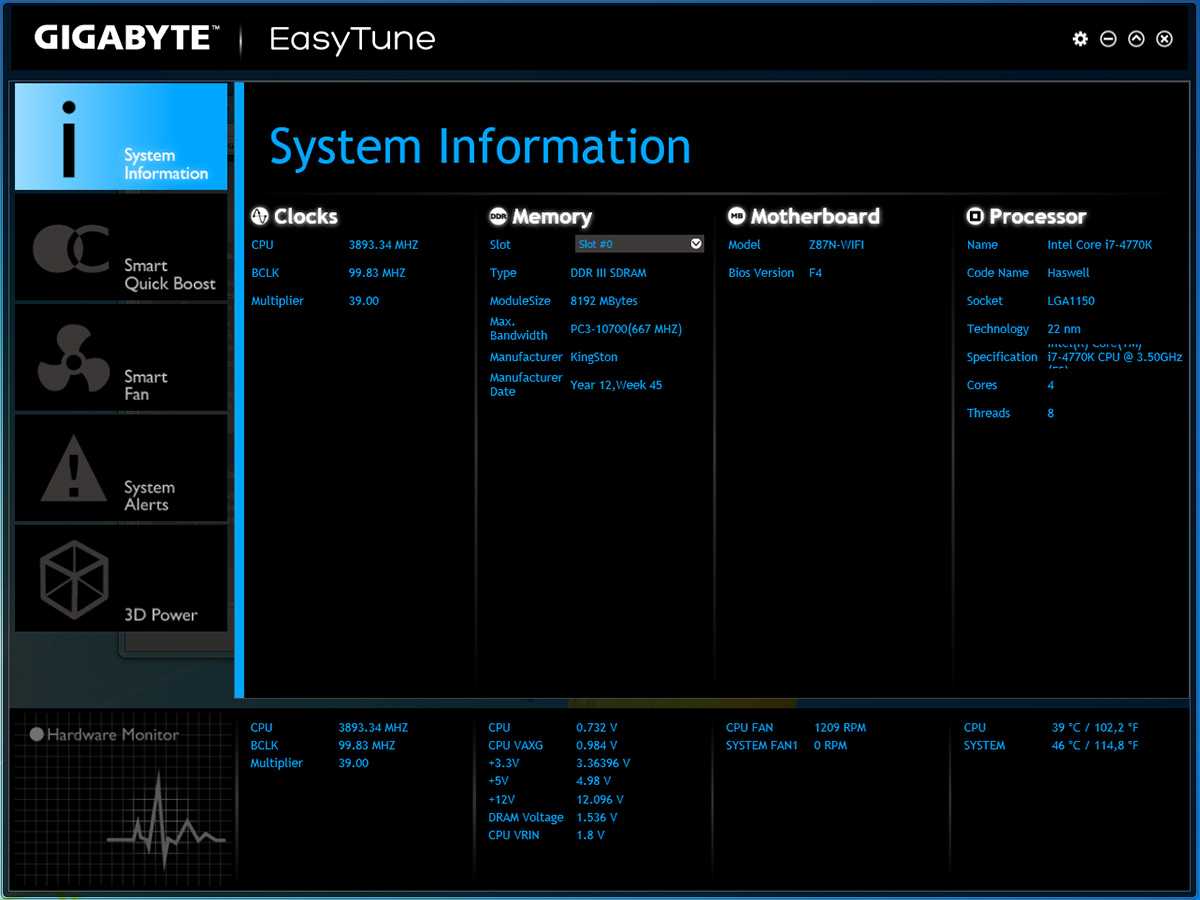
Отметим возможности Smart Quick Boost. Режим Light предполагает повышение тактовой частоты процессора до 4,1 ГГц. Напряжение при этом было повышено до 1,18 В. Никаких проблем во время работы CPU на такой частоте не возникло. Очень щадящий режим, для случаев, когда хочется получить некоторый прирост производительности, но нет желания заботиться о дополнительном охлаждении системы.
Medium подразумевает акселерацию процессора уже до 4,3 ГГц. При выборе параметра Extreme – 4,5 ГГц.
Однако для такого режима работы напряжение питания процессора повышается до 1,272 В. Для охлаждения процессора в данном случае понадобится весьма эффективный кулер.
В ручном режиме нам удалось повысить частоту Core i7-4770K до 4600 МГц. Пожалуй, даже несколько неожиданно, что плата справилась с работой процессора в таком режиме.
Несмотря на отсутствие дополнительного охлаждения, элементы VRM в штатном режиме под нагрузкой прогревались до 55 С, а после форсирования CPU температура MOSFET повышалась до 75–78 градусов. Дополнительный минимальный обдув в данном случае не будет лишним. Радиатор на чипсете, вне зависимости от нагрузки не нагревался выше 45 градусов.
среда, 9 апреля 2014 г.
Intel Turbo Boost: включить или отключить?
Intel Turbo Boost — это технология саморазгона процессора на время сильной нагрузки. Разгон происходит за счет использования малозагруженных ядер. Поэтому наибольший эффект заметен в однопоточных приложениях, но и на многопоточных тоже заметен. Подробнее технология описана в википедии.
А как проверить, есть Turbo Boost в процессоре или нет?
Запустите HWiNFO (как им пользоваться смотрите здесь и здесь). В окне System summary в панели Features надпись Turbo будет гореть зеленым — это значит он есть в процессоре.
Хочу проверить его в деле
Турбобуст разгоняет процессор только при нагрузке. Откройте любую программу, показывающую частоту процессора (CPU-Z, Speccy, OpenHardwareMonitor, тот же HWiNFO). Теперь попробуйте, например, архивировать большой файл. Вы увидите, что частота процессора заметно увеличилась.
Если этого не происходит, то попробуйте поставить план электропитания «Высокая производительность» и отключить, если есть, фирменные утилиты для экономии энергии.
А какие минусы?
На мой взгляд, главный минус — это повышенное потребление энергии и температура на время разгона. Впрочем, температура не должна подняться выше TDP.
Так и включать или отключать?
Температура заметно повышается только во время продолжительных и сильных нагрузок на процессор (игры, кодирование аудиовидео). Если у вас такие нагрузки есть:
- Если у вас ноутбук или комп со слабой системой охлаждения, то вам имеет смысл отключить турбо буст.
- Если же у вас с охлаждением все в порядке, то отключать не нужно.
Если вы используете ноутбук или комп для серфинга, офиса и редко сильно нагружаете его, то вам не нужно отключать турбо буст, потому что во время коротких нагрузок температура не сильно повышается, и можно не волноваться об этом. Зато с саморазгоном приложения (например архиватор) будут работать быстрее.
Если у вас ноутбук, вы его много используете в автономном режиме, то для увеличения времени на одной зарядке, вам лучше отключить турбо буст. Все-таки энергию он потребляет.
Замерять температуру (а так же частоту и другие параметры) удобно с помощью бесплатной программы Open Hardware Monitor. Можно отображать на графике: отмечаете флажками нужные значения и открываете график: View —> Show Plot.
Как отключить Turbo Boost?
Для отключения нужно в текущем плане энергопитания изменить максимальное состояние процессора.
Панель управления —> Оборудование и звук —> Электропитание —> Настройка плана электропитания —> Изменить дополнительные параметры питания —> Управление питанием процессора:
- Максимальное состояние процессора: от сети и батареи поставить значение ниже 100 (для отключения достаточно поставить 99).
- Минимальное состояние процессора: так же проверьте, чтобы значение было ниже 100.
То есть, если стоит 100 — турбо буст включен. Если меньше 100 — выключен.
Хочу отключить турбо буст, какое значение мне поставить?
Как я уже писал, для отключения будет достаточно 99%.
Т.к
у меня ноутбук, то мне важно, чтобы он не перегревался. Небольшими экспериментами я определил для себя, что 98% будет оптимально по критерию производительностьтемпература
Далее идут результаты тестирования.
Мой процессор — Intel Core i7-2670QM с частотой 2.20 ГГц. Максимальное состояние процессора в 98% уменьшает стабильную частоту до 1996 МГц (т.е. выше не поднимается).
Для желающих создать компактную функциональную платформу, компания GIGABYTE предлагает универсальную материнскую плату форм-фактора mini-ITX, которая основана на чипсете Intel Z87, а также имеет улучшенное оснащение для пользователей с особыми запросами. GIGABYTE GA-Z87N-WIFI – одна из наиболее доступных на рынке моделей подобного формата, которая способна не только обеспечить работу системы в штатном режиме, но и позволяет при необходимости заметно форсировать систему. Посмотрим, чем же еще примечательна данная модель известного тайваньского производителя.
Интерфейсная панель
Интерфейсная панель GIGABYTE GA-Z87N-WIFI имеет любопытное оснащение. Пара USB 2.0 портов, комбинированный PS/2, четыре USB 3.0
Конечно же, сразу обращают на себя внимание две розетки Ethernet. В такой конфигурации модель использования системы вполне может отличаться от привычной
На панели также размещены два коннектора для подсоединения внешней антенны.

Для подключения акустики предусмотрено пять джеков 3,5 мм, а также оптический цифровой выход. Устройства отображения можно подсоединять с помощью DVI-I (до 1920×1200) или же с помощью пары HDMI стандарта 1.4а, поддерживающих экраны с разрешением вплоть до 4096×2160. Наличие двух HDMI, вместо распространенной комбинации HDMI+DisplayPort, можем расценивать, как попытку производителя сделать устройство более привлекательным для желающих собрать мультимедийную систему, для которой дополнительный HDMI предпочтительнее.
Итоги
GIGABYTE GA-Z87N-WIFI – интересная модель в форм-факторе mini-ITX для современной платформы LGA1150. В своем классе это наиболее доступная материнская плата на чипсете Intel Z87, позволяющая форсировать чипы Haswell с индексом «K». Функциональность устройства расширена за счет модуля беспроводных сетей WiFi/Bluetooth, а также пары интегрированных Ethernet-контроллеров.
Если вы абсолютно уверены в том, что материнская плата не будет работать в паре с процессором, имеющим разблокированный множитель, есть хорошая возможность сэкономить. В ассортименте производителя присутствует модель GA-H87N-WiFi, которая имеет идентичную функциональность, отличаясь лишь используемым чипсетом (Intel H87), но стоит при этом на $20 дешевле.
+ Наличие модуля с контроллерами Wi-Fi и Bluetooth