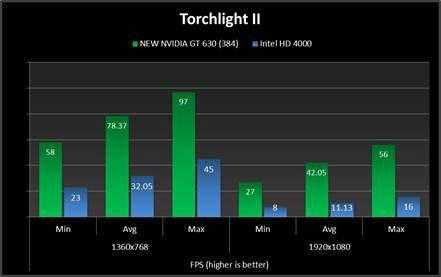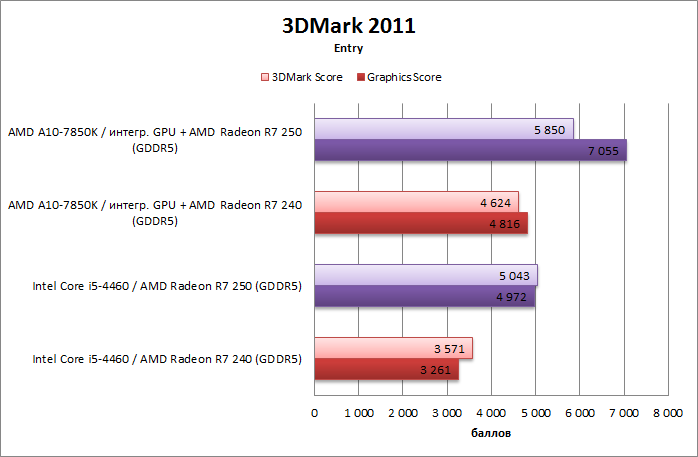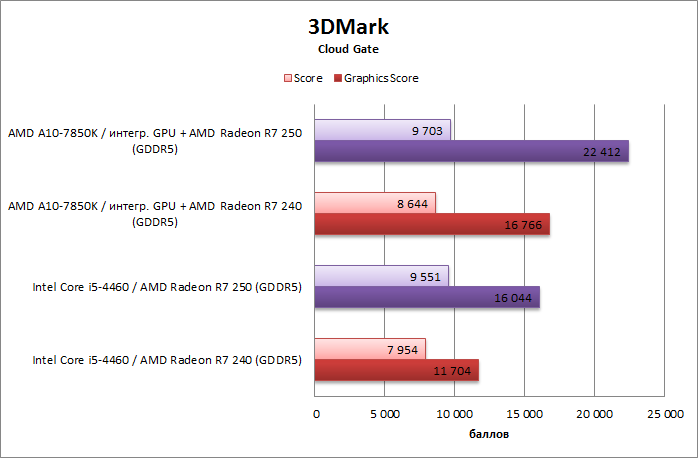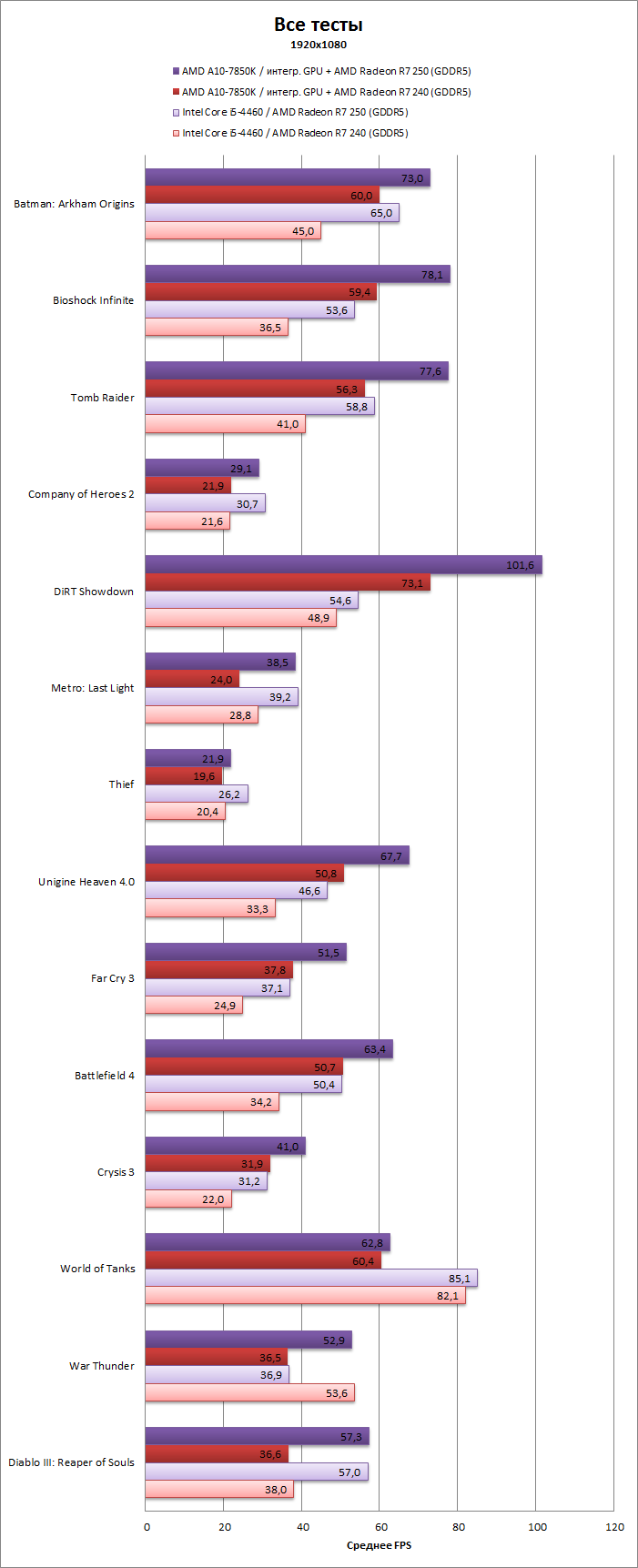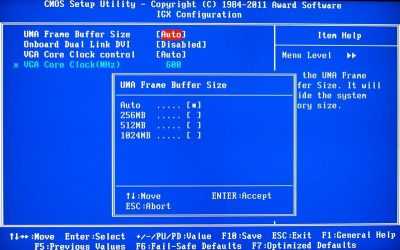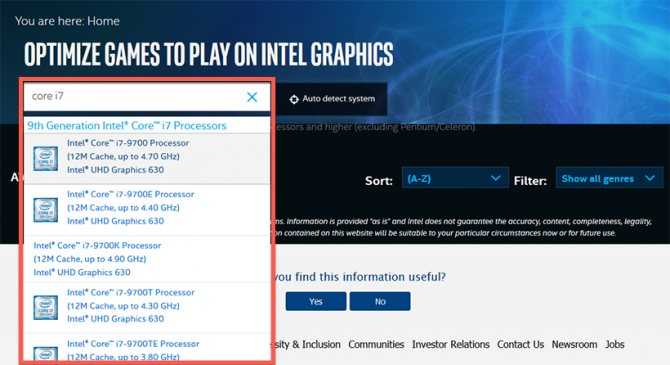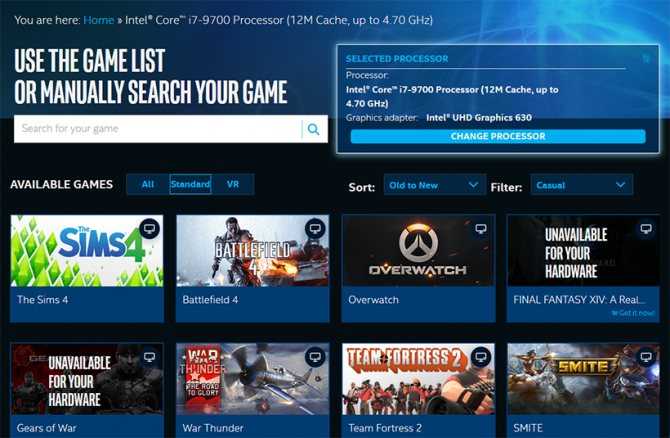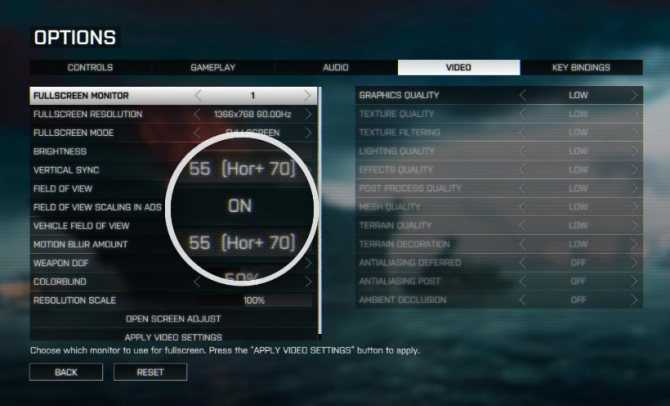Как разогнать видеокарту Nvidia Geforce GT 630
Повысить быстродействие на 15-20% позволяет разгон GT 630. Эта карта имеет хороший разгонный потенциал. Повышение частот памяти, графического процессора и шейдеров позволит запустить даже игры последних лет.
Чтобы сделать разгон видеокарты Nvidia Geforce GT 630, достаточно установить бесплатные приложения Nvidia Inspector или MSI Auterburner. Каждый из параметров видеокарты рекомендуется увеличивать не больше, чем на 15%, чтобы обеспечить стабильную работу.
Важно следить и за качеством работы системы охлаждения, придется поднять количество оборотов вентиляторов для отвода возросшего количества тепла. Стабильность работы видеокарты сохраняется при увеличении частоты у GPU до 932 МГц и у памяти до 2206 МГц
В среднем, это повышает производительность на 7-20% в различных тестах и играх
Стабильность работы видеокарты сохраняется при увеличении частоты у GPU до 932 МГц и у памяти до 2206 МГц. В среднем, это повышает производительность на 7-20% в различных тестах и играх.
Становится возможным и майнинг на GT 630: количество миллионов решений, вычисляемых устройством в секунду, составляет 18-20 мхэщ/с при работе с Битконом.
Технические характеристики
Видеокарта не может похвастаться огромным количеством универсальных потоковых процессоров, их у неё 192. Частота, на которой работает графический процессор, составляет 875MHz. Технология Turbo Boost отсутствует, поэтому GPU не будет повышать частоты в момент наибольших нагрузок.
Память
nVidia выпустила две версии GeForce GT 630: с одним или с двумя гигабайтами видеопамяти. Частота памяти составляет лишь 875MHz, независимо от её количества. Разрядность шины данных составляет 128 бит, что является очень неплохим значением для бюджетного графического решения.
Поддержка технологий
GeForce GT 630 имеет полную поддержку OpenGL 4.5, DirectX 12 и Vulcan 1.0, хотя игры, на полную использующие данные API, вряд ли пойдут на этой видеокарте. У GT 630 попросту не хватит производительности. Из профессиональных API имеется лишь полная поддержка Cuda (OpenCL тоже поддерживается, но работает он значительно медленнее).
GT 630 не имеет поддержки специальной технологии для подключения двух и более видеокарт — nVidia SLI. Поэтому вам не удастся подключить вторую GeForce GT 630.
⇡#Тестирование AMD Radeon Dual Graphics
Напоследок проверим, какую поддержку интегрированный GPU может оказать дискретному видеоадаптеру класса Radeon R7 240 или R7 250. Синтетические тесты отреагировали на включение Dual Graphics приростом очков вплоть до 50%. Не столь однозначна ситуация в реальных играх. К примеру, в Metro: Last Light и Thief Dual Graphics не только не увеличивает производительность, но и даже приводит к небольшому снижению частоты смены кадров. Впрочем, все остальные тесты выявили прирост FPS, нередко превышающий 50%, а то и двукратный (DiRT Showdown). Бонусом от интегрированного GPU одинаково успешно пользуется как Radeon R7 240, так и более мощный Radeon R7 250. Но нельзя умолчать о недостатке, который рискует свести на нет все преимущество Dual Graphics. Во многих играх наблюдались горизонтальные разрывы изображения, как при избыточной частоте смены кадров и выключенном VSync. Но в данном случае это явно издержки технологии AMD.
3DMark 2011
3DMark
Игровые тесты + Unigine Heaven 4
Память
Как и полагается интегрированной видеокарте, HD 630 не комплектуется своей видеопамятью. Вместо этого чип используют имеющуюся на компьютере оперативную память. Объём памяти зависит от количества установленной ОЗУ и настроек UEFI BIOS, скорость работы — от частоты оперативной памяти. А поскольку процессоры Kaby Lake работают с памятью стандарта DDR 4, за скорость работы встроенного графического ядра переживать не стоит.
В отличие от большинства других встроенных видеоадаптеров, разрядность шины HD 630 составляет 128 бит, что можно увидеть на достаточно неплохих дискретных видеокартах.
В плане API видеокарта идёт впереди планеты всей, она имеет полную поддержку DirectX 12, OpenGL 4.4, OpenCL 2.0 и Intel Quick Sync. В теории чип вполне способен справиться с любой современной компьютерной игрой или сложным монтажом видео, хотя на практике всё не совсем так.
Как выделить больше VRAM в Windows 10?
1 Увеличение выделенной видеопамяти через BIOS
Узнайте, сколько у вас VRAM
- Перейдите в Пуск> Настройки> Система.
- В разделе «Дисплей» прокрутите вниз, пока не увидите выделенные синим цветом «Расширенные настройки дисплея». Нажмите здесь.
- Внизу нового окна щелкните Свойства адаптера дисплея для вашего дисплея.
- В новом окне в разделе «Адаптер» вы увидите общий объем доступной графической памяти.
Прежде всего, прежде чем пытаться увеличить объем ОЗУ, вам нужно точно знать, сколько видеопамяти находится на вашей видеокарте. Чтобы узнать, следуйте вышеупомянутым шагам.
- Перезагрузите компьютер и войдите в BIOS. Во время перезапуска несколько раз нажмите клавишу BIOS – обычно F2, F5, F8 или Del.
- После входа в BIOS найдите Advanced / Advanced Options или что-нибудь подобное.
- Опять же, поищите VGA Share Memory Size, Graphics Settings, Video Settings или что-нибудь в этом роде.
- Выберите Pre-Allocated VRAM и измените значение на то, которое лучше всего соответствует вашим потребностям.
- Сохраните изменения и перезагрузите компьютер.
Это наиболее оптимальный метод перераспределения видеопамяти. Поскольку у этого есть хорошие шансы на успех, это первое, что вы должны попробовать. Для этого выполните указанные выше действия.
Запустите сканирование системы, чтобы обнаружить потенциальные ошибки
Нажмите «Начать сканирование», чтобы найти проблемы с Windows.
Нажмите «Восстановить все», чтобы исправить проблемы с запатентованными технологиями.
Запустите сканирование ПК с помощью Restoro Repair Tool, чтобы найти ошибки, вызывающие проблемы с безопасностью и замедление. После завершения сканирования в процессе восстановления поврежденные файлы заменяются новыми файлами и компонентами Windows.
Чаще всего значение по умолчанию – 64M или 128M. Вы можете выбрать 256M или 512M для увеличения VRAM.
Помните, что не все настройки BIOS похожи друг на друга, и ваш ключ BIOS или параметры BIOS могут отличаться. Обратитесь к руководству производителя, чтобы узнать, какую клавишу нужно нажать, чтобы войти в BIOS.
- Нажмите клавишу Windows + R, чтобы открыть Выполнить, и введите regedit. Нажмите Enter.
- Перейдите к
- На боковой панели щелкните правой кнопкой мыши папку Intel и выберите «Создать»> «Ключ», затем назовите ее GMM.
- На боковой панели под Intel должна появиться новая папка GMM. Выбрав папку GMM, в правом разделе на пустом месте щелкните правой кнопкой мыши и создайте New> Dword (32-разрядный).
- Назовите его DedicatedSegmentSize.
- Теперь дважды щелкните DedicatedSegmentSize, в разделе Base выберите Decimal.
- В поле «Значение» введите число от 0 до 512. Это объем оперативной памяти, который вы можете выделить в мегабайтах, и он должен отображаться в свойствах адаптера.
- Сохраните и перезагрузите компьютер.
Обычно система автоматически регулирует объем VRAM, необходимый любому приложению в любой момент времени.
В некоторых случаях, когда вам нужно немного больше для запуска приложения или игры, вы можете подделать увеличение VRAM с помощью редактора реестра.
3 Обновление до выделенного графического процессора
Если вы используете выделенный графический процессор, даже более старый, он с большей вероятностью будет удовлетворен результатом, чем любой новый интегрированный.
Выделенный графический процессор имеет гораздо больше VRAM и вычислительной мощности в целом, что помогает, если вы планируете играть в игры или редактировать видео на своем компьютере.
Интегрированные графические процессоры хороши для работы, но они плохо справляются с рендерингом более высоких разрешений и текстур.
Вы обнаружите, что большую часть времени во время игры вы будете испытывать падение FPS, и вашим видеоредакторам потребуется много времени, чтобы загрузить ваши сетки, особенно при 3D-моделировании.
⇒ Оцените этот великолепный выделенный графический процессор
Какие задачи вы ставите перед своим GPU? Игры? Или, может быть, монтаж видео? Сообщите нам в разделе комментариев ниже вместе с любыми другими вопросами, которые могут у вас возникнуть.
Источник записи: windowsreport.com
Увеличиваем объем видеопамяти через BIOS
Первое, что требуется сделать — войти в пользовательский интерфейс (настройки) BIOS. На большинстве компьютеров это делается следующим образом:
- Выключите, а затем вновь включите компьютер.
- Как только на экране появится информация POST (текст на черном фоне), нажимайте на клавишу “F2”, “F12” или “Delete”. Это стандартные клавиши, служащие для запуска пользовательского интерфейса BIOS. Но многие производители ноутбуков и материнских плат могут изменять клавиши для входа в настройки BIOS. Информацию об этом можно почитать в разделе поддержки на сайте производителя техники.
- Если все прошло хорошо, пользовательский интерфейс BIOS будет запущен.
Далее в настройках BIOS требуется найти параметр, отвечающий за распределение оперативной памяти под нужды видеоадаптера. В зависимости от модели компьютера или версии прошивки BIOS, данный параметр может иметь разные названия. Он может иметь и разное расположение в структуре пользовательского интерфейса BIOS. Например, взгляните на это изображение:
Зеленым выделено название раздела BIOS (“Advanced Chipset Setup”), в котором расположен параметр распределения ОЗУ — “Share Memory Size”. По умолчанию значение этого параметра всегда — “Auto”. Т.е. при работе компьютера память под нужды видеокарты будут устанавливаться в зависимости от текущей нагрузки. Но такое решение даст меньшую производительность встроенной видеокарты, чем, если бы в ее распоряжении был объем ОЗУ, к которому не имеют доступ другие приложения и даже операционная система.
В данном случае раздел называется “Chipset Configuration”, а параметр, отвечающий за распределение памяти — “Graphics Aperture Size”. Действия по перераспределению ОЗУ такие же, как и в предыдущем примере.
И еще один пример:
В этой версии BIOS распределение объема ОЗУ производится в разделе “Advanced BIOS Features” путем установки требуемого значения в параметре “UMA Frame Buffer Size”. В этих BIOS данный параметр также может называться как “Video Memory Size” и “On-Chip Frame Buffer Size”.
Увеличение размера видеопамяти
Именно память считается одной из важнейших характеристик видеокарты. В ней хранятся данные, необходимые для воспроизведения графики. При недостатке объёма видеопамяти качество графики ухудшается, возможно некорректное отображение либо периодическое зависание трансляции. В таких неприятных ситуациях начинаете задумываться, как увеличить память видеокарты.
карты имеют разные характеристики
Конечно, можно начать решение проблемы с увеличения оперативной памяти графической карты. Хотя, если пропускной способности видеокарты не хватает, оперативная не устранит проблему.
Как узнать вид графической карты на своём компьютере
Прежде всего, необходимо понять — как узнать память видеокарты на компьютере. Для этого нужно определить установленную графическую карту. Именно от вида адаптера будет зависеть подходящий способ для увеличения памяти. Как правило, портативные устройства (ультрабуки и нетбуки) комплектуются интегрированными компактными видеоадаптерами. Они поставляются и в бюджетных ноутбуках. Признаком работы с такой платой будет совместное расположение разъёмов:
Мощные ноутбуки и настольные компьютеры поставляются уже с внешними видеокартами, которые называются дискретными. Являются довольно производительным устройством со своей системой охлаждения.
Что делать с интегрированной картой
Для интегрированных, встроенных плат распределение видеопамяти происходит по технологии «Shared memory» — с ручным изменением объёма. Самый простой вариант в таком случае — использовать инструменты внутри операционной системы. Нужно узнать, установлен ли в этой версии операционной системы Catalyst Control Center.
Узнать это несложно, переходим в «Панель управления». Далее здесь открываем «Оборудование и звук», необходим раздел «Устройства и принтеры», переходим в «Диспетчер устройств».
Переход в Диспетчер устройств в Windows 10
Здесь можно увидеть список всех устройств, которые уже подключены.
Как можно узнать нужные параметры своей видеокарты
Узнать данные о графической карте можно в пункте «адаптеры».
Пункт видеоадаптеры
В комплектацию некоторых компьютеров входит более одной видеоплаты. Правой кнопкой мыши нажимаем на нужном адаптере и выбираем раздел «Свойства». Во вкладке «Драйвера» доступен пункт «Кадровый буфер UMA», часто он называется и «Буфер кадра». Здесь можно установить максимальный объём, доступный для своей видеоплаты.
Какие возможности предложит BIOS?
Если кадровый буфер по этой инструкции найти не удалось, придётся воспользоваться BIOS для настройки параметров UMA. После захода в BIOS необходимо найти «Интегрированные устройства», здесь же будут настройки «BIOS VGA sharing memory». Стоит учесть, что в некоторых версиях BIOS эти названия отличаются.
Здесь и выбираем подходящий нам объём памяти. Сразу оговоримся — не рекомендуем ставить максимальный объём. После внесения и сохранения изменений можно покинуть BIOS.
Повышение памяти дискретных карт с помощью утилит
С интегрированными картами разобрались, но возможен и другой вопрос — как увеличить память видеокарты дискретного типа. В таком случае внутренние настройки никакого эффекта не принесут, необходимы уже сторонние утилиты.
При работе с ОС Windows XP вполне достаточно популярной бесплатной утилиты ATITool.
Окно программы ATITool
При работе с более современными версиями ОС можем рекомендовать программу MSI Afterburner. Поддерживает постепенное увеличение тактовой частоты процессора видеокарты. Объём самой видеопамяти останется без изменений, но производительность карты удаётся ощутимо повысить.
Не будьте максималистами — осторожность поможет сохранить видеокарту
Настоятельно рекомендуем быть осторожными при увеличении памяти видеокарты, лучше повышать её постепенно, без кардинальных изменений. Поскольку в условиях излишней нагрузки карта может дать сбой. И не забывайте убедиться в достаточности оперативной памяти — ведь именно за счёт неё возрастает производительность встроенной видеокарты.
https://www.youtube.com/watch?v=sGbDWYP-uH0
Если ваши усилия не позволили «разогнать» дискретную карту, её остаётся лишь заменить. Многие старые модели не поддерживают ощутимое увеличение памяти и производительности.
Увеличенная память видеокарты позволяет значительно улучшить качество графики и возможности всей системы. Мы рассмотрели эффективные принципы работы со встроенными и дискретными картами. Уверены, что информация на сайте поможет сделать компьютер более мощным и современным — поэтому не забывайте следить за нашими обзорами и рекомендациями.
Характеристики Intel UHD Graphics 630
Это – чип, интегрированный в мощные процессоры Intel Core поколения Kaby Lake (почти все Core i3, Core i5 и Core i7). В процессорах другой архитектуры используется HD 610 или HD 620. О том, что такое дискретная видеокарта на компьютере, можно почитать здесь.
p, blockquote 2,0,0,0,0 –>
На фоне аналогов, характеристики Intel HD Graphics 630 выглядят вполне достойно. Устройство способно выдавать максимальную частоту 1150 МГц. В состав видеоадаптера включены 24 универсальных процессора – для интегрированного устройства это приличное количество.
p, blockquote 3,0,0,0,0 –>
Собственной видеопамяти у устройства нет – вместо этого оно использует часть оперативки. Возможности зависят от конфигурации компьютера и настроек БИОСа. А так как Kaby Lake поддерживают стандарт DDR4, за скорость работы можно не беспокоиться.
p, blockquote 4,0,0,0,0 –>
При этом чип поддерживает все современные API – DirectX 12, OpenGl 4.4, Intel Quick Sync.
p, blockquote 5,0,1,0,0 –>
Драйвера для GT 630
Чтобы улучшить ситуацию с играми, можно обновить программное обеспечение. Скачать драйвер для Nvidia Geforce GT 630 рекомендуется на сайте NVIDIA.
Нужно перейти на страницу «Драйверы», затем выбрать свою модель карты и операционную систему. Установить ПО можно как для Windows 7, так и для Windows XP. Поддерживаются и другие версии ОС, включая последнюю Windows 10.
Для Windows 10
| 32-bit | 64-bit |
Размер файла:
400.00 МБВерсия драйвера: 391.35 (WHQL) от 27.03.2018;Язык: РусскийОперационная система: Windows 10 32/64-bit, Windows 7 32/64-bit, Windows 8.1 32/64-bit, Windows 8 32/64-bit, Windows Vista
Обзор видеокарты
Устройство выпускалось с одним и двумя гигабайтами графической памяти. Обе вариации имели разрядность шины в 128 бит, что для бюджетной модели вполне хороший показатель. Адаптер поддерживает технологии DirectX 11, OpenGL 4.2, может запускать видео в формате Blu Ray 3D при подключении к телевизору или монитору, поддерживающему 3d-картинку. Для подключения экранов имеются порты VGA, DVI-I и HDMI.
Габариты стандартной видеокарты составляют 145 миллиметров, ширина соответствует одному стандартному слоту, что согласно отзывам о Geforce GT 630, позволяет вставить ее во все корпусы, даже формата mini-ITX.
В зависимости от компании-производителя размеры могут отличаться, но длина не превышает 18 сантиметров. Из-за разных вариантов системы охлаждения карта может занять два слота (подключаясь только в один), однако, поскольку она не поддерживает подключение нескольких устройств в режиме SLI, это не должно помешать.
Хорошей системой охлаждения мог похвастаться графический ускоритель от MSI. Несмотря на то, что компания понизила производительность графического чипа, она поспособствовала увеличению быстродействия заводским разгоном памяти.
В отличие от других компаний, Asus практически не затрагивала параметры, но поработала над охлаждением. Версия на 1 Гб оснащалась радиаторами без вентиляторов, версия на 2 Гб — массивным алюминиевым радиатором и мощной вертушкой.
Характеристики
| Архитектура | Fermi |
| Кодовое имя | GF108 |
| Дата выпуска | 15 May 2012 |
| Цена на дату первого выпуска | $99.99 |
| Место в рейтинге | 1320 |
| Цена сейчас | $99.21 |
| Тип | Desktop |
| Соотношение цена/производительность (0-100) | 8.89 |
| Частота ядра | 810 MHz |
| Производительность с плавающей точкой | 311.0 gflops |
| Технологический процесс | 40 nm |
| Количество шейдерных процессоров | 96 |
| Скорость текстурирования | 12.96 GTexel / s |
| Энергопотребление (TDP) | 65 Watt |
| Количество транзисторов | 585 million |
| Видеоразъёмы | 1x DVI, 1x HDMI, 1x VGA |
| Интерфейс | PCIe 2.0 x16 |
| Длина | 145 mm |
| Дополнительные разъемы питания | None |
| DirectX | 12.0 (11_0) |
| OpenGL | 4.6 |
| Максимальный размер памяти | 1 GB |
| Пропускная способность памяти | 28.8 GB / s |
| Ширина шины памяти | 128 Bit |
| Частота памяти | 1800 MHz |
| Тип памяти | DDR3 |
Память
Как и полагается интегрированной видеокарте, HD 630 не комплектуется своей видеопамятью. Вместо этого чип используют имеющуюся на компьютере оперативную память. Объём памяти зависит от количества установленной ОЗУ и настроек UEFI BIOS, скорость работы — от частоты оперативной памяти. А поскольку процессоры Kaby Lake работают с памятью стандарта DDR 4, за скорость работы встроенного графического ядра переживать не стоит.
В плане API видеокарта идёт впереди планеты всей, она имеет полную поддержку DirectX 12, OpenGL 4.4, OpenCL 2.0 и Intel Quick Sync. В теории чип вполне способен справиться с любой современной компьютерной игрой или сложным монтажом видео, хотя на практике всё не совсем так.
Как увеличить видеопамять и можно ли это сделать
Все больше современных программ и игр предъявляют повышенные требования к компьютерному «железу», в частности, к графическим адаптерам. Нехватка памяти видеокарты приводит к тому, что многие приложения не только зависают, но и не запускаются вообще. И тут остро встает вопрос о том, как увеличить объем видеопамяти, и возможно ли это сделать. Далее будет рассмотрено несколько вариантов, которые позволяют, если не увеличить ее, то по крайней мере, использовать наиболее оптимально.
Как увеличить видеопамять дискретных карт за счет повышения производительности
Для начала рассмотрим вопрос того, как увеличить видеопамять В идеале, конечно, проще всего купить новую, однако современные адаптеры стоят весьма недешево, поэтому лучше заняться настройкой имеющегося в наличии.
Исходя из того, что сегодня на рынке предлагаются в основном чипы NVIDIA и AMD/ATI, стоит использовать сопутствующее программное обеспечение, которое поставляется в предустановленном виде при покупке ПК или ноутбука.
Также для Windows-систем в плане улучшения производительности прекрасно подойдут утилиты вроде ATITool или MSI Afterburner, которые позволяют постепенно увеличивать тактовую частоту графического процессора, оставляя показатель памяти без изменений.
Кроме того, можно использовать и программы вроде Catalyst, PhysX или Riva Tuner, способные оптимизировать память видеочипа для использования в определенных играх или других приложениях, высвобождая ресурсы.
Настройки буфера кадра
Теперь посмотрим, как увеличить видеопамять на ноутбуке. В большинстве своем современные бюджетные модели оборудованы интегрированными чипами.
Просмотреть параметры выделенной памяти можно через «Диспетчер устройств», где из меню правого клика нужно выбрать свойства и перейти к вкладке «Драйвера». Здесь имеется строка параметров кадрового буфера UMA, где и находится требуемое значение. Но такого пункта может и не быть, поэтому вопрос о том, как увеличить видеопамять, должен решаться другим методом. Каким? Настройками BIOS, которые предполагают изменение распределяемой динамической памяти.
Как увеличить видеопамять за счет оперативной (распределяемой) через BIOS
В первичной системе ввода/вывода, которая вызывается нажатием определенных клавиш, из сочетаний или специальных кнопок, нужно найти раздел наподобие Video RAM или Shared Memory.
Как увеличить видеопамять с применением таких настроек? Для улучшения производительности изменяется параметр апертуры, обозначенный как AGP OverVoltage. При этом нужно помнить, что прирост рассчитывается по определенной формуле. Для примера возьмем 16 Мб памяти интегрированного адаптера и 256 Мб основной оперативной памяти. Результат составит 256 Мб/(16 Мб/2)=32 Мб. А вот и интересный парадокс. Для ОЗУ 256 Мб и памяти адаптера 64 Мб увеличение будет 256 Мб/(64 Мб/2)=8 Мб.
В настройках VGA Shared Memory (он же буфер UMA) нужно установить требуемый параметр, однако выставлять максимальное значение не рекомендуется. Оптимальным вариантом считается установка значения, которое только вдвое превышает установленное по умолчанию.
Стоит ли этим заниматься
Напоследок нужно добавить, что вопрос о том, как увеличить видеопамять программными средствами, не изменяя ее физическим способом, является весьма условным, ведь в конечном итоге речь идет только о максимально эффективном ее использовании. По сути, в чем-то это напоминает разгон графического адаптера.
Но, если уж вы этим занялись, нужно быть очень осторожным, а то такие действия могут привести только к тому, что карта выйдет из строя.
По крайней мере, не следует устанавливать максимально возможные пиковые значения любого параметра, хотя графические адаптеры, равно как и любые другие устройства, так сказать, имеют определенный запас прочности.
Изменение объёма
В Интернете можно найти самые разные описания того, как увеличить видеопамять ничего не изменяя в BIOS или другими описанными способами. Но основной проблемой этих способов является – узкое применение. Зачастую такие способы касаются только и исключительно конкретной версии драйвера для конкретной видеокарты. Например, популярное «увеличение предела использования» для GT440 работало только на старых драйверах. В новых оно стало автоматическим.
Изменение памяти посредством замены
Данный способ справедлив исключительно для дискретных (внешних) видеокарт. Он заключается в подборе более производительного видеоадаптера, который можно установить в устройство (ведь можно поменять компонент ноутбука и ПК). Например, устаревшая GT210 прекрасно заменяется более мощной GT440. При одинаковых требованиях (отсутствие дополнительного питания, использование одинаковых 150 Вт от блока питания) последняя лучше в 4 раза (в 2 раза выше объём памяти и в несколько раз лучше общая производительность. Да и поддержка более современных технологий приятный бонус). Достаточно изучить техническую документацию, а потом подобрать в магазине новую комплектующую. Минус способа: финансовые затраты и время.
К тому же, самостоятельная замена видеокарты на ноутбуке занятие, которое часто заканчивается поломкой. Обнаружив нужную запасную часть лучше обратиться в сервисный центр, где это сделают профессионалы.
Повышение размера через BIOS
Способ работает с интегрированными видеоадаптерами ноутбуков и ПК. Дискретные карты таким способом не улучшить. Рассмотрим данное действие подробнее:
Тонкая настройка игры
Для повышения комфорта от геймплея с ущербом для качества картинки стоит снизить качество графики в настройках игры. Делается это как через само приложение, так и посредством launcher без запуска игры (не для всех).
Попробуйте понизить качество графики, если установлено высокое либо среднее. Также можете в ручном режиме опустить качество картинки, снизив:
- разрешение;
- детализацию – количество мелких деталей, качество прорисовки;
- качество текстур, освещения, теней и всего прочего;
- дальность прорисовки;
- отключив всевозможные сглаживания, фильтрацию текстур, размытие, синхронизацию.
Передвиньте все допустимые ползунки как можно левее.
- Прейдите на него и укажите модель своего процессора либо нажмите «Auto detect system ». В итоге загрузится приложение, которое после установки автоматически определит конфигурацию компьютера;
После выбора процессора увидите список игр. Укажите интересующую.
Сервис покажет рекомендации в виде скриншота.
Увеличиваем видеопамять на ноутбуке
Повышение значения памяти видеокарты выполняется с помощью изменения параметров в BIOS или при использовании специального программного обеспечения. Для двух типов GPU отведен свой способ изменения необходимых параметров. Вам нужно лишь выбрать свой тип и следовать инструкции.
Способ 1: Интегрированная видеокарта
Увеличение памяти такого типа GPU происходит следующим образом:
- Все последующие действия производятся в BIOS, поэтому в первую очередь необходимо перейти в него. Осуществляется этот процесс достаточно просто одним из возможных способов. О них читайте в другой нашей статье.
В открывшемся меню следует перейти к разделу «Advanced Chipset Features». У разных производителей название данного раздела может меняться.
Выберите параметр «AGP Aperture Size» и измените его значение на самый максимум.
В других версиях БИОС такая настройка называется иначе, чаще всего это «DUMT/FIXED Memory Size».
Остается только сохранить конфигурацию и перезапустить компьютер
Рекомендуем обратить внимание, что если при увеличении показателей вы не увидели заметного результата, можете смело возвращать настройки к стандартным, это только продлит жизнь графическому чипу
Способ 2: Дискретная видеокарта
Разгон такого типа графического процессора уже не производится через BIOS и одного увеличения памяти будет недостаточно, чтобы получить ощутимый прирост. Разгон карт от AMD и NVIDIA осуществляется разными способами из-за отличий в программном обеспечении и комплектации. В других статьях на нашем сайте присутствуют пошагово описанные инструкции по разгону. Рекомендуем их к ознакомлению.
После разгона GPU начнет излучать намного больше тепла, что может спровоцировать перегрев и аварийное выключение ноутбука. Рекомендуем увеличить скорость вращения кулеров любым удобным способом.
Увеличение видеопамяти в интегрированном и дискретном графическом чипе — дело непростое, однако после выполнения всех процедур вы сразу заметите результат, прирост производительности и повышение быстродействия устройств. Надеемся, наши инструкции помогли вам разобраться с принципом изменения значений видеопамяти.
Почему нет, и что скажет профи?
Если же то однозначно никак. Конечно, компьютерный архитектор скажет вам, как увеличить видеопамять: допаять к уже имеющимся еще одну микросхему, а дальше прошить контроллер. При этом есть большая вероятность того, что карта будет непригодная к дальнейшим использованиям. Даже имея хоть какие-то знания по устройству компьютера и его архитектуры, подобный метод нельзя рекомендовать пользователю. В 97% случаях карта будет безнадежно испорчена или сожжена.
В компьютерах со можно в BIOS выставить больший показатель, если там не достигнут максимум. В противном случае толку от этого абсолютно никакого по причине известной медлительности встроенного видео.
Иных методов нет, а если такие и найдутся, то описывать подобное нет никакой необходимости. Можно, конечно, часть видеопамяти переместить в обычную память, что еще больше скажется на видеопроизводительности вашего компьютера.
Выводы
Похоже, результаты тестирования не оставляют нам выбора. Приговор: карточка на чипе MX440 на сегодняшний день морально устарела. К тому же она не справилась с половиной тестов. А тест 3DMark 2005 вообще отказался запускаться, выдав сообщение об отсутствии поддержки функций аппаратными средствами. Таким образом, уже на начальном этапе можно констатировать, что со старым ускорителем ни на новые игры, ни даже на синтетические тесты в более-менее пристойном качестве просто не получится посмотреть.
В дешёвом сегменте лучше всего себя показали Radeon 9600 и Radeon 9550. Чуть отстаёт от них GeForce 6200. GeForce FX 5200 и GeForce FX 5500 однозначно брать не стоит.
В более дорогом опять лидирует ATI. Оба Radeon’а почти всегда превосходят по тестам «одноклассника» от NVIDIA GeForce 6600. Но если вы – любитель «DOOM», ваш выбор однозначно GeForce.
Окончательные выводы таковы: рассмотренные нами новые бюджетные акселераторы, так же как и MX440, не обеспечивают необходимого быстродействия в играх последнего поколения при разрешениях выше 1024х768 (вспомним результаты теста в «F.E.A.R.»), но, в отличие от последней, вполне прилично поддерживают менее требовательные игрушки. По результатам теста видеокарты на чипах от ATI практически всегда впереди NVIDIA. Их мы и рекомендуем. В целом, считаем апгрейд оправданным. А уж сколько за него заплатить – решать вам.