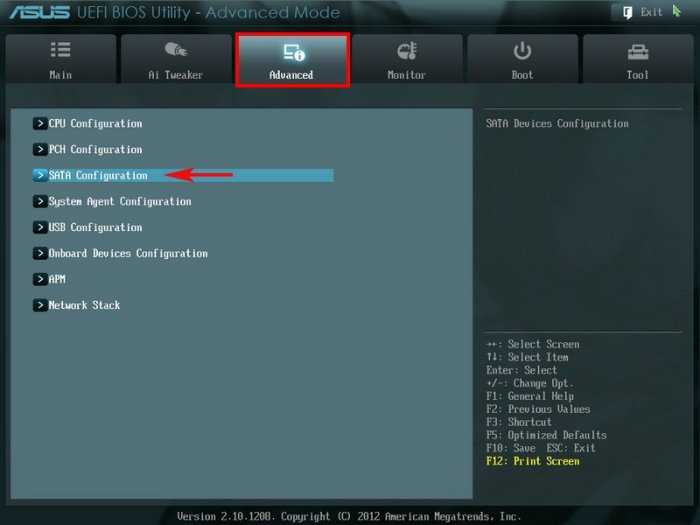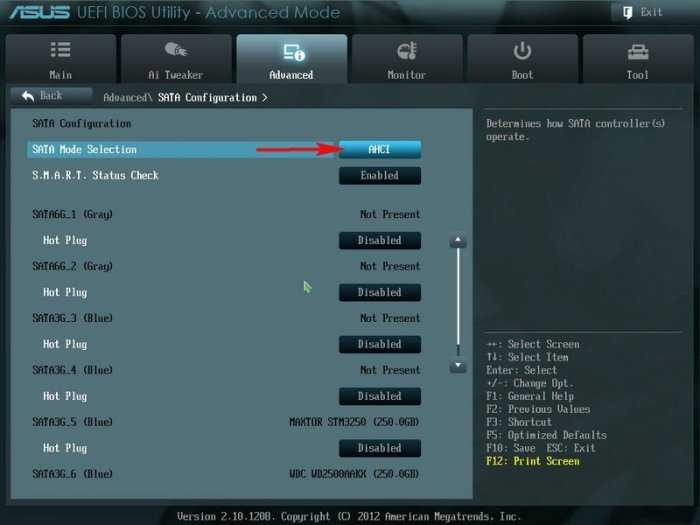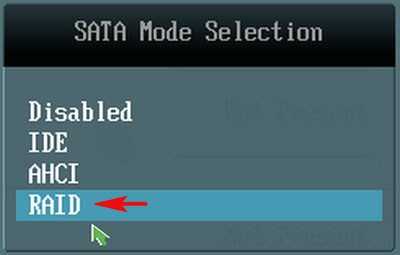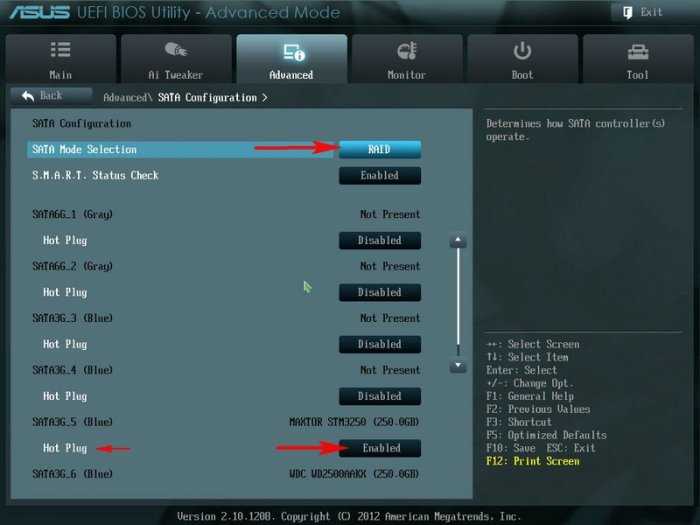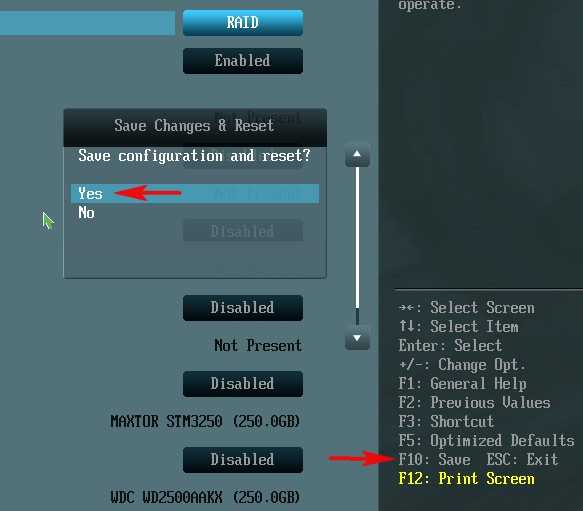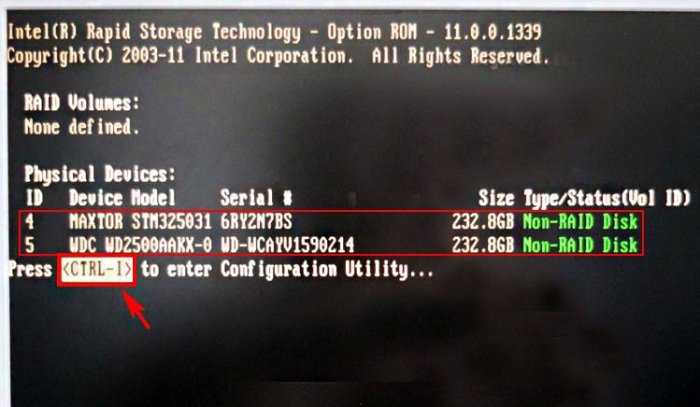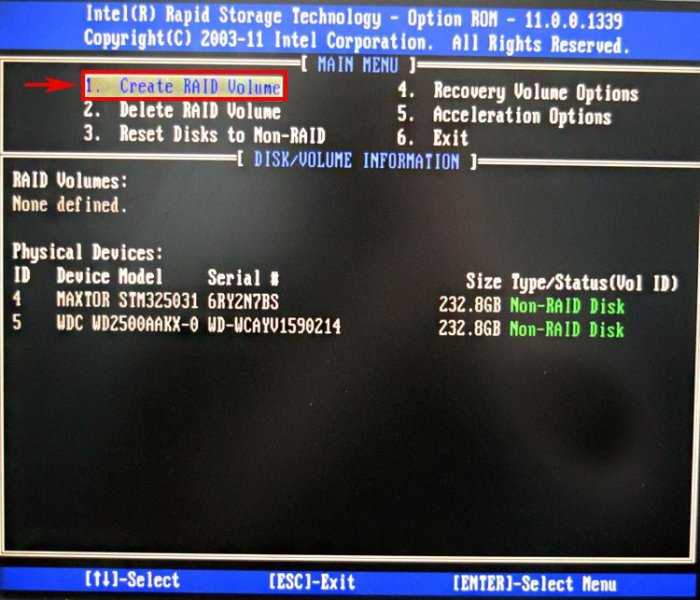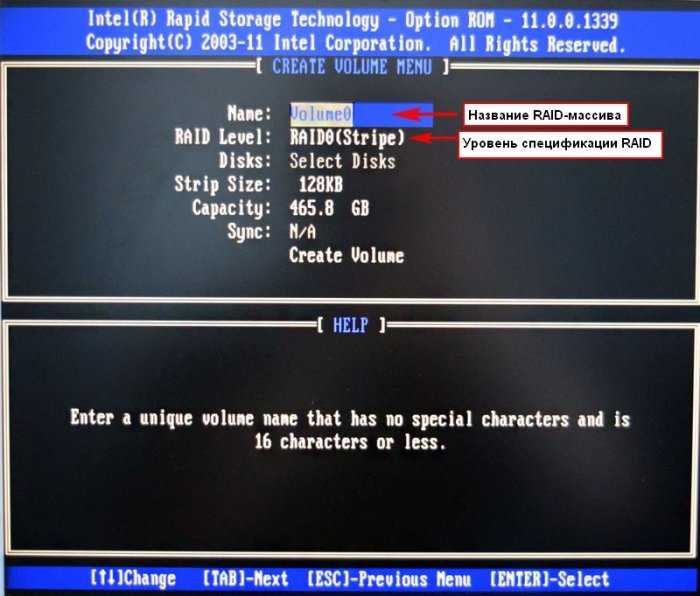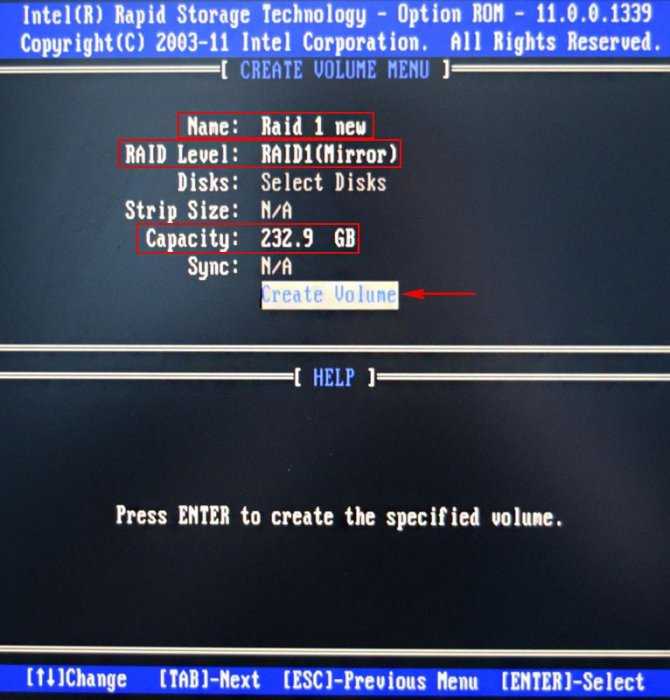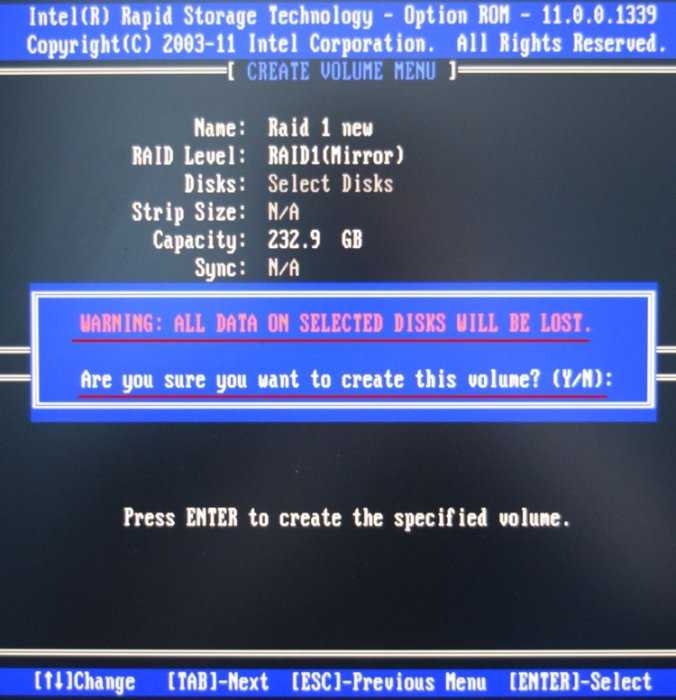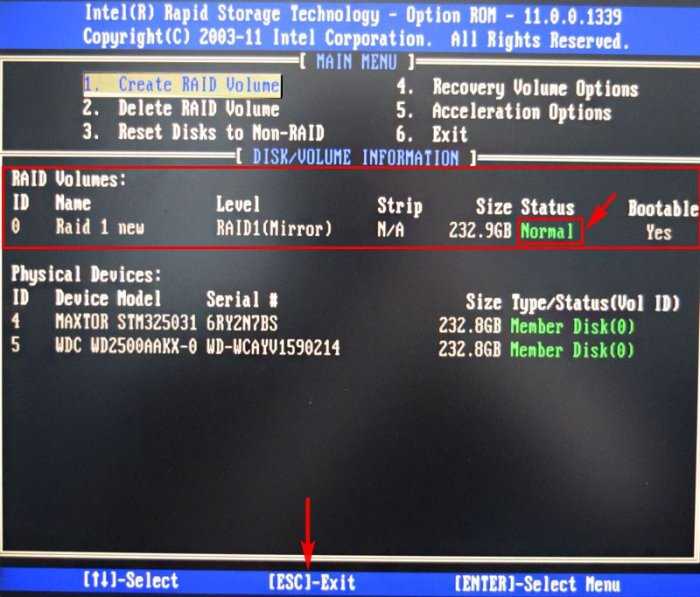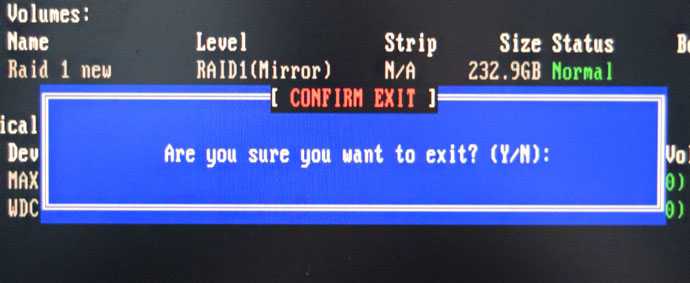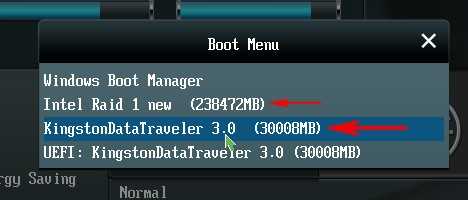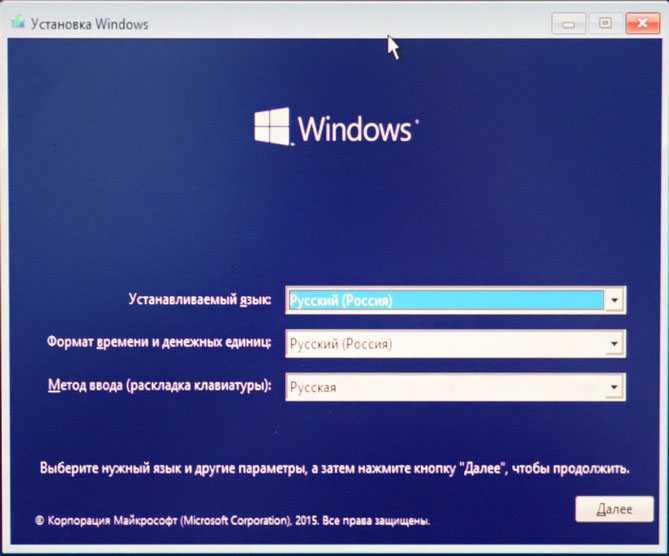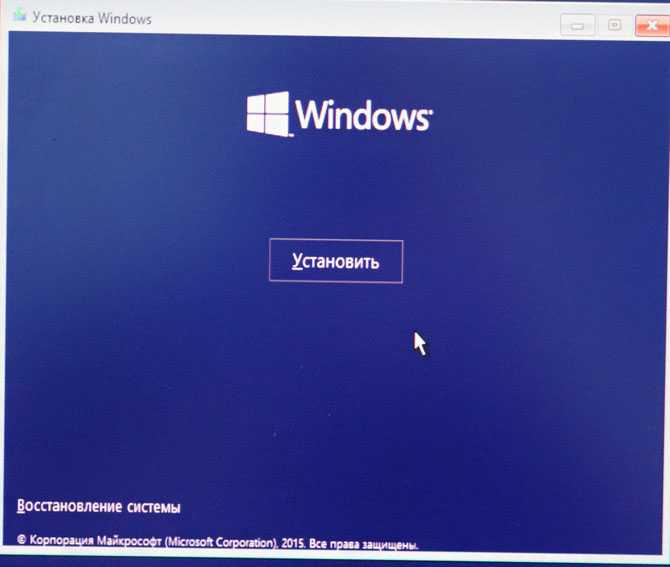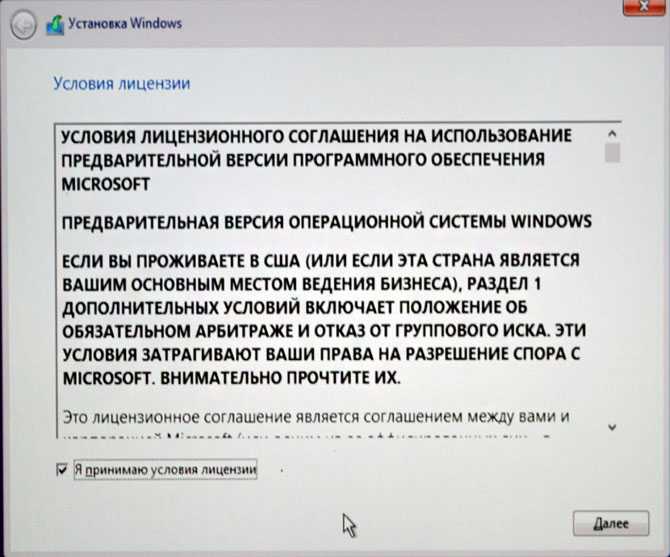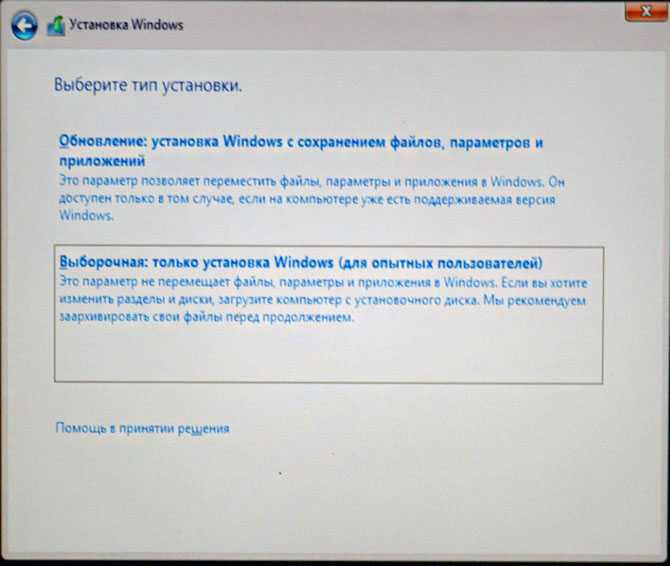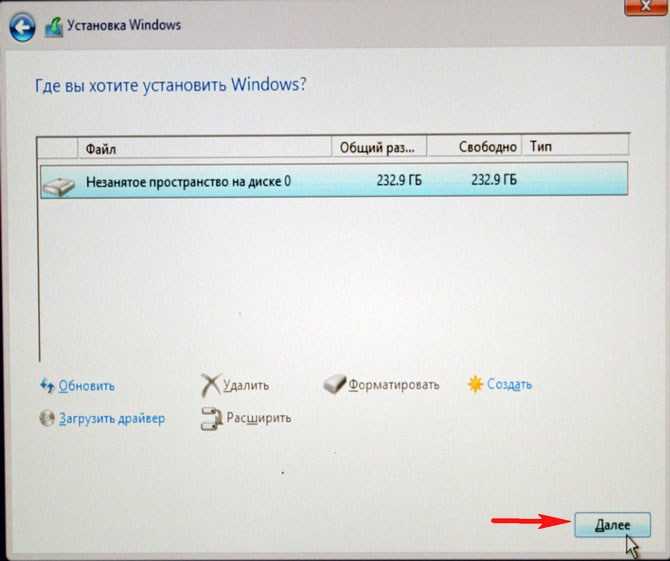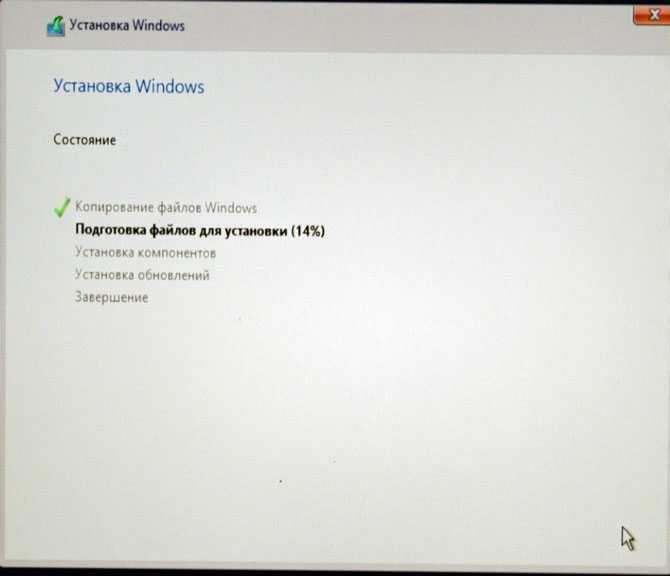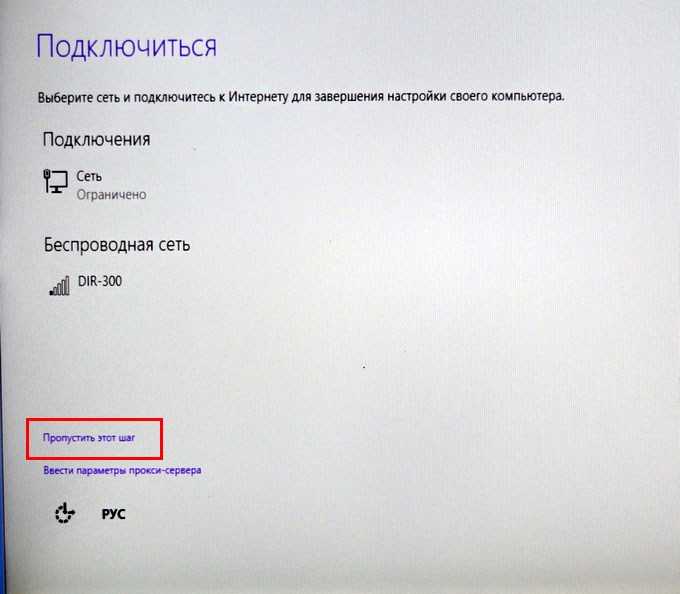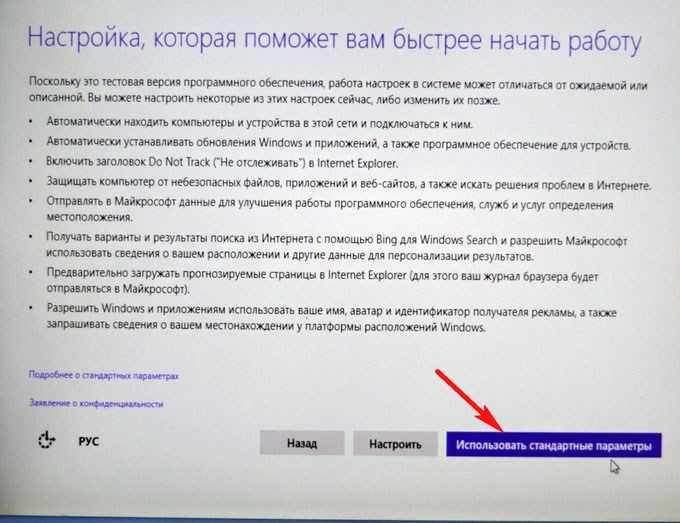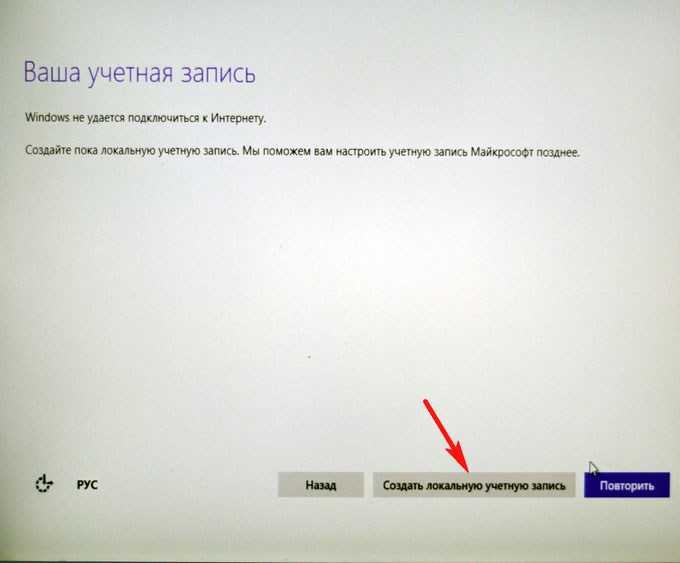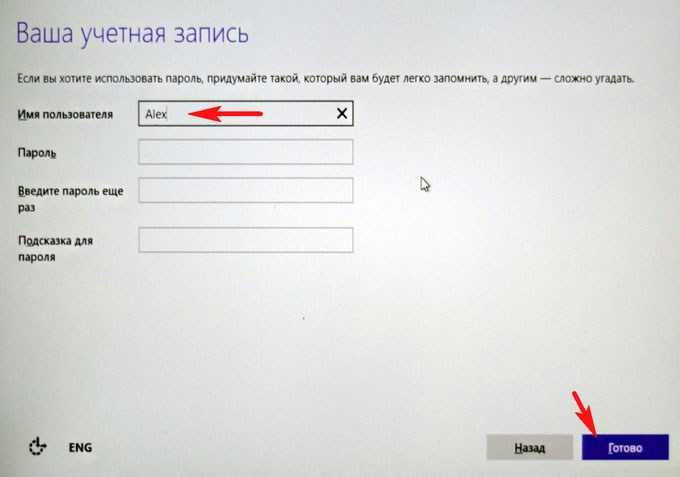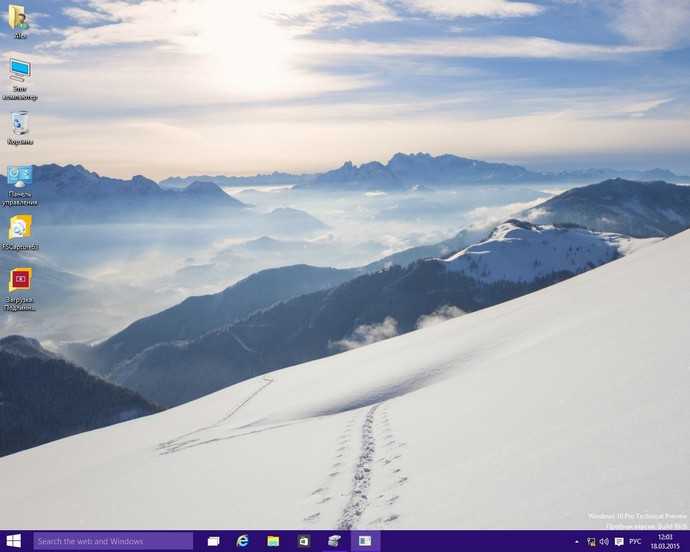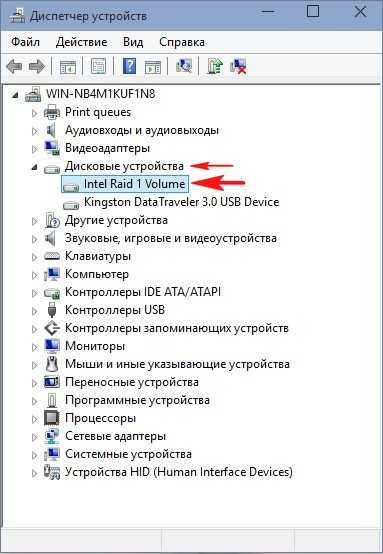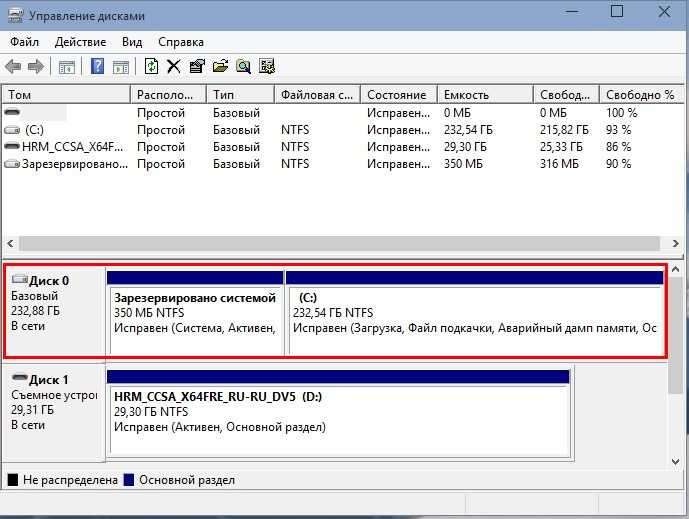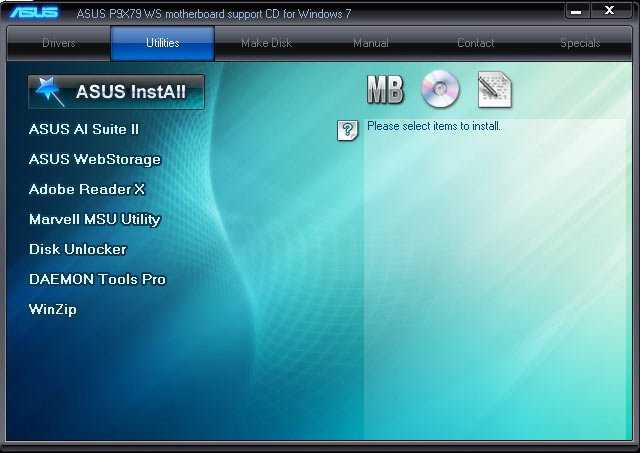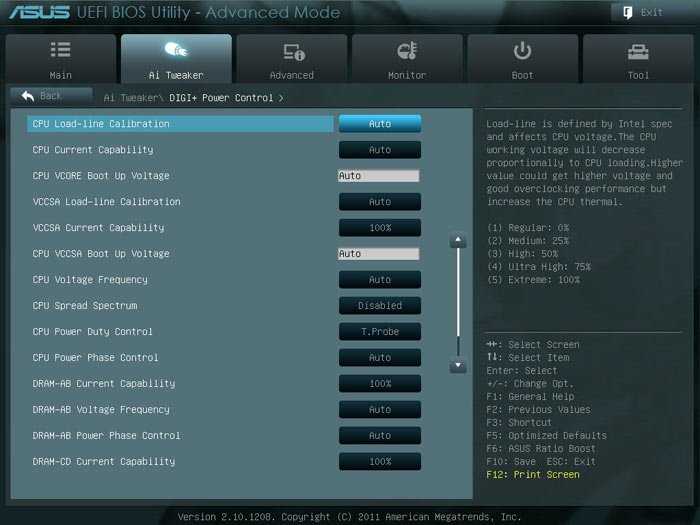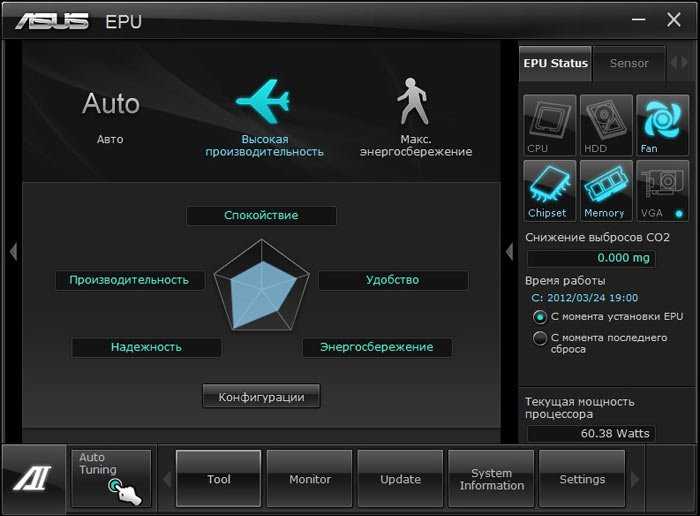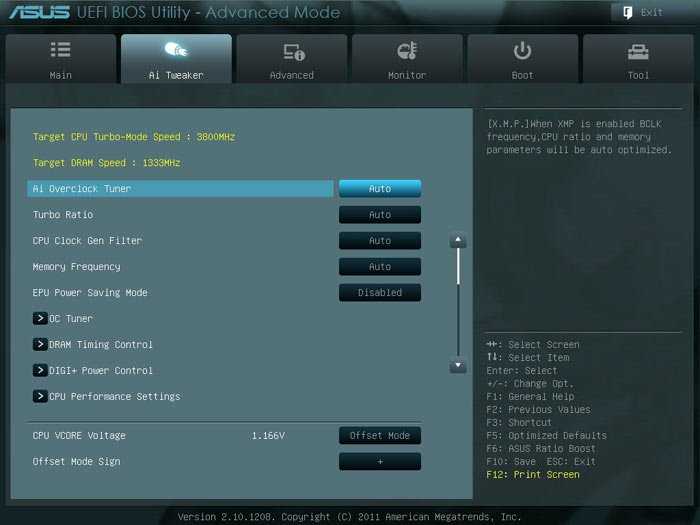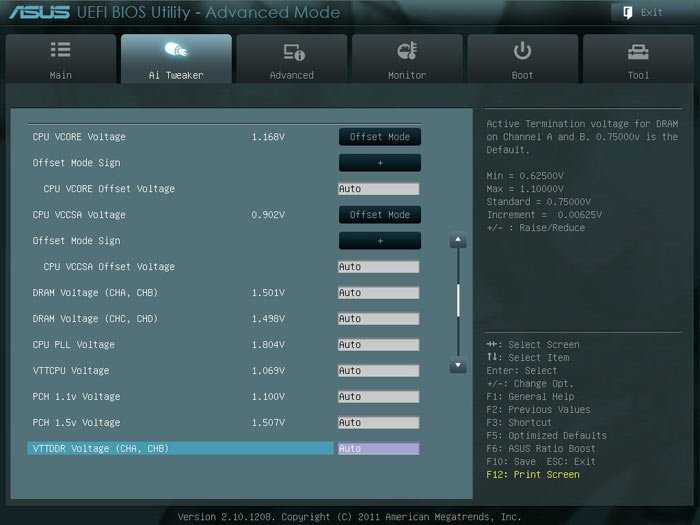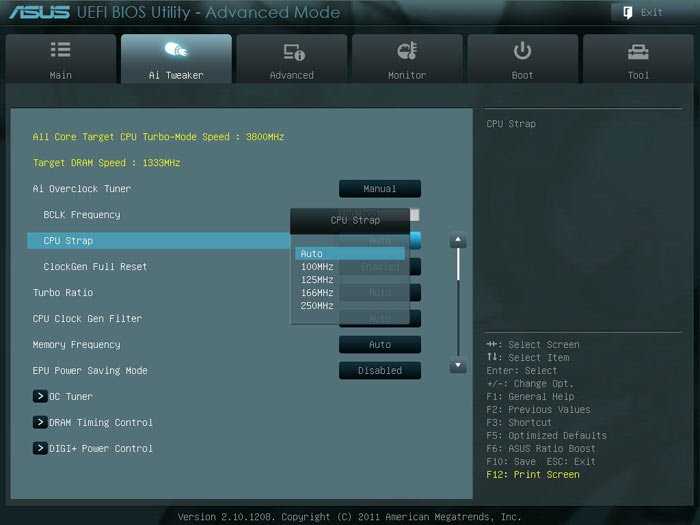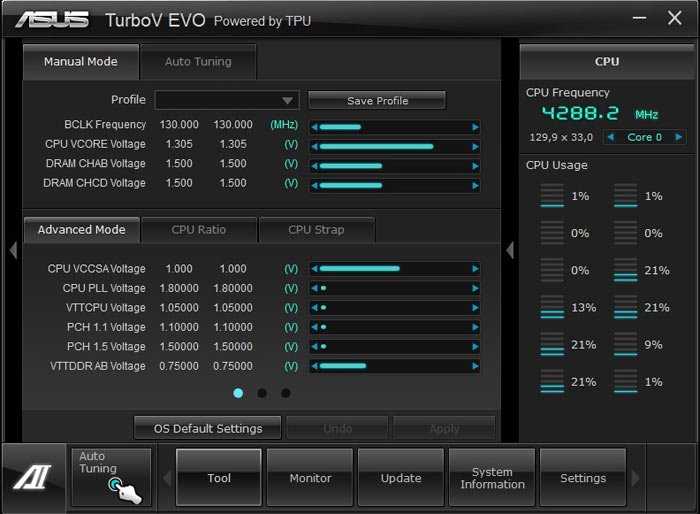⇡#Плата ASUS P9X79
Общую конфигурацию платы ASUS P9X79 можно назвать стандартной как по расположению основных компонентов, так и по их количеству. В частности, на плате установлено восемь слотов DIMM, которые разбиты на две группы и расставлены по обе стороны от процессорного гнезда. Таким образом, для преобразователя питания осталось только одно место — справа от процессора.
Количество слотов PCI Express x16 также «стандартное» — их три. При этом на первые два слота выделяется по 16 линий шины, а на третий — только восемь.
Кроме этого, на ASUS P9X79 установлены два слота PCI Express x1 (обе линии берутся от чипсета) и один слот PCI. Интересно, что в последних поколениях чипсетов Intel отсутствует встроенная поддержка шины PCI. Однако в чипсете X79 она сохранена. На наш взгляд, это является следствием серверного происхождения данной платформы.
Большое количество слотов DIMM, а также поддержка платой двух-, трех- и четырехканального доступа может затруднить конфигурацию модулей памяти не только начинающему, но и опытному пользователю. Поэтому консультация с руководством пользователя будет обязательной.
Отметим, что плата поддерживает память стандарта DDR3-1066/1333/1600 (DDR3-1866/2133/2400 — в режиме разгона), а максимальный объем памяти достигает 64 Гбайт. И как только на плату подается напряжение, загорается большой зеленый светодиод, расположенный в левом нижнем углу платы.
Что касается разъемов питания, то они установлены очень удобно (характерная черта материнских плат ASUS): основной, 24-контактный разъем расположен на нижнем краю платы, а дополнительный, 8-контактный — на правом краю.
Пара слов о системе охлаждения. На плате установлено два радиатора: на основном PWM и на чипсете. Пользователь может подключить к плате пять дополнительных вентиляторов. Всего на P9X79 установлено шесть 4-контактных разъемов для вентиляторов, из которых один зарезервирован для процессорного кулера.
⇡#UEFI (Unified Extensible Firmware Interface)
Материнская плата P9X79 поддерживает интерфейс UEFI с очень удобной графической оболочкой, которая уже хорошо знакома нашим читателям.
На основном экране (фото сверху) сосредоточена самая важная информация о работе системы, а для более тонкой настройки параметров пользователю нужно перейти в «расширенный» режим. Уделим последнему немного внимания. Например, посмотрим на раздел памяти:
Установка частоты памяти находится в разделе разгона,
как и установка множителя процессора:
Рассмотрим раздел, посвященный системному мониторингу.
Плата отслеживает текущую температуру процессора и системы, напряжения на основных компонентах и скорости всех шести вентиляторов. Кроме того, пользователь может управлять скоростью кулеров с помощью функции Q-Fan 2.
Информацию с сенсоров можно также получить при помощи пакета AI Suite II,
а с помощью функции FanXpert пользователь может настроить работу вентиляторов оптимальным образом:
Плата поддерживает функцию замены стартового изображения (POST-экрана) MyLogo 2, а также CrashFree BIOS 3, которая позволяет восстановить поврежденный BIOS с помощью образа на дискете, на CD-диске или на флешке.
Для обновления прошивки BIOS можно воспользоваться встроенной утилитой EZ Flash 2, которая благодаря графическому интерфейсу выглядит и работает очень приятно.
Также можно воспользоваться аналогичной утилитой из пакета AI Suite:
Стоит обратить внимание и на мелкую, но довольно полезную функцию мгновенного перехода к нужному разделу BIOS. Нажав клавишу F3, пользователь попадает в меню Shortcuts со списком часто используемых разделов:
И наконец, отметим традиционную технологию ASUS под названием OC Profile, которая позволяет сохранять все настройки BIOS в памяти и при необходимости загружать их. Плата ASUS P9X79 поддерживает восемь независимых профилей:
Общая информация
1.Легко разгоняется
Asus P9X79
Asus P9X79-E WS
Разгон системы — обычная, хоть и сложная процедура, но некоторые производители предусматривают кнопку или программу, в которых с одного нажатия можно разогнать компьютер и получить более высокую производительность.
2.Легко сбрасывать BIOS
Asus P9X79
Asus P9X79-E WS
На задней панели материнской платы есть кнопка или тумблер для очистки памяти CMOS, который сбрасывает настройки BIOS на заводские. Эта функция применима в ситуациях, когда в BIOS что-то не так настроено, из-за чего компьютер не грузится. При этом не надо открывать корпус и искать джампер CMOS.
3.имеет Wi-Fi
Asus P9X79
Asus P9X79-E WS
Устройство может подключаться к Wi-Fi.
4.Поддержка форсированной зарядки через USB
Asus P9X79
Asus P9X79-E WS
Эта функция позволяет заряжать устройства (смартфоны, планшетники) быстрее чем через обычный USB-порт. Некоторые реализации позволяют заряжать устройства, даже если компьютер находится в режиме сна или выключен.
5.мульти-ГПУ
Неизвестно. Помогите нам, предложите стоимость. (Asus P9X79)
4
Количество графических процессоров, поддерживаемых при использовании мульти-GPU конфигурации. Использование нескольких GPU параллельно может дать более высокую производительность.
6.Есть Bluetooth
Asus P9X79
Asus P9X79-E WS
Bluetooth — беспроводная технология, позволяющая с лёгкостью передавать данные между устройствами: смартфонами, планшетниками и компьютерами.
7.Поддержка турбо-режима USB.
Asus P9X79
Asus P9X79-E WS
Этот режим предлагает более высокую скорость передачи данных через USB, сравнимую со скоростью внешнего жёсткого диска.
8.Интерфейс 802.11ac WiFi
Asus P9X79
Asus P9X79-E WS
Беспроводной 802.11ac работает на частоте 5 ГГц, а также на 2,4 ГГц (двухдиапазонный WiFi). Предлагает более высокую скорость передачи данных, повышенную надёжность и более оптимальный принцип энергопотребления. Даёт преимущества для игр и видеопотоков HD.
9.поддерживает Wi-Fi 6 (802.11ax)
Asus P9X79
Asus P9X79-E WS
Wi-Fi 6, выпущенный в 2019 году, основан на стандарте беспроводной сети IEEE 802.11ax. Разработанный для работы во всех полосах частот от 1 до 6 ГГц, он предлагает более высокие скорости передачи данных и меньшую задержку по сравнению с предыдущими технологиями Wi-Fi.
Память
1.Поддержка RAID 1
Asus P9X79
Asus P9X79-E WS
RAID — технология хранения данных, комбинирующая несколько дисков в одном массиве. RAID 1 — технология зеркального дублирования информации на дисках. Обеспечивает повышенную безопасность хранения данных, т.к., если один диск выйдет из строя, данные будут доступны с другого диска.
2.Поддержка RAID 5
Asus P9X79
Asus P9X79-E WS
RAID — технология хранения данных, комбинирующая несколько дисков в одном массиве. RAID 5 — технология чередования информации на дисках. Имеет более высокую производительность по сравнению с отдельным диском. Обеспечивает также повышенную безопасность хранения данных, т.к., если один диск выйдет из строя, данные всё равно будут доступны на другом, благодаря использованию технологии невыделенного диска чётности.
3.Поддержка RAID 0
Asus P9X79
Asus P9X79-E WS
RAID — технология хранения данных, комбинирующая несколько дисков в одном массиве. RAID 0 — технология чередования информации на дисках. Имеет более высокую обрабатывающую способность и производительность по сравнению с отдельным диском. Недостаток заключается в том, что если один диск выйдет из строя, то данные будут потеряны на всех дисках.
4.Поддержка RAID 10 (1+0)
Asus P9X79
Asus P9X79-E WS
RAID — технология хранения данных, комбинирующая несколько дисков в одном массиве. RAID 10(1+0) — технология чередования и зеркального дублирования информации на дисках. Имеет более высокую обрабатывающую способность и производительность по сравнению с отдельным диском. Обеспечивает также повышенную безопасность хранения данных, т.к., если один диск выйдет из строя, данные будут доступны с другого диска.
5.Поддержка RAID 0+1
Asus P9X79
Asus P9X79-E WS
RAID — технология хранения данных, комбинирующая несколько дисков в одном массиве. RAID 0+1 — технология чередования и зеркального дублирования информации на дисках. Она имеет более высокую обрабатывающую способность и производительность по сравнению с отдельным диском. Также она обеспечивает повышенную безопасность хранения данных, так как, если один диск выйдет из строя, данные будут доступны с другого диска.
Обзор и тестирование материнских плат ASUS P9X79Pro и P9X79 Deluxe (часть 2)
Проверка на разгон
Разгонять разблокированный процессор — занятие слишком простое, но в то же время ответственное. Нет ничего легче, чем установка основного множителя и подбор необходимых напряжений. Куда сложнее заставить систему стабильно работать в более трудных условиях, с разгоном частоты шины, с активированными функциями энергосбережения и высокой частотой памяти, да еще в четырехканальном режиме.
На первый взгляд, с такими развитыми возможностями в BIOS’е, как у рассматриваемых плат, подобрать необходимые значения не составит труда. В самом деле, разгонять на P9X79 Pro было очень просто, но лишь до момента осознания действительно применимых частот и множителей. Например, ставишь множитель 37, а она упорно стартует на 33, приходится выключать систему и включать заново, только тогда применяются установленные значения. И опять мимо, так как память работает не на требуемой частоте — 2000 МГц, а лишь на 1600 МГц. Заходишь в BIOS, перепроверяешь, нет, все в порядке, искомые 2 ГГц, выключаешь — включаешь, есть 2 ГГц, но множитель процессора опять 33!
Так и хочется вспомнить летучую фразу: «Чёрт побери!». И как подружиться с «материнкой», когда вместо того, что нужно вам, она делает все по-своему. Неужели интеллект «железки» выше вашего? Нет, как ни крути, но адекватным такое поведение назвать сложно. Вспоминаю модель Striker, которая обладала подобными «умом и сообразительностью», заставляя пользователя плясать с бубном. Как же я хочу, чтобы история не повторилась, но пока воспользоваться всеми предоставленными возможностями очень трудно.
Советую набраться большого терпения, долго и мучительно настаивая на своём. В итоге, ваш профессионализм и усидчивость приведут к успеху, хотя бы промежуточному =). Но на данном этапе, не мучайтесь, задайте множитель процессора, отключите функции энергосбережения, поддайте напряжения и тестируйте-тестируйте на стабильность. Ни в коем случае не трогайте частоту шины, иначе после ваших действий периодически будут меняться множители ЦП или памяти.
Декларируемые максимальные напряжения для процессоров Sandy Bridge-E составляют следующие величины:
- VCC Processor – 1.4 В.
- VCCPLL Processor PLL – 2.0 В.
- VCCD Processor IO supply DDR3 – 1.85 В.
- VSA Processor SA – 1.4 В.
- VCC VID диапазон — 0.6-1.35 В.
Источник
Как настроить RAID 1 массив и установить на него Windows 7, 8.1, 10
SATA Mode Selection выставляем в положение RAID.
HotPlug — (горячее подключение) выставляем в Enabled для жёстких дисков объединяемых в массив.
Для сохранения внесённых изменений жмём F10 и выбираем Yes. Происходит перезагрузка.
После включения в БИОС технологии RAID, на экране монитора при загрузке на несколько секунд возникнет предложение нажать клавиатурное сочетание ( CTRL-I ), чтобы войти в настройки конфигурации RAID.
Также видно два подключенных к портам 4 и 5 жёстких диска SATA: Maxtor и WD, находящихся пока не в RAID-массиве ( Non-RAID Disk ). Нажимаем CTRL-I.
В начальном окне настроек выбираем с помощью стрелок на клавиатуре Create a RAID Volume (Создать том RAID) и жмём Enter.
В данном окне производим основные настройки RAID-массива.
Name (название RAID-массива). Жмём на клавишу «пробел» и вводим наименование,
например » RAID 1 new» и жмём Enter. Передвигаемся ниже с помощью клавиши Tab.
RAID Level: (Уровень RAID). Мы будем создавать RAID1(Mirror) -«зеркалирование» — при отказе одного из дисков, точная копия данных останется на другом диске и контроллер сразу переключиться на использование дублирующего диска. Выбираем этот уровень с помощью стрелок на клавиатуре.
Capacity (объём) выставляется автоматически. Объём двух наших дисков 500 ГБ превращаются в 250 ГБ, так как мы используем уровень RAID1(Mirror) и два наших винчестера работают как один.
Больше ничего не меняем и передвигаемся к последнему пункту Create Volume и жмём Enter.
WARNING: ALL DATA ON SELECTED DISKS WILL BE LOST.
Are you sure you want to create this volume? (Y/N):
ВНИМАНИЕ: ВСЕ ДАННЫЕ на выбранных дисках будут потеряны. Вы уверены, что хотите создать этот объем ? (Y / N):
Вы уверены, что хотите создать этот объем ? (Y / N):
RAID 1 создан и находится со статусом Normal (нормальный). Для выхода жмём на клавиатуре клавишу Esc
Are you sure you want to exit (Вы уверены что хотите выйти? Нажимаем Y (Да).
Компьютер перезагружается. Входим в загрузочное меню и выбираем загрузку с установочной флешки Kingston содержащей файлы Windows 10. Если в загрузочное меню компьютера вы попасть не можете, тогда смените приоритет загрузки на флешку в БИОС.
Как видим, только что созданный нами RAID 1 массив с названием » RAID 1 new» тоже находится в загрузочном меню.
Загружаемся с флешки в программу установки Windows 10. Далее действуем как при обычной установке операционной системы.
Принимаем лицензионное соглашение
Выборочная: Только установка Windows
Два жёстких диска объединённых в RAID-массив установщик Win 10 видит как один.
Если хотите, можете создать разделы. Далее
Использовать стандартные параметры
Создать локальную учётную запись
Вводим имя учётной записи и жмём Готово.
Windows 10 установлена на RAID 1 массив.
RAID 1 массив и флешка с Windows 10.
Друзья, если один жёсткий диск в независимом массиве вышел из строя, то операционная система загрузится со второго исправного винчестера, то есть с вашими данными ничего не случится, а вот как воссоздать RAID — массив, об этом поговорим в следующей статье.
источник
⇡#Спецификация ASUS P9X79
| ASUS P9X79 | |
|---|---|
| Процессор | Разъем Socket LGA2011 Поддержка технологии Intel Turbo Boost v2.0 |
| Чипсет | Intel X79 Связь с процессором: DMI 20 Gb/s |
| Системная память | Восемь 240-контактных слотов для DDR3 SDRAM DIMM Максимальный объем памяти 64 Гбайт Поддерживается память типа DDR3 1066/1333/1600/1866*/2133*/2400* Возможен четырехканальный доступ к памяти Поддержка технологии Intel XMP Индикатор питания |
| Графика | Три слота PCI Express x16 Поддержка технологии NVIDIA SLI, 3-Way SLI Поддержка технологии AMD CrossFireX |
| Возможности расширения | Один 32-битный PCI Bus Master-слот Два слота PCI Express x1 Четырнадцать портов USB 2.0 (шесть встроенных, восемь дополнительных) Четыре встроенных порта USB 3.0 Один встроенный порт IEEE1394 (FireWire) Звук High Definition Audio 7.1 Сетевой контроллер Gigabit Ethernet |
| Возможности для разгона | Изменение частоты Bclk от 80 до 300 МГц с шагом 1 МГц, изменение множителя Изменение напряжения на процессоре, памяти, CSA, PLL, VTT и чипсете (PCH) Утилита ASUS TurboV EVO |
| Дисковая подсистема | Поддержка протокола SerialATA 6 Gb/s (два канала — X79, c поддержкой RAID) Поддержка протокола SerialATA 3 Gb/s (четыре канала — X79, c поддержкой RAID) Поддержка протокола SerialATA 6 Gb/s (два канала — ASMedia ASM1061, c поддержкой RAID на задней панели) |
| Extensible Firmware Interface (EFI) | Оболочка ASUS EFI BIOS 64 Мбит Flash ROM BIOS с поддержкой Enhanced ACPI, DMI, Green, PnP Features Технология ASUS EZ Flash 2 Технология ASUS CrashFree BIOS 3 Технология ASUS MyLogo 2 Поддержка ASUS USB BIOS Flashback Поддержка ASUS USB 3.0 Boost Поддержка ASUS OC Profile Multi-languages BIOS |
| Разное | Один последовательный порт, порт для PS/2 клавиатуры или мыши Кнопка MemOK, кнопка USB BIOS Flashback Переключатели TPU, EPU Многофункциональная утилита AI Suite II STR (Suspend to RAM) S/P-DIF Out |
| Управление питанием | Пробуждение от модема, мыши, клавиатуры, сети, таймера и USB Основной 24-контактный разъем питания ATX Дополнительный 8-контактный разъем питания |
| Мониторинг | Отслеживание температуры процессора, системы, напряжений, скоростивращения всех вентиляторов (6) Технология ASUS Q-Fan Технология ASUS EPU Утилита ASUS PC Probe II |
| Размер, мм | Форм-фактор ATX, 244×304,8 (9,6″ x 12″) |
Сверху на коробке с платой приведено описание некоторых фирменных технологий.
Через прозрачное окно покупатель может увидеть плату; остальные элементы комплектации находятся под ней:
В коробке можно обнаружить следующее:
- материнскую плату;
- руководство пользователя на английском языке;
- DVD-диск с ПО и драйверами;
- четыре кабеля SerialATA;
- набор дополнительных коннекторов;
- заглушку на заднюю панель корпуса;
- мост CrossFire.
Принцип разумной достаточности был также использован и при формировании комплектации. В результате пользователь получает лишь несколько кабелей SerialATA и один соединительный мост для двух видеокарт AMD. Мы одобряем первый пункт, поскольку остальные планки (с портами USB 2.0), кабели и переходники можно купить в магазине, однако совершенно не согласны с отсутствием мостов для технологии NVIDIA SLI и 3-Way SLI.
Что касается документации, то к ней нет никаких претензий: традиционно для продукции ASUS руководство пользователя максимально подробное и детальное. Качественно реализовано и программное обеспечение: на DVD-диске записан полный набор драйверов, фирменных утилит ASUS и пробная версия антивируса. Все перечисленное ПО имеет следующую установочную оболочку:
Отдельно отметим отличный инсталлятор многофункциональной утилиты AI Suite II, в котором пользователь может выбрать все или отдельные компоненты пакета.
⇡#Возможности расширения
Плата ASUS P9X79, благодаря чипсету Intel X79, поддерживает четыре канала SerialATA 3 Gb/s и два канала SerialATA 6 Gb/s. Все порты расположены около чипсета и ориентированы параллельно плоскости платы. При этом порты 6 Gb/s окрашены в белый цвет, а порты 3 Gb/s голубые.
Кроме этого, на плате установлен дополнительный чип ASMedia ASM1061, который поддерживает два канала SerialATA 6 Gb/s. Оба соответствующих порта выведены на заднюю панель.
В результате общее количество подключаемых накопителей доведено до восьми (четыре SerialATA 3 Gb/s и четыре SerialATA 6 Gb/s). Также на плате установлено 14 портов USB 2.0: шесть расположены на задней панели, а остальные (восемь) подключаются при помощи планок (нет в комплекте). Кроме этого, плата поддерживает шину USB 3.0 с помощью двух двухпортовых контроллеров ASMedia ASM1042. Все порты выведены на заднюю панель платы.
На плате установлено два таких чипа
Используя расширенные режимы работы данного контроллера, компания ASUS разработала технологию USB 3.0 Boost, повышающую пропускную способность интерфейса в 1,7 раза.
Кроме этого, плата поддерживает другой вид последовательной шины — IEEE1394 (FireWire). Для этого на ASUS P9X79 установлен контроллер VT6315N производства VIA. Несмотря на то, что этот чип поддерживает два порта FireWire, на плате реализован только один (расположен на задней панели). Серьезным недостатком это назвать сложно — FireWire теряет актуальность с каждым днем.
Плата ASUS P9X79 поддерживает восьмиканальный звук, а в качестве кодека используется чип ALC892.
Также на плате установлен гигабитный сетевой контроллер Intel 82579V. Этот чип подключен к отдельной линии шины PCI Express, а соответствующий разъем (RJ-45) выведен на заднюю панель.
В результате панель выглядит следующим образом:
Особенностью панели является наличие кнопки USB BIOS Flashback, которая запускает одноименную функцию восстановления прошивки BIOS. Пользователю необходимо записать на флешку образ прошивки (переименовав его в соответствии с руководством пользователя), вставить флешку в белый USB-порт и запустить плату, держа нажатой кнопку в течение трех секунд. Кстати, отличие белого порта USB от остальных заключается в том, что на него всегда подается дежурное напряжение, что позволяет заряжать от него различные мобильные устройства даже при выключенном компьютере. А для зарядки гаджетов Apple используется Windows-утилита ASUS Ai Charger.
Традиционная схема компонентов платы:
Из дополнительных функций стоит отметить кнопку MemOK, которая гарантирует успешный старт на безопасных настройках памяти в случае переразгона последней.
Кроме этого, отметим два dip-переключателя, один из которых активирует функцию TPU (автоматический разгон процессора), а другой — функцию EPU (энергосбережение).
Обзор материнской платы ASUS P9X79 на чипсете Intel X79
В ассортименте компании ASUS сейчас есть целых восемь материнских плат на чипсете Intel X79. Из них более половины принадлежит эксклюзивным сериям, таким как TUF или ROG, а одна предназначена исключительно для профессиональных пользователей. В результате для обычных пользователей без особых претензий разработаны всего три платы: P9X79, P9X79 Pro и P9X79 Deluxe. И хотя названия плат схожие, PCB у P9X79 совсем не такая, как у плат Pro и Deluxe. В частности, при ее проектировании был применен принцип разумной достаточности. В результате данная модель получилась самой простой по сравнению с остальными, хотя ключевые характеристики чипсета не подвергались каким-либо сокращениям. На этой плате установлено три слота PCI Express x16 против 5-6 на остальных моделях. Контроллеров — необходимый минимум: звуковой и сетевой чип, контроллеры FireWire и USB 3.0.
Зато плата поддерживает полный набор фирменных технологий и системных утилит ASUS, что, учитывая высокое качество реализации этих функций, является одним из важнейших плюсов данного продукта. Кроме этого, отметим, что плата поддерживает полный набор функций разгона, а ее преобразователи питания ничем не уступают оным в более дорогих моделях. Так что можно надеяться на вполне приличный разгон (впрочем, об этом чуть позже) при более низкой цене. Кстати, о цене — в апреле 2012 года за ASUS P9X79 просили в среднем 8 000 рублей, что является очень хорошим предложением для продуктов данного уровня.
Включаем поддержку NVMe на старых материнках на примере Asus P9X79 WS
Привет Хабр! В голову мне закралась мысль, и я ее думаю. И придумал. Все дело в жуткой несправедливости производителя, которому абсолютно ничего не стоило добавить модули в UEFI Bios для поддержки загрузки с NVMe через переходники на материнках без слота m.2 (что, к стати, без вопросов реализовано китайцами на материнках HuananZhi). Неужели не возможно — подумал я и стал копать. Нарыл кучу нерабочих советов, пару раз окирпичил материнку, но я добился своего. В этой статье я почерпнул львиную долю полезной информации. Но и тут достаточно много подводных камней. Например совершенно не ясно в какой индекс записывать модули. Итак, начнем модифицировать наш биос
Внимание! Данный материал применим ТОЛЬКО к AMI Aptio Bios и ни к одному другому, так что если у вас не оно — смело проходите мимо
Для начала скачаем инструменты. Распаковав в удобную папку скачаем биос от ближайшей модели с поддержкой NVMe (Для P9X79 это Sabertooth X99) и оригинальный биос для нашей материнки. Кладем скаченные биос в папку с инструментами, запускаем MMTool и открываем биос с поддержкой NVMe:
Затем идем на вкладку Extract, находим и извлекаем нужные нам модули (NvmeInt13, Nvme, NvmeSmm), имена набираем идентичные с расширением .ffs и жмем Extract, опции оставляем «As is»:
Когда все модули извлечены, открываетм командную строку от администратора и идем в папку с инструментами\AFUWINx64
Там снимаем дамп:
Переходим к MMtool и открываем наш дамп.
Далее жмем Browse и находим наши извлеченные модули:
Нажимаем Insert (опция «As is») и повторяем действие для остальных модулей, соблюдая порядок, как в биос с поддержкой NVMe (У меня NvmeInt13, Nvme, NvmeSmm). Затем находим наши новые модули в списке дабы убедится что все они на месте и в правильном порядке:
Жмем Save Image As и сохраняем модифицированный биос в папку AFUWINx64. В ту же папку помещаем оригинальный биос нашей материнки и приступаем к прошивке. Сначала шьем оригинальный биос, дабы обойти защиту:
Затем шьем наш модифицированный:
Соответственно имена файлов подставляем свои. После перезагрузки наш биос будет уметь загружаться с NVMe. После обновления биос вы обнаружите кучу устройств с восклицательным знаком в диспетчере. Лечится это просто: скачайте драйвер чипсета от материнской платы-донора модулей и установите их на целевой машине.
ВСЕ ДЕЙСТВИЯ ВЫ ПРОДЕЛЫВАЕТЕ НА СВОЙ СТРАХ И РИСК, АВТОР МАТЕРИАЛА НИКАКОЙ ОТВЕТСТВЕННОСТИ НЕ НЕСЕТ!
Источник
⇡#Разгон и стабильность
Прежде чем переходить к разгону, рассмотрим преобразователь питания процессора. Он имеет 10-фазную схему (8+2), в которой установлено пять конденсаторов емкостью 270 мкФ и 12 конденсаторов емкостью 560 мкФ.
Кстати, преобразователь питания подсистемы памяти выполнен по четырехфазной (2+2) схеме.
Тут же отметим, что в пакете AI Suite II появилось новое приложение Digi+ VRM, которое позволяет пользователю настраивать режим работы преобразователя питания, в зависимости от типа предполагаемой нагрузки (естественно, с определенной «защитой от дурака»).
Схожая функция называется EPU и предназначена для экономии электроэнергии:
Функции разгона сосредоточены в разделе AI Tweaker.
| Плата | ASUS P9X79 |
|---|---|
| Изменение множителя CPU | + |
| Изменение Bclk | от 80 до 300 МГц (1) |
| Изменение Vcore | от 0,8 В до 1,7 В (0,005 В) |
| Изменение Vmem | от 1,2 В до 1,99 В (0,005 В) |
| Изменение Vtt | от 1,05 В до 1,7 В (0,00625 В) |
| Изменение Vсsa | от 0,8 В до 1,7 В (0,005 В) |
| Изменение Vpch | от 1,1 В до 1,7 В (0,00625 В) |
| Изменение Vpll | от 1,8 В до 2,1 В (0,00625 В) |
При разгоне процессора при помощи повышения множителя, мы достигли стабильной частоты, равной 4,4 ГГц.
Плата также имеет функцию автоматического разгона — OC Tuner, которая осуществляет разгон как с помощью повышения множителя, так и помощью повышения частоты Bclk. На практике данная функция имеет два режима работы: «включено» и «выключено». И для нашей конфигурации OC Tuner установил следующую комбинацию множителя и Bclk:
Впрочем, разгонять систему с помощью повышения частоты Bclk можно и вручную, без функции OC Tuner. Для этого предварительно нужно выбрать один из промежуточных делителей, который будет использоваться для тактования всех периферийных частот. Дальше можно спокойно увеличивать Bclk в диапазоне от 5 до 15% в зависимости от материнской платы и других комплектующих.
Заканчивая тему разгона, еще раз упомянем фирменную утилиту AI Suite II, в которой за оверклокинг отвечает специальный раздел: