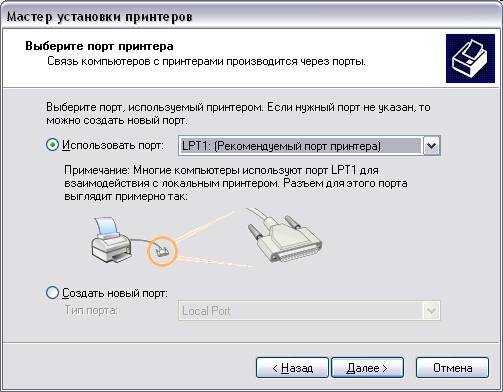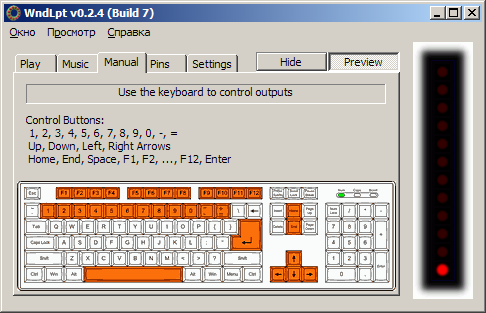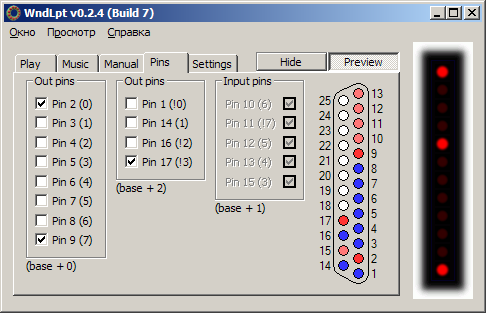Интерфейс разъема
Базовый интерфейс Centronics является однонаправленным параллельным интерфейсом, содержит характерные для такого интерфейса сигнальные линии (8 для передачи данных, строб, линии состояния устройства).
Данные передаются в одну сторону: от компьютера к внешнему устройству. Но полностью однонаправленным его назвать нельзя. Так, 4 обратные линии используются для контроля за состоянием устройства. Centronics позволяет подключать одно устройство, поэтому для совместного очерёдного использования нескольких устройств требуется дополнительно применять селектор.
Скорость передачи данных может варьироваться и достигать 1,2 Мбит/с.
Упрощённая таблица — схема сигналов интерфейса Centronics LPT — разъема
| Контакты DB-25 IEEE 1284-A |
Контакты Centronics IEEE 1284-B |
Обозначение | Примечание | Функция |
|---|---|---|---|---|
| 1 | 1 | Strobe | Маркер цикла передачи (выход) | Управление Computer |
| 2 | 2 | Data Bit 1 | Сигнал 1 (выход) | Данные Computer |
| 3 | 3 | Data Bit 2 | Сигнал 2 (выход) | Данные Computer |
| 4 | 4 | Data Bit 3 | Сигнал 3 (выход) | Данные Computer |
| 5 | 5 | Data Bit 4 | Сигнал 4 (выход) | Данные Computer |
| 6 | 6 | Data Bit 5 | Сигнал 5 (выход) | Данные Computer |
| 7 | 7 | Data Bit 6 | Сигнал 6 (выход) | Данные Computer |
| 8 | 8 | Data Bit 7 | Сигнал 7 (выход) | Данные Computer |
| 9 | 9 | Data Bit 8 | Сигнал 8 (выход) | Данные Computer |
| 10 | 10 | Acknowledge | Готовность принять (вход) | Состояние Printer |
| 11 | 11 | Busy | Занят (вход) | Состояние Printer |
| 12 | 12 | Paper End | Нет бумаги (вход) | Состояние Printer |
| 13 | 13 | Select | Выбор (вход) | Состояние Printer |
| 14 | 14 | Auto Line Feed | Автоподача (выход) | Управление Computer |
| 15 | 32 | Error | Ошибка (вход) | Состояние Printer |
| 16 | 31 | Init | Инициализация (выход) Initialize Printer (prime-low) | Управление Computer |
| 17 | 36 | Select In | Управление печатью (выход) Select Input | Управление Computer |
| 18-25 | 16-17, 19-30 | GND | Общий | Земля |
Скачать распайку порта Centronics IEEE 1284 Printer Cable lpt — com9 можно и в виде картинки-изображения здесь —
.
Часто удобнее использовать для распечатки схемы именнно её.
По материалам http://ru.wikipedia.org/wiki/LPT
Полные таблицы — схема сигналов интерфейса Centronics LPT — IEEE-1284:
IEEE-1284A Pinning Sub-D25 A-connector:
IEEE-1284B Pinning 36 pin Amphenol B-connector:
IEEE-1284C Pinning MDR 36 pins C-connector:
Сигналы — Расшифровка — Pin Signal Source кабеля Centronics IEEE 1284 Printer lpt:
Разъем параллельного порта на материнской плате и кабель Centronics
Разъем порта LPT обычно располагается непосредственно материнской плате, хотя до середины 1990-x гг. он обычно присутствовал на вставляемой в слот расширения так называемой мультикарте, на которой были также расположены другие порты компьютера. Выход порта представляет собой 25-контактный разъем типа «розетка», который называется разъемом DB25.
ISA мультикарта с LPT(DB25 — «мама») и игровым портом на борту.
Для подключения к принтеру используется специальный кабель – кабель Centronics. Один конец (вилка) кабеля Centronics подключается к порту, другой (также вилка) – к специальному разъему принтера. Последний разъем имеет 36 контактов. Следовательно, особенностью кабеля Centronics является то, что он имеет разные разъемы с обеих сторон.
Внешний вид кабеля Centronics.
Хотя часто разъем кабеля для материнской платы называется разъемом Centronics, тем не менее, строго говоря, разъемом Centronics называется лишь 36-контактный разъем для подключения к принтеру, а не к материнской плате. Разъем кабеля для подключения к порту называется разъемом Amphenolstacker, от названия разработавшей его американской фирмы Amphenol, производящей разъемы.
Особенности использования USB
В большинстве случаев используется популярный ЮСБ интерфейс. Именно с ним зачастую возникают разного рода проблемы и неисправности, которые легко можно решить при наличии определенных знаний. В основном это медленная печать или постоянные обрывы связи между устройством и компьютером. Всему виной могут оказаться:
- Подключение через удлинитель USB. Рекомендуется использовать обычный кабель небольших размеров.
- Соединение произведено не через гнездо на материнской плате. Ошибочно пользователи подсоединяют принтер через гнезда на передней панели компьютера. А само гнездо соединяется с системной платой дополнительным шлейфом, что сказывается на качестве передаваемого сигнала. Подключение производите только через заднюю панель ПК.
Acer Veriton N4660G
Acer Veriton N4660G позиционируется производителем как корпоративное решение. Корпус устройства очень компактный (19,2х3,32х20,4 см), неттоп может быть установлен вертикально на специальную подставку, которая идет в комплекте.
Помимо компактности и низкого энергопотребления этот мини-ПК отличается неплохой мощностью — он работает на базе Intel Core i5 9-го поколения, оснащается до 32 Гбайт оперативной памяти и быстрыми накопителями объемом до 1 Тбайт (можно установить два SSD и HDD). Конечно, играть в тяжелые игры на максималках не получится, но для офисной работы с документами и браузером такого мини-ПК будет более чем достаточно.
Набор портов включает в себя шесть USB (один из них — USB Type-C), HDMI, RJ-45, DisplayPort и аудиоджек. В наличии также гигабитный сетевой порт, Bluetooth и модуль Wi-Fi.
Расширение функционала
PCMCIA
PCMCIA, который называют PC Card (что связано с неоднозначностью расшифровки аббревиатуры PCMCIA), является устаревшим стандартом. Изначально разъемы данного типа предназначались для расширения памяти ноутбука, поэтому первые версии интерфейса не были универсальными. Да и разъемов PCMCIA на ноутбуках в то время часто было два.
Технология
Разъем PC Card представляет собой щель шириной 54 мм, которая закрыта либо откидной шторкой, либо пластиковой заглушкой. Современный стандарт PC Card поддерживает режимы Bus Master (отсюда название Card Bus) и совместим со стандартом PCI.
Механически предусмотрено три основных типа разъемов PC Card:
- Тип I ( Type I ) – 16-разрядный интерфейс, предназначенный для расширения памяти. Карты имели толщину не более 3.3 мм и оснащались одним рядом контактов.
- Тип II ( Type II ) – 16- и 32-разрядный интерфейс с двумя рядами контактов. Толщина карт – 5 мм. Улучшенная совместимость, позволявшая подключать не только карты расширения памяти, но и устройства ввода-вывода.
- Тип III ( Type III ) довольно редок. Предусматривалось 4 ряда контактов с поддержкой 16 или 32 разрядов, зато толщина карт могла достигать 10.5 мм, что позволяло, например, создать полноценный модем со стандартным портом RJ11.
Используемые ныне полноценные карты PC Card, поддерживающие DMA, не относятся ни к одному из указанных выше типов. От Type II лишь заимствован разъем и обратная совместимость с картами Type I/II. Протокол Card Bus основан на спецификациях шины PCI, что обеспечивает совместимость практически со всеми устройствами.
Принцип работы параллельного порта
Порт LPT называется параллельным потому, что в подключаемом к нему кабеле данные передаются параллельно, то есть, одновременно по нескольким проводникам. Этим свойством параллельный порт отличается от другого порта компьютера –последовательного порта COM.
Проводников, передающих сами данные, в кабеле Centronics насчитывается 8. Кроме того, в кабеле присутствует несколько линий, по которым передаются управляющие сигналы.
Хотя параллельный порт большей частью используется для подключения принтеров, тем не менее, существовали и другие его применения. Во-первых, при помощи порта LPT можно напрямую соединить два компьютера – посредством специального кабеля Interlink. До широкого распространения сетевых карт Ethernet подобное соединение, хоть и не обеспечивавшее пользователю большую скорость передачи данных, зачастую было, тем не менее, единственным способом связать два компьютера. Существуют также электронные ключи, предназначенные для подключения к порту LPT.
Кабель для передачи данных между компьютерами — Interlink
Как и в случае многих других устройств на материнской плате, режимы работы параллельного порта часто можно настроить через BIOS Setup. Как правило, для этого используются такие опции BIOS, как Parallel Port, Parallel Port IRQ, Parallel Port DMA и т.п.
Что такое LPT
Люди, не имеющие опыта работы на станках с ЧПУ или с компьютерными технологиями, часто не знают, что такое LPT-порт и как им пользоваться. LPT-порт, известный также под названиями параллельный порт и порт принтера, – разъем на компьютерном устройстве, предназначенный для подключения различных устройств. Данный порт выполняется по международному стандарту, поэтому является универсальным.
С его помощью к компьютеру можно подключить:
- принтер;
- сканер;
- внешние устройства для хранения данных.
Перечисленные варианты входят в число самых популярных. Но LPT-порт используется и для других целей. Благодаря его особенностям можно синхронизировать работу двух компьютеров, настроить телеуправление, или управление станочным оборудованием. Стандарт порта выполнен по интерфейсу Centronics. На современных устройствах имеются расширенные варианты ECP и EPP.
Но ввиду большой популярности USB-портов актуальность LPT постепенно снижается.
Как подключить принтер через lpt1 порт
Для подключения делаем следующее:
- Вставляем кабель в lpt-разъем.
- Теперь необходимо настройка. Вызываем системное меню. Для этого нажимается кнопка «Пуск».
- Выбираем раздел «Принтеры и факсы».
- У нас высветит окно со списком подключенных устройств. Нам нужно найти значок принтера, который используется.
- Нажимаем на этот значок правой кнопкой мыши.
- Выбираем пункт «Свойства».
- Открываем вкладку «Порты».
- Определяем порт, который используется.
Если устанавливается новое оборудование, делаем следующее:
- Открываем «Пуск».
- Выбираем «Панель управления».
- Открываем ссылку «Принтеры и прочие устройства».
- Разворачиваем «Принтеры и факсы».
- Указываем «Установка принтера». Эта команда находится на окне, которое открылось с левой стороны.
- Пропускаем первое окно мастера.
- Нажимая «Далее».
- Применяем флажок рядом с надписью «Локальный». Это появляется на втором окне мастера.
- Теперь необходимо подождать, пока принтер определится автоматически.
- Если мастер не обнаружил подключенное оборудование, нажимаем далее и выбираем функцию «LPT1»:(Рекомендуемый порт).
- Теперь необходимо подтвердить сохранения изменений. Для этого нажимаем кнопку «Далее». Выполняем все последующие рекомендации мастера.
Все перечисленные выше шаги можно сделать такие при установке драйвера для устройства. В комплекте идет диск с приложением, которое настраивает автоматически через мастер установки. В таком случае использовать «Панель управления» нет необходимости, все будет сделано автоматически. Но эту функцию поддерживают только современные устройства.
Оборудование работает через два кабеля. Один из них позволяет передавать устройству питание, необходимее для работы. Другой же передает информацию с компьютера (что именно нужно распечатать). Именно для последнего случая и нужен lpt-разъем, к нему подключается соответствующий кабель.
Разъем параллельного порта на материнской плате и кабель Centronics
Разъем порта LPT обычно располагается непосредственно материнской плате, хотя до середины 1990-x гг. он обычно присутствовал на вставляемой в слот расширения так называемой мультикарте, на которой были также расположены другие порты компьютера. Выход порта представляет собой 25-контактный разъем типа «розетка», который называется разъемом DB25.
Для подключения к принтеру используется специальный кабель – кабель Centronics. Один конец (вилка) кабеля Centronics подключается к порту, другой (также вилка) – к специальному разъему принтера. Последний разъем имеет 36 контактов. Следовательно, особенностью кабеля Centronics является то, что он имеет разные разъемы с обеих сторон.
Хотя часто разъем кабеля для материнской платы называется разъемом Centronics, тем не менее, строго говоря, разъемом Centronics называется лишь 36-контактный разъем для подключения к принтеру, а не к материнской плате. Разъем кабеля для подключения к порту называется разъемом Amphenolstacker, от названия разработавшей его американской фирмы Amphenol, производящей разъемы.
Multi-Stream Transport (MST) [ править | править код ]
Multi-Stream Transport позволяет одному порту управлять несколькими независимыми мониторами одновременно. Мониторы могут быть подключены через хаб или по цепочке.
Оба способны передавать видео и аудиозаписи высокого качества от источника на дисплей. Так в чем же отличие?
HDMI аудио/видео интерфейс распространен повсюду. Вы найдете их в телевизорах, цифровых телевизионных приставках, DVD и Blu-ray плеерах, игровых приставках, видеокамерах, цифровых фотоаппаратах и даже в некоторых смартфонах.
Вы также можете обнаружить порты HDMI на большинстве пользовательских десктопов и ноутбуков. Ни один современный моноблок не обходится без этого порта, что позволяет вам подсоединить к своему компьютеру игровую приставку или приемник цифрового телевидения и тем самым расширить спектр возможностей его использования.
Но подтверждая повсеместность HDMI, вы, возможно, забываете еще об одном цифровом аудио/видео стандарте: DisplayPort. Хотя вы можете обнаружить его наравне с HDMI во многих «продвинутых» моделях мониторов, встраиваемых видеокартах, ноутбуках так называемого «бизнес-класса», однако этот разъем редко можно встретить на персональных компьютерах Windows, нацеленных на широкого потребителя.
Оба эти интерфейса, как HDMI, так и DisplayPort, способны передавать цифровые видео и аудиозаписи высокого разрешения от источника на дисплей. В чем же тогда разница между ними? Мы постараемся ответить на этот вопрос максимально полно и понятно, начав с истории появления этих двух стандартов, а также их правообладателей.
Принцип работы LPT-порта
В простейшей конфигурации, чтобы реализовать принцип работы параллельного интерфейса, хватило бы только одиннадцати проводов, а именно: 1 провод на корпус (масса), 2 провода подтверждения и 8 проводов передачи данных. Но, по общепринятому стандарту IEEE 1284, каждый из восьми проводов передачи (2-9) данных имеет отдельное заземление.
Во время передачи данных оба устройства должны сообщать друг другу сведения о своем состоянии. Это реализуется с помощью контактов 18 и 35, на которые подается напряжение 0 В либо 5 В.
По проводнику 1 передается особый сигнал STROBE, сообщающий, что компьютер установил байт данных на линии и принтер может начинать печать.
По контакту 11 передается компьютеру сигнал BUSY, сообщающий, что устройство выполняет действие (занято), обрабатывая ту информацию, что находится в буфере.
По контактам 12-14 передаются сигналы, сообщающие контрольные сигналы о состоянии принтера и конфликтах в его оборудовании.
По проводнику 12 на ПК передается информация о том, что в принтере нет бумаги. Компьютер реагирует на это передачей сигналов по линиям SELECT и ERROR и останавливает печать.
По проводнику 13 на компьютер передается информация о состоянии принтера — включен и готов или выключен и не готов.
По контакту 14 принтеру передается сигнал об автоматическом переводе строки.
По контакту 31 (16) передается сигнал о переводе принтера в начальное состояние и очищается буфер данных, т. е. все данные стираются из памяти принтера.
По контакту 32 (15) передаются все сигналы об ошибках во время передачи данных. Сигналы, передаваемые по этой линии, влияют на все остальные контакты и могут остановить печать. Например, часто возникающая ошибка принтера – Time Out, возникающая, когда принтер занят однотипной работой с данными и не может передать на ПК через сигнал BUSY, что он не готов к получению новых данных. Через некоторое время по линии ERROR на компьютер передается ошибка Time Out и новые данные не передаются. Иначе, при отсутствии сигнала ERROR, происходила бы дальнейшая передача данных, что привело бы к зависанию всей системы.
По контакту 36 (17) передается информация о готовности принтера к работе, например после устранения ошибки.
Резюме | English version
Назначение: Автоматическое и ручное управление устройствами, подключенными к LPT-порту (до 12 выходов). Управление через COM порт (до 32 выходов).
Возможности:
Управление выходами по заранее заданному сценарию (скрипту).
Светомузыка через LPT-порт (суммарный звук системы, Winamp, AIMP2, WMP).
Интерактивное управление выходами LPT порта с помощью клавиатуры или мыши.
Операционная система: Windows 98/NT/ME/XP/2000/Vista/7/8/10 Платформа: 32/64 бит, (x86/x64)
Особенности: LPT порт должен быть встроен в материнскую плату или PCI-карту.
Переходники USB-LPT не поддерживаются.
^ Управление выходами по заранее заданному сценарию (скрипту)
Программа управляет выходами LPT порта компьютера в соответствии с заранее заданным сценарием. В версиях, начиная с 0.2.9 есть возможность управления устройствами через COM порт (или USB-COM) с управлением до 32 выходов.Сценарий (скрипт) представляет собой текстовый файл (ASCII или Unicode), в котором последовательно записаны управляющие команды и значения, которые следует вывести в порт. Программа идеально подходит для управления панелью из двенадцати светодиодов, непосредственно подключенных к порту.
Кроме того, благодаря WndLpt LPT порт может быть использован для управления шаговым двигателем, блоками реле, неответственными процессами, которые управляются дискретными сигналами.
^ Светомузыка через LPT-порт
К LPT-порту подключены 8 или 12 светодиодов?
Вам по душе плагины к плеерам Winamp/AIMP2/WMP?
— Да, WndLpt умеет работать как плагин визуализации для трех популярнейших плееров Winamp, AIMP2, WMP! При этом светомузыка может работать как от звука плеера, так и от любого доступного источника звуковой карты.
^ Интерактивное управление выходами LPT порта с помощью клавиатуры или мыши
— На вкладке «Manual» изображена схема клавиатуры; на ней отмечены кнопки, которыми можно пользоваться для управления светодиодами. Впрочем, нажимать на них можно и мышью.
— На вкладке «Pins» находятся 12 флажков (Out pins), соответствующих 12-ти выходным пинам LPT-порта. Кроме того присутствуют 5 дополнительных флажка (Input pins) не доступных для изменения. Они являются индикаторами логического уровня, подаваемого на пять входных пинов LPT порта. Правее изображен и сам порт. Красным цветом показаны пины, на которые подано напряжение соответствующее уровню логической единицы. Синим — соответствующее уровню логического нуля. Бледным цветом отображены входные пины; когда к ним ничего не подключено — они находятся в состоянии логической единицы. Белым цветом показаны «общие» пины.
Состояние выходных пинов можно менять кликая мышкой либо по флажкам, либо прямо по пинам схематично изображенного LPT порта.
Ссылки
FAQ
Q> Зачем использовать скрипты/сценарии на особом языке программирования когда
я могу написать все нужные эффекты на моем любимом Бейсике/Паскале/Делфи/Си/Java
?
A> Скрипт пишется на языке специально предназначенном для данной задачи, поэтому
в тексте скрипта содержится информация только о том как управлять сигналами и более
ничего лишнего. Кроме того, особый синтаксис позволяет записывать команды в форме
наиболее удобной для восприятия — скрипт нагляден. В конечном счете, экономится
время необходимое на разработку нового алгоритма управления сигналами.
Q> Какие-то непонятные эти скрипты, нельзя ли чего попроще?
A> Читаем инструкцию «Стратегия скриптов WndLpt»
Разъемы для подключения к Интернет
RJ45
Порт локальной сети, к которому можно подключить соответствующий патч-корд выделенной линии и наслаждаться быстрым Интернетом. Несмотря на развитие беспроводных технологий вроде Wi-Fi или Bluetooth, проводные сети LAN или Ethernet могут похвастать более стабильной и быстрой работой, а потому до сих пор актуальны.
Технология
RJ45 (RJ – Registered Jack) – ошибочное название разъема типа 8P8C (8 контактов, 8 проводников). Оно прижилось и используется большинством IT-авторов и изданий благодаря внешнему сходству указанных разъемов. Реально же название RJ45 принадлежит соединителю типа 8P2C (8 контактов, 2 проводника).
Внешний вид разъема RJ45 (мы будем называть его привычным образом) легко узнаваем: это прямоугольное отверстие с восемью подпружиненными контактами внутри, на верхней части разъема имеется вырез для защелки, расположенной на вилке сетевого кабеля.
Разъемы HDMI и DisplayPort и их размеры
Разъемы HDMI оснащены 19 контактами и чаще всего встречаются в трех размерах: тип А (стандартный), тип C (мини) и тип D (микро). Из них тип А распространен значительно более других.
Значительно более редко применяемый тип B имеет расширенный видеоканал для передачи изображения с разрешением свыше 1080p. Еще один вид разъема HDMI, тип E, используется для присоединения внешних устройств к автомобильным медиа-системам.
Большинство разъемов HDMI оборудовано фрикционным стопором, то есть плотно вставленный в гнездо штекер обеспечивает надежное соединение контактов. Однако некоторые производители разрабатывают свои собственные замки, чтобы провод нельзя было просто случайно выдернуть из гнезда. Такими замками, например, по очевидным причинам обязательно оснащаются разъемы типа Е.
Три типа разъемов HDMI, с которыми вы с наибольшей вероятностью сталкивались (слева направо): стандартный, мини, микро
У разъемов DisplayPort контактов 20, и они бывают двух размеров: DisplayPort и Mini DisplayPort (последний — это разъем, предпочтительный для планшета Microsoft Surface Pro). Занятно, что интерфейс контроллеров Thunderbolt от Intel сочетает в себе возможности Mini DisplayPort и вдобавок PCI Express data connections — впрочем, это уже за пределами темы нашей статьи.
Хотя большинство полноразмерных разъемов DisplayPort оснащены замковым механизмом, который не позволяет проводу выдернуться случайно, по официальной спецификации эта опция не считается обязательной.
Вы можете найти микро-разъем HDMI типа D на некоторых смартфонах и планшетах, но ни один изготовитель электроники, кроме Microsoft, не размещает даже Mini DisplayPort на своих портативных устройствах. Замок очень часто присутствует на полноразмерных разъемах DisplayPort, однако даже коннекторы HDMI типа А крайне редко бывают оснащены этой полезной штукой.
Особенности USB подключения
Подключаясь через USB интерфейс, будьте готовы к проблемам со связью между оргтехникой и компьютером из-за написанных ниже причин.
- Некоторые пользователи подсоединяют технику через USB-удлинитель. Для хорошего качества связи лучше использовать стандартный кабель небольшой длины.
- Соединение не через разъем на материнке. Подсоединять оборудование надо к USB-гнездам, расположенным на обратной стороне системника. Гнезда на лицевой стороне соединены с материнской платой через дополнительный шлейф, что ухудшает передаваемый сигнал.
- https://cheerss.ru/kak-otkryt-porty-na-kompyutere/.html
- https://naseti.com/o-routerah/probros-portov.html
- https://poprinteram.ru/port.html
MSI Cubi 5
MSI Cubi 5 внешне очень похож на Intel NUC 10 Performance, но количество портов у них разное. Неттоп от MSI оснащен шестью разъемами USB (у NUC их пять) и одним Type-C. Thunderbolt нет, как и HDMI 2.0 (вместо него HDMI 1.4). С одной стороны, все необходимые порты в наличии, с другой — благодаря отсутствию излишеств компания сумела снизить цену на свой продукт. MSI Cubi 5 доступен от 33 тыс. рублей.
Что касается начинки, то за производительность отвечает процессор Intel Core i5/i7 10-го поколения, 8 Гбайт ОЗУ (до 64 Гбайт в максимальной конфигурации) и до 1 Тбайт встроенной памяти.
Из достоинств также поддержка Wi-Fi 6, практически бесшумная работа и внешний выключатель питания — пользоваться такой кнопкой очень удобно, если устройство установлено в скрытом от глаз месте (на задней панели монитора или телевизора). Всего к этому мини-ПК можно подключить до двух мониторов.
Примечания
- Webster, Edward C. Print Unchained: Fifty Years of Digital Printing: A Saga of Invention and Enterprise (англ.). — West Dover, VT: DRA of Vermont, 2000. — ISBN 0-9702617-0-5.
- . Hardware Book.
- . Hardware Book.
- Durda IV, Frank (недоступная ссылка) (2004).
- (недоступная ссылка). Дата обращения 8 июня 2011.
- Frank Van Gilluwe, The Undocumented PC, 1994, page 703, ISBN 0-201-62277-7
- Для сравнения: больше 8 килобайт в секунду от нуль-модемного кабеля получить нельзя; 10BASE-2, основной носитель Ethernet того времени, давал до 1 мегабайта в секунду, но был значительно дороже.
- Например, существовала неофициальная утилита для Doom.
Ищем принтер на компьютере
Сначала нужно соединить аппаратуру с ПК, чтобы он стал видимым для операционной системы. Сделать это можно разными методами, в зависимости от функциональности девайса. Самыми популярными считаются два варианта – подключение посредством USB-разъема или сети Wi-Fi. Детальные инструкции по этим темам вы найдете в других наших статьях по следующим ссылкам:
Далее происходит процесс инсталляции драйвера, чтобы устройство корректно отображалось в Виндовс и нормально функционировало. Всего доступно пять вариантов выполнения данной задачи. Все они требуют от пользователя произведения определенных манипуляций и подходят в разных ситуациях. Ознакомьтесь с материалом, что указан ниже — там вы отыщете развернутое руководство по всем возможным способам.
Подробнее: Установка драйверов для принтера
Теперь, когда принтер соединен и установлены драйверы, можно переходить к самой процедуре нахождения его на ПК. Как уже было сказано выше, приведенные рекомендации будут полезны в тех случаях, когда периферия по каким-то причинам не отображается в разделе «Устройства и принтеры», переместиться к которой можно через «Панель управления».
Способ 1: Поиск в сети
Чаще всего нахождением принтеров на компьютере интересуются юзеры, которые работают в домашней или корпоративной сети, где все оборудование соединено посредством Wi-Fi или LAN-кабеля. В такой ситуации оно осуществляется следующим образом:
- Через окно «Компьютер» в разделе «Сеть» выберите необходимый ПК, который соединен с вашей локальной группой.
В отобразившемся списке вы найдете всю подключенную периферию.
Дважды кликните ЛКМ, чтобы перейти в меню работы с девайсом. Там вы можете просмотреть очередь печати, добавить в нее документы и настроить конфигурацию.
Если вы хотите, чтобы данное оборудование отображалось в списке на вашем ПК, нажмите на нем ПКМ и выберите пункт «Подключить».
Используйте функцию «Создать ярлык», чтобы постоянно не переходить к параметрам сети для взаимодействий с принтером. Ярлык будет добавлен на рабочий стол.
Способ 2: Поиск в программах
Иногда при попытке распечатать изображение или документ через специальные программы, например, графический или текстовый редактор, вы обнаруживаете, что необходимой аппаратуры нет в списке. В таких случаях его следует отыскать. Давайте рассмотрим процесс нахождения на примере Microsoft Word:
- Откройте «Меню» и перейдите в раздел «Печать».
Нажмите на кнопку «Найти принтер».
Перед вами отобразится окно «Поиск: Принтеры». Здесь вы можете задать предварительные параметры поиска, например, указать место, выбрать имя и модель оборудования. После завершения сканирования вы увидите список всей найденной периферии. Выделите необходимый девайс и можете переходить к работе с ним.
Поскольку поиск осуществляется не только на вашем компьютере, но и на всех других, подключенных к одной локальной сети, для сканирования задействуется доменная служба «Active Directory». Она проверяет IP-адресы и использует дополнительные функции ОС. В случае неправильных настроек или сбоев в работе Виндовс AD может быть недоступна. Вы узнаете об этом из соответствующего уведомления. С методами решения возникшей проблемы ознакомьтесь в другой нашей статье.
Способ 3: Добавление устройства
Если самостоятельно не удается найти соединенное печатное оборудование, доверьте это дело встроенному инструменту Windows. Вам достаточно будет перейти в «Панель управления», выбрать там категорию «Устройства и принтеры». В открывшемся окне вверху найдите кнопку «Добавление устройства». Перед вами появится Мастер добавления. Ожидайте завершения сканирования и следуйте инструкциям, отобразившимся на экране.
Перед началом данной процедуры обязательно убедитесь в том, что принтер правильно подсоединен к компьютеру и включен.
Способ 4: Официальная утилита производителя
Такая вспомогательная программа позволяет управлять оборудованием, обновлять его драйверы, узнать основную информацию и следить за общим состоянием.
Сегодня мы детально рассмотрели процедуру нахождения принтера на ПК. Каждый доступный способ подойдет в разных ситуациях, а также требует от пользователя выполнения определенного алгоритма действий. Как видите, все варианты достаточно легкие и справится с ними даже неопытный юзер, не обладающий дополнительными знаниями и навыками.
Опишите, что у вас не получилось.
Наши специалисты постараются ответить максимально быстро.
Какой порт выбрать при установке принтера
- Одновременным зажатием клавиш Windows+R запускаете окно «Выполнить» и прописываете команду «control printers».
- Кликаете на «Добавить».
- При подключении по локальной сети нужно выбрать «Добавить локальный».
- Возле строчки «Использовать существующий» кликните LPT1.
- В дальнейшем следуйте подсказкам, которые будут появляться в окне мастера установки.
Для Windows 10.
- Печатающая техника подключается к компьютеру через USB-кабель.
- Затем включается в сеть и приводится в рабочее состояние нажатием кнопки включения на корпусе.
- Заходите в «Пуск». В меню «Параметры» нажимаете на «Устройства».
- Нажимаете на «Добавить» в самом верху окна. После определения компьютером принтера кликаете на «Добавить устройство».
- Если нет подходящего оборудования в списке, кликните на «Оборудование отсутствует». Действуйте в соответствии с подсказками мастера и добавляйте нужную модель вручную.
Установка в Windows 7.
- Через «Пуск» заходите в «Панель управления».
- Из списка доступного оборудования выбираете «Принтеры».
- В открывшемся перечне находите нужное и открываете контекстное меню нажатием ПКМ.
- Выбираете свойства оборудования.
- Во вкладке «Общие» находите строку «Расположение». В ней будет указываться точный IP. Переписав айпи адрес, в дальнейшем легко определять разъем, в который подключена конкретная техника.
Apple Mac mini 2020
В этом году Apple представила последнее поколение неттопов — Mac mini 2020. Аппарат оснащен процессорами Intel Core 8-го поколения: младшую модель укомплектовали 4-ядерным Intel Core i3, старшую — 6-ядерным Core i5 (возможны также конфигурации на базе Intel Core i7).
В стандартной версии компьютер оснащен 8 Гбайт ОЗУ (есть варианты с 16, 32 и даже 64 Гбайт). Со встроенной памятью проблем тоже возникнуть не должно —хранилище увеличили вдвое (256 и 512 Гбайт вместо 128 и 256 Гбайт в предыдущем Mac mini). К тому же память можно дополнительно расширить до 2 Тбайт с помощью SSD-накопителя.
Для подключения периферийных устройств предусмотрены следующие порты: Ethernet, 4х Thunderbolt 3 (USB-C), HDMI 2.0, 2х USB 3 и 3,5 мм выход на наушники. К неттопу можно подключить до двух мониторов 4K одновременно или один монитор 5K, заряжать от него сторонние устройства или добавить внешнюю видеокарту.
Дополняет все это фирменный минималистичный дизайн Apple, теперь еще и экологичный — корпус мини-ПК полностью выполнен из переработанного алюминия.
Порт сетевого принтера
Чтобы сетевые клиенты (так называют персональные компьютеры и ноутбуки, которые подключены к сети) могли производить печать на одном принтере, его порт должен быть указан и соответственно настроен. Собственно его сначала нужно добавить вручную. Сделать это можно так:
- В закладке «Порты» в свойствах устройства нажмите «Добавить». Как попасть в соответствующее окно расписано подробно в первом разделе статьи.
- Выберите вариант «Standart TCP/IP Port» и снова нажмите кнопку «Новый» уже в этом окне. Следуйте указаниям мастера установки. На одном из шагов введите имя, которым хотите обозначить печатающее устройство в сети.
Lenovo ThinkCentre M630e Tiny
От остальных моделей из нашего обзора Lenovo ThinkCentre M630e Tiny отличается богатой комплектацией — помимо самого неттопа пользователь получает в придачу клавиатуру, мышку и съемную Wi-Fi-антенну. Остается только подключить монитор.
Для гейминга, работы с графикой или видео такой мини-ПК не предназначен, а вот для офисных задач его хватит за глаза. За работу устройства отвечают процессоры Intel Core i3 / i5 8-го поколения, дополненные ОЗУ объемом до 16 Гбайт. Емкость хранилища стартует от 128 Гбайт, что очень мало по современным меркам, но его можно дополнить жестким диском до 1 Тбайт и твердотельным накопителем до 512 Гбайт.
ПК без проблем транслирует видео в формате 4K и ловит сеть даже без установленной Wi-Fi-антенны (с которой он больше похож на роутер, чем на компьютер). Что касается недочетов: в корпусе устройства нем нет отверстий для крепления VESA, так что неттоп не получится закрепить на задней панели монитора или стене.