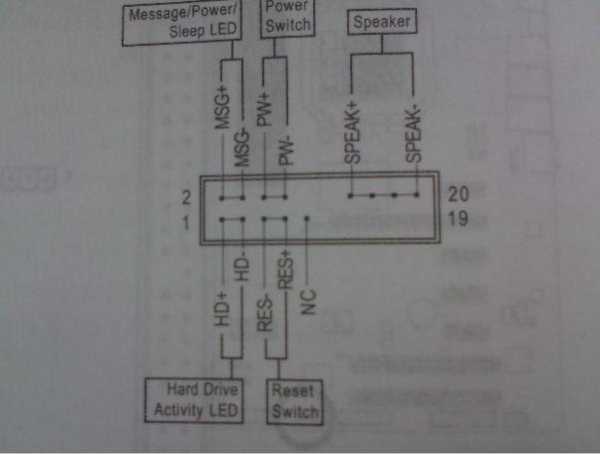Подключение USB передней панели
К материнской плате (когда вы ее приобретаете непосредственно в магазине) всегда прилагается технический паспорт, в котором указывается местонахождение определенного разъема и его назначение. Вместе с тем в документации пользователь всегда может найти и графически отображенную схему подключения требуемого устройства.
- Найдите на системной плате штырьковый разъем с маркировкой USB. Скорее всего, вы обнаружите их несколько. К слову, в многофункциональных модификациях компьютеров таких портов может насчитываться до десяти штук.
- Подсоедините коннектор, идущий от передней панели к девятипиновому гнезду.
- Убедитесь в том, что места соединения пластиковых деталей плотно прилегают друг к другу.
В том случае, когда подключаемый к плате USB-коннектор имеет не целостную структуру, например, имеет разветвленный на четыре пина концевик, воспользуйтесь нижеследующей инструкцией.
Предназначение передней панели
Если вы хоть раз видели системный блок компьютера, то знаете, что на его фронтальной части располагаются:
- кнопка включения компьютера
- кнопка перезагрузки
- индикаторы работы жесткого диска
- дополнительные USB порты
- порты для звуковых устройств ввода и вывода (наушники и микрофон)
Для их полноценной работы необходимым условием является соединение панели с материнской платой. Разумеется, инженеры компаний-производителей предусмотрели этот момент и на платах размещены специальные разъемы.
Сложности подключения в первую очередь связаны с незнанием назначения тех или иных разъемов и пинов. Сейчас мы и будем разбираться, как правильно подключить панель к материнской плате от различных компаний-производителей.
Предлагаю начать рассмотрение вопроса со взгляда на наиболее распространенные провода от передней панели, которые нам и нужны, чтобы разобраться в вопросе. Приятного чтения!
Драйвера для Asus P5KPL-AM
Размер файла : 257.22 Mb
169081
Размер файла : 148.16 Mb
167711
Размер файла : 75.38 MB
131613
Размер файла : 2.8 Gb
120378
Размер файла : 257.22 Mb
115727
Размер файла : 148.16 Mb
110223
Размер файла : 257.22 MB
43542
Размер файла : 2.8 Gb
17347
Размер файла : 2.8 Gb
14938
Размер файла : 2.8 Gb
13756
Размер файла : 56.52 MB
13459
Размер файла : 257.22 MB
13204
Размер файла : 56.52 MB
12166
Размер файла : 56.52 MB
11169
Размер файла : 4.82 Gb
10381
Размер файла : 257.22 Mb
10270
Размер файла : 2.8 Gb
10083
Размер файла : 257.22 Mb
9849
Размер файла : 257.22 MB
8588
Размер файла : 2.8 Gb
8398
Скачать драйвера для материнской платы Asus Asus P5KPL-AM
в комплекте находятся драйвера для :видеодрайвера VGA driversзвуковые Audio drivers (VIA)Chipset drivers (Intel G31) дрова чипсетаLAN drivers — сетевые SATA / RAID drivers — жесткого диска и приводов
Размер файла : 148.16 MbОперационные Системы : Windows XP 32 bit,Windows Vista 32 bit,Windows 7 32 bit,Linux 32 bit
Источник
Этапы подключения передней панели к материнской плате
Рассмотрим основные моменты в подключении фронтальной панели к «материнке»:
Этап 1
Первым делом необходимо найти основной шлейф с 4 (иногда 5-6) штекерами. Возможна некоторая разница в названиях, цвете и т. д.
Расположенные на фото сверху штекеры подразумевают собой следующее:
- POWERSW (или PWRBTN) – активирует манипуляции с кнопкой включения/выключения компьютера на панели.
- H.D.D.LED (или HDLED) – лампочка, мигающая при работе жёсткого диска.
- POWERLED + и – (или PLED) – лампочка на кнопке включения/отключения компьютера; если компьютер работает, то горит, и наоборот; может быть цельным штекером.
- RESTARTSW (или RESET) – активирует кнопку перезагрузки компьютера.
- SPEAKER – небольшой динамик, издающий писк, если наблюдаются проблемы в работе компьютера.
Названия этих штекеров могут различаться, но не сильно. Например, вместо POWERSW может быть указано PW. А вместо RESTARTSW – просто RES. Сравнивая первые буквы названия штекеров и разъёмов, можно без труда понять, какой штекер куда должен подключаться. Также помогают цвета, которые, зачастую, соответствуют цвету кабелей от штекеров. Но в первую очередь нужно сравнивать именно названия, следом – цвета, ведь они могут различаться, в отличие от названий.
Этап 2
Вставлять штекеры необходимо в одно большое гнездо (FRONTPANEL или F_PANEL) на краю материнской платы. Обычно оно выглядит вот так:
Чтобы подсоединить провода в разъёмы правильной стороной, можно просто посмотреть на сам штекер. Если в нём не будет хватать одного контакта (железная «спица»), то присоединять нужно этим местом, в соответствии с другим пустым местом на материнской плате, в разъёме. Также могут помочь боковые крепления на некоторых гнёздах и штекерах (крепления должны быть на одной стороне). Дополнительно можно ориентироваться по цветам в разъёме или визуальным подсказкам в виде блестящих контактов и т. п. Как правило, штекеры подсоединяются надписью «на себя» или в сторону надписей на материнской плате (схеме).
Внизу, под цветными разъёмами, схематично указаны (подписаны) места, куда нужно подключать штекеры. Например, согласно схеме под разъёмами, отвечающий за кнопку включения компьютера штекер (POWERSW) следует подсоединить в красное гнездо (второе слева, сверху, подписано как PW). Все остальные провода присоединяются в указанные на схеме места соответствующим образом.
В сопроводительной к компьютеру документации, если она имеется, также есть подсказки по подключению штекеров в гнёзда. Выглядят данные подсказки так:
Как видно на рисунке, в документах даже расшифровываются названия штекеров и сокращений на схеме. Например, RES – ResetSwitch (рус. «кнопка перезагрузки») и т. д.
Этап 3
Штекеры, отвечающие за работу USB-портов на передней панели, подключаются чуть иначе и проще. Выглядит USB-штекер — вот так:
Разъём для данного штекера может иметь следующие названия:
- F_USB1/F_USB2;
- USB1/USB2;
- или все гнёзда для этого штекера могут называться просто USB.
Не имеет значения, куда будет подключаться провод, так как все USB-гнёзда полностью идентичны. За исключением USB 3.0. Если на передней панели имеется именно такой USB-штекер, то и разъём на материнской плате нужно искать с соответствующим названием. Зачастую именно так он и называется – USB 3.0, но могут быть и исключения в виде F_USB30 и т. д.
Этап 4
Подключение звука (наушники/микрофон) на фронтальной панели происходит идентично описанным ранее процессам.
Берётся штекер из передней панели с названием AC97 или HDAUDIO и вставляется в разъём с соответствующей надписью:
Если звук так и не появился, возможно, проблема кроется в BIOS. Перезагрузив компьютер и «попав» в систему BIOS, следует проверить фронтальную панель и её характеристики. Иногда бывает, что подключён штекер HDAUDIO, а BIOS распознал подключённое устройство как AC 97. Решается данный недочёт изменением в BIOSе неправильного драйвера на соответствующий подключённому в материнской плате.
Видео-инструкция по подключению фронтальной панели к «материнке»
В следующем видео на наглядном примере и во всех деталях объясняется процесс присоединения штекеров в разъёмы на материнской плате.
Автор статьи: Шилин Алексей
Всем привет! В этой статье я наглядно покажу как правильно подключать кнопки (POWER, RESET) и устройства передней панели (F_PANEL, F_AUDIO и F_USB). Дело не хитрое, но стоит Вашего внимания. В начале пару советов: Разберу наглядно данное дело на старенькой материнской плате от фирмы Gigabyte модель GA-945GCM-S2C. Сразу скажу — Схемы подключения рисовал исключительно для данной статьи и на конкретном примере, цвета проводов у Вас будут отличаться. Главное понять и смысл подключения и воплотить (проверить) на своём ПК.
На этой картинке отображены разъёмы материнской платы для подключения коннекторов.
В основном (бывают исключения) под разъёмами мелким шрифтом написаны порядок подключения коннекторов и полярность. В моём случае указано:
PWR_LED (три разъемчика) — индикация включенного компьютера;
+PW- (PWRSW) — кнопка включения питания ПК;
-RES+ (RESET) — кнопка для перезагрузки ПК;
+HD- (IDE_LED, HDD_LED) — светодиод обращения к жесткому диску;
+SPEAK- (SPEAKER) — тот самый сигнал(ы), который издаёт компьютер при включении, если обнаружена ошибка.
Коннекторы выглядят так (см. скрины)
К каждому коннектрору подходят два провода:
POWER LED (зеленый, белый);
H.D.D. LED (желтый, белый);
POWER SW (черный, белый);
RESET SW (оранжевый, белый);
SPEAKER (черный, красный).
В данном случае белые это минус «-» или Ground (земля) , а цветные «+». У коннектора SPEAKER (черный, красный) — чёрный «+», а красный «-«. Чтобы определить полярность коннекторов, достаточно его перевернуть на тыльную сторону — видим на против одного проводка маленький чёрный треугольник — это «+».
Переходим к следующему этапу, подключение передних дополнительных USB — разъёмов и картридера в разъёмы F_USB2 и F_USB1 (разницы нет, но лучше начинать по порядку). Если уже коннектор «спаянный», т.е. все проводки собраны в одну колодку — процесс значительно упрощается.
Просто подключаем этот «большой» коннектор состоящий из: восьми проводков, одного пустого и одного запаянного разъёма (всего десять) таким образом, чтобы ПУСТОЙ разъемчик совпал с ЗАПАЯННЫМ гнездом в коннекторе. (см. скрины)
А, вот если у Вас пучок проводов как на картинке — нарисую наглядную схемку:)
Здесь мы видим: POWER (Питание — 2 шт.), GND (Ground — «земля» 2шт.), D3+ (плюс), D3- (минус) на один порт usb и D2+ (плюс), D2- (минус) на другой порт. Как Вы уже догадались, два коннектора POWER идентичны и их можно менять местами между собой, так же как и GND. Главное не перепутать местами POWER и GND.
Так теперь осталось разобраться с подключением F_AUDIO разъемов для микрофона и наушников.
Опять же, если Вам повезло и от передней панели идёт большая колодка с 10-ью гнездами, просто вставляем (тут точно не ошибетесь). У меня случай поинтереснее. ) А, именно такие коннекторы: SPK R (выход правого канала на переднюю панель), SPK L (выход левого канала на переднюю панель), MIC (выход микрофона на переднюю панель) и GND.
Вот и всё подключено
Спасибо за внимание, удачи
Если у Вас отличаются провода, названия коннекторов (колодок) и тд. и тп. не ленитесь, скачайте с официального сайта производителя Вашей материнской платы мануал (руководство) и там 99% найдёте схемы подключения всех F_PANEL, F_AUDIO и F_USB.
Черный экран windows 7 — Узнайте как избавиться от черного экрана Windows 7. Восстановление windows 7 — Как произвести восстановление системы Windows 7. Как активировать windows 7 — Как легально активировать windows 7.
Немногие из начинающих пользователей решаются на реализацию процесса сборки компьютерной системы собственноручно. Тем не менее такой «вариант приобретения» принято считать наиболее выгодным. Так как пользователь сам решает, какой именно должна быть аппаратная конфигурация его вычислительного устройства. Вместе с тем, правильное подключение передней панели к материнской плате — это весьма немаловажный момент в процессе общей сборки. Некоторая замысловатость упомянутой операции требует от практика знаний и точных действий. Впрочем, обо всем поподробней из нижеследующей статьи.
Вместо введения: лапки, вилки и штекерные разъемы
После того, как вы водрузили центральный процессор, отпозиционировали и закрепили главный элемент его охлаждения — кулер, вставили в специальные слоты планки ОЗУ и оснастили «материнку» жестким диском (в общем, установили важные компоненты ПК), наступает момент, когда необходимо произвести подключение передней панели к материнской плате. Однако для многих начинающих пользователей последняя операция становится подчас просто неразрешимой. Ведь зачастую системный блок имеет кучу непонятных проводов. В некоторых случаях их «количественность» поражает своим разноцветием и загадочностью назначения. Поскольку не всегда изготовитель корпусов придерживается общепринятых стандартов, меняя маркировку кабелей и их расположение. Впрочем, все с легкостью разрешается, если пользователь внимательно изучил техническую документацию к приобретенному устройству и точно будет следовать расписанной ниже инструкции по монтажу.
Этапы подключения передней панели к материнской плате
Рассмотрим основные моменты в подключении фронтальной панели к «материнке»:
Первым делом необходимо найти основной шлейф с 4 (иногда 5-6) штекерами. Возможна некоторая разница в названиях, цвете и т. д.
Расположенные на фото сверху штекеры подразумевают собой следующее:
- POWERSW (или PWRBTN) – активирует манипуляции с кнопкой включения/выключения компьютера на панели.
- H.D.D.LED (или HDLED) – лампочка, мигающая при работе жёсткого диска.
- POWERLED + и – (или PLED) – лампочка на кнопке включения/отключения компьютера; если компьютер работает, то горит, и наоборот; может быть цельным штекером.
- RESTARTSW (или RESET) – активирует кнопку перезагрузки компьютера.
- SPEAKER – небольшой динамик, издающий писк, если наблюдаются проблемы в работе компьютера.
Названия этих штекеров могут различаться, но не сильно. Например, вместо POWERSW может быть указано PW. А вместо RESTARTSW – просто RES. Сравнивая первые буквы названия штекеров и разъёмов, можно без труда понять, какой штекер куда должен подключаться. Также помогают цвета, которые, зачастую, соответствуют цвету кабелей от штекеров. Но в первую очередь нужно сравнивать именно названия, следом – цвета, ведь они могут различаться, в отличие от названий.
Вставлять штекеры необходимо в одно большое гнездо (FRONTPANEL или F_PANEL) на краю материнской платы. Обычно оно выглядит вот так:
Чтобы подсоединить провода в разъёмы правильной стороной, можно просто посмотреть на сам штекер. Если в нём не будет хватать одного контакта (железная «спица»), то присоединять нужно этим местом, в соответствии с другим пустым местом на материнской плате, в разъёме. Также могут помочь боковые крепления на некоторых гнёздах и штекерах (крепления должны быть на одной стороне). Дополнительно можно ориентироваться по цветам в разъёме или визуальным подсказкам в виде блестящих контактов и т. п. Как правило, штекеры подсоединяются надписью «на себя» или в сторону надписей на материнской плате (схеме).
Внизу, под цветными разъёмами, схематично указаны (подписаны) места, куда нужно подключать штекеры. Например, согласно схеме под разъёмами, отвечающий за кнопку включения компьютера штекер (POWERSW) следует подсоединить в красное гнездо (второе слева, сверху, подписано как PW). Все остальные провода присоединяются в указанные на схеме места соответствующим образом.
В сопроводительной к компьютеру документации, если она имеется, также есть подсказки по подключению штекеров в гнёзда. Выглядят данные подсказки так:
Как видно на рисунке, в документах даже расшифровываются названия штекеров и сокращений на схеме. Например, RES – ResetSwitch (рус. «кнопка перезагрузки») и т. д.
Штекеры, отвечающие за работу USB-портов на передней панели, подключаются чуть иначе и проще. Выглядит USB-штекер — вот так:
Разъём для данного штекера может иметь следующие названия:
- F_USB1/F_USB2;
- USB1/USB2;
- или все гнёзда для этого штекера могут называться просто USB.
Не имеет значения, куда будет подключаться провод, так как все USB-гнёзда полностью идентичны. За исключением USB 3.0. Если на передней панели имеется именно такой USB-штекер, то и разъём на материнской плате нужно искать с соответствующим названием. Зачастую именно так он и называется – USB 3.0, но могут быть и исключения в виде F_USB30 и т. д.
Подключение звука (наушники/микрофон) на фронтальной панели происходит идентично описанным ранее процессам.
Берётся штекер из передней панели с названием AC97 или HDAUDIO и вставляется в разъём с соответствующей надписью:
Если звук так и не появился, возможно, проблема кроется в BIOS. Перезагрузив компьютер и «попав» в систему BIOS, следует проверить фронтальную панель и её характеристики. Иногда бывает, что подключён штекер HDAUDIO, а BIOS распознал подключённое устройство как AC 97. Решается данный недочёт изменением в BIOSе неправильного драйвера на соответствующий подключённому в материнской плате.
Тестирование
Для тестирования производительности новых процессоров от AMD были использованы следующие компоненты.
Процессоры:
- AMD Athlon 64 3000+ (Socket AM2, 1,8 ГГц, 512 кбайт L2);
- AMD Athlon 64 3000+ (Socket 939, 1,8 ГГц, 512 кбайт L2);
- AMD Sempron 2800+ (Socket AM2, 1,6 ГГц, 128 кбайт L2);
- AMD Sempron 3000+ (Socket AM2, 1,6 ГГц, 256 кбайт L2);
- AMD Sempron 3000+ (Socket 939, 1,8 ГГц, 128 кбайт L2);
- Pentium 4 531 (LGA775, 3,0 ГГц, 1 Мбайт L2);
- Intel Celeron D 336J (LGA775, 2,80 ГГц, 256 кбайт L2);
- Intel Celeron D 346J (LGA775, 3,06 ГГц, 256 кбайт L2).
Материнские платы:
- MSI K9N Neo (Socket AM2, nForce 550);
- MSI K9N Platinum (Socket AM2, nForce 570 Ultra);
- Gigabyte GA-K8N51GMF (Socket 939, GeForce 6100 + nForce 410);
- ASUS P5LD2 (LGA775, Intel 945P).
Память:
- Apacer DDR2-667 2×512 MB (5.0-4-4-10);
- Apacer DDR400 2×512 MB (2.5-3-3-8).
Видеокарта:
Leadtek WinFast PX7600GT TDM (GeForce 7600GT, 256 Мбайт).
На компьютер была установлена операционная система Windows XP SP2; все настройки в BIOS были выставлены на достижение максимальной производительности.
Элементы запуска и индикация
Итак, прежде чем осуществить непосредственный процесс — подключение передней панели к материнской плате, нужно провести визуальный осмотр главной системной детали на предмет скопления контактов штекерного типа. Другими словами, необходимо выяснить, где располагается коннекторная площадка, посредством которой запускается компьютер. Ведь большинство «материнок», помимо главного узла запуска/выключения и перезагрузки, имеет в своем, так сказать, конфигурационном арсенале и ряд дополнительных разъемов, о которых также будет оговорено в рамках представленной статьи.
- Выполняя подключение передней панели к материнской плате Asus (бренд обозначен в качестве примера), найдите штекерную площадку, обозначенную как «Front panel».
- Ориентируйтесь на цветовую маркировку контактных площадок и их обозначение.
- Двух-пиновый провод «Power SW» должен входить в соответствующее ему гнездо, как, впрочем, и остальные кабели управления: «Reset SW», «HDD LED» и «Power LED». Кстати, при подключении последней группы контактов необходимо соблюдать полярность (на плате присутствуют знаки «+» и «-»).
- Звуковой датчик «Speaker» подсоединяется также согласно вышеописанному принципу.
Ноутбуки ценой от 15 до 20 тысяч рублей
AMD
| Процессор | Ядер | Частота, ГГц | Техпроц., нм | Энерг., Вт |
Память (объем, частота, каналов) |
Архитектура | Результаты Geekbench 4 (single/multi) |
| Intel Pentium N3710 | 4 | 1,6-2,56 | 14 | 4-6 | DDR3L 8ГБ, 1600, 2 | Braswell | 1223/3606 |
| Intel Pentium N3700 | 4 | 1,6-2,4 | 14 | 4-6 | DDR3L 8ГБ, 1600, 2 | Braswell | 1154/3353 |
| Intel Pentium N3540 | 4 | 2,16-2,66 | 22 | 4,5-7,5 | DDR3L 8ГБ, 1333, 2 | Bay Trail | 1285/3637 |
| Intel Pentium 3558U | 2 | 1,7 | 22 | 15 | DDR3L LPDDR3 16ГБ, 1600, 2 |
Haswell | 2023/3347 |
| Intel Celeron 2957U | 2 | 1,4 | 22 | 15 | DDR3L LPDDR3 16ГБ, 1600, 2 |
Haswell | 1707/2895 |
| AMD A6-9210 | 2 | 2,4-2,8 | 28 | 15 | DDR4 8ГБ, 2133, 1 | Excavator Stoney Ridge |
1945/2928 |
| AMD A6-7310 | 4 | 2,0-2,4 | 28 | 15 | DDR3L 8ГБ, 1600, 1 | Puma+ Carrizo-L |
1313/3370 |
| AMD A4-7210 | 4 | 1,8-2,2 | 28 | 15 | DDR3L 8ГБ, 1600, 1 | Puma+ Carrizo-L |
1217/3070 |
| AMD E2-7110 | 4 | 1,8 | 28 | 15 | DDR3L 8ГБ, 1600, 1 | Puma+ Carrizo-L |
1067/2991 |
| AMD A4-6210 | 4 | 1,8 | 28 | 15 | DDR3L 8ГБ, 1600, 1 | Puma Beema |
1070/2974 |
| AMD E1-6015 | 2 | 1,4 | 28 | 10 | DDR3L 8ГБ, 1333, 1 | Puma Beema |
820/1331 |
Характеристики
| Предупреждения | |
| ПРЕДУПРЕЖДЕНИЕ | FDD интерфейса нет |
| Основные характеристики | |
| Описание | Автоматический разгон |
| Производитель | ASUS |
| Модель | P5KPL-AM EPUнайти похожую мат.плату |
| Тип оборудования | Материнская плата для настольного ПК |
| Назначение | Настольный ПК |
| Чипсет мат. Платы | Intel G31 (82G31 + NH82801GB (ICH7))характеристики чипсета |
| Гнездо процессора | Socket LGA775 |
| Формат платы | MicroATX (244 x 193 мм) |
| Поддержка процессоров | |
| Макс. кол-во процессоров на материнской плате | 1 |
| Поддержка типов процессоров | Celeron 4×0, Celeron Dual Core E1x00, Pentium Dual Core E2xx0/E5x00, Core 2 Duo E4x00/E6xx0/E7x00/E8xx0, Core 2 Extreme QX6x00/QX6x50/QX9x50, Core 2 Quad Q6x00/Q8x00/Q9xx0 |
| Поддержка ядер процессоров | Conroe, Kentsfield, Wolfdale, Yorkfield |
| Частота шины | 800, 1066, 1333, 1600 МГц (Частота 1600 МГц не является документированной для данного чипсета) |
| Поддержка Hyper Threading | Да |
| Поддержка памяти | |
| Тип поддерживаемой памяти | DDR2 PC2-5300 (DDR667), PC2-6400 (DDR800), DDR1066. Поддержка DDR1066 не является документированной для данного чипсета. |
| Количество разъемов DDR2 | 2 (для активации 2х канального режима модули устанавливаются парами) |
| Максимальные поддерживаемые стандарты памяти | PC2-6400 (DDR2 800 МГц), PC2-5300 (DDR2 667 МГц) |
| Максимальный объем оперативной памяти | 4 Гб |
| Дисковая система | |
| SATA-II | 4 канала |
| Поддержка UDMA/100 | 1 канал с возможностью подключения 2х устройств |
| Коммуникации | |
| Сеть | 1 Гбит/с. Сетевой контроллер Atheros AR8121 1 Гбит/с |
| Интерфейс, разъемы и выходы | |
| USB разъемы на задней панели | 4x USB 2.0 |
| Порты | 1x LPT, 1x COMпорты |
| Клавиатура/мышь | PS/2 клавиатура + PS/2 мышь |
| Слоты для установки плат расширения | |
| Количество разъемов PCI Express 16x | 1 слот 16x |
| Количество разъемов PCI Express 1x | 1 слот 1x |
| Количество разъемов PCI | 2 слота |
| Встроенная видеокарта | |
| Видео M/B | Intel GMA 3100 |
| Видео разъемы на задней панели | 1x VGA монитор |
| Макс. кол-во подключаемых мониторов | 1 |
| Встроенная звуковая карта | |
| Звук | 6-канальный HDA кодек VIA VT1708 |
| Аудио разъемы на задней панели | Line-out, Line-in, Mic-in |
| Охлаждение | |
| Технологии уменьшения шума охлаждающей системы | ASUS Q-Fan |
| Питание | |
| Требования к блоку питания | Поддерживаются только 24+4 pin блоки питания.совместимые БП |
| Технология энергосбережения | Energy Processing Unit (EPU) |
| Прочие характеристики | |
| BIOS | AMI BIOS, 8 Мб |
| Внешние источники информации | |
| Горячая линия производителя | (495) 231-19-99 — в Москве; 8-800-100-27-87 — бесплатный звонок из любого региона России. Пн — пт: с 09:00 до 18:00 |
| Логистика | |
| Размеры упаковки (измерено в НИКСе) | 27.5 x 26.5 x 5.3 см |
| Вес брутто (измерено в НИКСе) | 0.922 кг |
Шаг 1 — находим шлейфы, идущие от передней панели к мат. плате
Это те самые шлейфы, которые мы будем подключать к соответствующим разъемам материнской платы. Особенность этих самых шлейфов, по которым их можно найти среди других проводов в корпусе системного блока это надписи на концах их разъемов:
- Power SW (PWRBTN) — Кнопка включения компьютера;
- Reset SW (Reset) — Кнопка перезагрузки;
- HDD LED ( >
Разъемы передней панели системного блока
Для тех, у кого Power LED состоит из 2-ух фишек на 2 и 3 контакта (как на рисунке выше) обоснование следующее: на некоторых материнских платах разъем подключения POWER LED (индикатор включения компьютера) выполнен на 3-ех контактах (средний не используется), а на некоторых на 2-ух. Поэтому в вашем случае нужно использовать либо одну фишку Power Led, либо другую.
Шаг 3 — Подключаем фишки разъемов передней панели к соответствующим разъемам материнской платы
Далее возможны 2 варианта развития ситуации.
Вариант первый
На вашей материнской плате все контакты подписаны и вы просто одеваете фишки на контакты соблюдая соответствующие названия и полярность. Полярность важна для HDD LED (IDE LED) и Power LED. На плате плюсовой контакт подписан как «+», а на фишке плюсовой контакт это цветной провод (отличный от белого и черного). Либо же если все провода от передней панели черного цвета, то на них «+» тоже будет подписан.
Полярность + и — при подключении PLED и HDLED
Даже если вы перепутаете полярность, то ничего страшного не произойдет. Просто на просто при включении не будет загораться кнопка включения и не будет моргать светодиод активности жесткого диска. В этом случае просто переверните не работающую фишку вверх ногами на контактах мат. платы, чтобы поменять полярность.
Вариант второй
Контакты на материнской плате не подписаны, как на фото ниже.
Контакты подключения передней панели на материнской плате без подписей
В этом случае вам нужно определить модель своей материнской платы, найти ее в интернете и посмотреть документацию по распиновке контактов кнопок, индикаторов, usb и звуковым выходам.
Инструкция со схемой подключения передней панели к материнской плате
Подключение передних аудио выходов и микрофона
особенности соблюдения полярности при подключении передней папнели
Подключение передних USB входов к материнской плате
Как подключить материнскую плату к передней панели, на которой содержаться все основные кнопки и индикаторы?
Процедура присоединения материнской платы к передней панели – это стандартный процесс сборки компьютера.
Перед началом процесса подключения следует подробно изучить внешний вид каждого элемента передней панели корпуса компьютера и очередь его подключения к материнской плате.
Изучить названия всех элементов и их расположение довольно просто. Все они имеют определенную маркировку, наименование и внешний вид.
Загрузить драйверыASUS Socket775 P5KPL-AM
Шаги обновления драйвера устройства Socket775 P5KPL-AM вручную:
Эти стандартные драйверы Socket775 P5KPL-AM можно найти в %%os%% или загрузить из обновления Windows. Использование этих предустановленных драйверов может поддерживать основные функции вашего Motherboard. Это руководство по эксплуатации проведет вас через обновление драйверов ASUS.
Порядок выполнения автоматической загрузки и обновления:
Рекомендация: Если вы — начинающий пользователь ПК и не имеете опыта обновления драйверов, мы рекомендуем использовать DriverDoc в качестве средства для обновления драйвера ASUS Материнская плата. DriverDoc облегчает процесс обновления драйверов P5KPL-AM, выполняя их автоматическое скачивание и обновление.
Кроме того, при использовании DriverDoc для обновления драйверов Материнская плата, вы также сможете обновлять все остальные драйверы на вашем ПК, используя нашу обширную базу, содержащую более 2 150 000 драйверов (пополняется ежедневно) для любых аппаратных устройств.
DDR2 SDRAM
| Название стандарта | Тип памяти | Частота памяти | Частота шины | Передача данных в секунду (MT/s) | Пиковая скорость передачи данных |
| PC2-3200 | DDR2-400 | 100 МГц | 200 МГц | 400 | 3200 МБ/с |
| PC2-4200 | DDR2-533 | 133 МГц | 266 МГц | 533 | 4200 МБ/с |
| PC2-5300 | DDR2-667 | 166 МГц | 333 МГц | 667 | 5300 МБ/с |
| PC2-5400 | DDR2-675 | 168 МГц | 337 МГц | 675 | 5400 МБ/с |
| PC2-5600 | DDR2-700 | 175 МГц | 350 МГц | 700 | 5600 МБ/с |
| PC2-5700 | DDR2-711 | 177 МГц | 355 МГц | 711 | 5700 МБ/с |
| PC2-6000 | DDR2-750 | 187 МГц | 375 МГц | 750 | 6000 МБ/с |
| PC2-6400 | DDR2-800 | 200 МГц | 400 МГц | 800 | 6400 МБ/с |
| PC2-7100 | DDR2-888 | 222 МГц | 444 МГц | 888 | 7100 МБ/с |
| PC2-7200 | DDR2-900 | 225 МГц | 450 МГц | 900 | 7200 МБ/с |
| PC2-8000 | DDR2-1000 | 250 МГц | 500 МГц | 1000 | 8000 МБ/с |
| PC2-8500 | DDR2-1066 | 266 МГц | 533 МГц | 1066 | 8500 МБ/с |
| PC2-9200 | DDR2-1150 | 287 МГц | 575 МГц | 1150 | 9200 МБ/с |
| PC2-9600 | DDR2-1200 | 300 МГц | 600 МГц | 1200 | 9600 МБ/с |
Выводы
К сожалению, на сегодняшний день платформа Socket AM2 в своих бюджетных версиях в виде младших Sempron и Athlon 64 не показывает никакого преимущества, а даже наоборот – наблюдается отрицательный эффект. Причина этого уже упоминалась выше, но повторим её еще раз: высокие задержки памяти DDR2 в сравнении с таковыми у DDR. Хорошие модули DDR2-667 с низкими таймингами пока купить довольно проблематично, а если и можно, то по завышенной цене. Но в таком случае выходит не очень-то бюджетный компьютер.
Хотя с другой стороны, Socket AM2 в будущем будет развиваться и дальше. Память также будет совершенствоваться. Так что если сегодня соберётесь покупать новый компьютер, то имеет смысл взять систему именно на основе памяти DDR2 (если, конечно, вы выбираете между процессорами AMD). Вы не заметите какую-либо разницу в производительности, однако будете более спокойны по тому поводу, что в вашем ПК установлен ещё не сильно устаревший тип памяти, а вместе с ним плата, в которую можно будет установить любой процессор, выпущенный в ближайшие полгода-год.
Что касается рассмотренных плат, то обе они показали одинаковую производительность. Так что при выборе решения под процессоры Socket AM2 ориентируйтесь в первую очередь на его стоимость, а также число поддерживаемых функций. К примеру, большинству хватит возможностей, предлагаемых MSI K9N Neo, а кому-то нужно устроить у себя в системе RAID-массив уровня 5 из трёх или более жёстких дисков и придётся платить дополнительные $40-50 за K9N Platinum. Но это уже совсем другая история.