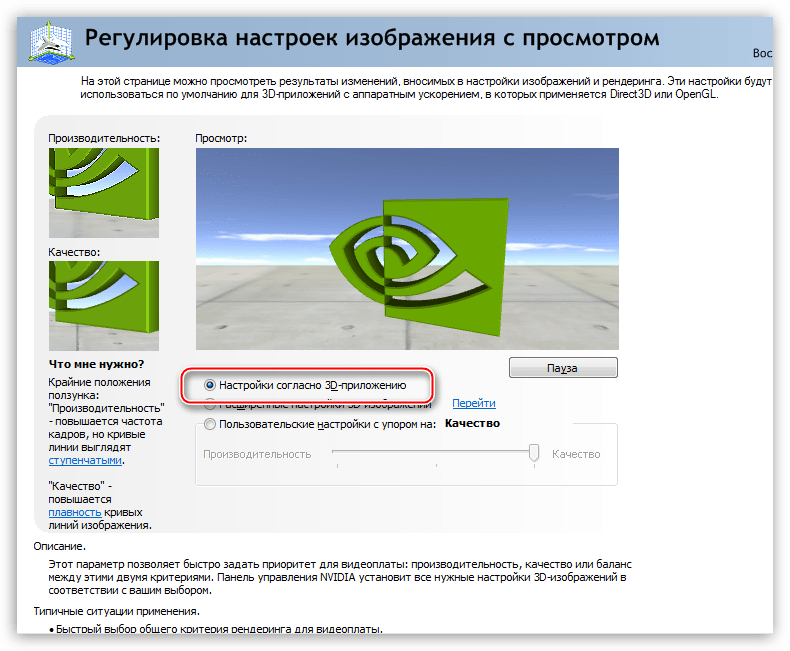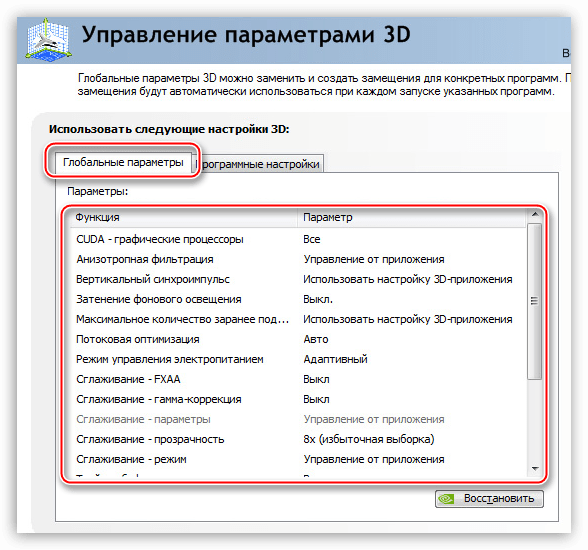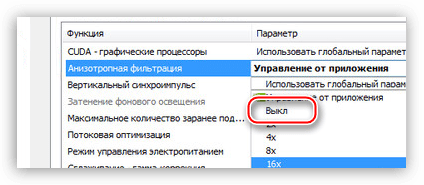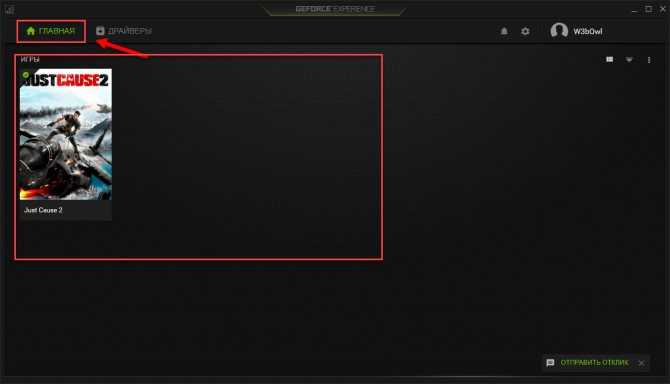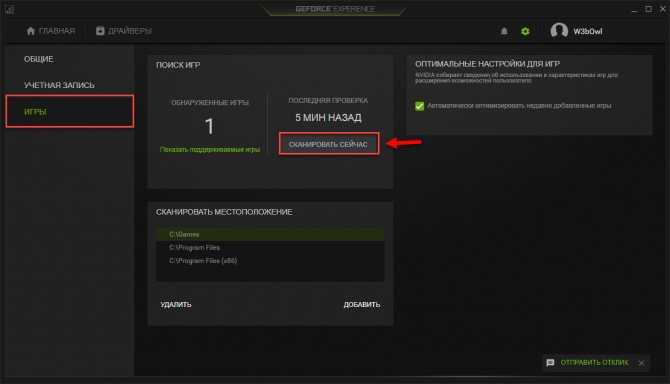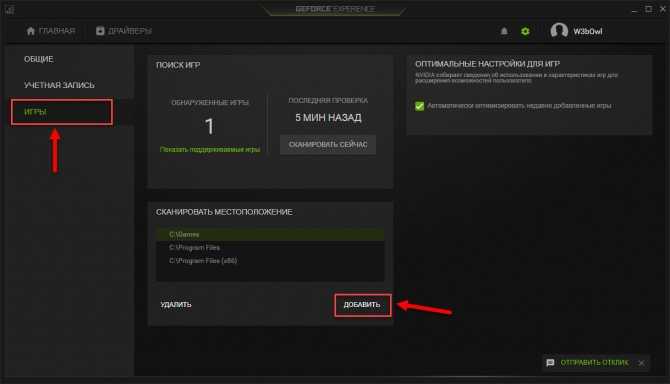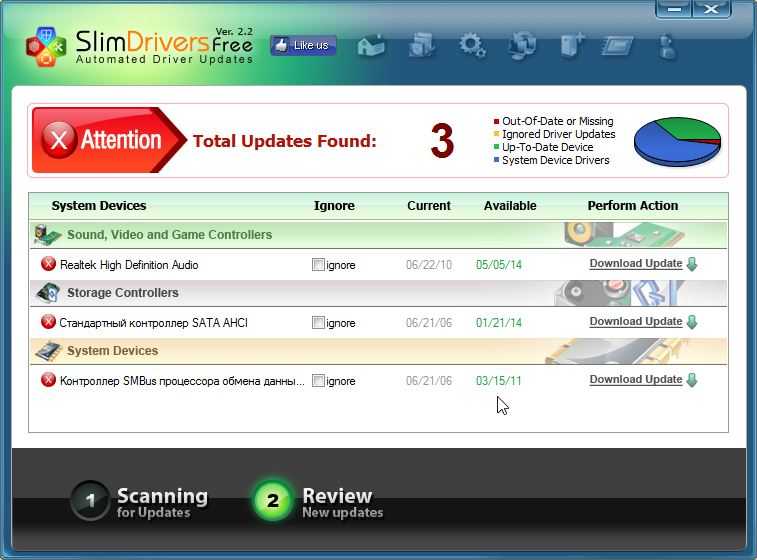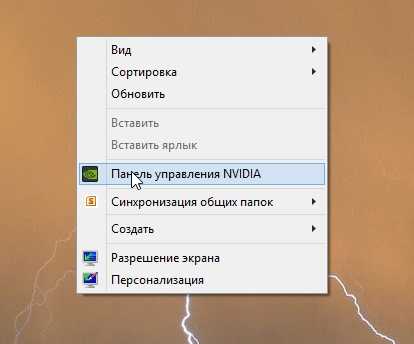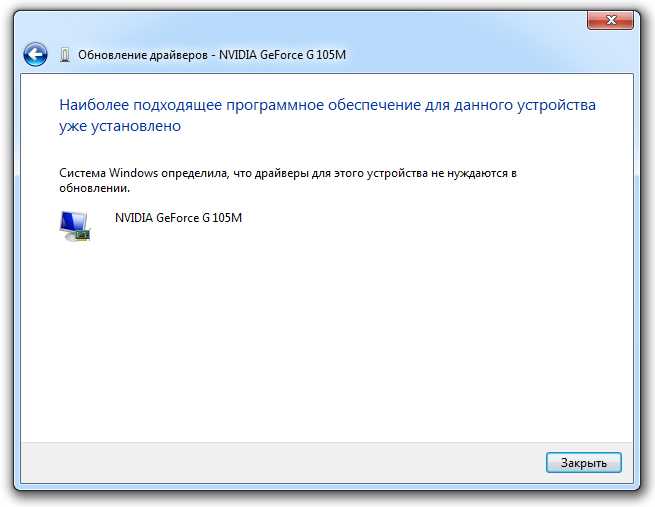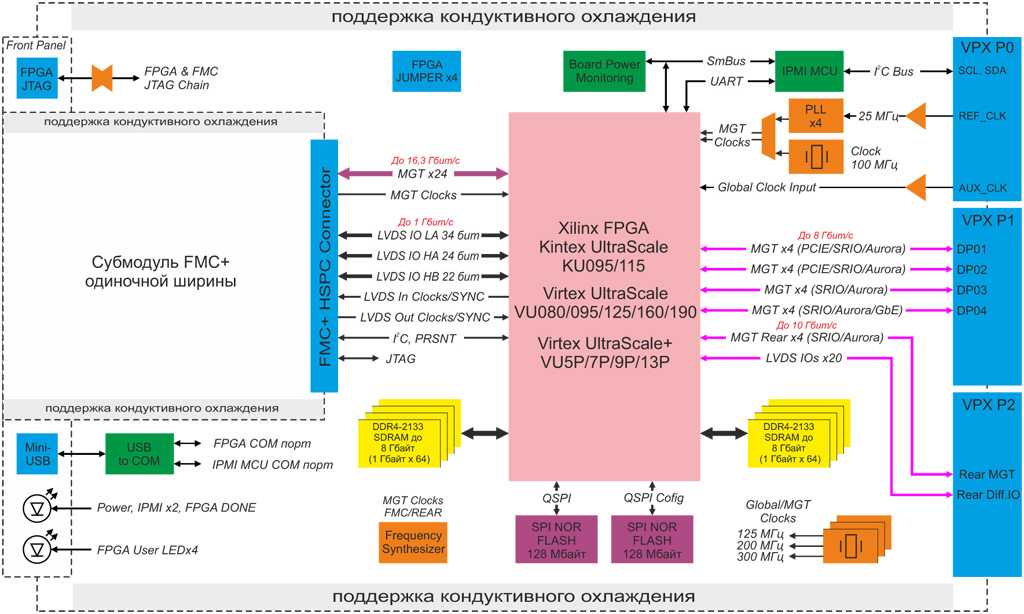Настройка видеокарты Nvidia
Настроить видеодрайвер Nvidia можно двумя способами: вручную либо автоматически. Ручная настройка подразумевает тонкую регулировку параметров, а автоматическая избавляет нас от необходимости «ковыряться» в драйвере и экономит время.
Способ 1: ручная настройка
Для ручной настройки параметров видеокарты мы воспользуемся программным обеспечением, которое устанавливается вместе с драйвером. Называется софт просто: «Панель управления Nvidia». Получить доступ к панели можно с рабочего стола, кликнув по нему ПКМ и выбрав нужный пункт в контекстном меню.
- В первую очередь находим пункт «Регулировка настроек изображения с просмотром».
Здесь переключаемся на настройку «Согласно 3D приложению» и нажимаем кнопку «Применить». Этим действием мы включаем возможность управления качеством и производительностью непосредственно той программой, которая использует видеокарту в данный момент времени.
«Управление параметрами 3D»
На вкладке «Глобальные параметры» мы видим длинный список настроек. О них и поговорим подробнее.
- «Анизотропная фильтрация» позволяет улучшать качество отрисовки текстур на различных искаженных или расположенных под большим углом к наблюдателю поверхностях. Поскольку «красивости» нас не интересуют, АФ отключаем (Выкл). Делается это путем выбора соответствующего значения в выпадающем списке напротив параметра, в правом столбце.
«CUDA» – особая технология Nvidia, позволяющая использовать графический процессор в расчетах. Это помогает увеличить общую вычислительную мощность системы. Для данного параметра выставляем значение «Все».
«V-Sync» или «Вертикальная синхронизация» позволяет устранить разрывы и подергивания изображения, делая картинку более плавной, при этом снижается общий фреймрейт (FPS). Здесь выбор за Вами, так как включенная «V-Sync» незначительно уменьшает производительность и ее можно оставить включенной.
«Затемнение фонового освещения» придает сценам больше реалистичности, снижая яркость объектов, на которые падает тень. В нашем случае данный параметр можно отключить, так как при высокой динамике игры мы не заметим этого эффекта.
«Максимальное значение заранее подготовленных кадров». Эта опция «заставляет» процессор обсчитывать некоторое количество фреймов с опережением для того, чтобы видеокарта не находилась в состоянии простоя. При слабом процессоре значение лучше понизить до 1, если же CPU достаточно мощный, то рекомендуется выбрать цифру 3. Чем выше значение, тем меньше времени GPU «ждет» свои кадры.
«Потоковая оптимизация» определяет количество графических процессоров, используемых игрой. Здесь оставляем значение по умолчанию (Авто).
Далее следует отключить четыре параметра, отвечающих за сглаживание: «Гамма-коррекция», «Параметры», «Прозрачность» и «Режим».
«Тройная буферизация» работает только при включенной «Вертикальной синхронизации», немного повышая производительность, но увеличивая нагрузку на чипы памяти. Отключаем, если не используем «V-Sync».
Следующий параметр – «Фильтрация текстур — анизотропная оптимизация по выборке» позволяет, немного снизив качество картинки, увеличить производительность. Включать или не включать опцию, решайте сами. Если цель – максимальный FPS, то выбираем значение «Вкл».
Сравнительная оценка производительности в 3D Mark
Определив характеристики видеокарты, вам, наверное, хочется узнать, на что она способна в сравнении с другими. Удовлетворить любопытство поможет классика жанра — набор синтетических тестов для видео любых моделей 3D Mark.
3D Mark хорош тем, что позволяет проверить на производительность всю структуру видеоподсистемы компьютера. Кстати, в состав его последней (12) версии входит модуль проверки на работоспособность нового DirectX 12.
Программа выпускается в нескольких редакциях, среди которых одна бесплатная. В нее входит тот же набор тестов, что и в основные — платные, но пользователь лишен возможности изменять их настройки и запускать по отдельности. Оценка результатов в бесплатной редакции производится не в приложении, а онлайн на сайте разработчика (Futuremark).
Обладатели платных лицензий избавлены от этих неудобств. Однако самая бюджетная версия 3D Mark стоит сегодня около $30, а на обновление одной из предыдущих придется потратить примерно $10. При постоянном использовании программы это оправданно, но для одно-двухразового запуска, например, до и после разгона видеокарты, можно обойтись и бесплатной версией.
Кстати, с помощью 3D Mark вы не только узнаете истинную производительность вашей видеокарты, но и проверите ее на перегрев и скрытые дефекты. При появлении мерцания, ряби, выпадения текстур, подергиваний картинки во время теста следует определить температуру графического чипа, процессора и других компонентов ПК. Если она явно стремится к максимальной, остановите тестирование и обеспечьте устройствам надлежащее охлаждение. Недостаточный теплоотвод может приводить и к тому, что во время прогона 3D Mark компьютер будет выключаться. Этого лучше не допускать, поскольку от внезапного прекращения подачи энергии может пострадать жесткий диск.
Если появление артефактов не сопровождается чрезмерно высокой температурой или имеют место другие неполадки — синие экраны смерти (BSoD), зависания, пропадания сигнала на монитор и т. п, можно заподозрить аппаратную неисправность компонентов видеосистемы. В первую очередь — графического чипа, видеопамяти, элементов в цепях формирования питающих напряжений этих узлов или самого блока питания. В самых благоприятных случаях подобное оказывается ошибкой видеодрайвера.
Различия в релизах драйверов
Самыми лучшими являются драйверами, как правило, являются последние их версии, но для старых видеокарт это может не соответствовать действительности. Для GPU АМД можно использовать следующие driver-а:
| Driver Radeon | Поддержка видеокарт | Вычисления (Compute, Workload) | ОС | Кол-во поддерж. видеокарт | Примечание |
| Crimson до 17.7.1 | HD77хх — HD79хх, HD85хх, R5, 7, 9, RX 4хх-5хх | Нет | Windows 7, 8/8.1 и 10 | До 8 | Хорошо работают на старых видеокартах до поколения R9 |
| Блокчейн драйвера Crimson ReLive Edition Beta(17.30.1029) | HD77хх — HD79хх, HD85хх, R5, 7, 9, RX 4хх-5хх, Vega | Есть, активирован по умолчанию | Windows 7 и 10 | Предназначен для майнинга | |
| Crimson ReLive. 17.10.2 | Требуется | 12 | Первая версия с поддержкой 12 видеокарт | ||
| поколение Adrenalin, начиная с 17.12.1 | 12 | Имеет улучшенную оптимизацию для компьютеров с несколькими видеокартами | |||
|
Adrenalin, версия 18.6.1 — лучший драйвер для майнинга от АМД (для новых карт — 19.3.3) |
12 | Производительные и надежные драйвера для видеокарт R9 280/290 | |||
| Adrenalin, 18.11.11 и выше | 12 | Последние драйвера на 15.11.2018 |
Поддержка видеокарт RX590 добавлена в драйверах версии Adrenalin 18.1 и выше.
Поддержка видеокарт AMD RX5700 и других Navi требует использования самых новых драйверов, не ниже версии Adrenalin Edition 19.7, но только на драйверах не ниже версии 19.9.1 эти видеокарты показывают хорошие результаты.
Проблема с большим служебным резервированием видеопамяти в ОС Windows решены в драйверах Adrenalin 20.4.2+. Они работают со всеми новыми GPU AMD, но могут не в полной мере поддерживаться майнером (может не работать регулировка скорости вращения вентиляторов и т.д.).
В Windows 7/8/8.1 режим компьютерных вычислений для видеокарт АМД есть только в драйверах Crimson ReLive Edition Beta(17.30.1029) и неофициальных драйверах от «РобинГуда» (он в них включен по умолчанию). В новых драйверах для этой системы режима Compute нет. Драйверов для Windows 8/8.1 компания AMD не выпускает вообще. В связи с этим новые видеокарты AMD на старых Windows полноценно работать не будут.
Для продукции Nvidia важно знать наличие поддержки режима вычислений CUDA. Все они поддерживают Windows 7, 8/8.1 и 10 и могут использоваться для майнинга при разгоне специальными утилитами
| Драйвер | Серия видеокарт | CUDA |
| 384 и выше | GeForce GTX 4хх – 1ххх | 9.0 |
| 387 | 9.1 | |
| 388.59 и выше | GeForce GTX 6хх – 1ххх (в том числе 1070Ti), TITAN | 9.1 |
| 397.93 | 9.2 | |
| 398.82 | 9.2 | |
| 416.81 | GeForce RTX 20хх, GTX 6хх – 1ххх (в том числе 1070Ti), TITAN | 10.0 |
По опыту использования, версии 416.81 и 416.94 во время майнинга Монеро приводят к утечкам оперативной памяти. В релизах драйверов Nvidia 419,35 и 419,67 таких проблем не замечено.
Исходя из опыта, лучше использовать последние версии драйверов Nvidia, в которых, как правило, уже устранены ошибки и введена поддержка более новых версий CUDA.
Подробнее о технологии CUDA и ее влиянии на хешрейт при майнинге можно почитать в статье «О технологии многопотоковых вычислений CUDA в видеокартах компании Nvidia«.
Для удаления ненужных компонентов из пакета драйверов для видеокарт nVidia можно воспользоваться методикой, изложенной в статье «Удаление ненужных компонентов из драйверов NVidia«.
При правильной установке драйверов процесс майнинга будет происходить стабильно и надежно с максимальной производительностью
Этому процессу необходимо уделять должное внимание при настройке майнинговой фермы. Лучше потратить несколько часов на настройку и подбор правильных драйверов, чем в последующем тратить время на борьбу с постоянными зависаниями и сбоями
Можно ли проверить видеокарту онлайн
По сути проверить видеокарту на стрессоустойчивость онлайн не получится. Тут играет роль не столько стабильность соединения, сколько ограничения работы приложений из браузера с компьютерными комплектующими. А вот подходит ли та или иная игрушка для вашей видеокарты можно.
Для более углубленной проверки лучше всего использовать вышеперечисленные программы.
Что нужно сделать в первую очередь после того, как вы купили и установили в компьютер новую видеокарту? Ну конечно, познакомиться с ней поближе. Выяснить, что она представляет собой в в действительности, какую нагрузку способна тянуть и как будет вести себя в играх. А может, вы просто хотите узнать, в каком состоянии пребывает ваша карточка: исправна ли она, нет ли перегрева, можно ли ее разогнать… Эти и другие свойства видеокарт несложно определить в домашних условиях, используя специальные программы для тестирования. Сегодня поговорим, как провести тест видеокарты на производительность и стабильность, как выявить неполадки, да и вообще как получить максимум информации о видеоподсистеме вашего компьютера.
Настройка GeForce Experience
NVIDIA GeForce Experience – полезная утилита для обновления драйверов видеокарты и оптимизации игр под технические параметры компьютера. Приложение поддерживает более 500 популярных проектов.
- Assassin’s Creed;
- Far Cry;
- Grand Theft Auto;
- Need For Speed;
- The Witcher;
- Crysis;
- Just Cause;
- И т.д.
С полным списком игр в алфавитном порядке можно ознакомиться на официальном сайте NVIDIA GeForce Experience.
Список поддерживаемых игр отображается в интерфейсе программы в разделе «Главная».
Как добавить игру в Geforce Experience NVIDIA? Чтобы добавить в список контент, установленный на компьютере, нужно запустить сканирование системы. Для этого нажмите на иконку с тремя точками на главной странице. В открывшемся меню выберите первый пункт «Поиск игр».
Имеется второй способ сканирования: откройте настройки программы и перейдите в раздел «Игры». В правой части интерфейса расположен небольшой раздел с информацией о поиске: количество обнаруженных приложений и время последней проверки. Для запуска процесса нажмите «Сканировать сейчас».
Иногда GeForce Experience не видит игру и не добавляет ее в общий список. Причин возникновения этой проблемы может быть несколько:
Указана неверная директория для поиска. Чтобы решить проблему откройте настройки приложения.
Перейдите в раздел «Игры». В окне «Сканировать местоположение» укажите правильную директорию для поиска нажав кнопку «Добавить». Неправильно указанное местоположение можно удалить из списка.
Как повысить FPS в играх на видеокарте NVIDIA
Наверное, почти все пользователи компьютеров сталкивались с тормозами в различных играх (по крайней мере, те, кто вообще когда-нибудь запускал игры). Причины тормозов могут быть самыми различными: недостаточно оперативной памяти, сильная загрузка ПК другими приложениями, малой производительностью видеокарты и пр..
Вот о том, как повысить эту производительность в играх на видеокартах NVIDIA и хотелось бы поговорить в этой статье. Начнем разбираться со всем по порядку…
П ро производительность и fps
Вообще, в чем мерить производительность видеокарты? Если сейчас не вдаваться в технические подробности и пр. моменты — то для большинства пользователей производительность выражается в количестве fps — т.е. количестве кадров в 1 секунду.
Разумеется, что чем больше этот показатель — тем лучше и более плавна у вас картинка на экране. Для измерения fps можно использовать множество утилит, удобнее всего (на мой взгляд) — программа для записи видео с экрана — FRAPS (даже если ничего не будут записывать, программа по умолчанию показывает в углу экрана fps в любой игре).
П ро драйвера на видеокарту
Прежде чем приступать к настройке параметров видеокарты NVIDIA — необходимо установить и обновить драйвера. Вообще, драйвера могут оказывать серьезное значение на производительность видеокарты. Из-за драйверов картинка на экране может измениться до неузнаваемости…
Для обновления и поиска драйвера для видеокарты — рекомендую воспользоваться одной из программ из этой статьи.
Например мне, очень нравиться утилита Slim Drivers — быстро найдет и обновит все драйвера на ПК.
Обновление драйверов в программе Slim Drivers.
П овышение производительность (FPS) за счет настройки NVIDIA
Если у вас установлены драйвера NVIDIA — то для того, чтобы начать настраивать их, можно просто щелкнуть в любом месте на рабочем столе правой кнопкой мышки и в контекстном меню проводника выбрать « панель управления NVIDIA «.
Далее в панели управления нас будет интересовать вкладка «управление параметрами 3D» (данная вкладка находится, обычно слева в колонке настроек, см. скриншот ниже). В этом окне мы и будем задавать настройки.
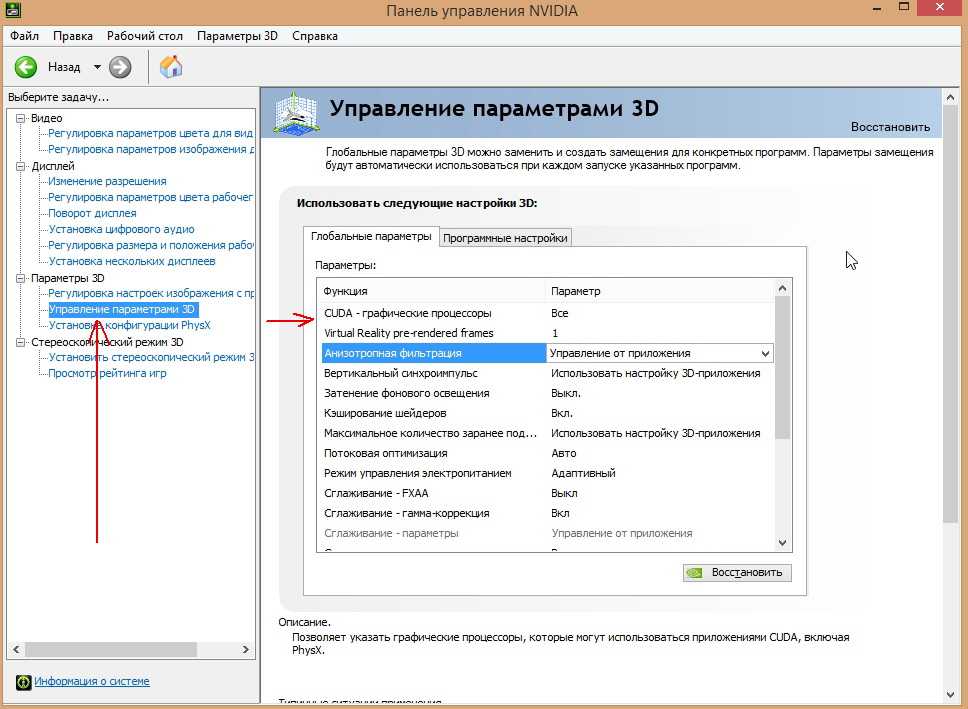
Да, кстати, порядок тех или иных опций (о которых говорится ниже) может быть разным (угадать как будет у вас — нереально)! Поэтому, я приведу лишь ключевые опции, которые есть во всех версиях драйверов для NVIDIA.
- Анизотропная фильтрация . Прямым образом влияет на качество текстур в играх. Поэтому рекомендуется выключить.
- V-Sync (вертикальная синхронизация) . Параметр влияющий очень сильно на производительность видеокарты. Для увеличения fps рекомендуется этот параметр выключить.
- Включить масштабируемые текстуры . Ставим пункт нет.
- Ограничение расширения . Нужно выключить.
- Сглаживание . Выключить.
- Тройная буферизация . Необходимо выключить.
- Фильтрация текстур (анизотропная оптимизация) . Эта опция позволяет увеличить производительность при помощи билинейной фильтрации. Нужно включить.
- Фильтрация текстур (качество) . Здесь ставите параметр «наивысшая производительность«.
- Фильтрация текстур(отрицательное отклонение УД) . Включить.
- Фильтрация текстур(три-линейная оптимизация) . Включаем.
После задания всех настроек, сохраняем их и выходим. Если сейчас перезапустить игру — количество fps в ней должно вырасти, иногда прирост составляет более 20% (что существенно, и позволяет играть в игры, в которые раньше вы бы не рискнули)!
Кстати, качество картинки, после внесенных настроек — может несколько ухудшиться, зато картинка будет двигаться намного быстрее и равномернее, чем ранее.
Е ще несколько советов по повышению fps
1) Если тормозит сетевая игра (WOW, Танки и пр.) рекомендую замерить не только fps в игре, но и замерить скорость вашего интернет канала и сопоставить ее с требованиями игры.
Насколько опасен overclocking
Многие пользователи ПК беспокоятся о возможном повреждении видеокарты, и поэтому предпочитают держаться подальше от оверлокинга. Но разгон не является черной магией, и если действовать с помощью специальных программ, то, скорее всего, бояться нечего.
Безопасный разгон GPU возможен с системного уровня. Стоит использовать инструменты, предлагаемые самими производителями видеокарт, и выбрать одну из программ, которая будет поддерживать как Nvidia, так и AMD.
Однако разгон GPU с помощью механических вмешательств в видеокарту является рискованным, не стоит предпринимать никаких действий, если у вас нет достаточных знаний и навыков. Те, кто хорошо разбирается в этой теме, могут полностью изменять систему охлаждения на GPU, паять дополнительные соединения и вносить другие изменения, которые ускоряют работу видеокарты. Однако любое вмешательство такого типа приведет к аннулированию гарантии от производителя.
https://youtube.com/watch?v=dF45wUYMdJ8
Аппаратные способы
Разгон видеокарты
Размышляя над тем, как ускорить видеокарту, рано или поздно большинство геймеров приходит к варианту разгона карты. Разгон — это процесс, в ходе которого пользователь повышает тактовую частоту графического процессора, для улучшения производительности карты. Доступ к таки настройкам геймеры получают с помощью специальных программ. Некоторые видеокарты nvidia или amd уже заранее рассчитываются на то, что их будут разгонять. Такие карты оснащены мощными вентиляторами, их прошивка допускает разгон, а ПО для него поставляется в комплекте.
Но думая, как улучшить видеокарту, надо помнить о возможных последствиях. Разгон выводит графический процессор из диапазона рекомендуемой частоты работы, что может привести к его перегреву и выходу из строя, при этом гарантия производителя, при наличии факта разгона, аннулируется. В случае, если после разгона видеокарта лагает, то следует немедленно вернуть настройки в исходное состояние.
Усовершенствование системы охлаждения
Стандартные кулера видеокарты рассчитаны на усредненный режим работы и при долгой, интенсивной нагрузке не могут эффективно охлаждать графический процессор. Устанавливая более продвинутые системы охлаждения, мы оптимизируем работу процессора. Такими системами охлаждения являются водяная и азотная система. Первый вариант более доступен, в нем вода циркулирует по трубкам от графического процессора до радиатора с мощным вентилятором. Во второй системе используется жидкий азот, такой способ охлаждения достаточно сложен в использовании и применяется в основном при рекордных разгонах процессора.
Драйвер от Nvidia для майнинга
Установка драйверов Nvidia для майнинга более проста, чем драйверов для АМД. Обычно достаточно скачать последнюю версию драйверов с официального сайта по адресу https://www.nvidia.ru/Download/index.aspx?lang=ru и установить их, после чего производить тонкую настройку системы для майнинга с помощью утилит для разгона видеокарт.
При скачивании драйверов с сайта Nvidia лучше воспользоваться ручным поиском необходимого драйвера, заполнив форму с указанием типа видеокарты, серии, операционной системы и языка установщика.
Как правильно установить драйвер для GTX версии?
Для правильной установки драйверов NVIDIA нужно полностью удалить имеющиеся предыдущие версии. Для этого можно произвести их деинсталляцию через панель управления в разделе добавления и удаления программ, где необходимо произвести удаление NVIDIA Windows Display Drivers.
Затем необходимо запустить установочный файл, выбрать путь для распаковки драйверов (по умолчанию C:\NVIDIA\DisplayDriver), а затем произвести их установку по стандартной процедуре.
При этом лучше всего выбрать выборочную установку (Custom или Advanced в английской версии) и активировать в появившемся окне пункт «Выполнение чистой установки». Это даст гарантию правильной установки программного обеспечения NVIDIA.
Возможные ошибки при установке драйвера
При установке и эксплуатации драйверов Nvidia и AMD могут возникнуть ошибки, например в майнинге слетают драйвера видео в дуале, система подвисает, программы для майнинга выдают ошибки.
Если в системе нет переразгона, то такие ошибки, как правило, устраняются путем переустановки драйверов. Сбой драйверов может возникнуть при сбоях электропитания, которые приводят к нарушению целостности файлов на носителе, воздействии вирусов и от других причин.
Иногда стоит повторно скачать инсталляционные файлы с сайта производителя, перезагрузить компьютер и повторить процедуру установки заново от имени администратора.
Для того, чтобы избежать проблем при одновременной установке на один компьютер видеокарт Nvidia и AMD, лучше сначала устанавливать драйвера AMD.
Как обновить драйвера видеокарты для улучшения производительности игр
Опытных пользователей компьютера вопрос, как обновить драйвера видеокарты, не сможет поставить в тупик, что не скажешь о другой категории пользователей — новичках. Последние, в большинстве своем, будут искать ответ на него в Интернете.
Графический драйвер является программным обеспечением, которое позволяет операционной системе и установленным приложениям использовать в работе видеокарту вашего ПК. Если вы любите играть в компьютерные игры, то для получения максимальной производительности от вашего оборудования, должны поддерживать их в актуальном состоянии (обновленными).
Большинство аппаратных драйверов, загруженных посредством Центра обновления Windows или поставляемых вместе с компьютером, будут всегда актуальны. А вот для некоторых необходимо сделать исключение. Относятся они ко всемирно известным производителям — NVIDIA, AMD и Intel.
Однако NVIDIA и AMD периодически выпускают новые графические драйвера, призванные улучшить производительность, особенно для новых игр. Что касается Intel, а это обычно относится к интегрированной графике, то они тоже в последнее время начали более часто выпускать обновления для своих продуктов.
Подобные улучшения производительности, путем обновления, не являются чем-то необычным. Если это, в основном, касается новых игр, то даже и некоторые старые в итоге могут показывать лучший результат.
Идентифицировать свою видеокарту можно несколькими способами. Первый и самый простой — использование системной утилиты «Сведения о системе». Второй — использование сторонних программ.
Для первого способа:
- перейдите в меню кнопки «Пуск» — «Средства администрирования» — «Сведения о системе»;
- раскройте категорию «Компоненты»;
- нажмите на раздел «Дисплей».
Для второго — загрузите и установите, например, программы «Everest» или «SiSoftware Sandra».
В данном конкретном случае мы имеем ноутбук с интегрированной видеокартой от Intel и дискретной от NVIDIA. Такая реализация используется в работе ноутбука со стандартной нагрузкой и его переключения для работы с ресурсоемкими приложениями и играми.
КАК ОБНОВИТЬ ДРАЙВЕРА ВИДЕОКАРТЫ
Посетите эти веб-сайты:
http://www.nvidia.ru/Download/index.aspx?lang=ruhttps://support.amd.com/ru-ru/downloadhttps://downloadcenter.intel.com/product/80939/Graphics-Drivers
в зависимости от того, какой производитель у вашего графического оборудования.
Вам нужно будет выбрать точную модель графической карты, которую сможете определить способом, описанным выше. У вас также есть возможность разрешить сайту сканировать вашу систему для автоматического определения. Но, для этого необходимо будет установить на ПК официальную утилиту от производителя.
В том случае, если у вас уже устаревшее графическое оборудование, имейте в виду, что драйвера для него не будут поддерживаться всегда. Производители через некоторое время перенесут их в стабильную версию и не будут больше оптимизировать и обновлять.
Спасибо за внимание! Надеемся, что эта информация оказалась полезной для вас.
P.S. В нашей Карте блога вы сможете просмотреть список большого количества интересных и полезных компьютерных советов. Оставайтесь с нами!
Как увеличить производительность видеокарты
Современные видеоигры обладают высококачественной компьютерной графикой, реалистичность которой приближается к кинематографическому уровню. Детальная прорисовка лиц персонажей и окружающих предметов, различные эффекты, вроде волн на поверхности воды или колыхание травы от ветра, — все это создает ощущение реальности происходящего за монитором. Но в то же время сложность графики предъявляет компонентам ПК высокие требования по производительности. Особенно это касается графической карты.
Вопросом, как увеличить производительность видеокарты, геймеры задаются очень часто, ведь каждое новое поколение видеоигры становится все требовательней к характеристикам компьютерной системы. Конечно, кардинальным и самым эффективным способом повысить производительность является замена старой видеокарты на новую модель. Но далеко не все готовы выложить несколько десятков тысяч рублей ради новой игрушки, да и многие просто не в состоянии это сделать. Поэтому разумным решением будет оптимизация работы видеокарты, которая достигается как аппаратными, так и программными средствами.
Настройка параметров видеокарты NVIDIA для игр.
Если драйвера установлены, мы приступаем к настройке.
Кликаем по рабочему столу правой кнопкой мыши, чтобы появилось всплывающее меню. В котором выбираем пункт: Панель управления NVIDIA
После этого мы попадаем в панель управления. Переходим в раздел: Параметры 3D
В появившемся окне сначала выбираем пункт: Регулировка настроек изображения с просмотром
Далее выбираем: Настройки согласно 3D-приложению
Нажимаем: Применить (как показано на рисунке ниже)
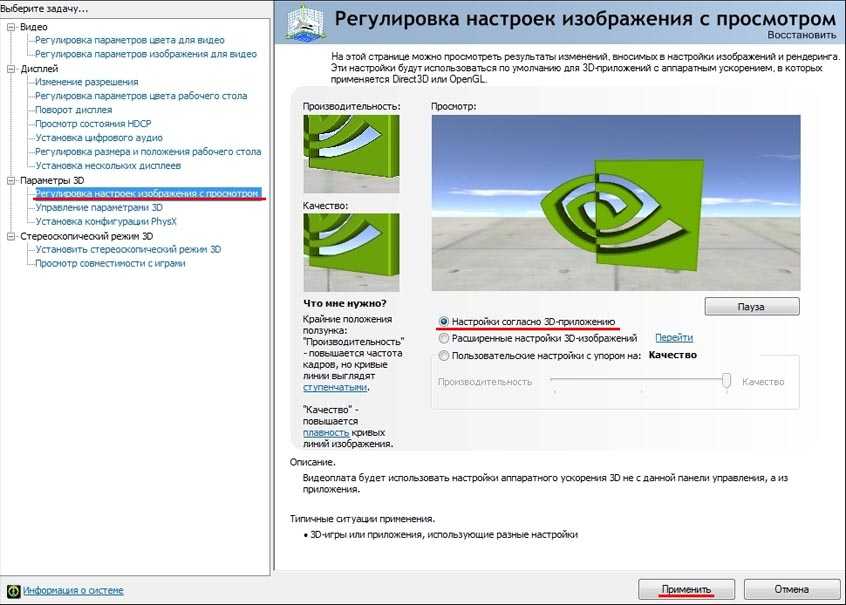
Теперь начинается самое интересное.
Переходим в раздел: Управление параметрами 3D
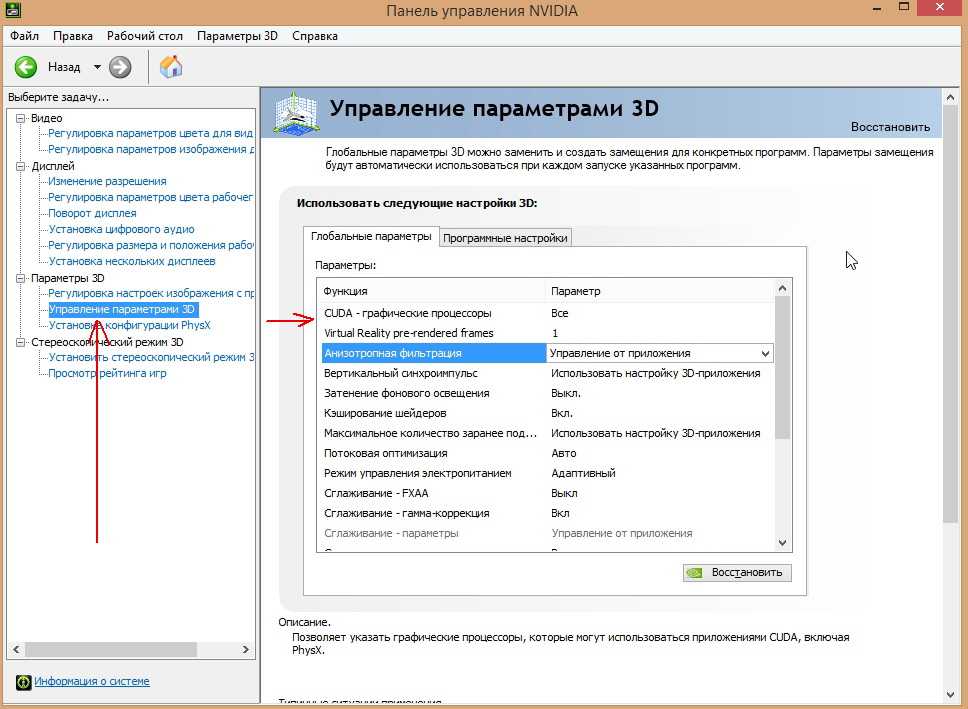
Для корректной работы приложений необходимо выставить следующие параметры:
- CUDA — графические процессоры: Все
- Анизотропная фильтрация: Выключаем
- V-Sync (вертикальная синхронизация): Выключаем
- Вертикальный синхроимпульс»: Использовать настройку 3D-приложения
- Затенение фонового освещения»: Выключаем
- Максимальное количество заранее подготовленных кадров: следует выбрать пункт, который отмечен значком NVIDIA
- Потоковая оптимизация: Автоматически
- Режим управления электропитанием: Адаптивный
- Сглаживание — гамма-коррекция: Выключаем
- Сглаживание — параметры: Выключаем
- Сглаживание — прозрачность: Выключаем
- Сглаживание — режим: Выключаем
- Тройная буферизация: Выключаем
- Ускорение нескольких дисплеев/смешанных ГП: Режим многодисплейной производительности
- Фильтрация текстур — анизотропная оптимизация по выборке: Выключаем
- Фильтрация текстур — качество»: Наивысшая производительность
- Фильтрация текстур — отрицательное отклонение УД: Включаем
- Фильтрация текстур — трилинейная оптимизация»: Включаем
- Анизотропная фильтрация. Прямым образом влияет на качество текстур в играх. Поэтому рекомендуется выключить.
- Включить масштабируемые текстуры: Выключаем
- Ограничение расширения: Выключаем
В зависимости от версии драйверов и видеокарты, некоторые параметры могут отсутвовать в настройках.
После изменения всех настроек, нажимаем кнопку применить. Данные настройки не гарантируют 100% результата, но в 90% случаем они могут повысить FPS до 30%.
Для тех кому лень читать, мы представляем видео по настройке параметров NVIDIA
Как повлияют новые опции в WDDM 2.7 на производительность вычислений и майнинг?
Windows Display Driver Model (сокращенно WDDM) – это архитектура драйверов для интегрированных и дискретных видеокарт, предназначенная для использования в операционных системах семейства Windows. Она затрагивает множество функциональных областей, важных для высокопроизводительных вычислений, например:
- оптимизирует работу с памятью, доступной для видеокарты, позволяет ее виртуализировать, осуществлять подстановку страниц в системную память;
- осуществляет диспетчеризацию (планирование последовательности) выполнения различных команд;
- управляет совместным использованием областей памяти, хранящих информацию о текстурированных ячейках;
- реализует перезапуск графического стека в случае сбоев, что уменьшает вероятность появления синих экранов.
Начиная с WDDM 2.7 появилась возможность включения оптимизации выполнения вычислительных операций на аппаратном уровне за счет упреждающего оптимизированного планирования операций (Hardware-accelerated GPU scheduling).
Активация этой опции теоретически позволяет увеличить быстродействие памяти (уменьшить латентность) и увеличить производительность вычислений, что положительно скажется на величине fps в играх и при майнинге.
Опция доступна для видеокарт, аппаратно поддерживающих шейдерные модели (shader model) версий 6.3 и выше, а именно:
- для GPU GeForce производства nVidia –начиная с 10xx-й серии;
- для видеокарт AMD Radeon – начиная с RX 5000-й серии.
Интегрированные видеокарты Intel пока не поддерживают этой технологии, но со временем возможно добавление этой спецификации в новых драйверах.
Если кратко
| Тип | Что ускоряет | Комментарий |
| CPU | В основном выполнение | Обычно худшие по скорости и энергоэффективности, но вполне пригодны для выполнения небольших по размеру нейросетей |
| GPU | Выполнение+ обучение |
Наиболее универсальное решение, но довольно дорогое, как по стоимости вычислений, так и по энергоэффективности |
| FPGA | Выполнение | Относительно универсальное решение для исполнения сетей, в некоторых случаях позволяет кардинально ускорить выполнение |
| ASIC | Выполнение | Наиболее дешевый, быстрый и энергоэффективный вариант исполнения сети, но нужны большие тиражи |
| TPU | Выполнение+ обучение |
Первые версии использовались для ускорения выполнения, сейчас используются для весьма эффективного ускорения выполнения и обучения |
| IPU, DPU… NNP | В основном обучение | Много маркетинговых букв, которые благополучно забудут в ближайшие годы. Основной плюс этого зоопарка — проверка разных направлений ускорения DNN |
| Analog DNN / RPU | Выполнение+ обучение |
Потенциально аналоговые ускорители могут произвести революцию в скорости и энергоэффективности выполнения и обучения нейросетей |
Заключение
Включение опции HwSchMode теоретически должно увеличивать производительность видеосистемы, но доступные драйвера nvidia 450.99 такой радости на практике не предоставляют.
Эти драйвера предназначены для разработчиков, поэтому еще рано окончательно судить о возможных преимуществах и недостатках технологии аппаратного ускорения планировщика GPU. Компания Nvidia обещает добавить официальную поддержку WDDM 2.7 уже в следующем релизе Game Ready Driver.
Даже при появлении полноценных драйверов, официальная поддержка WDDM 2.7 и ускорение планировщика видеокарт в краткосрочной перспективе будут доступны только для Windows 10 20H1 (версия 2004) и выше.
Возможно, со временем эта технология станет доступной и на других ОС Windows, что даст возможность получить неплохой прирост производительности видеокарт за счет оптимизации их работы.
P.S. На тестовых драйверах nvidia 451.22 и 455.38 (поддерживают WDDM 2.8) прироста хешрейта при включении HwSchMode не наблюдается.