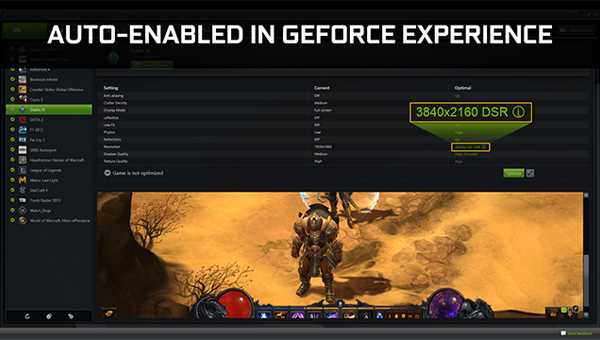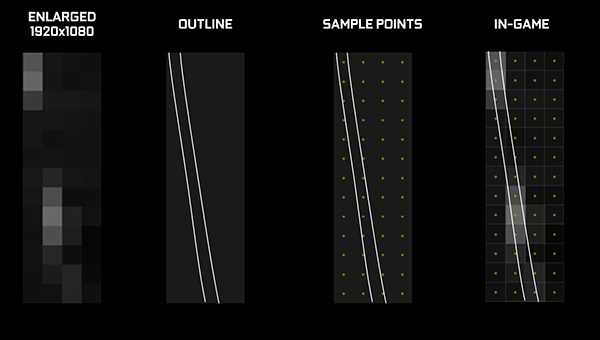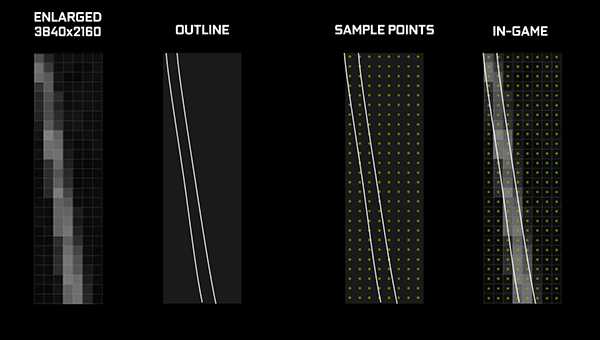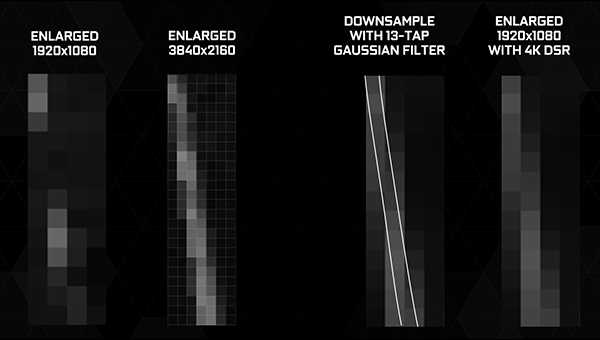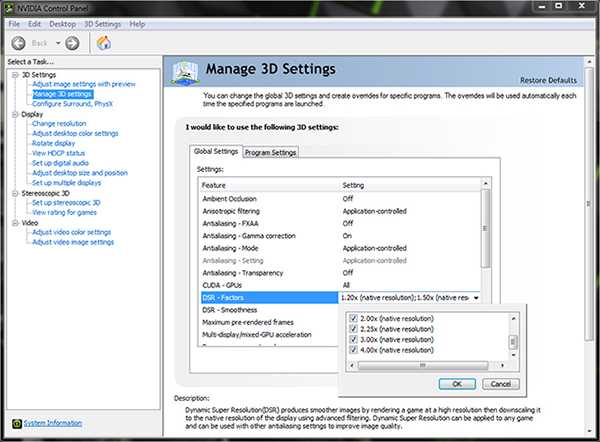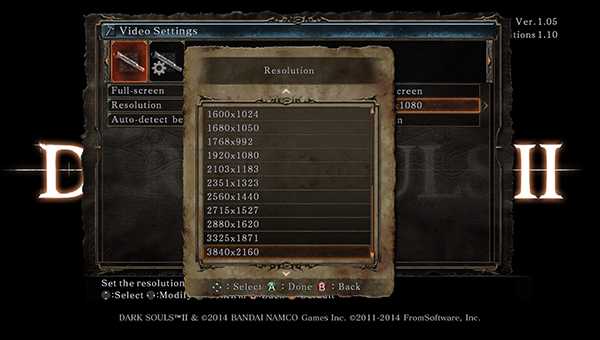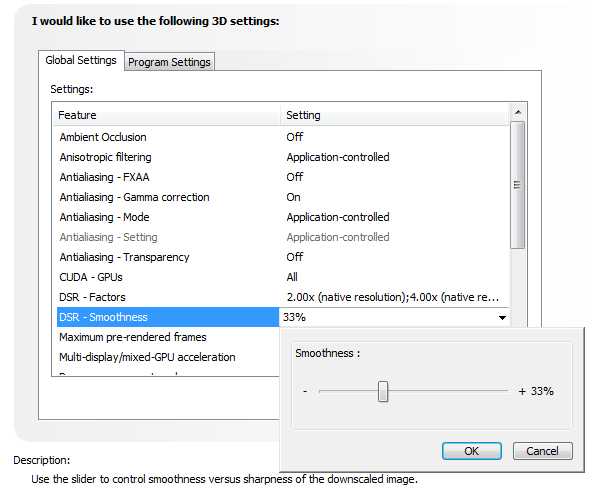Содержание
Разрешение
Пиксель — основная единица цифрового изображения. Это цветовая точка, а разрешение — количество столбцов и рядов точек на вашем мониторе. Самые распространенные разрешения на сегодня: 1280×720 (720p), 1920×1080 (1080p), 2560×1440 (1440p) и 3840 x 2160 (4K или «Ultra-HD»). Но это для дисплеев формата 16:9. Если у вас соотношение сторон 16:10, разрешения будут слегка отличаться: 1920×1200, 2560×1600 и т.д. У ультрашироких мониторов разрешение тоже другое: 2560×1080, 3440×1440 и т.д.
Кадры в секунду (frames per second, FPS)
Если представить, что игра — это анимационный ролик, то FPS будет числом изображений, показанных за секунду. Это не то же самое, что частота обновления дисплея, измеряемая в герцах. Но эти два параметра легко сравнивать, ведь как монитор на 60 Гц обновляется 60 раз за секунду, так и игра при 60 FPS выдает именно столько кадров за тот же отрезок времени.
Чем сильнее вы загрузите видеокарту обработкой красивых, наполненных деталями игровых сцен, тем ниже будет ваш FPS. Если частота кадров окажется низкой, они будут повторяться и получится эффект подтормаживания и подвисания. Киберспортсмены охотятся за максимальном возможными показателями FPS, особенно в шутерах. А обычные пользователи зачастую довольствуются играбельными показателями — это где-то 60 кадров в секунду. Однако, мониторы на 120-144 Гц становятся более доступными, поэтому потребность в FPS тоже растет. Нет смысла играть на 120 герцах, если система тянет всего 60-70 кадров.
Так как в большинстве игр нет встроенного бенчмарка, для измерения кадров в секунду используется стороннее программное обеспечение, например, ShadowPlay или FRAPS. Однако, некоторые новые игры с DX12 и Vulkan могут некорректно работать с этими программами, чего не наблюдалось со старыми играми на DX11.
Апскейлинг и даунсэмплинг
В некоторых играх есть настройка «разрешение рендеринга» или «rendering resolution» — этот параметр позволяет поддерживать постоянное разрешение экрана, при этом настраивая разрешение, при котором воспроизводится игра. Если разрешение рендеринга игры ниже разрешения экрана, оно будет увеличено до масштабов разрешения экрана (апскейлинг). При этом картинка получится ужасной, ведь она растянется в несколько раз. С другой стороны, если визуализировать игру с большим разрешением экрана (такая опция есть, например, в Shadow of Mordor), она будет выглядеть намного лучше, но производительность станет заметно ниже (даунсэмплинг).
Производительность
На производительность больше всего влияет разрешение, поскольку оно определяет количество обрабатываемых графическим процессором пикселей. Вот почему консольные игры с разрешением 1080p, часто используют апскейлинг, чтобы воспроизводить крутые спецэффекты, сохраняя плавную частоту кадров.
Мы использовали наш Large Pixel Collider (суперкомпьютер от сайта PC Gamer), включив две из четырех доступных видеокарт GTX Titan, чтобы продемонстрировать, как сильно разрешение влияет на производительность.
Тесты проводились в бенчмарке Shadow of Mordor:
1980х720 (½ родного разрешения)
2560х1440 (родное разрешение)
5120х2880 (x2 родного разрешения)
Вертикальная синхронизация и разрывы кадров
Когда цикл обновления дисплея не синхронизирован с циклом рендеринга игры, экран может обновляться в процессе переключения между готовыми кадрами. Получается эффект разрыва кадров, когда мы видим части двух или более кадров одновременно.
Одним из решений этой проблемы стала вертикальная синхронизация, которая почти всегда присутствует в настройках графики. Она не позволяет игре показывать кадр, пока дисплей не завершит цикл обновления. Это вызывает другую проблему — задержка вывода кадров, когда игра способна показать большее количество FPS, но ограничена герцовкой монитора (например, вы могли бы иметь 80 или даже 100 кадров, но монитор позволит показывать только 60).
SMAA (Subpixel Morphological Anti-Aliasing)
Это сглаживание, созданное на основе FXAA и MLAA. Является улучшенной версией MLAA, но работает уже не на ЦП, а на видеокарте, а значит, тратит её ресурсы.
Теперь для определения контуров алгоритм использует не только разность цветов, но и яркость пикселей. Паттерны Z, U и L остаются, а вдобавок к ним появляются диагональные паттерны. Это помогает точнее отрисовывать острые грани объектов.
Результат сглаживания SMAA
Обратите внимание на дерево и листья у здания. К сожалению, как и два предшественника, этот тип сглаживания в играх тоже замыливает картинку, поэтому некоторые отдельные мелкие объекты (такие как частички грязи или царапины) размываются
К сожалению, как и два предшественника, этот тип сглаживания в играх тоже замыливает картинку, поэтому некоторые отдельные мелкие объекты (такие как частички грязи или царапины) размываются.
Разгон в MSI Afterburner
В разгоне нет ничего страшного, если не лезть в дебри. Нужно установить утилиту MSI Afterburner и сдвинуть пару ползунков. При этом ничего у вас не сгорит и не испортится, а прирост кадров получите гарантированно.
- Увеличьте Power Limit до максимального значения. Слишком много все равно поставить не получится.
- Прибавляйте по 50-100 МГц к частоте ядра и тестируйте в программе FurMark. Не вылетает, не артефачит? Температуру выше 80 градусов лучше не допускать. Если карта сильно нагревается, снижайте частоты или увеличивайте скорости вращения кулеров.
- Далее принимайтесь за частоту памяти. Поднимайте по 100 МГц за раз. И снова тестируйте. Как видите, в нашем случае +500 и все стабильно работает.
- Не забывайте применять настройки.
- Поставьте галочку, чтобы настройки оверклокинга активировались при загрузке программы. Иначе придется каждый раз делать все вручную.
А вот заниматься прошивкой BIOS, повышением и понижением напряжения и другими сложными действиями мы не рекомендуем. Достаточно будет и небольшого буста по частотам, чтобы карточка работала чуть лучше. Но следите за температурами.
- MSI ответила VGTimes, почему в шесть раз уменьшила гарантийный срок на игровые видеокарты
- Тест-игра: скупи все видеокарты и стань богатым майнером
- NVIDIA готовит новые видеокарты RTX 3000 с защитой от майнинга. Релиз, похоже, очень скоро
Чего ожидать в играх?
Игры — это динамика, потому ровные линии вы там будете видеть не так часто, они в постоянном движении. Красота проявится в более детальной картинке. Всё вокруг станет более чётким и детализированным за счёт отображения хорошо прорисованных текстур.
К примеру, если раньше вы бегали по подземелью и видели стоящий серый сундук, сейчас окажется, что дизайнеры и художники над ним долго работали, потому что при разрешении 3840×2160 монитору хватает количества пикселей, чтобы отрисовать заклёпки. Если раньше меч был просто куском заточенной стали, сейчас окажется, что кромка имеет зазубрины и щербатости. А свеча, которая горела на столе, оказывается, испускает тонкую полоску дыма, которую ранее было не видно. Трава под ногами стала более нарядной, броня на герое вся в потёртостях и царапинах, а на камне у ворот выгравированы какие-то руны.
Но это большая дополнительная нагрузка на ваш видеочип. Однако её можно значительно снизить, отключив сглаживание, потому что теперь «лесенок» не будет. Они возникали как раз из-за того, что плотность пикселей у старого монитора значительно ниже, и точек не хватало, чтобы изобразить изгиб совсем плавно. Сейчас точки стали меньше, а их количество выросло, потому всё смотрится значительно лучше.
DSR плавность NVIDIA — как включить?
Основные требования:
- Программа GeForce Experience 2.1.2 или новее.
- WHQL-драйвер GeForce 344.11 или новее.
- Игра должна поддерживать масштабирование пользовательского интерфейса.
- Игра должна поддерживать разрешение выше 1920×1080.
Однако если игра не поддерживает DSR плавность в GeForce Experience — ее можно включить через Панель управления НВИДА. Вам нужно открыть фирменное приложение, потом развернуть группу настроек Параметры 3D > Управление параметрами 3D:
Теперь у вас будут две настройки:
- DSR — плавность — в процентах можно выставить эффективность работы технологии. Люди пишут что замыливает картинку, а если выставить меньше 33% — изображение становится слишком резким. Хотя другой человек пишет — что у него наоборот, картинка не слишком резкой становится, а просто четкой.
- DSR — Степень — это насколько повышать разрешение для улучшения качества. Это то разрешение, в котором будет формироваться картинка процессором/видеокартой, а уже потом — оптимизироваться под разрешение вашего экрана. 2х это как понимаю в два раза больше разрешение.
Как настроить функции видеокарты на все игры
Чтобы настроить коррекцию качества картинки абсолютно для всех используемых на игровом компьютере приложений, существует отдельный порядок действий. Для этого сначала переходим в настройки, где выполняем следующее:
- Скачиваем с последующей установкой на ПК специальный драйвер «GeForce Game Ready» в модификации 441.41, или можно даже более новый.
- Открываем панель управления для NVIDIA, после чего выбираем команду управления 3D настройками.
- Во вкладке «Глобальные параметры» есть режим прокрутки. С его помощью находим функцию с названием «Image Sharpening». Именно она отвечает за настройку качества картинки.
- Устанавливаем для включения данной опции флажок напротив значения On, после чего пользователю становятся доступными ещё 3 критерия.
В Масштабировании графического процессора масштабирование будет применено по отношению ко всем разрешениям картинок, что ниже, чем установки монитора. Параметр резкости отвечает за одноимённый показатель, который может по шкале варьироваться в значениях от 0 до 1. Ещё один правильный критерий отвечает за степень зернистости плёнки, которая возрастает при наведении резкости на картинке в игре. Предусмотрена даже возможность приведения зернистости к нулю.
После выбора параметров нажимаем «ок» для того, чтобы они сохранились и вступили в силу. Всё это можно выполнить для общих значений NVIDIA в любой момент времени.
Качество освещения объёмных эффектов (Volumetric Lighting Quality)
Чаще всего хорошо работает в паре с «Разрешением ближних объёмных эффектов», делая картинку в Red Dead Redemption 2 более атмосферной и кинематографичной. Да, производительность падает, однако не наносит такой же ущерб как, например, тот же MSAA.
Если у вас есть возможность включить «Качество освещения объёмных эффектов» вместе с «Разрешением ближних объёмных эффектов», то вы получите очень красивую картинку. Но если испытываете проблемы с FPS, то либо понизьте параметр, либо вовсе отключите, особенно если вы уже отключили «Разрешение ближних объёмных эффектов».
Влияние на производительность — 2/5
Приоритет — 3/5
- В Red Dead Redemption 2 нашли способ, как играть за голых женщин и мужчин
- Игроки разгадали в Red Dead Redemption 2 один из главных секретов
- Игроки делают потрясающие снимки в фоторежиме Red Dead Redemption 2 для ПК
Зачем нужно сглаживание в играх?
Строение экрана монитора представляет из себя матрицу квадратных пикселей. Несложно догадаться, что в таком случае идеально правильными будут отрисовываться только горизонтальные и вертикальные линии. Как только компьютер попытается отрисовать наклонную линию — появляется зубчатость пикселей.
Лесенка пикселей при отрисовке наклонных линий
Эту проблему можно решить приобретением монитора с бОльшим разрешением. Скорее всего, если у вас не современная видеокарта, то придётся обновить и её. Но такой вариант устроит далеко не каждого.
По этой причине разработчики добавляют в свои игры технологию сглаживания. Она была придумана ещё в 1972 году, но популярность в игровой индустрии начала набирать только спустя несколько десятков лет. Суть сглаживания заключается в том, чтобы закрасить соседние от зазубренности пиксели в промежуточный цвет (или градиент цветов). В таком случае переход будет казаться не таким резким, тем самым сглаживая границу.
Пример сглаживания наклонной линии
Примечание Сглаживание применяется не только в играх, но и в интерфейсах программ и даже просто в операционных системах. Помимо изображений, алгоритм обрабатывает и текст, делая маленький шрифт более читаемым.
Добиться сглаживания можно разными способами. Ниже перечислены 8 основных и популярных алгоритмов сглаживания, однако в играх могут попасться и другие типы.
Перезагрузите графический драйвер.
В папке CRU вы найдете файл с именем restart64.exe. Запустите это как администратор. Это перезапустит ваш графический драйвер. Вы увидите, как ваш экран мигает, и некоторые вещи ненадолго ломаются (особенно приложения с аппаратным ускорением, оверлеи, игры или Steam). Это нормально, и вам просто нужно запустить их снова.
Новое настраиваемое разрешение будет отображаться глобально в настройках Windows и во всех приложениях и играх, которые позволяют изменять разрешение.
Тип профи: если вы играете на телевизоре или на бюджетном мониторе, обязательно включите масштабирование графического процессора в панелях управления Nvidia / AMD. В то время как масштабирование дисплея происходит незначительно (примерно на 1 мс) быстрее, низкопроизводительные телевизоры и мониторы выполняют ужасную работу по масштабированию, значительно влияя на качество изображения с настраиваемыми разрешениями.
Как работает DSR?
Проще говоря, динамическое суперразрешение позволяет рассчитывать картинку в играх в более высоком разрешении, а затем масштабирует полученный результат до разрешения вашего монитора, обеспечивая графику в 4К, 3840×2160, на любом экране.
Энтузиасты, обладающие совместимыми мониторами и техническими знаниями, называют этот процесс «даунсэмплингом» или «суперсэмплингом». DSR значительно улучшает этот процесс, используя высококачественный фильтр, специально созданный для этой задачи. DSR также значительно упрощает процесс благодаря встроенной возможности включения/ отключения технологии напрямую в GeForce Experience. Она совместима со всеми мониторами, для ее использования не нужны специальные знания, и она является частью оптимальных игровых настроек, которые предлагает утилита GeForce Experience.
В начальной сцене Dark Souls II игрок обнаруживает, что он находится посреди колышущейся травы. В разрешении 1920×1080 трава мерцает и сильно рябит при движении, и кажется, что часть изображения пропадает, как показано на снимке экрана выше:
Подробное рассмотрение пикселей дает понять, что трава отображается подобным образом из-за того, что в разрешении 1920×1080 недостаточное число точек выборки для отображения мелких деталей.
В разрешении 3840×2160 (4K) число точек выборки увеличивается в 4 раза, благодаря чему в игре более детально отображается каждая травинка.
Также DSR применяет специально созданный фильтр Гаусса во время масштабирования 4K изображения в разрешение 1920×1080, которое будет выводиться на монитор:
Процесс DSR значительно улучшает качество изображения, а благодаря использованию фильтра Гаусса артефакты алиасинга, которые можно наблюдать при традиционном даунсэмплинге, значительно сокращаются и даже полностью исчезают, что еще больше повышает качество картинки.
Трава – это отличный пример для демонстрации точек выборки, но не думайте, что это единственное, где могут использоваться возможности DSR. Практически в каждой игре DSR повысит качество текстур, теней, эффектов, сглаживания, модели затенения ambient occlusion, геометрических деталей.
Включить DSR очень просто: просто нажмите кнопку «Оптимизировать» в приложении GeForce Experience 2.1.2, установив WHQL-драйвер GeForce 344.11 или более поздний. Эту технологию невозможно применить только к играм, в которых не поддерживается масштабирование пользовательского интерфейса и/или отсутствует поддержка разрешения выше 1920×1080. Однако если вы все же хотите включить DSR в подобных играх или в играх, которые не поддерживаются утилитой GeForce Experience, войдите в Панель управления NVIDIA, выберите параметры масштабирования DSR, которые вы хотите использовать, и соответствующее разрешение DSR.
Кроме того, вы можете регулировать чувствительность фильтра Гаусса в помощью опции NVCPL в Панели управления NVIDIA. Благодаря этому геймеры могут настроить изображение, отображаемое с технологией DSR. Эта возможность подобна элементам управления резкостью в популярном плагине SweetFX для обработки картинки в играх.
Технология DSR в прямом смысле меняет игры. В 4K детали более четкие, эффекты и тени более впечатляющие, и общее качество картинки значительно выше. Просто нажмите на кнопку «Оптимизировать» в приложении GeForce Experience, и вы мгновенно поднимите свои игры на небывалый уровень детализации и окунетесь в игровой процесс, подобного которому вы не видели раньше.
Эта технология также используется для усовершенствования игрового процесса в виртуальной реальности.
Эта инструкция актуальна для World of Tanks, World of Warplanes и World of Warships.
Тестирование масштабирования разрешения
Наш испытательный стенд:
- Процессор: AMD Ryzen 9 3900X
- Графический процессор: Nvidia GeForce RTX 3080
- Оперативная память: 2 x 8 ГБ, 3600 МГц, DDR4
- Материнская плата: MSI MAG X570 Tomahawk WiFi
- Хранилище: 2 твердотельных накопителя NVMe по 480 ГБ
- Блок питания: XPG Core Reactor 850 Вт
Какого увеличения производительности можно ожидать от масштабирования разрешения? При масштабировании 83 res вы должны получить примерно на 15 процентов более высокую частоту кадров, особенно если вы уменьшаете масштаб с очень высокого разрешения.
Мы опробовали масштабирование разрешения в нескольких играх, включая Assassin’s Creed: Valhalla, Red Dead Redemption 2 и Borderlands 3, посмотрите тесты ниже …
Последний шутер Gearbox серьезно относится к графическим процессорам на топовых настройках. Мы запустили игру со сниженным объемным туманом. Даже в этом случае мы получаем в среднем только 66 кадров в секунду при исходном разрешении 4K, а иногда и ниже 60 кадров в секунду. При 3200 x 1800 нам удалось получить в среднем 84 кадра в секунду. Это на 27% больше.
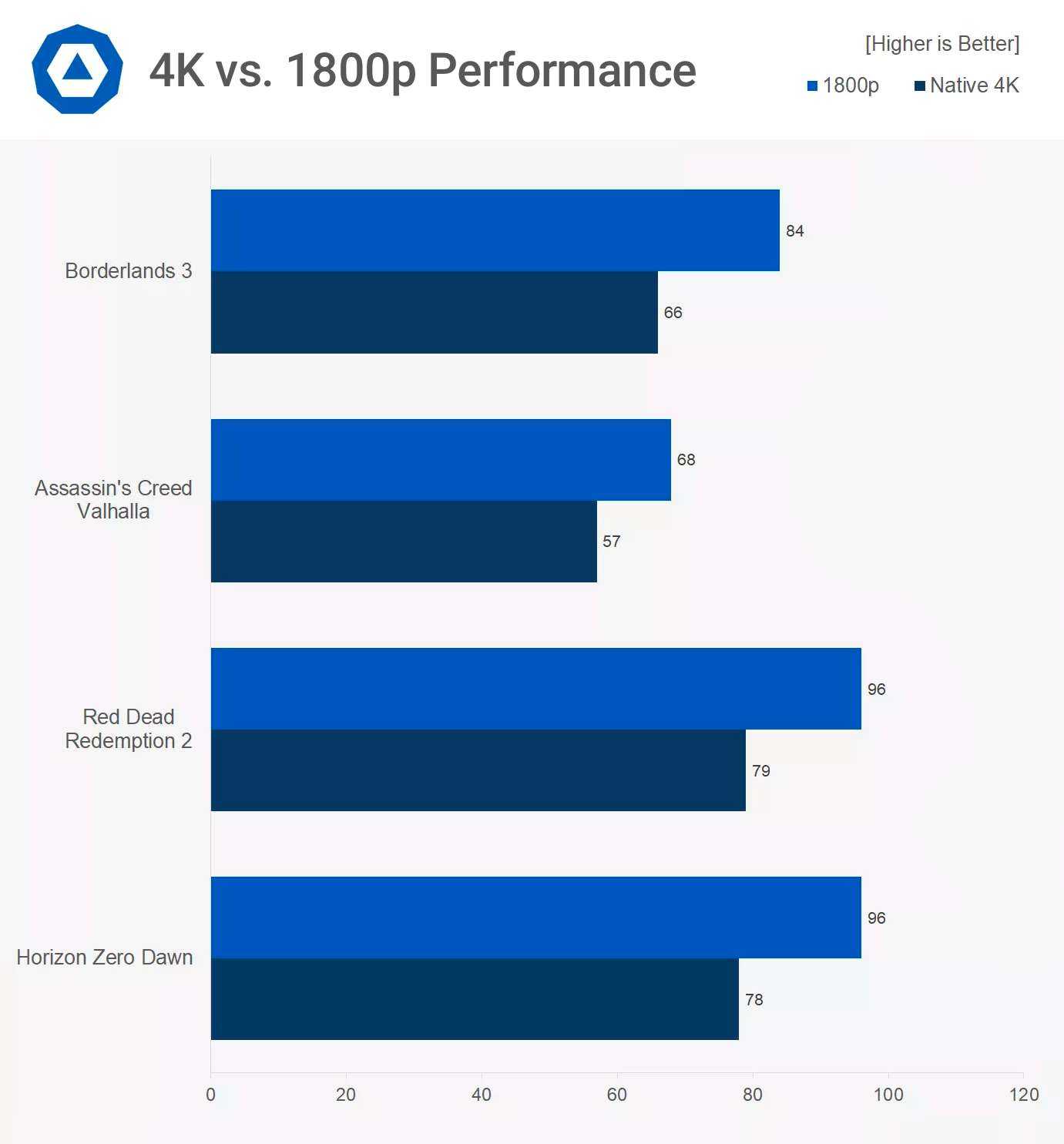
Последняя игра во франшизе Assassin’s Creed сначала была создана для PlayStation 5 и Xbox Series X. Это игра для разных поколений, которая масштабируется вплоть до базовой Xbox One. Однако на топовых настройках это наказание. На максимальном уровне GeForce RTX 3080 обеспечивает скорость 50 кадров в секунду. Даже с нашими пользовательскими настройками игра показывала только 57 кадров в секунду при исходном разрешении. Однако при 1800p частота кадров выросла до 68 кадров в секунду, что на 19 процентов больше. Это сделало блокировку 60 FPS намного более доступной.
Red Dead Redemption 2 от Rockstar представляет собой один из самых детализированных открытых миров, которые мы когда-либо видели. Игра работала хорошо при максимальных настройках, но их изменение может иметь большое значение для улучшения положения дел. С нашими пользовательскими настройками игра уже работала с очень респектабельной частотой 79 кадров в секунду при исходном разрешении 4K. Масштабирование разрешения продвинуло дело дальше. При разрешении 1800p средняя частота кадров составляла 96 кадров в секунду. Это открывает дверь для включения чрезвычайно требовательных настроек, таких как тесселяция деревьев, которую мы в противном случае не использовали бы.
Horizon Zero Dawn был эксклюзивом для PlayStation 4, который ошеломил при запуске. На ПК качество персонажей и окружающей среды не уступает лучшим играм AAA этого года: на самом деле он выглядит и работает лучше, чем Assassin’s Creed: Valhalla. Тем не менее, вам понадобится RTX 3080 или лучше, чтобы довести эту игру до 4K. На других картах масштабирование разрешения — жизнеспособный вариант повышения производительности.
В исходном разрешении 4K наша система обеспечивает плавные 78 кадров в секунду, но здесь есть свои преимущества. При разрешении 1800p мы видим впечатляющее среднее значение 96 FPS. Хотя это выглядит как мертвый звонок для профиля производительности RDR2, минимальные значения в Horizon Zero Dawn намного лучше: при 1800p, 1% -ный минимум 77 FPS, что означает, что фактически нет провалов ниже 60 FPS. Если у вас есть монитор 4K с высоким разрешением и высокой частотой обновления пикселей, масштабирование разрешения открывает дверь в игры с высокой частотой кадров в этой игре.
А как насчет DLSS 2.0?
Мы также протестировали DLSS 2.0 в Watch Dogs: Legion (и нет, Nvidia не заставляла нас это делать). Обычное масштабирование разрешения несовершенно и оказывает влияние на качество изображения: вы визуализируете меньше пикселей. Это особенно заметно, когда речь идет о отдаленных и высокочастотных деталях. Заточка может помочь, но это не волшебная пуля.
DLSS 2.0, ну …. вроде есть. Как показали наши предыдущие тесты с Wolfenstein: Youngblood и Control. Используя тензорные ядра RTX, алгоритм DLSS AI может начинать с ввода с более низким разрешением и эффективно воссоздавать недостающие пиксели до такой степени, что высокое качество неотличимо от нативного рендеринга. На нижнем уровне приносится в жертву качество изображения, но, как вы увидите, прирост производительности огромен.
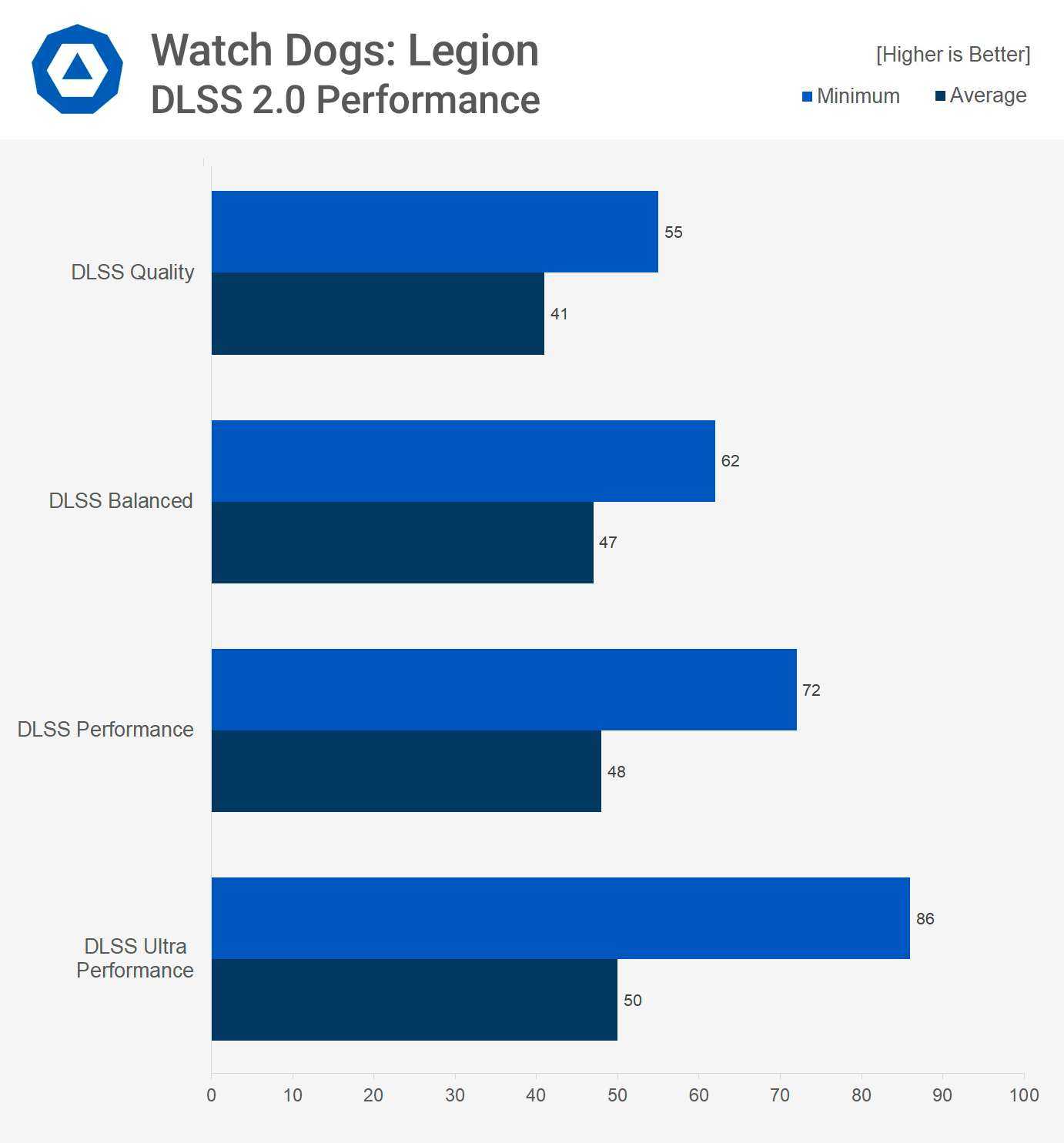
Если для DLSS установлено качество, мы получили в среднем 55 кадров в секунду. Этот режим предлагает качество изображения, которое на самом деле немного лучше, чем в собственном разрешении с TAA. Он также работает намного лучше. Тем не менее, здесь мы находимся на территории ниже 60 кадров в секунду, а иногда и ниже 50.
DLSS Balanced предлагает очень хорошо сбалансированный профиль производительности. Среднее значение 62 FPS с минимумом 1% в 50-е годы не идеально, но оно хорошо сочетается с игровым режимом Adaptive V-Sync.
Когда DLSS установлен в режим производительности, мы видим, что качество изображения немного ухудшается. Тем не менее, средняя частота кадров достигает 72 кадров в секунду, при 60 кадрах в секунду меньше 1 процента. Если вы ищете плавную блокировку 60 кадров в секунду, вам подойдет режим производительности. Наконец, мы опробовали режим DLSS Ultra Performance, но мы не советуем его использовать.
Nvidia утверждает, что DLSS Ultra Performance предназначена только для дисплеев 8K, и в этом случае это больше, чем просто маркетинговый ход. С включенным режимом Ultra Performance при разрешении 4K разрешение в игре увеличивается с 720p. Хотя неподвижные кадры выглядят на удивление прилично, ореолы и артефакты влияют на качество изображения, как только вы поворачиваете камеру.
Ультра производительность принесла нам в среднем 86 FPS при 66 FPS 1%. Это приличный прирост по сравнению с режимом производительности, но снижение качества изображения того не стоит.