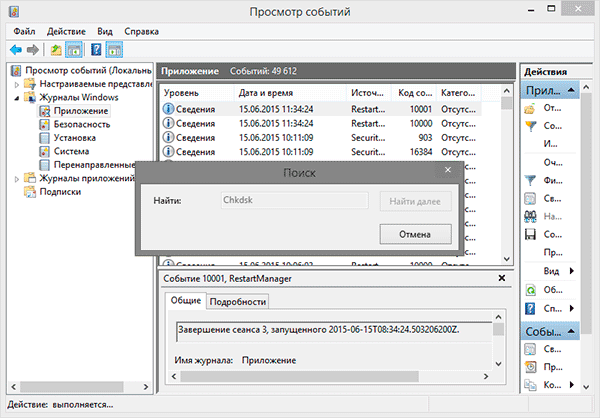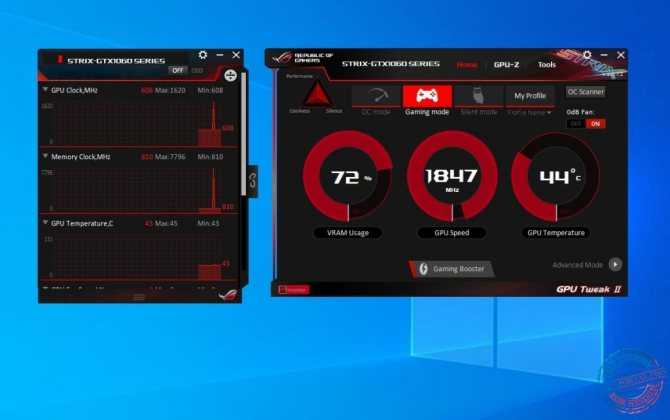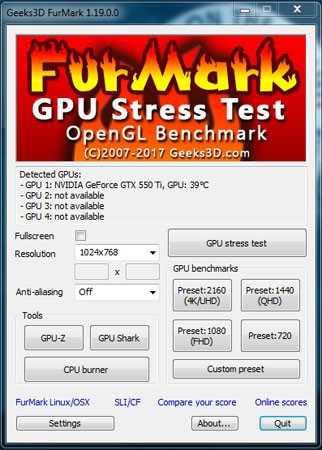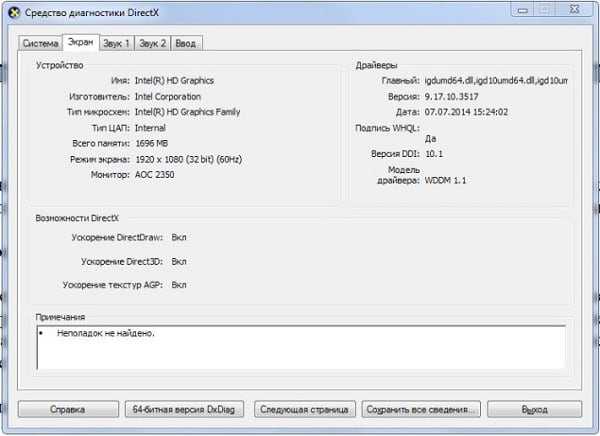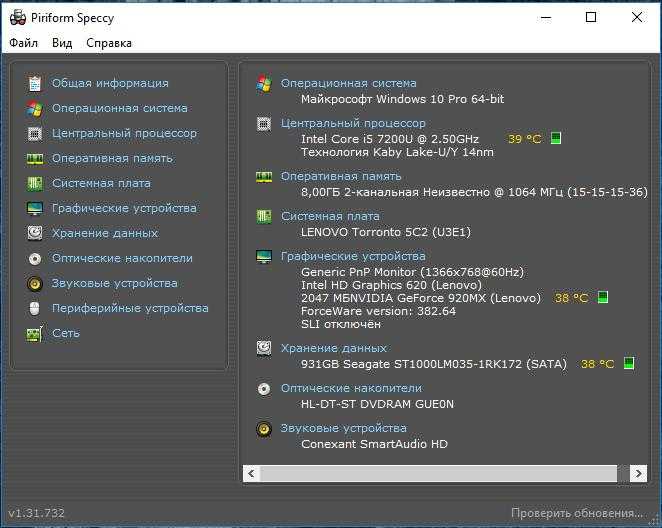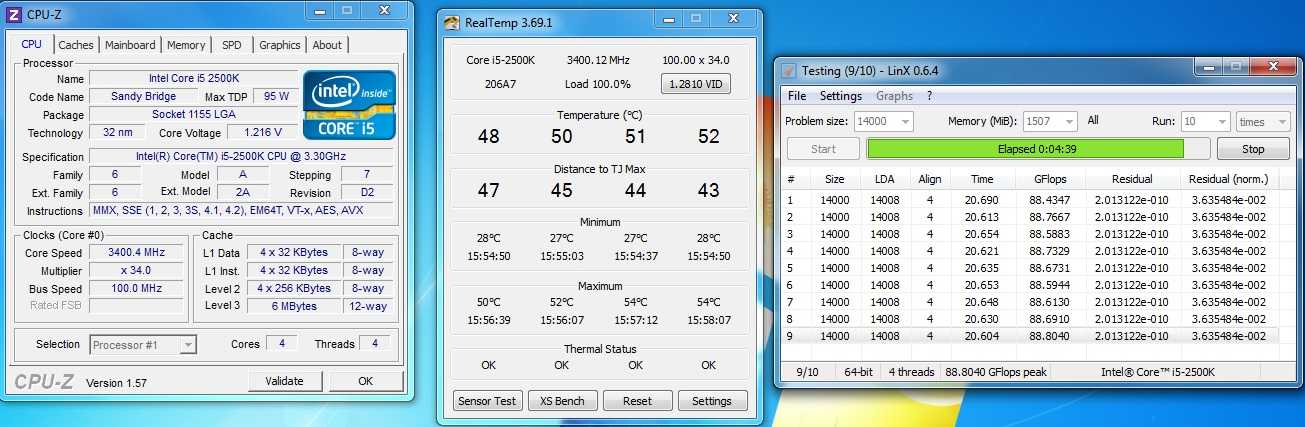Компьютер медленный
Мы все слышали истории — чей-то компьютер замедляется со временем, потому что они устанавливают слишком много программного обеспечения, которое запускается при запуске, или оно заражается вредоносным ПО. Человек приходит к выводу, что его компьютер замедляется, потому что он старый, поэтому они заменяют его. Но они не правы.
Если компьютер замедляется, у него есть проблема с программным обеспечением, которую можно исправить. Аппаратные проблемы не должны вызывать замедление работы компьютера. Есть некоторые редкие исключения из этого — возможно, ваш процессор перегревается, и он сам разгоняется, работает медленнее, чтобы оставаться круче, — но большая часть замедления вызвана проблемами с программным обеспечением.
Диагностика жесткого диска и выявление ошибок
Все неисправности HDD подразделяются на две группы: физические и логические. К первым относятся повреждения тела диска, ко вторым – повреждения файловой системы. Проверить работоспособность жесткого диска можно встроенными утилитами или установленными программами.
Сканирование через «Проводник»:
- для запуска диагностики нужно зайти в «Мой компьютер»;
- кликнув ПКМ вызвать «Свойства», перейти во вкладку «Сервис»;
- нажать на кнопку «Выполнить проверку»;
- в появившемся окне проставить галочки и нажать кнопку «Запуск»;
- после окончания диагностики, всплывет уведомление об успешно выполненной проверке, а также ошибки, обнаруженные в процессе.
Диагностика утилитой chkdsk:
- В поисковую строку меню «Пуск» ввести команду chkdsk с: /f.
- После chkdsk указывается раздел проверки.
- Далее через / указываются нужные параметры:
- 1.2.1. – выполнить проверку и автоматически исправить ошибки;
- 1.2.1. – вывести полные имена и пути файлов;
- 1.2.2. – найти поврежденные сектора и автоматически восстановить их;
- 1.2.3. Х — отключить том перед проверкой;
- 1.2.4. – не проверять строго индексные элементы;
- 1.2.5. С – не проверять циклы внутри папок.
- Запустить в появившемся окне команду от имени администратора.
- После завершения диагностики появится уведомление о проделанной работе.
- Если диалоговое окно не появилось, результат проверки можно посмотреть в журналах: Журналы Windows/Приложение/Поиск ввести Chkdsk.
Диагностика утилитой chkdsk
Проверка при помощи сторонних программ:
- Victoria – наилучшая программа для диагностики жесткого диска и устранения ошибок на нем.
- HDD Regenerator – эффективная программа, оценивающая состояние HDD и устраняющая неполадки на нем.
- TestDisk – программа, тестирующая накопители, обнаруживающая битые сектора, исправляющая ошибки.
- Hitachi Drive Fitness Test – универсальная программа, которая предназначена для диагностики всех накопителей, способная найти и исправить неполадки.
- Seagate Seatools for Windows – утилита, которая может исправить неполадки и сбои, найти несовместимое оборудование и ошибки драйверов.
ASUS GPU Tweak
Отличная программа от одного из самых популярных производителей компьютерной электроники Asus для разгона видеокарт, устанавливаемых на ПК или ноутбук, причём применяется софт не только для фирменных устройств Асус, но и для видеоадаптеров других брендов. Программа предлагает удобный мониторинг и подробную настройку параметров графической карты.
Особенности и возможности:
- отслеживание состояния видеокарты;
- автоматический вариант настройки оптимальных параметров разгона;
- тонкая ручная настройка характеристик (частота графического процессора, видеопамяти, температура, скорость работы вентилятора и прочие);
- сохранение нескольких профилей с заданными настройками;
- автоматическое обновление BIOS и драйверов.
Способ 3. По обозначению модели
Все видеокарты, в зависимости от модели и производителя, имеют свой уникальный номер или код продукта. Каждая компания в этом плане имеет свои правила обозначения различных моделей видеокарт и их эксплуатационных характеристик.
Эти обозначения всегда можно увидеть на коробке от видеокарты или на самой видеокарте, так как кодовое обозначение товара часто указывается на сайтах компьютерных магазинов.
С выпуском модификаций LHR все производители выпускали новые модификации видеокарт, что нашло отражение и в их обозначении:
ASUS — маркирует LHR-версии видеокарт с индексом V2
Gigabyte — маркирует видеокарты LHR как Rev. 2.0
MSI, Zotac — напишите простой и понятный LHR
Palit, Gainward — маркирует видеокарты LHR с суффиксом V1
Помоги сайту развиваться, нажми по рекламе ниже
Код модели EVGA — LHR заканчивается на KL
Код модели KFA2 — LHR заканчивается на KCK
Код Inno3D — LHR заканчивается на H
Стоит отметить, что компании, которые прямо не указывают LHR в обозначении моделей (ASUS, Gigabyte, Palit, Gainward) под новыми индексами могут скрывать как старые графические процессоры без блокировки, так и новые с LHR, но шансов получить видеокарту с LHR, имеющую то ли 2, то ли 3 ревизии, — гораздо больше.
OCCT
Программа OCCT позволяет выполнять тестирование графических видеокарт в двух режимах: бенчмарк-тест и стресс-тест. Функции и возможности конечно же уступают двум предыдущим программам, тем не менее OCCT также широко популярна среди пользователей.
Режим стресс-теста
Загрузите программу OCCT, кликнув по кнопке ниже. После этого установите программу.
Запустите программу, выберите режим «Бесконечно». В разделе «Настройки теста» кликните по вкладке «3D», выберите разрешение и нажмите на красную кнопку.
После этого запустится процедура тестирования. В левом углу экрана вы можете наблюдать характеристики, такие как температура каждого ядра процессора и видеокарты, напряжение видеокарты и блока питания.
Режим бенчмарк-теста
Запустите программу, выберите режим «Время», по необходимости укажите значение (стандартно — 5 минут). В разделе «Настройки теста» кликните по вкладке «3D», выберите разрешение и нажмите на красную кнопку.
Запустится окно с процедурой тестирования. Дождитесь окончания 5 минут.
По окончанию процедуры тестирования вы не увидите результатов. Для того, чтобы эти результаты увидеть, нажмите на кнопку с дискетой и сохраните скриншот.
Теперь откройте скриншот, который вы сохранили. В нем вы увидите подробные результаты тестирования.
Сегодня мы рассмотрели 3 наиболее популярные и эффективные программы, позволяющие полноценно произвести тестирование видеокарты на производительность и проверить работу на стрессоустойчивость. Конечно, предложенные программы отличаются дизайном, навигацией и функционалом, что затрудняет вопрос выбора. Тем не менее, каждая из них предоставляет необходимый набор возможностей для проверки и тестирования видеокарт.
Универсальные программы
Из-за различий между персональными компьютерами разных участников сообщества, разработчики программного обеспечения, сосредоточенного на мониторинге процессора и видеокарты в игре, стараются вечно искать какие-то универсальные решения, способные устроить и владельцев процессоров от Intel и AMD, и хранителей видеочипов от NVidia и AMD. Как результат – на рынке тематического софта сразу же появились инструменты MSI Afterburner и FPS Monitor, которые отслеживают температуру, отображают загрузку некоторых комплектующих и даже оценивают производительность системы в целом. Более универсальных или подходящих программ для таких целей уже не отыскать, а потому – пора пробовать!
MSI Afterburner
MSI Afterburner – мультифункциональный сервис, изначально разработанный для графических процессоров MSI, которые получалось разгонять через Afterburner, заметно увеличивая производительность и максимальное количество кадров в секунду. Но чуть позже разработчики решили двинуться дальше и прикрепили к MSI Afterburner графическую оболочку Riva Tuner. Как результат – появилась возможность собирать статистику о ПК в режиме реального времени.
К примеру, появится возможность выбрать угол, где появится счетчик кадров и собираемые в ходе мониторинга данные (температура, текущие частоты, общий уровень нагрузки). И главное – если какие-то нюансы непонятны или кажутся сложными, разработчики предлагают или заглянуть в инструкцию, или же – навести курсор на любую позицию меню – тут же появится короткое сообщение с расшифровкой.
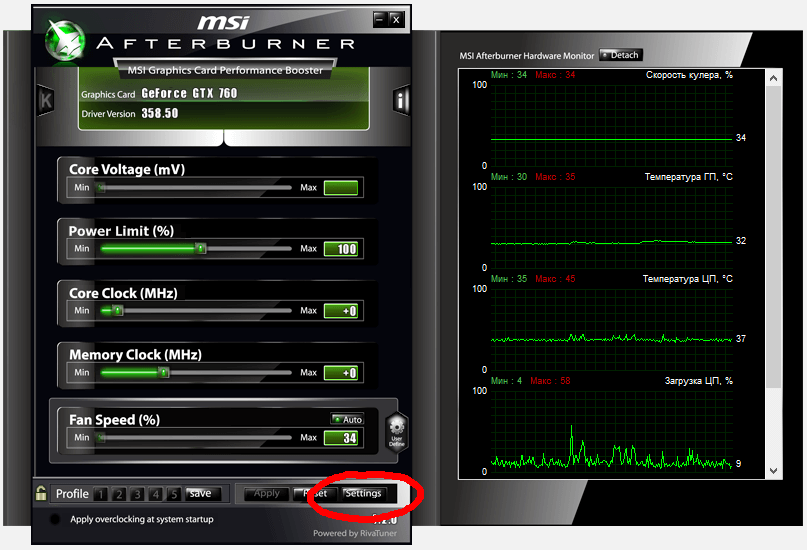
FPS monitor
FPS Monitor – схожий по функционалу и назначению инструмент, предназначенный для анализа и мониторинга системы.
Из плюсов – полноценный перевод на русский язык, из-за чего в интерфейсе невозможно запутаться, свободный выбор отображаемых показателей, и раздел с оповещениями, которые появляются в тот момент, когда нагрузка достигает критической отметки (и нужно выходить в главное меню или менять охлаждение, или же отключать технологию Boost в настройках BIOS для процессора). Как и в случае с MSI Afterburner для взаимодействия с FPS Monitor нужно воспользоваться официальным сайтом, загрузить инструмент, а после – запустить и пройтись по меню с настройками. Появились проблемы – поможет инструкция. Ну, и поэкспериментировать немного тоже придется!
Все в небо! Ближе к облакам!
- При этом обучение нейросети относительно слабо масштабируется горизонтально. Т.е. мы не можем взять 1000 мощных компьютеров и получить ускорение обучения в 1000 раз. И даже в 100 не можем (по крайней мере пока не решена теоретическая проблема ухудшения качества обучения на большом размере батча). Нам вообще довольно сложно что-то раздавать по нескольким компьютерам, поскольку как только падает скорость доступа к единой памяти, в которой лежит сеть — катастрофически падает скорость ее обучения. Поэтому если у исследователя будет доступ к 1000 мощных компьютеров
на халяву, он, безусловно, скоро их все займет, но скорее всего (если там не infiniband + RDMA) обучаться там будет много нейросетей с разными гиперпараметрами. Т.е. общее время обучения будет лишь в несколько раз меньше, чем при 1 компьютере. Там возможны и игра с размерами батча, и дообучение, и прочие новые модные технологии, но основной вывод — да, при увеличении количества компьютеров эффективность работы и вероятность достичь результата будут расти, но не линейно. Причем сегодня время исследователя Data Science стоит дорого и часто если можно потратить много машин (пусть неразумно), но получить ускорение — это делается (см. пример с 1, 2 и 4 дорогими V100 в облаках чуть ниже).
FurMark
Приложение FurMark предназначено для тестирования и проведения стресс-тестов графических ускорителей.
Его работа основана на API OpenGL.
Позволяет оценивать производительность GPU, сравнивать полученный результаты с исходами тестов других пользователей и после замены устройства на одном компьютере.
Работает в двух режимах:
- Stability Test;
- Banchmarking.
Из настроек пользователю доступны:
- изменение разрешения, в котором будет рендериться сцена с «волосатым бубликом», в том числе указание ширины и высоты картинки вручную;
- задание времени тестирования;
- отображение динамики температуры графического ядра;
- запуск в оконном и полноэкранном режиме.
Рис. 6 – Интерфейс и настройки FurMark
Позитив:
- запуск в оконном режиме и во весь экран;
- выбор или указание разрешения;
- проведение оценки стабильности графического ускорителя;
- выбор уровня сложности просчётов;
- возможность сравнения полученных результатов;
- переведена на русский язык;
- поддержка управления посредством командной строки;
- функция экстренного прерывания работы утилиты.
Негатив:
быстро нагревает видеокарту.
FurMark – это отличная утилита для проведения стресс-тестов и оценки производительности устройства, позволяющая проверить её стабильность после разгона и сильного нагрева.
CPU-Z
Программу CPU-Z можно смело назвать самым популярным в мире анализатором систем на базе Windows. Он дает исчерпывающую информацию о процессоре, оперативной памяти и ее подсистеме, и графическом адаптере. CPU-Z полностью бесплатна и совместима со всеми существующими на сегодня версиями Windows.
ЦПУ-Зет выгодно выделяется среди конкурентов двумя качествами: большой глубиной анализа компьютера и простотой оболочки. С ее помощью вы узнаете о таких параметрах вашего процессора как тип и техпроцесс чипа, его тепловыделение, напряжение ядра, ревизия и степпинг, а также уровень и емкость кэша. Такой же подробный отчет доступен для ОЗУ и чипсета материнской платы. Эти данные незаменимы как для энтузиастов-оверклокеров, так и для рядовых пользователей, увлекающихся модернизацией и настройкой своего компьютера. Однако информация о видеосистеме тут подана в сжатой форме, а винчестер не затрагивается вовсе.
Кроме сухой текстовой выкладки в CPU-Z можно проводить простые стресс-тесты системы для проверки ее стабильности под нагрузкой. Отчеты о проведенных испытаниях и о состоянии ПК сохраняются в виде документа TXT и HTML.
Внешний вид утилиты крайне прост и не менялся с начала ее разработки. Перемещение по пунктам производится через вкладки верней панели. Существует также портативная версия для запуска из флэшки или другого носителя.
Преимущества:
- максимальная информативность о ЦП, ОЗУ и чипсете;
- работает на компьютере с любой версией Windows;
- нетребовательна к ресурсам;
- имеет простейший интерфейс (в том числе на русском языке);
- сохраняет отчеты в текстовой форме;
- бесплатное ПО.
Недостатки:
- не выводит информацию о состоянии жесткого диска;
- скудный отчет о видеокарте.
- Не показывает температуру компонентов системы.
MemtestG80 (MemTestCL)
Эти программы похожи друг на друга как близнецы и идут в едином пакете. MemtestG80 отлично тестирует карты производителей классических видеокарт, идеальна для видеокарточек nVidia с функцией CUDA. MemTestCL в свою очередь предназначена для топовых решений видеокарт OpenCL AMD/ATI и nVidia. Обе утилиты имеют консольный интерфейс. Вы можете скачать обе программы с моего сайта (в одном архиве – 2 архива с программами). При работе с утилитами нужно знать, что при запуске без дополнительных настроек обе они проверят ячейки первых 128 Мб установленной по умолчанию первой карты (если видеокарта единственная в системе – беспокоиться не о чем). Тестирование памяти видеокарты пройдёт в 50 этапов (для карты с большим объёмом памяти этого крайне мало – нужны тысячи тестов). Чтобы провести тестирование с нужными параметрами, придайте команде в консоли запуска следующие флаги:
MemtestCL/MemtestG80 {номер_карты} {объём_памяти_в MБ} {количество_тестов}
Так, для моего ноутбука с 32 МБ памяти и единственной картой от Intel подойдёт и такая команда:
MemtestCL 1 64 150
Пред началом тестирования откажитесь от обратной связи с сервером, ответив n. Как и положено консоли, тестирование можно прервать командой Ctrl + C. От себя добавлю, что, несмотря на заявленные характеристики, утилита этих флагов слушается не всегда: всё зависит от типа карты. При проведении теста следует помнить, что некоторая часть видеопамяти используется в данный момент системой, так что все другие операции с видеокартой (просмотр видео, игры) прекращайте. Также из-за большого объёма указанной памяти программы могут выдать сообщение об ошибке и завершить тестирование.
Вот полная справка к использованию на английском:
Скачать набор программ memtestg80-memtestcl
Проверяем видеокарты с помощью DirectX
Функционал современной ОС Виндовс уже имеет встроенные возможности для теста вашей видеокарты. Речь идёт о встроенном средстве диагностики DirectX, позволяющему просмотреть основные характеристики вашей видеокарты, и убедиться в её работоспособности.
- Для работы с данным средством нажмите на кнопку «Пуск», в строке поиска введите dxdiag и нажмите на ввод.
- Через несколько секунд откроется окно средства диагностики DirectX.
- Кликните на вкладку «Экран», и вы сможете просмотреть основные характеристики вашего видеоадаптера, а также удостовериться в отсутствии неполадок в работе вашего GPU.
Используйте функционал DirectX для оценки возможностей видеокарты
Способ третий. Speccy
Полностью бесплатная утилита для проверки температуры, программа русская. Для проверки видеокарты и процессора считываются показатели с датчиков. И в реальном времени они выводятся в окошке приложения.
Функционал достаточно широкий, можно посмотреть различные параметры компьютера. Узнать версию операционной системы и посмотреть разрядность. Но нас интересует температура, она показывается на основной странице программы “Спекки”.
При загрузке приложения может возникнуть проблема, она будет на английском языке. Чтобы сменить язык, следуйте следующей инструкции:
- Кликните на View.
- Вам откроется небольшое меню, требуется нажать на Options.
- Во вкладке Language выберите русский язык.
- Подтвердите действия, для этого кликните на “ОК”.
В этом же меню можно сменить температуру с градусов Цельсия на Фаренгейта. В общем, программа достаточно функциональная и простая в своем исполнении.