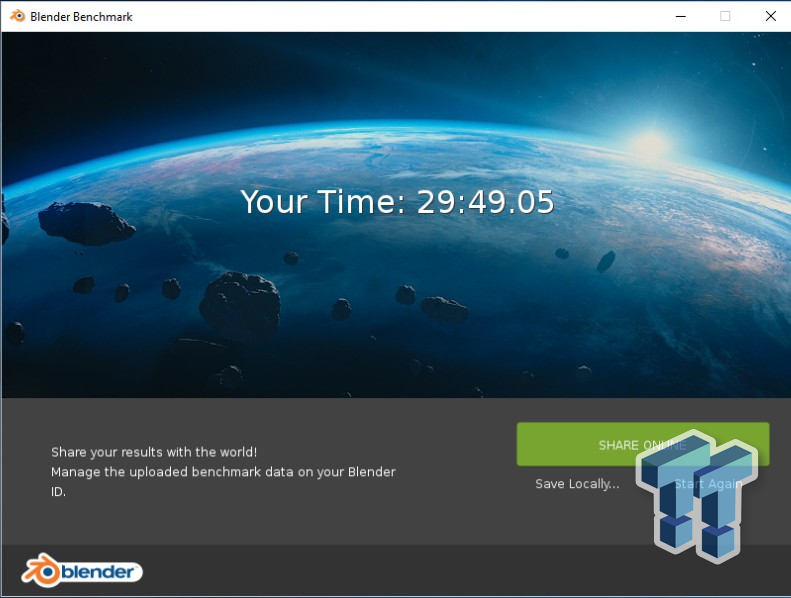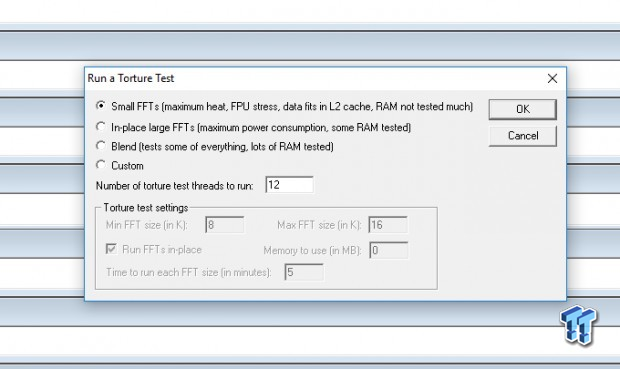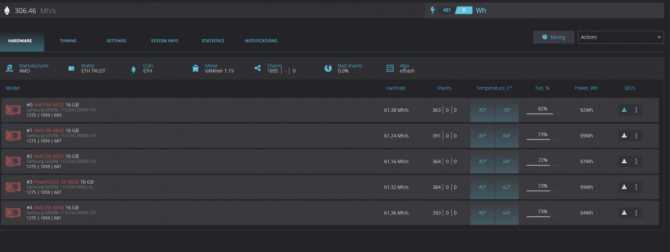№1. SetFSB
Скачать
Одна из самых простых и удобных в использовании утилит для процессоров Intel. Отличается тем, что даже не требует перезагрузки и подходит для разгона даже некоторых старых ЦПУ, включая двухъядерные модели 2000-х годов.
Минус программы – отсутствие поддержки некоторых материнских плат, поэтому перед использованием стоит проверить совместимость на сайте разработчика SetFSB.
Процесс разгона требует выполнения следующих шагов:
- Открыть программу.
- Выбрать в перечне Clock Generator модель генератора тактовых частот материнской платы (клокера).
- Нажать на Get FSB.
- Передвигать ползунок, постепенно увеличивая значение частоты FSB и контролируя температуру процессора с помощью другой программы.
- Выбрав оптимальное значение, при котором скорость увеличивается, а температура не принимает критические значения, нажать Set FSB.
Все настройки, сделанные с помощью утилиты, сохраняются только во время её работы. После перезагрузки ПК показатели возвращаются к стандартным значениям.
Исправить ситуацию можно, поместив утилиту в автозагрузку для запуска при каждом включении компьютера.
⇡#Возможности BIOS
Материнские платы GIGABYTE — частые гости нашей тестовой лаборатории, поэтому возможности UEFI BIOS этих устройств мы изучили уже вдоль и поперек. Вот и функциональность прошивки GIGABYTE B450 AORUS PRO практически полностью повторяет, например, возможности ранее протестированной модели GIGABYTE GA-AB350-GAMING 3, хотя местами и превосходит их. На момент написания статьи на сайте производителя актуальной считалась версия прошивки F2.
BIOS материнской платы имеет как свои плюсы, так и минусы. В плане эргономики ничего нового в прошивке не появилось. Как всегда, у новых плат GIGABYTE присутствует очень удобная функция Smart Fan 5 — с ее помощью можно настроить работу любого подключенного к материнке вентилятора. При этом плата оснащена сразу пятью термодатчиками: System 1, PCI Express x16, Chipset, VRM MOS и VRM SOC. С учетом наличия пяти коннекторов для подключения вентиляторов получается, что GIGABYTE B450 AORUS PRO позволяет полностью настроить работу системы охлаждения ПК: это касается не только процессорного кулера, но и корпусных вентиляторов. Из новых функций отмечу наличие меню RGB Fusion, при помощи которого настраивается работа подсветки.
| Мин/макс значение, В | Шаг, В | |
| Dynamic Vcore(DVID) | -0,300/0,204 | 0,006 |
| Dynamic VCORE SOC(DVID) | 0/0,3 | 0,006 |
| DRAM Voltage | 1,1/1,5 | 0,01 |
Не имеет прошивка GIGABYTE B450 AORUS PRO и заготовленных производителем режимов автоматического разгона CPU. В программе EasyTune можно активировать пресет OC, но он почему-то увеличивает частоту Ryzen 7 1700 всего лишь до 3,2 ГГц для всех восьми ядер. Какой-то странный разгон, если честно. Что ж, будем при помощи этой платы увеличивать быстродействие системы самостоятельно.
В меню System находится информация о прошивке материнской платы, а также о дате и времени, которые, если что, всегда можно изменить. В соответствующем разделе BIOS мы выбираем загрузочный накопитель. Страница UEFI BIOS Peripherals отвечает за конфигурацию аппаратных ресурсов платы, а Chipset — за настройку SATA-портов.
Больше скриншотов UEFI BIOS материнской платы GIGABYTE B450 AORUS PRO расположено в галерее. В целом к прошивке устройства нет никаких претензий.
Технические характеристики GTS 250
За работоспособность графической карты отвечает лишь 128 унифицированных процессоров, что на текущий момент является попросту смешным числом, некоторые интегрированные чипы превосходят данную видеокарту в этом.
Количество текстурных и блоков растеризации находится на нормальном уровне (64 текстурных блока и 16 устройств растеризации). Частота графического процессора достигает значения лишь в 738MHz. В отличие от современных видеокарт, шейдерные блоки Nvidia GTS 250 работают на другой частоте, нежели графический процессор. Частота шейдерных блоков составляет 1836MHz.
Объём видеопамяти выглядит достаточно скромным и достигает лишь 1 гигабайт. Зато разрядность шины равняется 256 битам, чем не могут похвастаться даже некоторые современные графические решения. Частота видеопамяти составляет лишь 2200MHz, современная ОЗУ работает быстрее.
С поддержкой API у видеокарты всё очень плохо. Она поддерживает лишь десятую версию DirectX и OpenGL 3.3, что является безнадёжно устаревшими API на сегодняшний день.
Видеокарта поддерживает технологию SLI, что позволяет объединить две GTS 250 в одну систему. Но по причине малого объёма памяти и отсутствие поддержки даже DirectX 11, это ей практически не даёт преимуществ.
Производители
Всего GTS 250 выпускалась несколькими сторонними производителями: ECS, Gigabyte, Palit, Inno3D. Видеокарты отличаются по внешнему виду, характеристикам, системе охлаждения и компонентной базе.
Референсная версия
Данная версия видеокарты выпускается самой компанией Nvidia. Обладает видеокарта типовой системой охлаждения и эталонными характеристиками, ведь компания Nvidia не разгоняет свои графические чипы прямо с завода.
ECS GTS 250
Данная видеокарта отличается от своего референсного собрата лишь изменённой системой охлаждения и внешним видом. В остальном же это старая добрая Nvidia GTS 250 с теми же самыми техническими характеристиками.
Gigabyte GTS 250
Версия видеокарты от Gigabyte избавилась от защитного кожуха, присутствующего на референсной модели. Система охлаждения теперь выглядит как кусок алюминия с большим кулером по центру. Компания Gigabyte попыталась сделать видеокарту очень похожей на однослотовое решение, но это не так. Из-за большого радиатора графический адаптер займёт два слота на материнской плате.
Inno3D GTS 250
Компания Inno3D выпустила откровенно урезанную версию данного графического решения. Видеокарта обладает пониженными тактовыми частотами, что отрицательно сказалось на общей производительности.
Palit GTS 250

Компания Palit прославилась некачественными и постоянно перегревающимися видеокартами. С GTS 250 у Palit тоже всё не особо гладко. Компания выпустила версию видеокарты с маркировкой «Green», обладающую урезанными характеристиками и пониженным энергопотреблением. Абсурдность ситуации добавляет наличие нескольких таких версий видеокарты, отличающихся не только по частоте, но и объёму памяти. Из-за этого пользователям было сложно разобраться при выборе GTS 250 от фирмы Palit.
Простое решение тормозов в Ultimate Tycoon
- Скачайте и запустите всемирно известный CCleaner (скачать по прямой ссылке) — это программа, которая очистит ваш компьютер от ненужного мусора, в результате чего система станет работать быстрее после первой же перезагрузки;
- Обновите все драйверы в системе с помощью программы Driver Updater (скачать по прямой ссылке) — она просканирует ваш компьютер и обновит все драйверы до актуальной версии за 5 минут;
- Установите программу WinOptimizer (скачать по прямой ссылке) и включите в ней игровой режим, который завершит бесполезные фоновые процессы во время запуска игр и повысит производительность в игре.
Как разогнать процессор Intel с системного уровня (Intel XTU)
Прежде чем приступить к разгону, я рекомендую проверить стандартную производительность системы в тесте (например, Cinebench R20) или в игре. После этого будет проще увидеть прирост производительности.
Какая нужна программа для разгона процессора intel? Самый простой способ сделать это из приложения Intel Extreme Tuning Utility (Intel XTU) — полезный инструмент, где вы найдёте всю самую важную информацию о процессоре. Программное обеспечение разработано интуитивно, поэтому должно быть понятно даже менее опытным пользователям.
Все наиболее важные параметры можно найти на вкладке «Дополнительные настройки».
Начнём с изменения временного множителя (Ratio Multipler) — вы можете установить одинаковое значение для всех ядер, или на каждое ядро независимо. Сначала мы увеличиваем множитель в 1 или 2 раза (на 100 или 200 МГц). Если значение стабильно, мы возвращаемся и увеличиваем его ещё на 1x (таким образом, получаем наибольшее стабильное значение).
Более опытные пользователи могут попытаться увеличить множитель процессора, но уменьшить его на заданное значение для приложений, использующих смещение AVX Ratio. Эта технология позволяет ускорить выполнение некоторых операций (например, моделирование, анализ, моделирование задач в области искусственного интеллекта / машинного обучения), но влечёт за собой большую нагрузку на процессор, поэтому сочетание с понижением множителя часто приводит к лучшей настройке времени и более высокой производительности.
Пример: процессор с множителем 49x будет работать на частоте 4900 МГц (49x 100 МГц). Когда смещение AVX установлено на 1x, в большинстве приложений его время будет составлять 4900 МГц, но для приложений, использующих инструкцию AVX, оно снизится до 4800 МГц (на 1x 100 МГц).
Простого увеличения тактовой частоты недостаточно, поскольку у процессора могут возникнуть проблемы со стабильной работой. В этой ситуации необходимо увеличить напряжение питания (Core Voltage). Однако, стоит помнить, что более высокое напряжение приводит к увеличению энергопотребления и более высокой температуре процессора, поэтому не переусердствуйте.
Какое напряжение установить? Лучше всего начинать с напряжения 1,25 В и при необходимости увеличить его на 0,05 В. Для моделей Core 6000, 7000, 8000, 9000 и 10000 максимальное безопасное значение составляет 1,4 В, но я не рекомендую превышать 1,35 В, особенно если у вас нет эффективного охлаждения — например, хорошего кулера с 120- или 140-миллиметровыми вентиляторами.
Разогнанный процессор будет ограничен пределами мощности, наложенными материнской платой. В такой ситуации необходимо снять ограничения (Turbo Boost Short Power Max и Turbo Boost Power Max) — оба ползунка максимально сместить вправо до значения «Не ограничено».
Тестирование разгона
Нормальной рабочей температурой для большинства процессоров считается 65-70 градусов при максимальной нагрузке или до 50 градусов в обычном состоянии.
Если ЦПУ нагревается сильнее, система охлаждения не справляется. Вероятность резкого повышения температуры у разогнанного процессора намного больше, чем у чипа, работающего в нормальном режиме.
Проконтролировать показатели помогают специальные утилиты типа OverClock Checking Tool.
Скачать
Программа позволяет контролировать нагрев процессора в реальном времени. Но для максимального уменьшения вероятности выхода ЦПУ из строя стоит руководствоваться не значениями, полученными в течение 5 минут, а результатами проверки в течение, минимум, 1 часа. Комплексное тестирование запускается с вкладки CPU: OCCT. Наблюдать за показателями можно с помощью окна «Мониторинг». При контроле только процессора достаточно выбрать «Малый набор данных».
Ещё одно тестирование, которое рекомендуется выполнить при проверке работы процессора – CPU:Linpack.
Скачать
Он позволяет нагревать процессор для выявления проблем, возникающих при максимальной нагрузке.
Последний рекомендованный тест – Power Supply, проверяющий совместимость с разогнанным процессором выбранного для системы блока питания.
Скачать
Если результаты тестирования оказались неудовлетворительными, стоит принять соответствующие меры. Несоответствующий блок питания заменяют новым, более мощным. Показатели чипа, который разогнали на 10-15%, уменьшают, выбирая меньшие значения частоты, множителя или напряжения.
Разогнать процессор
В то время как «разгон» видеокарты вполне осуществим прямо в Windows, для того, чтобы улучшить работу процессора и тем самым увеличить быстродействие PC Building Simulator, придется лезть в «Биос».
Геймерский «разгон» процессора обычно предполагает увеличение процессорного множителя (Core Ratio). Сделать это можно далеко не на каждом процессоре, а только на том, где этот множитель разблокирован. Обычно такие процессоры помечаются особым образом. Например, компания Intel использует маркировки «K» и «X‘. То есть, например, i7-4790 нельзя разогнать с помощью множителя, а вот i7-4790K — вполне.
Но как узнать точное название модели процессора? Проще всего воспользоваться программой CPU-Z. Запустив ее, нужно открыть вкладку «CPU» и посмотреть на самую первую строчку — «Name». Это и есть название процессора. Кстати, там же можно увидеть из сам множитель. Он в разделе «Clocks», в строке «Multiplier». Если процессор поддерживает «разгон», то этот множитель можно изменить.
Чтобы изменить коэффициент Core Ratio, нужно сначала попасть в оболочку BIOS. Для этого нужно нажать особое сочетание клавиш во время загрузки компьютера (до того, как появится экран Windows).
Сочетание может различаться в зависимости от материнской платы. Часто BIOS можно вызвать с помощью клавиши «F8» или «Del». На экране «Биоса» нужно найти раздел, посвященный процессору. Тут тоже все сложно, так как оболочек у BIOS много. Практически каждый производитель материнский плат использует свою собственную, поэтому без знания английского языка найти нужное место не так-то просто.
Изменять множитель нужно постепенно, повышая его на 2. После каждого изменения следует перезапускать компьютер и тщательно проверять работоспособность и температуру процессора. Если она становится выше 80 градусов во время игры, то нужно немедленно выключить PC Building Simulator, перезагрузить компьютер, зайти в BIOS и снизить значение Core Ratio. Иначе процессор может сгореть.
Опасность разгона
Занимаясь разгоном компьютера, стоит знать о нежелательных последствиях процесса.
Повышение частоты и напряжения может привести к таким проблемам:
- Компьютер начинает работать нестабильно, появляются зависания, сбои и перезагрузки. Это связано с повышением частот и требует немедленного принятия соответствующих мер – уменьшения величины разгона или возврата всех сделанных изменений.
- ПК перестаёт загружаться и даже выключается в процессе загрузки операционной системы. Для решения требуется обнуление содержимого CMOS-памяти – например, с помощью расположенной на плате перемычки.
- Уменьшение эксплуатационного срока разогнанных деталей. Повышенные частоты приводят к работе оборудования на пределе. Хотя сторонники оверклокинга считают, что детали, скорее всего, устареют раньше, чем выйдут из строя.
- Выход процессора из строя практически сразу, в течение нескольких дней или месяцев после оверклокинга. При этом пользователь, разогнавший ЦПУ, лишается гарантии на деталь и не может вернуть её продавцу, даже если гарантийный срок ещё не кончился.
С учётом опасностей, из-за которых компьютер начинает работать хуже или выходит из строя, стоит рассмотреть возможность отказа от разгона.
Проблему медленной работы можно решить и другими способами. Например, удалением лишнего программного обеспечения, очисткой диска (в первую очередь, системного раздела) от ненужной информации, переустановкой операционной системы. Не исключено, что поможет ускорить работу установка на компьютер 1-2 дополнительных гигабайт оперативной памяти или даже покупка б/у процессора большей мощности.
На сайтах, занимающихся продажей подержанных комплектующих, можно найти ЦПУ по минимальным ценам.
Притом, что ресурс такого чипа позволяет прослужить ему еще несколько лет без видимых проблем. И только, если все эти способы не помогли или возможности для апгрейда нет, стоит переходить к разгону процессора.
Программы для процессоров Intel
Стоит сразу отметить, что для разгона процессоров от различных производителей требуются разные программы. Потому в данном материале они будут разбиты по категориям. И начнем мы с программ, которые требуются для разгона процессоров Intel.
№1. SetFSB
Это небольшая утилита, которая позволяет менять опорную частоту рабочей шины процессора. Но перед ее использованием неплохо было бы узнать, поддерживает ли SetFSB вашу материнскую плату. Ведь именно ее шина подвергается разгону.
Всю необходимую информацию можно узнать на сайте разработчика. В том числе и сведения о типах поддерживаемых процессоров. Но и это еще не все. Программа не заработает на вашем компьютере, если вы не знаете тип клокера (генератора частоты).
А посмотреть его можно в информационных программах типа AIDA64. После этого можно переходить к работе с программой. Работать с ней довольно просто. Для начала ее нужно запустить с помощью исполняемого файла.
Сначала в главном окне программы нужно выбрать правильный тип клокера, а потом нажать на кнопку «Get FSB». Программа покажет текущую частоту клокера.
Теперь нужно передвинуть ползунок на одно деление и нажать кнопку «Set FSB». При этом нужно внимательно следить за температурой процессора. Для этого существуют специальные приложения. Хотя и в той же AIDA64 можно мониторить температуру.
Продолжать передвижение ползунка нужно до тех пор, пока температура процессора нормальная. Если она уже близка к критической, то разгон стоит прекратить и закрыть программу. Во избежание различных нехороших последствий.
Особенностью разгона при помощи SetFSB является то, что после перезагрузки все значения процессора и шины материнской платы сбрасываются на стандартные. Если после рестарта тоже нужен разгон, то придется запустить утилиту еще раз.
№2. CPUCOOL
Еще одна бесплатная утилита для разгона процессоров Intel. Эта программа обладает русским интерфейсом, поэтому использовать ее гораздо проще, чем предыдущую. Но тип клокера все равно нужно знать. Без этого – никуда.
Однако после установки обязательно нужно перезагрузить ПК или ноутбук для того, чтобы программа смогла нормально работать.
После перезагрузки достаточно будет запустить программу при помощи соответствующего ярлыка на рабочем столе компьютера. Сразу же откроется монитор системных ресурсов, и программа будет считывать состояние железа в режиме реального времени. Но нам нужно не это.
В главном окне программы жмем на «Функции» и выбираем пункт «Изменить частоту шины/изменить скорость ЦПУ».
Теперь выбираем нужный PLL, его тип и жмем кнопку «Взять частоту».
Теперь при помощи стрелочек возле строки отображения частот начинаем увеличивать показания на один шаг. После каждого увеличения жмем кнопку «Установить частоту» и проверяем температуру железа.
Как только достигли нужного результата, то нажимаем на кнопку «ОК» и закрываем программу.
Теперь ваш процессор будет работать на повышенных частотах. Однако у этой утилиты есть такая же особенность, как и у SetFSB. После перезагрузки компьютера или ноутбука все значения сбросятся на стандартные.
Тем не менее, это один из способов разгона процессоров Intel в домашних условиях программными силами. Но особо увлекаться таким разгоном не стоит, так как для ЦП вредно долго работать на повышенной частоте.
№3. Intel Extreme Tuning Utility
Превосходная программа для разгона и оптимизации, выпущенная и сертифицированная самим производителем процессоров. Однако и в ней при попытке разгона появляется информация о том, что производитель в этом случае не несет никакой ответственности.
Данная утилита позволяет получить исчерпывающую информацию об аппаратной платформе компьютера, может провести стресс-тест и содержит в себе различные бенчмарки для тестирования производительности.
Но главное – она умеет разгонять процессор. А ведь именно это нам сейчас и надо. Скачать программу можно совершенно бесплатно на официальном сайте Intel. Установка стандартна. А для разгона нужно сделать следующее.
После запуска утилиты в ее главном окне нужно перейти на вкладку «Basic Tuning».
Теперь показатели частоты в соответствующих окошках. После каждой смены щелкаем кнопку «Apply» и следим за температурой.
После того, как желаемый результат был достигнут просто закрываем программу. При рестарте компьютера настройки сбиваться не будут, так как утилита запускается вместе с операционной системой по умолчанию.
Это была последняя программа для разгона процессоров Intel. Она также является наиболее простой и самой эффективной. Теперь пора перейти к разгону процессоров от AMD. Там тоже есть много интересного.
Изменить параметры электропитания
По умолчанию в компьютере установлен сбалансированный режим электропитания, который, а в некоторых ноутбуках, в целях увеличения времени работы, и вовсе установлена экономия энергии.
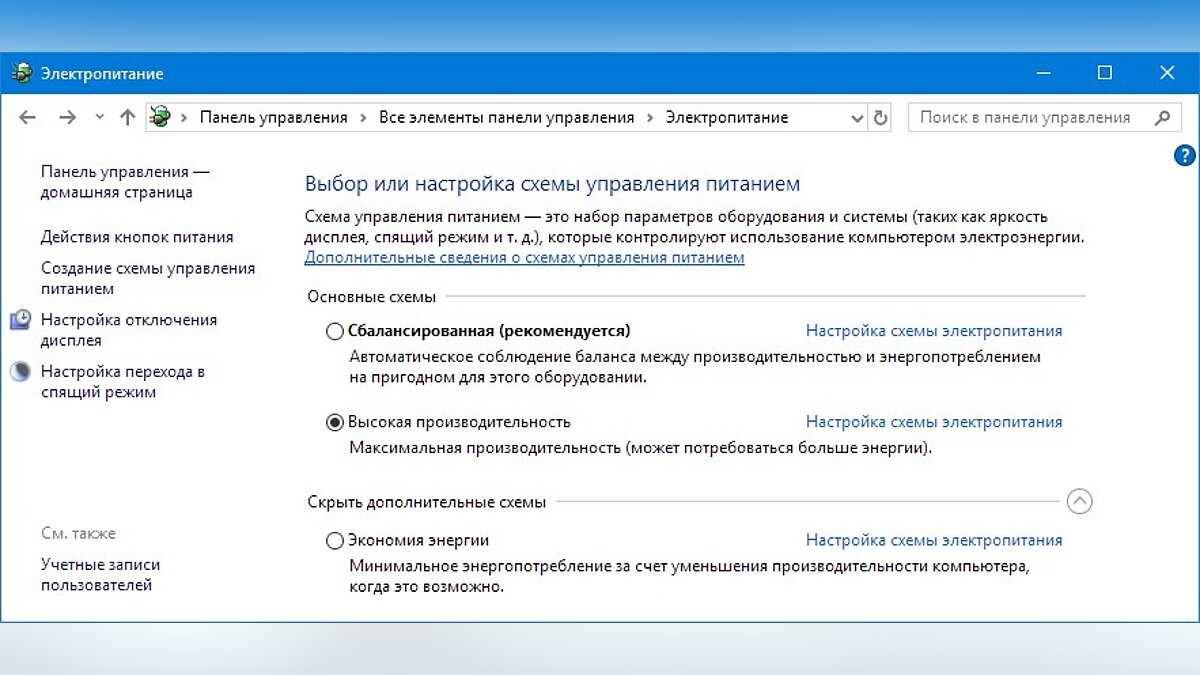
Это не дает компьютеру раскрыть свой потенциал в PC Building Simulator полностью, поэтому первым делом нужно открыть панель управления, которую можно найти с помощью поиска. После нужно сделать следующее:
- Выбрать режим просмотра «Мелкие значки»;
- Кликнуть на «Электропитание»;
- На экране найти опцию «Настройка схемы электропитания», кликнуть на нее;
- Кликнуть на «Изменить дополнительные параметры питания»;
- В открывшемся окне найти выпадающий список;
- В списке выбрать «Высокая производительность»;
- Нажать кнопку «Применить», затем кликнуть «ОК».
Как разогнать видеокарту для PC Building Simulator
Все, что связано с «разгоном», направлено на увеличение производительности, но это довольно обширные темы, о которых в двух словах рассказать сложно. К тому же это всегда довольно рисковое дело. Если что, мы вас предупредили.
Чтобы добиться большего значения FPS в PC Building Simulator, сначала можно попробовать разогнать видеокарту. Самый простой способ сделать это — воспользоваться встроенными функциями ПО от производителя видеокарты.
Например, в комплекте с некоторыми видеокартами от GIGABYTE поставляется программа Graphics Engine, в которой есть несколько уже готовых профилей разгона. Это позволяет выжать из видеокарты 5-10 дополнительных кадров в секунду.
Если программы от производителя нет, то всегда можно воспользоваться универсальным решением — MSI Afterburner. Это одна из лучших программ для разгона, в ней множество разных настроек.
Но тут придется все настраивать вручную. Повышать следует в первую очередь частоту самого видеочипа («Core Clock») и частоту памяти видеокарты («Memory Clock»). Слева находятся базовые значения этих параметров. Справа отображаются температура и увеличение вольтажа — эти характеристики позволяют следить за «здоровьем» видеокарты.
При повышении частоты возрастает нагрев видеокарты. Если температура переходит отметку в 85 градусов, то следует увеличить скорость оборотов вентиляторов («Fan Speed»). Если температура повысилась до 100 градусов, то следует немедленно прекратить разгон, иначе чип может расплавиться. Мощный «разгон» требует водяного охлаждения, поэтому не следует повышать частоты более чем на 10%.
Какие игры потянет Nvidia GeForce GTS 250
Battlefield 4. Несмотря на то, что многие играют в последнюю часть этого шутера, для большинства именно 4-ая часть является одной из лучших. Средние и высокие настройки показывают нам великолепное быстродействие, однако при взрывах FPS заметно проседает до 35. На ультрах же среднее количество кадров в секунду достигает уже 25-30 в лучшем случае.
Counter Strike GO. Самый известный и популярный шутер нашего времени также пойдет на GTS 250. Играя в HD-разрешении, желательно ставить настройки на средние. В таком случае игра будет выдавать около 250 FPS. Максимальные настройки в шутере делают геймплей неиграбельным, выдавая пользователю около 15-20 FPS.
World Of Tanks. Только на минимальных настройках вы сможете получить желаемый результат, ведь даже на средних количество FPS будет достигать 30-40, а в столь динамичной игре мощности этой видеокарты недостаточно. Например, при взрывах ситуация существенно меняется в худшую сторону. Минимальные настройки и HD-разрешение позволяют вам с комфортом сыграть в World Of Tanks при 70-80 кадрах в секунду.
Как видно, тесты GTS 250 в играх показывают неплохие результаты в некоторых популярных играх, но рассчитывать на ультра-настройки в большинстве из них не стоит. При грамотном использовании разгона можно добиться высоких результатов, но далеко не все игры дают возможность увеличить FPS хотя бы на 10 пунктов.
Тестирование стабильности
Чтобы быть уверенными что разгон Ryzen на Gigabyte x570 прошел успешно, надо протестировать компьютер на стабильность. Мы рекомендуем Blender Benchmark или Handbrake для быстрого тестирования на разных этапах, они оба используют AVX и сильно нагружают ядра процессора. Хоть они и отражают нормальное использование, некоторые пользователи по-прежнему предпочитают полную стабильность, и для этого подойдёт Prime95.
Для теста Handbrake вы можете загрузить видеофайл 4K в и затем кодировать его в другой формат или разрешение. Мы используем нормальный профиль и вручную устанавливаем его с 4K до 1080P, это занимает несколько минут и обеспечивает смешанную рабочую нагрузку. Это не самый эффективный способ убедиться в долгосрочной стабильности, но это хорошо показывает эффект разгона. Тест Blender’а немного проще. Вы просто запускаете его, он очень нагружает процессор, и для его запуска требуется намного больше времени, чем для теста HandBrake.
Prime95 — это тяжелейший тест на стабильность. Многие оставляют его работать на целые сутки. Тем не менее, он может сильно повредить процессор, если напряжение слишком высокое, и это, вероятно, самое большая нагрузка, которую вы можете оказать на ваш процессор. Тест смешивания проверит многие вещи, включая оперативную память, но мы использовали SmallFFT, поскольку они работают с ЦП наиболее интенсивно.
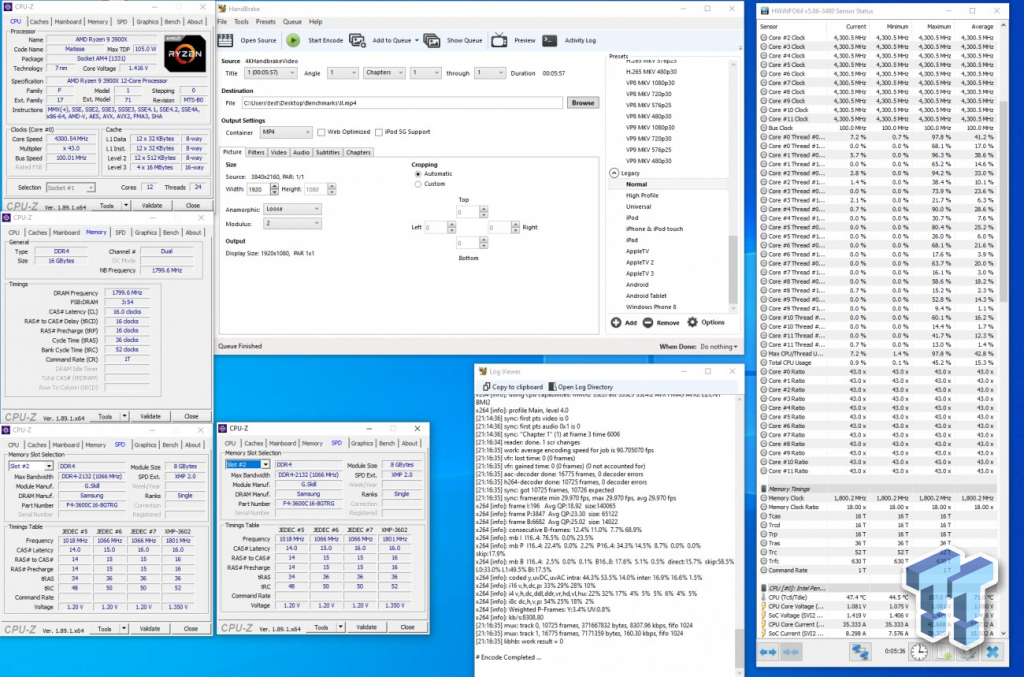
Мы использовали все 4,3 ГГц ядра с 1,43 В и значением LLC Extreme. Память была установлена на 3600 МГц с использованием XMP и без изменений таймингов FCLK. Вот пример плохого разгона. Здесь мы не изменяли напряжение SoC и VDDG, поэтому FCLK была нестабилен. Процессор нагревался до 100 градусов и выше. Он успешно прошёл HandBrake, можно посмотреть на Log Viewer. Наша средняя скорость кодирования составляет всего 90 кадров в секунду. Ясно, что есть проблема с разгоном.
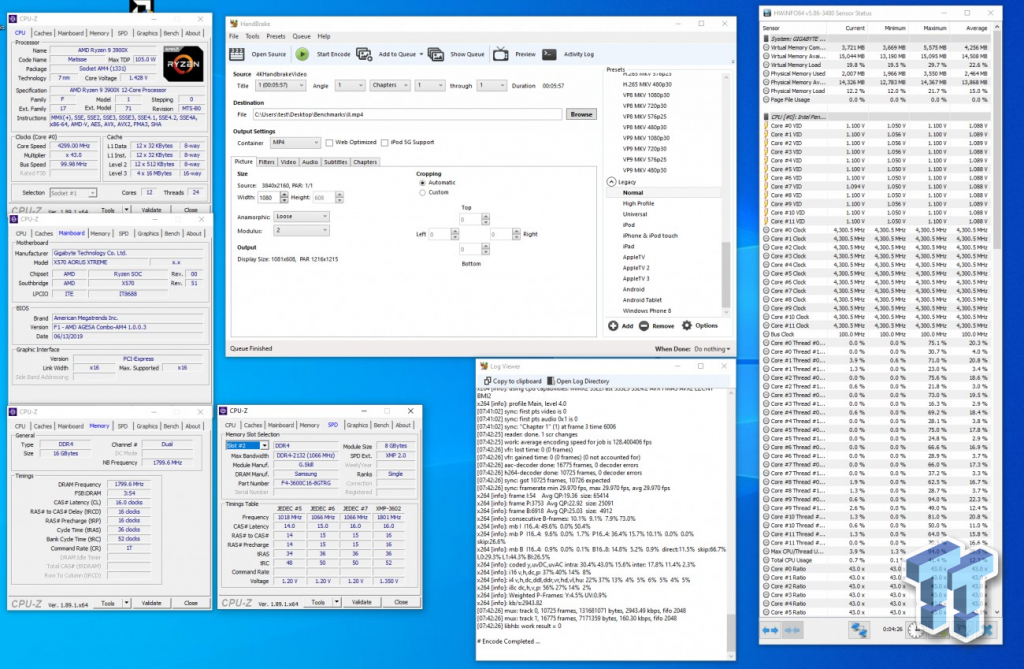
Здесь мы снизили LLC до уровня Turbo, также немного понизили напряжение. Большая часть нестабильности может получается из-за перенагрева. Люди думают, что это из-за недостаточного напряжения, но правда в том, что высокая температура — это проблема. Если вы уменьшите VCore, вы удивитесь. Мы также увеличили VCore SoC до 1.2v и установили VDDG на 1.1v. Средняя скорость кодирования выросла до 128 FPS. Это огромный прирост, учитывая, что мы не меняли частоту.
Теперь вы можете перейти к более сложным тестам и Prime 95. В итоге наш процессор может работать только с 4,1 ГГц в Prime95, хотя тест Blender завершится успешно и на этих настройках. Вам решать, будете ли вы запускать Prime95 или другие тяжёлые программы для теста стабильности. Они могут повредить процессор, и они не разработаны так же, как и другие программы для повседневного использования.
| 29 августа 2018 |
Сергей Плотников
№3. SoftFSB
Скачать
Программой SoftFSB тоже часто пользуются для разгона ЦПУ от Intel. Преимущества её использования – простой и понятный интерфейс, поддержка большинства современных материнских плат, разных видов клокеров и практически всех процессоров.
Минусы – отсутствие поддержки утилиты автором, который прекратил её поддержку.
Для использования программы пользователю следует иметь определённый опыт в настройке ПК, знать модель материнской платы и чипа тактового генератора PLL.
Для работы с программой следует перейти к разделу FSB select, указав название «материнки» и клокера. Нажатие на кнопку GET FSB позволяет перейти к изменению частот шины и процессора. После установки подходящего значения нажимается SET FSB.
Включить режим производительности Nvidia
После установки драйвера для видеокарты от компании Nvidia можно ускорить работу Muck с помощью режима производительности. Это немного упростит графику в игре, но повысит FPS
Обратите внимание, что этот метод доступен только в случае, если у вас видеокарта с чипом от Nvidia. Вот как это сделать:
- В нижнем правом углу экрана, в трее, нажать правой кнопкой мыши на иконку «Настройки NVIDIA»;
- В открывшемся окне справа выбрать вкладку «Параметры 3D»;
- Нажать на опцию «Регулировка настроек изображения с просмотром»;
- Справа поставить флажок напротив «Пользовательские настройки с упором на:»;
- Передвинуть «ползунок», который находится ниже, в крайнюю левую позицию «Производительность»;
- Снизу нажать на кнопку «Применить».
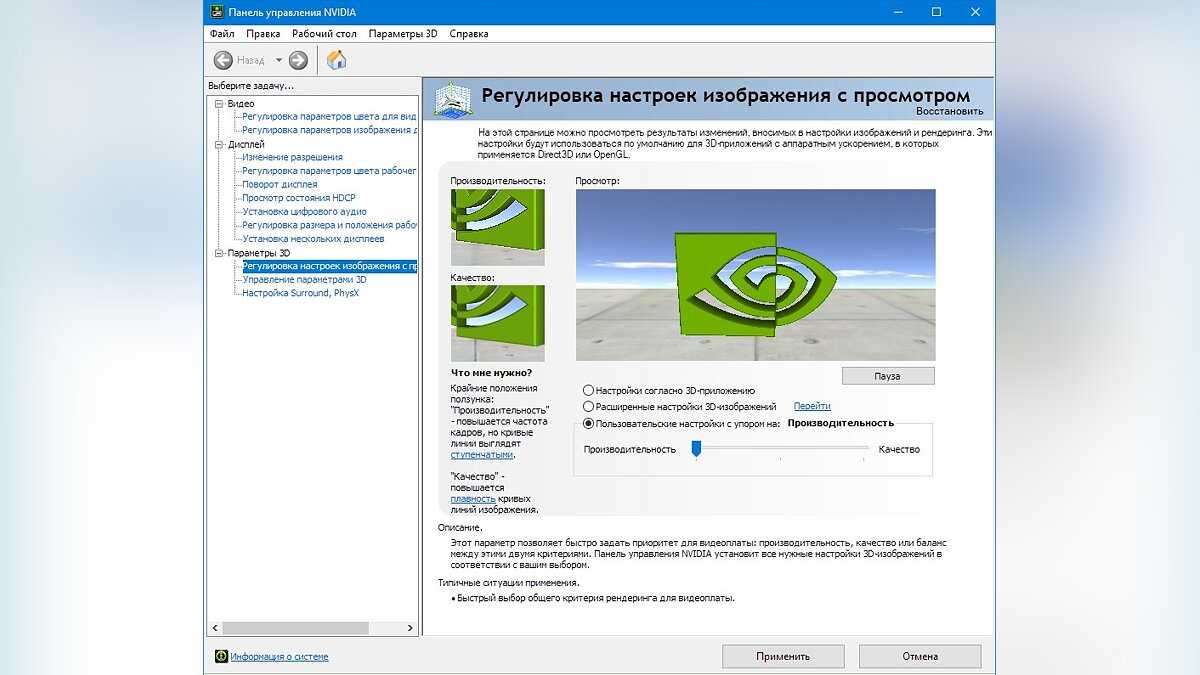
Далее необходимо запустить Muck и убедиться, что все отображается корректно. Если возникают проблемы, то нужно вместо «Пользовательские настройки с упором на:» выбрать «Настройки согласно 3D-приложению».
Увеличить файл подкачки, если не хватает оперативной памяти для Battlefield 5
Чтобы компенсировать недостаток оперативной памяти, можно увеличить файл подкачки. Это позволит системе хранить часть необходимых Battlefield 5 данных прямо на жестком диске. Вот что нужно сделать:
- Открыть «Проводник»;
- Правой кнопкой нажать на «Этот компьютер» (или «Мой компьютер»);
- В контекстном меню кликнуть на «Свойства»;
- В открывшемся окне слева нажать на «Дополнительные параметры системы»;
- В открывшемся окне перейти на вкладку «Дополнительно»;
- В разделе «Быстродействие» нажать на кнопку «Параметры…»;
- В открывшемся окне перейти на вкладку «Дополнительно»;
- Снять флажок с параметра «Автоматически выбирать объем файла подкачки» (если есть);
- Поставить флажок напротив опции «Указать размер»;
- В текстовых полях «Исходный размер (МБ):» и «Максимальный размер (МБ):» указать в мегабайтах значение, равное половине объема оперативной памяти.

Следует понимать, что файл подкачки эффективен только тогда, когда системе не хватает оперативной памяти. Если компьютер имеет 8-16 Гб, то файл подкачки практически не используется. А при использовании SSD-диска в качестве системного наличие файла подкачки и вовсе может замедлить производительность Battlefield 5, поэтому не следует бездумно задавать большое значение файла подкачки.
Выводы
Казалось бы, что эпопея с переименовыванием видеокарт на базе графического процессора G92 должна была закончиться еще в прошлом году. Ан нет, чип получился настолько удачным, что его можно использовать еще как минимум год-два. И нас вскоре смогут порадовать такие акселераторы, как GeForce GT 350, GT 420 или даже GT 510. А почему бы и нет?
Компания AMD, прямой конкурент на графическом рынке, пока сбивает цену, и в этом случае можно выпускать новые поколения видеокарт на базе старых разработок, снижая их стоимость и позиционируя продукты все в более низкие сегменты рынка. Канувшая в Лету 3dfx вела себя аналогичным образом из-за просчета в управлении компании, пока ее не приобрела NVIDIA. Ждет ли такая участь калифорнийцев? Сказать трудно.
Компания обладает огромным потенциалом инженеров и программистов и без проблем сможет дать отпор либо снижением цен на высокопроизводительные решения (читай, карты hi-end-класса), либо разработкой и выпуском в срочном порядке нового продукта. Но конкурент пока спит, причем, летаргическим сном, иначе как можно объяснить появление чипа G92 в третьем поколении видеокарты серии GeForce?
Что касается так называемой новинки, то видеокарты GeForce GTS 250 в референсном исполнении стали меньше по размерам и теперь больше соответствуют картам GeForce 8800 GTS 512MB; официально обзавелись 1 ГБ видеопамяти и даже могут комплектоваться удвоенным объемом. За счет использования 55-нм чипа G92b подсистема питания несколько упростилась по сравнению с GeForce 9800 GTX(+). Также производители смело могут выпускать карты на переработанном дизайне PCB с оригинальной системой охлаждения. Но самым главным преимуществом GeForce GTS 250 является рекомендованная цена на видеокарты – около 130 долларов за 512-мегабайтную версию, что составит серьезную конкуренцию как собственным решениям NVIDIA на базе G92, так и продуктам AMD.
Относительно карты Zotac GeForce GTS250 AMP! отметим повышенные рабочие частоты, один гигабайт видеопамяти, который позволит более комфортно играть при высоких разрешениях, и, конечно же, комплект поставки, в который входят все необходимые аксессуары и дополнительные бонусы в виде игры XIII Century и тестового пакета 3DMark Vantage.
Карта Palit GF9800GTX+ 512M DDR3 является крепким середнячком со спартанским комплектом поставки, который, все же, приспособлен для подключения к современному кинотеатру или монитору с HDMI-интерфейсом, причем, подключить можно целых два устройства. Для обладателей недорогих TFT-мониторов с аналоговым разъемом на акселераторе уже предусмотрен D-Sub, что избавит от использования лишних переходников. А вот отсутствие обычного ТВ-выхода несколько огорчает, учитывая распространенность в наших краях стандартных телевизоров.






















![Как разогнать процессор — простая пошаговая инструкция в картинках для intel и amd [разбор от программиста]](http://online2016.ru/wp-content/uploads/4/b/4/4b4e14b0d1e950db7ece79216fb7de0d.jpeg)