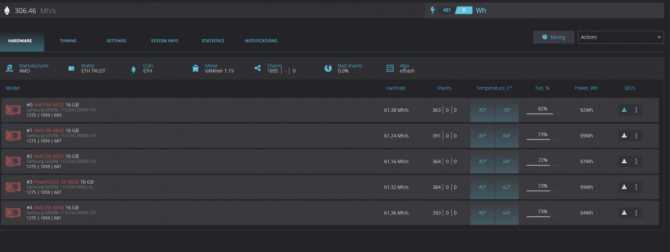Как разогнать видеокарту nVidia
После того как приложение MSI Afterburner было подробно рассмотрено, мы переходим к инструкции по работе с ним.
Перед тем как мы приступим к рассмотрению инструкции, обратите внимание на ряд органов управления MSI Afterburner
Данный ползунок работает только в том случае, если ваша видеокарта поддерживает такую технологию. Суть регулятора заключается в настройке максимальной мощности, отдаваемой графическим адаптером. Например, мы можем установить его на 90%. Что это дает? Все просто – так мы страхуем чип от перегрева и выхода из строя при разгоне.
Данный ползунок работает только в том случае, если ваша видеокарта поддерживает такую технологию. Суть регулятора заключается в настройке максимальной мощности, отдаваемой графическим адаптером. Например, мы можем установить его на 90%. Что это дает? Все просто – так мы страхуем чип от перегрева и выхода из строя при разгоне.
Это параметр, который непосредственно влияет на сам разгон. Как с ним работать мы поговорим немного ниже.
Параметр устанавливает частоту видеопамяти, что, соответственно, влияет на ее производительность, приводя к планомерному повышению ФПС в игре.
Один из важнейших параметров в MSI Afterburner. Именно интенсивность работы охлаждающей системы влияет на качественный разгон. Устанавливайте ползунок таким образом, чтобы температура на чипе адаптера на превышала рекомендуемые значения.
Мы можем создать несколько конфигураций работы нашей видеокарты и сохранить каждый из них по отдельности в собственный профиль. Это может пригодиться, например, для разных приложений или игр.
Настройки программы хранятся в каталоге пользователя Windows.
Данная функция обязательно пригодится каждому новичку в разгоне видеокарты. Если вы что-то настроили не так и не знаете, как сбросить все настройки на первоначальные позиции, просто жмите обозначенную кнопку и наслаждайтесь стоковыми параметрами.
Данная виртуальная клавиша применяет любые внесенные при помощи ползунков изменения. Ее нужно нажимать каждый раз после того, как мы что-либо поменяли.
Итак, вступительной информации нам хватит. Приступаем непосредственно к разгону:
Скачайте и установите программу FurMark. Ее мы будем использовать для тестирования стабильности видеокарты и проверки частоты кадров. Запустите тест на не разогнанном адаптере, для того чтобы увидеть номинальную производительность.
В переводе слово Afterburner звучит как дожигатель, так что будьте осторожны!
В нашем случае это 68 FPS. Запоминаем и переходим к увеличению производительности.
Примерно на 10 единиц добавляем частоту графического адаптера.
Жмем кнопку «Применить изменения».
Снова запускаем тест и видим, что количество кадров в секунду выросло на 1. Что ж, продолжаем «баловаться» с настройками.
Добавляем еще немного частоту чипа и применяем изменения.
Запускаем прогон в FurMark и видим, что прирост составил уже 4 FPS.
Точно таким же образом понемногу добавляем и частоту памяти, в итоге добиваясь сочетания, при котором будет достигнута максимальная производительность, стабильность работы графического адаптера и отсутствие какого-либо перегрева.
Итак, как пользоваться программой Gigabyte Afterburner вы уже знаете, но у нее есть еще одна полезная функция. Прямо в игре мы можем вывести специальный оверлей или счетчик, который будет отображать ряд полезных параметров. Делается это так:
Переходим к настройкам программы.
Переключаемся на вкладку «Мониторинг», затем выбираем параметры, которые должны отображаться, и активируем функцию, отмеченную цифрой «2». В завершение жмем «ОК».
Заходим в игру и видим наши показатели в ее верхнем левом углу.
Путем настройки приложения мы можем добавлять множество других параметров, включая даже графики фреймтайма.
Теперь вы знаете, как включить мониторинг в игре на MSI Afterburning.
По умолчанию регулировка напряжения ядра заблокирована и не активна, при этом ползунки не двигаются. Чтобы это исправить перейдите в настройки и во вкладке «Основные» установите флажок напротив отмеченного пункта.
Если программа не сохраняет настройки, попробуйте запустить ее от имени администратора.
Видео инструкции по разгону Nvidia GTX 1060 и GTX 1070
The following two tabs change content below.
Mining-Cryptocurrency.ru
Материал подготовлен редакцией сайта «Майнинг Криптовалюты», в составе: Главный редактор — Антон Сизов, Журналисты — Игорь Лосев, Виталий Воронов, Дмитрий Марков, Елена Карпина. Мы предоставляем самую актуальную информацию о рынке криптовалют, майнинге и технологии блокчейн.
Отказ от ответственности: все материалы на сайте Mining-Cryptocurrency.ru имеют исключительно информативные цели и не являются торговой рекомендацией или публичной офертой к покупке каких-либо криптовалют или осуществлению любых иных инвестиций и финансовых операций.
Новости Mining-Cryptocurrency.ru
- Обзор P2P-платформы для обмена криптовалют Bitzlato — 12.08.2021
- Объем майнинга биткоина в США вырос на 58% всего за один месяц — 12.08.2021
- Три способа избежать ликвидацию биткоин-фьючерсов на криптовалютной бирже — 12.08.2021
- Axie Infinity самая популярная NFT-игра с концепцией Play-to-Earn (играй и зарабатывай) — 12.08.2021
- Центробанк России: «Покупая биткоин, человек вступает на минное поле» — 12.08.2021
Процесс
Разгон мы будем осуществлять с помощью утилиты MSI Afterburner. Нам не потребуется входить в настройки BIOS и менять напряжение, как это делается при разгоне процессора. Все осуществляется программным путем. Если Вы плохо знакомы с интерфейсом и настройками утилиты, то рекомендуем прочесть руководство «Как пользоваться MSI Afterburner».
Сам процесс разгона выглядит следующим образом: мы постепенно повышаем нагрузку на видеокарту и смотрим, как это отражается в играх. Если вдруг замечаем артефакты или нестабильную работу, то тут же возвращаемся к прежним параметрам.
В качестве средства тестирования также подойдут специальные программы (3DMark, FurMark, Video Card Stability Test и другие). Плюс, многие игроки преследуют цель добиться более высокого качества графики в тех играх, которые у них запускались на низких или средних настройках. Поэтому прирост производительности можно отслеживать и там. В среднем, он составляет 15-20%.
Приступим к разгону.
Как это работает на практике
Значения PL1 и PL2, а также Tau могут быть изменены производителем материнской платы на свое усмотрение. К примеру, если изменить Tau на 999 секунд и при этом повысить показатели PL1, то при нагрузке процессора возрастут его тактовые частоты, и он сможет удерживать их большее количество времени.
Этот метод не нов, он широко используется производителями материнских плат для серии «Z». Тем не менее, теперь данная функция доступна и для более бюджетных материнских плат на чипсетах H470 и B460.
Каждый производитель материнских плат настраивает данную функцию по-своему.
- ASRock, у которой данная технология называется Base Frequency Boost, при ее активации устанавливает значения P1 в 125 Вт. Активируется данная технология через BIOS.
- MSI для ряда своих материнских плат повышает PL1 до 255 Вт, что приравнивает его к PL2. Соответственно при активации данной технологии базовая частота процессора равна его Turbo-частоте. Для ее активации нужно изменить Base Frequency Boost в BIOS.
- ASUS у одной из материнских плат повысила PL1 до 210 Вт, для остальных же до 125 Вт. Данная функция в BIOS обозначается как ASUS Performance Enhancement.
В таблице ниже представлен весь перечень материнских плат H470 / B460 с данной функцией, с указанием какие значения принимает PL1.
| ASROCK | MSI | ASUS |
| 125 Вт: H470 Steel Legend; H470 Phantom Gaming 4; H470M Pro4; H470M-ITX/ac; B460 Steel Legend; B460 Phantom Gaming 4; B460 Pro4; B460M Pro4; B460M Steel Legend; B460M-HDV; B460M-ITX/ac | 255 Вт: MAG B460 Tomahawk; MAG B460 Mortar (WiFi) | 210 ВТ: ROG STRIX B460-F125 Вт: ROG STRIX B460-H; ROG STRIX B460-G; ROG STRIX B460-I; ROG STRIX H470-I; TUF B460-PRO (WIFI); TUF B460-PLUS; TUF B460M-PLUS (WIFI); TUF H470-PRO (WIFI) |
Как разогнать видеокарту для майнинга
Майнинг (c англ. «mining» переводится как «добыча полезных ископаемых») – это так называемый процесс генерации криптовалютных монет путем проведения различных математических расчетов хэш-функций, осуществляемых при транзакциях с помощью узлов валютной сети. Проведение таких расчетов требует большого количества вычислительной мощности, поэтому для генерации новых монет используются майнинг-фермы, представляющие из себя компьютеры с несколькими высокопроизводительными видеокартами.
С развитием той или иной криптовалюты усложняется процесс ее добычи, вследствие чего увеличивается и рост вычислительных мощностей, необходимых для проведения сложных математических расчетов. Поэтому многие майнеры стараются продлить рентабельность своих ферм путем разгона графических карт.
При наличии правильно настроенного роста производительности и благоприятных прогнозов, связанных с существованием криптовалюты, возможная прибыль может увеличиться примерно на 20%. Все же цифра индивидуальна и зависит от множества факторов.
В случае с компьютерными играми процесс разгона заключался в увеличении производительности, которая всегда вела за собой рост потребления электроэнергии. При разгоне оборудования для майнинга пользователей, прежде всего, интересует повышение мощности графического адаптера и снижения его потребления. Связано это с тем, что при добычи криптографической валюты в интенсивном режиме графические ядра карты не используются.
Для оверклокинга при майнинге используется стандартный набор инструментов:
- утилита GPU-Z для вывода характеристик графического адаптера;
- программное обеспечение MSI Afterburner для повышения частот показателей.
Для добычи той или иной кариптовалюты используются графические адаптеры от разных производителей. К примеру, для майнинга валюты Ethereum выгодней использовать оборудование от Radeon, для ZCASH – от Nvidia.
Для наглядности перед разгоном рекомендуется запустить процесс майнинга и следить за изменением показателей. Основная характеристика, влияющая на количество добываемой криптовалюты – это частота работы оперативной памяти. Именно этот показатель и нужно выводить на максимальный уровень его возможностей.
Далее снижается электропотребление через показатель CoreClock в левую сторону, при этом учитывая информацию о количестве мегахешей. Как показывает практика, уменьшение энергопотребления может составить 20-25%.
При желании можно уменьшить скорость вращения вентиляторов карты, так как при меньшем потреблении энергии видеоадаптер будет меньше нагреваться.
В настройках MSI Afterburner в разделе «Основные» присутствует опция «Запуск вместе с Windows», которую нужно активировать для автоматического запуска файла при включении системы.
Краткий обзор
Чтобы по максимуму раскрыть всю мощность графического адаптера GTX 1050, следует приобрести подходящий процессор. Тут больше всего подходят процессоры Intel линейки i5.
Модель Intel Core i5 6400 способна превосходно раскрыть видеокарту в компьютерных играх как на средних, так и на высоких настройках. В среднем показатель FPS здесь не превышает 30 – 40.
Также можете попробовать Intel Core i7 6700K и больше. Данный процессор позволяет выдавать 60 FPS при использовании высоких настроек. А что касается блока питания, то здесь хватит мощности в 300 Вт. Рекомендуем продукцию фирмы Asus.
Предупреждение
Первое, что надо учитывать при разгоне видеокарты, это ее охлаждение. Особенно это актуально для запуска самых передовых видеоигр, которые создают колоссальную нагрузку на видеопроцессор. Если у вас стоит слабый кулер на видеокарте, или же средства охлаждения отсутствуют вовсе, то дважды подумайте перед тем, как разгонять железо. Также не рекомендуем разгонять видеокарты в ноутбуках. Практически любой специалист сервисного центра подтвердит, что количество случаев сгорания видеокарт после разгона гораздо выше у ноутбуков, чем у стационарных ПК со средней системой охлаждения. Плюс, далеко не все карты поддерживают функцию разгона.
Помимо вышеперечисленного стоит учитывать, что далеко не во всех играх на полную катушку расходуются ресурсы видеокарты. Например, в StarCraft 2 основная нагрузка идет именно на процессор. И значительный прирост нельзя получить через разгон видеокарты. Поэтому стоит внимательно изучить особенности той игры (или программы), для ускорения которой Вы собираетесь разгонять карту.
Опытные пользователи стараются разгонять лишь старые видеокарты при хорошей системе охлаждения, когда уже назревает проблема покупки нового графического процессора. Поэтому им не будет очень жалко, если их старая карточка не выдержит новой нагрузки. Также MSI Afterburner можно использовать для занижения параметров, чтобы уменьшить среднюю температуру видеокарты и продлить ей жизнь.
Программы для процессоров Intel
Стоит сразу отметить, что для разгона процессоров от различных производителей требуются разные программы. Потому в данном материале они будут разбиты по категориям. И начнем мы с программ, которые требуются для разгона процессоров Intel.
№1. SetFSB
Это небольшая утилита, которая позволяет менять опорную частоту рабочей шины процессора. Но перед ее использованием неплохо было бы узнать, поддерживает ли SetFSB вашу материнскую плату. Ведь именно ее шина подвергается разгону.
Всю необходимую информацию можно узнать на сайте разработчика. В том числе и сведения о типах поддерживаемых процессоров. Но и это еще не все. Программа не заработает на вашем компьютере, если вы не знаете тип клокера (генератора частоты).
А посмотреть его можно в информационных программах типа AIDA64. После этого можно переходить к работе с программой. Работать с ней довольно просто. Для начала ее нужно запустить с помощью исполняемого файла.
Сначала в главном окне программы нужно выбрать правильный тип клокера, а потом нажать на кнопку «Get FSB». Программа покажет текущую частоту клокера.
Теперь нужно передвинуть ползунок на одно деление и нажать кнопку «Set FSB». При этом нужно внимательно следить за температурой процессора. Для этого существуют специальные приложения. Хотя и в той же AIDA64 можно мониторить температуру.
Продолжать передвижение ползунка нужно до тех пор, пока температура процессора нормальная. Если она уже близка к критической, то разгон стоит прекратить и закрыть программу. Во избежание различных нехороших последствий.
Особенностью разгона при помощи SetFSB является то, что после перезагрузки все значения процессора и шины материнской платы сбрасываются на стандартные. Если после рестарта тоже нужен разгон, то придется запустить утилиту еще раз.
№2. CPUCOOL
Еще одна бесплатная утилита для разгона процессоров Intel. Эта программа обладает русским интерфейсом, поэтому использовать ее гораздо проще, чем предыдущую. Но тип клокера все равно нужно знать. Без этого – никуда.
Однако после установки обязательно нужно перезагрузить ПК или ноутбук для того, чтобы программа смогла нормально работать.
После перезагрузки достаточно будет запустить программу при помощи соответствующего ярлыка на рабочем столе компьютера. Сразу же откроется монитор системных ресурсов, и программа будет считывать состояние железа в режиме реального времени. Но нам нужно не это.
В главном окне программы жмем на «Функции» и выбираем пункт «Изменить частоту шины/изменить скорость ЦПУ».
Теперь выбираем нужный PLL, его тип и жмем кнопку «Взять частоту».
Теперь при помощи стрелочек возле строки отображения частот начинаем увеличивать показания на один шаг. После каждого увеличения жмем кнопку «Установить частоту» и проверяем температуру железа.
Как только достигли нужного результата, то нажимаем на кнопку «ОК» и закрываем программу.
Теперь ваш процессор будет работать на повышенных частотах. Однако у этой утилиты есть такая же особенность, как и у SetFSB. После перезагрузки компьютера или ноутбука все значения сбросятся на стандартные.
Тем не менее, это один из способов разгона процессоров Intel в домашних условиях программными силами. Но особо увлекаться таким разгоном не стоит, так как для ЦП вредно долго работать на повышенной частоте.
№3. Intel Extreme Tuning Utility
Превосходная программа для разгона и оптимизации, выпущенная и сертифицированная самим производителем процессоров. Однако и в ней при попытке разгона появляется информация о том, что производитель в этом случае не несет никакой ответственности.
Данная утилита позволяет получить исчерпывающую информацию об аппаратной платформе компьютера, может провести стресс-тест и содержит в себе различные бенчмарки для тестирования производительности.
Но главное – она умеет разгонять процессор. А ведь именно это нам сейчас и надо. Скачать программу можно совершенно бесплатно на официальном сайте Intel. Установка стандартна. А для разгона нужно сделать следующее.
После запуска утилиты в ее главном окне нужно перейти на вкладку «Basic Tuning».
Теперь показатели частоты в соответствующих окошках. После каждой смены щелкаем кнопку «Apply» и следим за температурой.
После того, как желаемый результат был достигнут просто закрываем программу. При рестарте компьютера настройки сбиваться не будут, так как утилита запускается вместе с операционной системой по умолчанию.
Это была последняя программа для разгона процессоров Intel. Она также является наиболее простой и самой эффективной. Теперь пора перейти к разгону процессоров от AMD. Там тоже есть много интересного.
Майнинг Nvidia на алгоритме Kawpow
Алгоритм Kawpow, основной валютой на котором является RVN, достаточно ярко ворвался в майнинг. Для иллюстрации роста популярности криптовалюты приводим график хешрейта Ravencoin на пуле 2Miners: за месяц показатель вырос приблизительно в пять раз.
Хешрейт пула Ravencoin на 2Miners
В то же время курс RVN прыгнул более чем на 500 процентов за тридцать дней. 20 февраля 2021 года он установил рекорд на уровне 28.5 цента.
График курса Ravencoin за месяц
Алгоритм до сих пор работает даже с видеокартами с 3 ГБ памяти, он не капризный (причём многие капризные карты на других алгоритмах уверенно работают на kawpow), а скорость неплохо коррелирует с уровнем PL карт. Наконец, монета RVN есть на многих крупных биржах.
По совокупности факторов — этот алгоритм уверенно занимает второе место по значимости и доходности после Ethash для майнинга на видеокартах.
Майнер Ravencoin
Разгон видеокарт для алгоритма Kawpow
Настройка видеокарт карт под KAWPOW достаточно проста.
- в первую очередь мы определяем, на какой частоте максимально будет работать память, с шагом +25 МГц. Находим ту, на которой начинает слетать драйвер видеокарты, и отступаем от неё 50 МГц вниз в стабильную область.
- находим напряжение ядра при котором нас устраивает энергопотребление карты. Чем ниже напряжение, тем меньше «кушает» карта, при этом тем ниже максимальная скорость. Зависимость непропорциональная, обычно при убавлении потребления на 25-35% от номинала скорость падает всего на 15-20%. Это даёт нам уникальные возможности автоматического разгона видеокарт по времени для многотарифных счетчиков.
- находим максимальную стабильную частоту ядра — также вверх по +25 Мгц — и отступаем от неё вниз 25 МГц.
Майнеры криптовалют
Более тонкая настройка даст нам 2-6% дополнительной скорости или 2-4% энергоэффективности. Поэтому мы не будем на ней подробно останавливаться в этой статье.
Процесс разгона в Riva Tuner
Важно! Не забудьте перед разгоном обновить драйвер видеокарты и DirectX :). 1) После установки и запуска утилиты Riva Tuner, в главном окне программы ( Main ) нажмите на треугольник под названием вашей видеокарты, а во всплывшем прямоугольном окне выберите первую кнопку (с изображение видеокарты), см
скриншот ниже. Таким образом вы должны открыть настройки частот памяти и ядра, настройки работы кулера
1) После установки и запуска утилиты Riva Tuner, в главном окне программы ( Main ) нажмите на треугольник под названием вашей видеокарты, а во всплывшем прямоугольном окне выберите первую кнопку (с изображение видеокарты), см. скриншот ниже. Таким образом вы должны открыть настройки частот памяти и ядра, настройки работы кулера.
Запуск настроек для разгона.
2) Теперь вы увидите во вкладке Overlocking частоты работы памяти и ядра видеокарты (на скрине ниже это 700 и 1150 MHz). Как раз, при разгоне эти частоты увеличивают до определенного предела. Чтобы это сделать, нужно:
- поставить галочку напротив пункта Enable driver-level hardware overclocking ;
- во всплывшем окне (оно не показано) просто нажмите кнопку Detect now ;
- сверху, в првом углу, выберите во вкладке параметр performance 3D (по умолчанию, иногда стоит параметр 2D);
- теперь вы сможете передвинуть ползунки частот вправо, чтобы увеличить частоты (но делать этого, пока не торопитесь!).
3) Следующий шаг — это запуск какой-нибудь утилиты, которая позволяет контролировать температуру в реальном времени. Можете выбрать какую-нибудь утилиту из этой статьи: https://pcpro100.info/harakteristiki-kompyutera/#i
Информация из утилиты PC Wizard 2013.
Подобная утилита будет нужна, чтобы вовремя отслеживать состояние видеокарты (ее температуры) при повышении частот. Обычно, при этом, видеокарта всегда начинает греться сильнее, и не всегда система охлаждения справляется с нагрузкой. Чтобы вовремя остановить разгон (в случае чего) — и нужно знать температуру устройства.
4) Теперь передвиньте ползунок с частотой памяти ( Memory Clock ) в Riva Tuner вправо — например, на 50 MHz и сохраните настройки (Обращаю внимание, что сначала, обычно, разгоняют память, а затем ядро. Вместе увеличивать частоты не рекомендуется!)
Далее переходите к тесту: либо запустите свою игру и смотрите количество FPS в ней (насколько оно изменится), либо используйте спец. программы:
Кстати, количество FPS удобно смотреть с помощью утилиты FRAPS (о ней подробнее можете узнать в этой статье: https://pcpro100.info/programmyi-dlya-zapisi-video/).
5) Если картинка в игре качественная, температура не превышает предельных значений (о температуре видеокарт — https://pcpro100.info/kak-uznat-temperaturu-videokartyi/) и нет артефактов — можете в Riva Tuner повысить частоту памяти на следующие 50 MHz, а затем снова тестировать работу. Так делаете до тех пор, пока картинка не станет портиться (обычно, после нескольких шагов появляются малозаметные искажения в картинке и дальше разгонять нет смысла…).
Пример артефактов в игре.
6) Когда найдете предельное значение памяти запишите его, а затем переходите к повышению частоты ядра ( Core Clock ). Разгонять его нужно аналогичным образом: так же небольшими шагами, после увеличения, тестируя каждый раз в игре (или спец. утилите).
Когда достигните предельных значений для своей видеокарты — сохраните их. Теперь можете Riva Tuner добавить в автозагрузку, чтобы эти параметры видеокарты были всегда активны, при включении компьютера (есть спец. галочка — Apply overclocking at Windows startup , см. скриншот ниже).
Сохранение настроек разгона.
Собственно, на этом все. Еще хочу напомнить, что для успешного разгона необходимо подумать о хорошем охлаждении видеокарты и ее питании (иногда, при разгоне недостаточно мощности блока питания).
Всего самого, и не торопитесь при разгоне!
Как разогнать видеокарту Nvidia
Прежде чем переходить к активным действиям по разгону, необходимо провести диагностику видеокарты и узнать ее показатели параметров при работе в нормальном режиме. Для этих целей подойдет бесплатная утилита GPU-Z. Программа не русифицирована, но интерфейс несложный и интуитивно понятный.
После запуска утилиты появится окно с подробной информацией о графической карте. Для прироста быстродействия используются следующие параметры:
- GPUClock – показывает частоту графического ядра;
- Shader – показывает частоту шейдерных блоков;
- Memory – показывает частоту видеопамяти видеоадаптера.
Nvidia Inspector – портативная бесплатная программа для разгона видеокарты NVidia, выпущенная компанией-производителем. Утилита не требует предварительной установки, поэтому сразу после запуска в появившемся окне необходимо нажать на кнопку «ShowOverclocking», которая открывает панель дополнительных параметров.
В начале поднимаем два взаимосвязанных параметра – ShaderClock и GPUClock. Повышать частоту рекомендуется не более чем на 15-20% от заводских настроек. Для сохранения опций нужно нажать кнопку «ApplyClocks&Voltage».
Если в процессе тестирования установленных параметров на экране не возникает никаких графических артефактов, то адаптер работает стабильно. В обратном же случае, если появятся признаки нестабильной работы, или температура видеокарты превысит 90 градусов, тест следует прекратить. Процедура повторяется с постепенным снижением настроек частоты до тех пор, пока видеоадаптер не будет стабильно работать.
Далее возвращаемся в окно утилиты Nvidia Inspector и проделываем те же самые действия с увеличением частоты видеопамяти.
По завершению подбора оптимальных рабочих частот останется повысить напряжение питания графической карты для ее последующей стабильной работы. Осуществить это можно с помощью параметра «Voltage», сдвинув ползунок в правую сторону на одно деление.
Последним этапом является создание файла с заданными настройками, при запуске которого видеокарта будет переходить из штатного режима в разогнанный. Для этого достаточно нажать «CreatClocksChortcut», который создаст файл с параметрами на рабочем столе.
При желании можно поместить созданный файл в папку «Автозагрузка», благодаря чему разгон видеокарты Nvidia будет автоматически осуществляться при запуске компьютера.
Разгон видеокарт AMD
Зайдите на вкладку Overclock на странице рига.
Вкладка Overclocking на странице рига
Нажмите на «+» для того чтобы создать новый профиль разгона либо, если вы заранее добавили шаблон разгона в Overclocking Profiles, выберите его из выпадающего меню (правее кнопки «+»).

Разгон и даунвольтинг видео карты Gigabyte Radeon RX 470
В поле Algorithm выберете для каких алгоритмов будет работать текущий профиль разгона. На примере указан алгоритм ethash. Далее нужно подобрать разгон под каждую карту.
Разгон видео карт АМД регулируется следующими параметрами:
- Clock core — Частота ядра. Для алгритма ethash не требуется большая частота, можно ее сделать меньше базовой и это значительно не снизит хэшрейт.
- Core state — Для RX-карт это значение от 1 до 7. Это необходимо, если вы попытаетесь понизить питание видеокарты. Вы должны использовать этот параметр совместно с Clock core и Core voltage. В режиме Агрессивного разгона этот параметр всегда равен 1.
-
Core voltage — Напряжение ядра в mV. Вы можете установить такие значения, как 9 или значения подобные 65284 из таблицы VBIOS. Чем меньше значение — тем меньше потребляет карта. Надо найти такое минимальное значение, при котором видео карта работает стабильно.
- Memory clock — Частота памяти, в Mhz. Для алгоритма ethash — чем больше частота памяти, тем быстрее. Поэтому добиваемся стабильной работы карты при максимальном memory clock.
- Memory state — RX карты имеют 1 или 2 состояния памяти. Попробуйте это, если есть проблемы с понижением напряжения. Если все работает и так — не трогайте.
- Fan — Скорость вращения вентилаторов видео карты в %. Если вы включили Автоматическое управление вентиляторами из верхнего меню, то этот параметр работать не будет.
Каждую видекарту можно настроить отдельно, либо выбрать нужные карты при помощи чекбокса (слева от названия карты) и применить настройки одним кликом нажав на кнопку Apply. После настройки нажмите на кнопку Save, чтоб сохранить информацию и закрыть диалог. Когда вы включите майнинг, то система определит алгоритм вашей монеты и применит соответствующий разгон.
В случае как на примере выше оптимальное соотношение скорость/энергопотребление вышло примерно следующее:
AmdMemTweak — это утилита, позволяющая немного ускорить работу памяти видео карты. А это очень уместно для алгоритма ethash. Значение по умолчанию 30 — работает отлично.