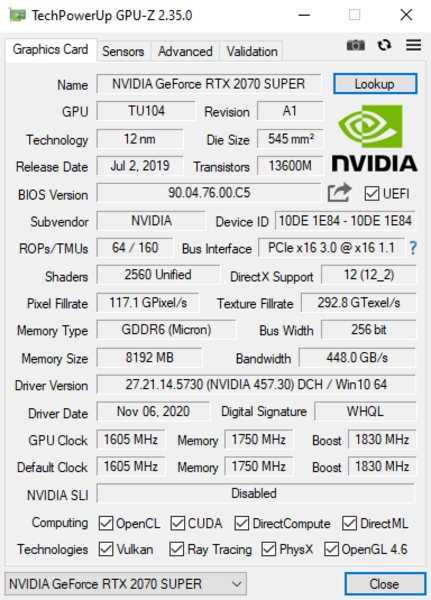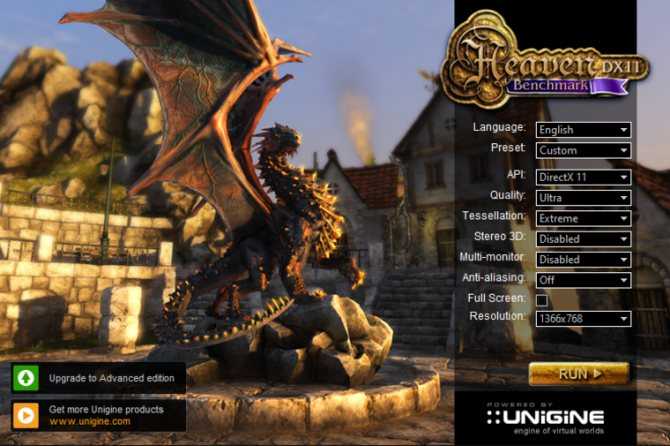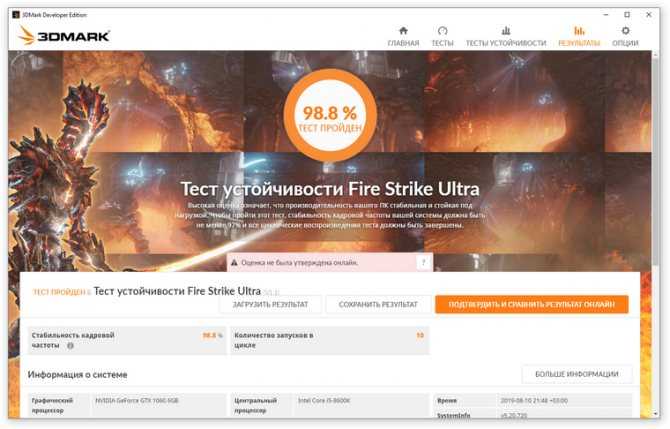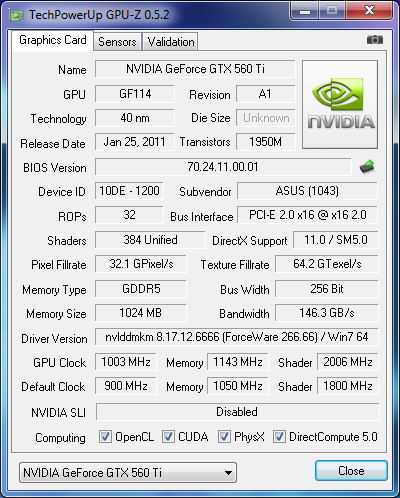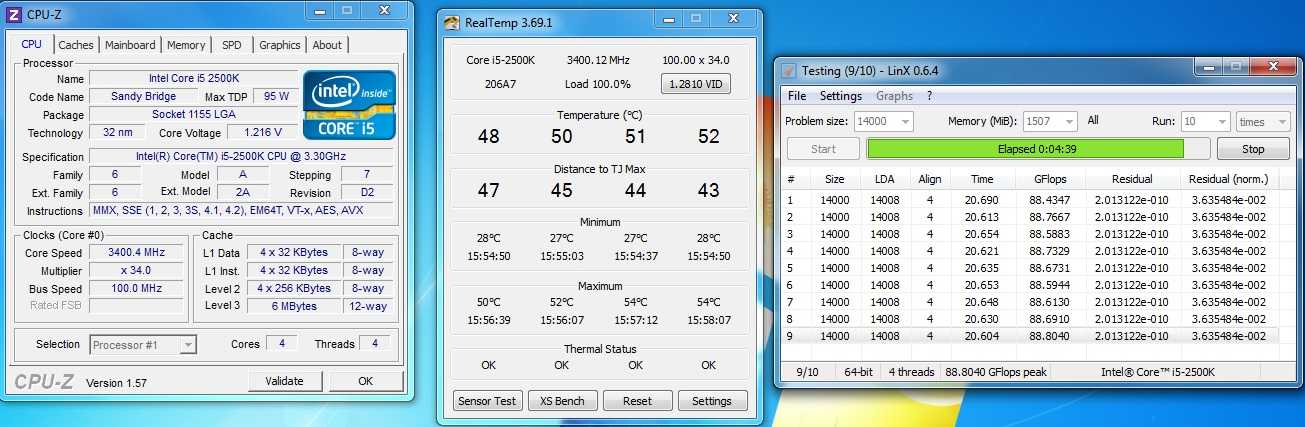Содержание
Современную игровую сборку не хочется представлять без разгона. Студии рисуют графику с заделом на передовые графические ускорители, а производители железа будто специально выпускают поколение за поколением ровно под эти игры, не оставляя пользователям запаса прочности хотя бы на несколько лет. Так сложилась культура современного гейминга. Но почти любой юзер может вытащить из своей сборки дополнительную мощность, причем совершенно безопасно и безвозмездно. Если ее не вытащили на заводе за нас.
Первоначальное значение термина «оверклокинг» имеет несколько иное понимание разгона комплектующих. Вольтмоды, паяние перемычек, моддинг BIOS уже в прошлом. Сейчас разгон это жмакнул кнопку и готово. Но, какова работа, таков и результат. Если раньше с помощью разгона можно было добиться чуть ли не двукратной прибавки, то сейчас это не более 10–15 %. И то, учитывая полное отсутствие разгона из коробки. Тем не менее, если эта мощность есть и готова к работе, почему бы ею не воспользоваться.
NVIDIA Inspector
Еще одна широко известная утилита, которая поможет нам использовать видеокарту на полную мощность. По функционалу она чем-то напоминает программу GPU-Z. Данная утилита полностью бесплатна и предназначена только для видеокарт NVIDIA. Отлично функционирует на всех ОС Windows, включая Windows 7, 8 и 10.
Чтобы увеличить мощность видеокарты с ее помощью, необходимо:
- Утилита не требует установки, поэтому ее достаточно просто скачать на ПК и запустить.
- После запуска, внизу окна программы нажмите кнопку «Show Overclocking» и подтвердите свои действия.
- Отобразится окно разгона. И для того чтобы видеокарта начала работать на полную мощность, нам нужно увеличить параметр «Shader Clock» на 15% от начальной частоты. Для этого передвиньте ползунок вправо. Вместе с ним будет подниматься и параметр «GPU Clock».
- Для сохранения изменений нажимаем кнопку «Apply Clocks & Voltage».
- Теперь нужно протестировать плату, запустив любую программу, например FurMark или требовательную игру. После того, как вы убедитесь, что ошибок нет, двигаемся дальше.
- Находим параметр «MemoryClock» и передвигаем ползунок направо на 30-40 MHz, тем самым увеличивая частоту видеопамяти, вслед за этим поднимется и производительность (FPS).
- Заново тестируем плату на наличие ошибок.
- Дополнительно для стабильной работы платы, повышаем параметр «Voltage» на 1-2%.
Теперь вы знаете, как увеличить производительность своей видеокарты, и сможете без каких либо трудностей разогнать ее до нужных частот. Тем самым ускорив работу не только графических приложений, но и игр, повысив FPS.
Увеличиваем производительность видеокарты
На самом деле существует множество способов ускорить работу видеокарты. Для того, чтобы выбрать подходящий, нужно определить, какая модель установлена на данном ПК. Об этом читайте в нашей статье.
На отечественном рынке выделяют два основных производителя графических карт — это nVidia и AMD. Карты nVidia отличаются тем, что работают с разными технологиями, делающими игру более реалистичной. Производитель карт AMD предлагает более оптимальное соотношение цена-качество. Конечно, все эти особенности условны и у каждой модели свои характеристики.
Для того, чтобы ускорить работу видеоадаптера, нужно определить, какие показатели влияют больше всего на его производительность.
Что касается параметров программного обеспечения, то главным является FPS – частота или количество кадров, сменяемых за 1 секунду. Этот показатель обозначает скорость визуализации.
Но прежде, чем приступать к изменению каких-либо параметров, нужно обновить драйвер. Возможно, уже само обновление улучшит ситуацию и не придется прибегать к другим методам.
Способ 1: Обновить драйвер
Лучше всего найти соответствующий драйвер и скачать его с сайта производителя.
Но есть альтернативный способ, с помощью которого можно узнать актуальность установленных на компьютере драйверов и получить прямую ссылку для скачивания обновления.
С помощью утилиты Slim Drivers найти подходящий драйвер гораздо проще. После того, как она установлена на ПК, нужно сделать следующее:
Характеристики
| Общие характеристики | |
| Производитель | ASUS |
| Тип видеокарты | офисная/игровая |
| Тип подключения | PCI-E 16x |
| Версия PCI Express | 2.0 |
| Количество видеопроцессоров | 1 |
| Количество поддерживаемых мониторов | 2 |
| Техпроцесс | 40 нм |
| Максимальное разрешение | 2560×1600 |
| Название видеокарты | NVIDIA GeForce GTX 560 Ti |
| Технические характеристики | |
| Частота видеопроцессора | 830 МГц |
| Частота памяти | 4000 МГц |
| Объем памяти | 1024 Мб |
| Тип памяти | GDDR5 |
| Шина обмена с памятью | 256 бит |
| Частота RAMDAC | 400 МГц |
| Поддержка SLI/CrossFire | есть |
| Частота шейдерных блоков | 1660 МГц |
| Подключение | |
| Поддержка HDCP | есть |
| Выход Mini HDMI | есть |
| Тип HDMI | 1.4a |
| Математический блок | |
| Число универсальных процессоров | 384 |
| Версия шейдеров | 5.0 |
| Число текстурных блоков | 64 |
| Число блоков растеризации | 32 |
| Версия DirectX | 11 |
| Версия OpenGL | 4.1 |
| Максимальная степень анизотропной фильтрации | 16x |
| Максимальная степень FSAA | 32x |
| Дополнительные характеристики | |
| Поддержка CUDA | есть |
| Необходимость дополнительного питания | есть |
| Разъем дополнительного питания | 6 pin + 6 pin |
| TDP | 170 Вт |
| Количество занимаемых слотов | 2 |
| Версия OpenCL | 1.2 |
| Версия CUDA | 2.1 |
Перед настройкой
Для удобства понадобится такой набор программ:
MSI Afterburner — утилита-комбайн. Вообще, у каждого производителя есть свое ПО для управления видеокартой, но афтербернер твердо стоит в рядах разгонщиков и используется для всех графических ускорителей как универсальная утилита.
GPU-Z — показывает любую информацию о видеокарте, начиная от ревизии чипа и заканчивая энергопотреблением на втором разъеме дополнительного питания.
Unigine Heaven — довольно практичный тест стабильности. Вообще, это игровой бенчмарк, но его можно включить на бесконечную прокрутку и хорошенько прогреть видеокарту.
3DMark TimeSpy Stress Test — для окончательного тестирования видеокарты. Это тестовый отрезок из основного бенчмарка, который повторяется 20 раз. Система замеряет количество кадров во время каждого прогона и сравнивает итоговые цифры. Если отклонение в производительности между прогонами минимально — система стабильна. Если процент стабильности ниже 95 %, снижаем разгон.
Как подобрать видеокарту к процессору?
- Критерии выбора видеокарты
- Сборка ПК с выездом
- Замена видеокарты на ноутбуке
Покупая готовый игровой компьютер, можно рассчитывать, что установленный в системном блоке процессор подходит по производительности к видеокарте. Поэтому в бюджетных сборках обычно стоит сравнительно недорогая и не очень мощная графическая плата и соответствующий ей по возможностям бюджетный ЦПУ. В топовых ПК можно увидеть процессоры и карты, цена на которые начинается с 20-30 тысяч рублей. Но, если сборка выполняется своими силами, или выполняется апгрейд уже готового компьютера, пользователю может понадобиться информация о совместимости комплектующих.
Что будет, если выбрать неподходящее видео?
От правильного выбора видеокарты зависит не только производительность компьютера в играх. Деталь должна примерно соответствовать характеристикам остальных элементов – в первую очередь, процессора. Покупая слишком производительную графику, пользователь заметно переплатит. Притом, что нагрузка на процессор будет достигать 100%, а количество FPS увеличится не намного больше, чем при выборе более дешёвых карт. Поэтому не стоит, например, выбирать модели из серии Nvidia GeForce 20 Series для компьютера с процессором Intel Core i3 или для офисного Pentium Dual-Core.
Не стоит покупать и слишком слабую графику, в качестве примера которой можно привести Nvidia GeForce 750 Ti для ЦПУ Intel Core i5-8500. Возможности такой видеокарты не будут соответствовать производительности чипа. Притом, что за более подходящий процессорам вариант GeForce GTX 1060 с 3 ГБ памяти придётся заплатить всего на 2500-4000 больше. А повышение производительности в играх по сравнению с устаревшей 750-й моделью, будет, минимум, в 2 раза.
Сервисы для определения возможностей комплектующих
Ещё один способ – сервис Bottleneck Calculator, позволяющий сравнивать видеокарты и процессоры. Выбрав по одной модели каждой детали, следует запустить расчёт и получить результат в виде показателя совместимости. Чем ближе он к нулю, тем больше подходят друг другу комплектующие. При разнице больше 20% под результатами будет размещена информация о необходимости выбрать более производительную карту или процессор – причём, с указанием конкретных моделей. Так, сравнивая i5-8500 c GeForce GTX 1060, можно получить практически идеальную совместимость. И этих деталей в 2019-2020 году вполне достаточно для сборки бюджетного игрового ПК.
Примерные соответствия
В Сети можно встретить и уже готовые таблицы, позволяющие хотя бы примерно определить, какие видеокарты стоит выбирать для компьютера с определённым процессором. Такой информаций можно воспользоваться и для подбора графики для нового ПК, и для покупки более производительной карты для старых сборок.
По таблицам можно узнать, что в списке лучших вариантов графических плат для процессоров Intel Core i3 и Ryzen 3 – модели GeForce GTX 1050 и 1050 Ti, Radeon R9 270 и Radeon R9 380. Для чипов Intel Core i5 и Ryzen 5 больше подходят карты GTX 1650 и 1660. А для компьютеров с игровыми чипами i9, некоторые i7 и Ryzen 9 стоит купить GeForce GTX 1070, 1080 или 20 Series.
Внешний вид
О фирменной системе охлаждения DirectCU II всем уже известно из прошлых обзоров. Внимания уделять ему много не буду. Под стальным кожухом находится массивный радиатор, пять тепловых трубок с прямым контактом и два вентилятора размером 92х92мм. Данная СО занимает 3 слота расширения, должна хорошо справляться со своей задачей и при этом не быть шумной.
На обратной стороне видеокарта имеет некую пластину, которая способствует для дополнительного охлаждения.
Видеоадаптеру нужно дополнительное питание в виде двух шестипиновых коннектора от блока питания.
Видеокарта имеет два разъема, для объединение нескольких графических решений в режим SLI, но как это будет реализовано? Не понятно, ведь на видеокарте установлен 3-хслотовый кулер, что помешает объединению видеокарт, ведь верхняя попросту задохнется и в итоге выйдет из строя.
По фото видно, что плата имеет 6+2 фазную систему питания. За питание видеокарты отвечает контроллер, промаркированный, как SHE ASP0907 CGZ1AH.
Также на плате распаяно 10 чипов памяти фирмы Samsung, которые имеют маркировку K4G10325FG-HC04.
Двойного БИОСа на плате нету, что очень странно.
Видеовыходов на видеокарте 4:
Табличка кликабельна
Традиционно, давайте поглядим на фотографии карты, благо чисто визуально ASUS GeForce GTX 560 DirectCU II TOP выглядит несколько необычнее прочих 560-х «Джифорсов», а всё благодаря здоровенному кулеру.
Коробка с порядком приевшимся уже рыцарем (ещё бы — сколько лет эксплуатируют беднягу чрезвычайно экономные тайваньцы из ASUS!), восседающем на коне. На задней стороне упаковки — куча маркетинговой ерундистики (особенно забавно читать про некий «супер сплав») в перемешку с полезными данными.
Комплект поставки карточки вполне стандартен — диск с драйверами, переходники питания (две штуки) с молексов на шестипиновые коннекторы, а также адаптеры-переходники с mini-HDMi на полноразмерный и DVI>D-Sub. Не поскупились и на жиденькую (в смысле — тонкую) инструкцию по эксплуатации новинки.
В оригинальном материале в подписях к этим двум фотографиям указано, что у карточек угрожающий вид
Данная версия DirectCU II — двухслотовая, в отличие от трёхслотовой у GTX 580 и Radeon HD 6970. Сразу начинают закрадываться подозрения — а не халтурку ли нам подкидывают, почему кулер меньше, чем у ТОПовых карточек?
Количество и тип видеовыходов несколько разочаровывают, ибо тут мы видим копию референса — пара DVI и mini-HDMI, ничего примечательного, увы.
Как и у всех остальных, без исключения, GTX 560 Ti количество SLI-коннекторов — одна штука.
Печатная плата карточки со снятой системой охлаждения. Вид у видяшки очень аккуратный.
Мда…Что за непотребство нам подсовывают?! Видя строение радиатора сразу начинают лезть в голову дурные мысли о низкой эффективности решения Надеюсь, что я ошибаюсь и DirectCU II не ударит в грязь лицом.
Обратите внимание на ту фотографию, что выше и на те две, что ниже этого текста. В оригинальном материале их нет (однако на сервере TPU они находятся), ровно как и описания к ним
Хотя по снимкам ясно, что изображена зона VRM и радиатор в ней, к слову — довольно приличный, хотя и не являющийся пределом мечтаний. Тут достаточно вспомнить, что Palit вовсе никаких радиаторов туда (на свой GTX 560 Ti Sonic) не прицепил.
На фото ниже — два 6-и контактных коннектора БП, через которые карточка питается. Та же картина, что мы видели у большинства других GTX 560 Ti.
Используемая память — от Samsung, номер K4G10325FE-HC04. Максимальная рабочая частота — 5000Мгц. Где-то мы это уже видели
Графическое ядро видеокарты — GF114, ревизия А1. Произведено TSMC по нормам 40нм тех.процесса.
Предыдущая — Следующая >>
Разгон
Несмотря на то, что тестируема видеокарта ASUS GeForce GTX 560 Ti DirectCU II TOP имеет неплохой заводской разгон, мы попытались ускорить ее ещё больше с помощью ручного разгона в программе MSI Afterburner.
После поднятия напряжения на GPU, стабильной работы видеокарты удалось достигнуть при частоте графического ядра 1003 МГц (прирост 11%) и эффективной частоте памяти 4572 МГц (прирост 9%). В таблице и на графиках ниже вы можете оценить прирост производительности вследствие такого разгона:
| Тестовый пакет | Стандартные частоты | Разогнанная видеокарта | Прирост производительности, % | |
| Futuremark 3DMark Vantage | Performance Score | 24244 | 26332 | 8,61 |
| GPU Score | 19724 | 21521 | 9,11 | |
| Futuremark 3DMark 11 | Performance Score | 4596 | 5020 | 9,23 |
| Crysis Warhead, DirectX 10, Maximum Quality, fps | 1680×1050 | 67,2 | 73,1 | 8,87 |
| 1920×1080 | 60,2 | 65,7 | 9,17 | |
| Crysis Warhead, DirectX 10, Maximum Quality, AA4x/AF16x, fps | 1680×1050 | 62,6 | 68,2 | 8,99 |
| 1920×1080 | 55,84 | 61,02 | 9,28 | |
| Aliens vs. Predator DX11 Benchmark, Maximum Quality, NO AA/AF, fps | 1680×1050 | 63,30 | 69,50 | 9,79 |
| 1920×1080 | 56,80 | 62,40 | 9,86 | |
| Aliens vs. Predator DX11 Benchmark, Maximum Quality, AA4x/AF16x, fps | 1680×1050 | 60,40 | 66,20 | 9,60 |
| 1920×1080 | 54,20 | 59,50 | 9,78 | |
| Colin McRae: DiRT 2, DirectX 11, Maximum Quality, NO AA/AF, fps | 1680×1050 | 141,56 | 154,99 | 9,49 |
| 1920×1080 | 130,46 | 143,55 | 10,03 | |
| Colin McRae: DiRT 2, DirectX 10, Maximum Quality, AA4x/AF16x, fps | 1680×1050 | 136,18 | 148,99 | 9,41 |
| 1920×1080 | 125,95 | 137,71 | 9,34 | |
| Metro 2033 Benchmark, DirectX 11, Maximum Quality, NO AA / AF4x, fps | 1680×1050 | 42,0 | 46,0 | 9,52 |
| 1920×1080 | 37,5 | 41,0 | 9,33 | |
| Metro 2033 Benchmark, DirectX 11, Maximum Quality, AA4x/AF16x, fps | 1680×1050 | 31,50 | 34,50 | 9,52 |
| 1920×1080 | 27,00 | 29,00 | 7,41 |
Исходя из данных таблицы и графиков, производительность вследствие ручного разгона в среднем выросла ещё почти на 10%, что очень неплохо, учитывая изначальный заводской разгон. Однако стоит учитывать, что такое повышение частот влечёт за собой повышенное тепловыделение и энергопотребление, и как следствие более шумную работу видеокарты.
Упаковка и комплектация
Упаковка выполнена в традициях компании ASUS. Изображение всадника на зеленом фоне, что соответствует цвету NVIDIA. На лицевой стороне указана модель видеоадаптера и краткая информация о фирменной системе охлаждения DirectCU II, которая по заявлению производителя, превосходит референсное охлаждение на 20%. Увидим это при тестировании видеокарты.
На обратной стороне указаны некоторые возможности данного продукта на нескольких языках. Русский здесь присутствует.
Комплектация стандартна для большинства продуктов ASUS.
• Инструкция по установке и эксплуатации
• Диск с драйверами и утилитами
• Переходник для дополнительного питания
Процесс разгона в Riva Tuner
Важно! Не забудьте перед разгоном обновить драйвер видеокарты и DirectX :). 1) После установки и запуска утилиты Riva Tuner, в главном окне программы ( Main ) нажмите на треугольник под названием вашей видеокарты, а во всплывшем прямоугольном окне выберите первую кнопку (с изображение видеокарты), см
скриншот ниже. Таким образом вы должны открыть настройки частот памяти и ядра, настройки работы кулера
1) После установки и запуска утилиты Riva Tuner, в главном окне программы ( Main ) нажмите на треугольник под названием вашей видеокарты, а во всплывшем прямоугольном окне выберите первую кнопку (с изображение видеокарты), см. скриншот ниже. Таким образом вы должны открыть настройки частот памяти и ядра, настройки работы кулера.
Запуск настроек для разгона.
2) Теперь вы увидите во вкладке Overlocking частоты работы памяти и ядра видеокарты (на скрине ниже это 700 и 1150 MHz). Как раз, при разгоне эти частоты увеличивают до определенного предела. Чтобы это сделать, нужно:
- поставить галочку напротив пункта Enable driver-level hardware overclocking ;
- во всплывшем окне (оно не показано) просто нажмите кнопку Detect now ;
- сверху, в првом углу, выберите во вкладке параметр performance 3D (по умолчанию, иногда стоит параметр 2D);
- теперь вы сможете передвинуть ползунки частот вправо, чтобы увеличить частоты (но делать этого, пока не торопитесь!).
3) Следующий шаг — это запуск какой-нибудь утилиты, которая позволяет контролировать температуру в реальном времени. Можете выбрать какую-нибудь утилиту из этой статьи: https://pcpro100.info/harakteristiki-kompyutera/#i
Информация из утилиты PC Wizard 2013.
Подобная утилита будет нужна, чтобы вовремя отслеживать состояние видеокарты (ее температуры) при повышении частот. Обычно, при этом, видеокарта всегда начинает греться сильнее, и не всегда система охлаждения справляется с нагрузкой. Чтобы вовремя остановить разгон (в случае чего) — и нужно знать температуру устройства.
4) Теперь передвиньте ползунок с частотой памяти ( Memory Clock ) в Riva Tuner вправо — например, на 50 MHz и сохраните настройки (Обращаю внимание, что сначала, обычно, разгоняют память, а затем ядро. Вместе увеличивать частоты не рекомендуется!)
Далее переходите к тесту: либо запустите свою игру и смотрите количество FPS в ней (насколько оно изменится), либо используйте спец. программы:
Кстати, количество FPS удобно смотреть с помощью утилиты FRAPS (о ней подробнее можете узнать в этой статье: https://pcpro100.info/programmyi-dlya-zapisi-video/).
5) Если картинка в игре качественная, температура не превышает предельных значений (о температуре видеокарт — https://pcpro100.info/kak-uznat-temperaturu-videokartyi/) и нет артефактов — можете в Riva Tuner повысить частоту памяти на следующие 50 MHz, а затем снова тестировать работу. Так делаете до тех пор, пока картинка не станет портиться (обычно, после нескольких шагов появляются малозаметные искажения в картинке и дальше разгонять нет смысла…).
Пример артефактов в игре.
6) Когда найдете предельное значение памяти запишите его, а затем переходите к повышению частоты ядра ( Core Clock ). Разгонять его нужно аналогичным образом: так же небольшими шагами, после увеличения, тестируя каждый раз в игре (или спец. утилите).
Когда достигните предельных значений для своей видеокарты — сохраните их. Теперь можете Riva Tuner добавить в автозагрузку, чтобы эти параметры видеокарты были всегда активны, при включении компьютера (есть спец. галочка — Apply overclocking at Windows startup , см. скриншот ниже).
Сохранение настроек разгона.
Собственно, на этом все. Еще хочу напомнить, что для успешного разгона необходимо подумать о хорошем охлаждении видеокарты и ее питании (иногда, при разгоне недостаточно мощности блока питания).
Всего самого, и не торопитесь при разгоне!
Вывод
Игровые тесты показывают мизерное увеличение производительности вместе с несоизмеримым повышением температуры и энергопотребления. Этим грешат все современные видеокарты, начиная с поколения Pascal, которые почти не дают дополнительные кадры в обмен на повышение частоты. Все потому, что максимальные возможности графического чипа уже используются автоматически «из коробки».
Но такой разгон может оказаться очень эффективным, если видеокарту не разгоняли на заводе. В таком случае она покажет больше производительности, чем модель от конкурентов:
Другое дело, если отключить турбобуст и обойти запреты, чтобы управлять частотой на низком уровне, не взирая на повышенные температуры и лимиты энергопотребления. Но с видеокартами Nvidia такое не пройдет из-за аппаратных ограничений. За неимением таковых, пользователи нашли способ настроить карту так, чтобы при меньших температурах и меньшем потреблении она работала даже лучше, чем в «умном» турбобусте. Способ избавиться от такого кукурузного разгона: снизить рабочий вольтаж и подобрать стабильную частоту. Это называется андервольтинг, о чем будет вторая часть материала.
Источник
Заключение
Как обычно, выбор процессора, который наилучшим образом подойдет для решения ваших задач, зависит от вида нагрузки или даже от конкретного приложения. В настоящее время рендеринг все в большей степени осуществляется силами видеокарт – при такой раскладке мы рекомендовали бы 8-12-ядерный процессор с высокими тактовыми частотами. Чем выше частота процессора, тем быстрее отклик приложения.
Что касается рендеринга силами CPU, то многочисленные тесты, представленные в данном обзоре, подтверждают – чем больше у процессора ядер, тем быстрее осуществляется рендеринг. К несчастью для Intel, чипы последнего поколения AMD Ryzen серьезно укрепили свои позиции по многим направлениям, и особенно в рендеринге. Мы видели ряд примеров, в которых новый 6-ядерный чип AMD 5600X превосходит 6-ядерный чип Intel Core i5-10600K. Более того, в некоторых примерах 8-ядерный 5800X обходит 10-ядерный i9-10900K.
Если вы планируете заниматься рендерингом (или кодированием видео) при помощи видеокарты, то сильно многоядерный процессор вам, скорее всего, не нужен. По результатам данного обзора мы рекомендовали бы для этих целей чип типа Ryzen 7 5800X, который за свою цену ($449) предлагает отличную производительность
В большинстве случаев будет достаточно восьми ядер, но здесь также важно понимать, как такой сравнительно тяжелый процессор может повлиять на другие аспекты вашей работы (энергопотребление, нагрев, шум и т.д.).
Для более серьезных пользователей выгодным вариантом станет чип Ryzen 9 5900X за $549, у которого под капотом 12 ядер (за дополнительные $100 к цене 8-ядерного чипа). Такой чип обладает большим запасом скоростной выносливости, но опять же, перед покупкой нужно убедиться в отсутствии потенциальных узких мест в вашей системе.
В рендеринге процессор с наибольшим числом ядер, как правило, побеждает, но сравнивать производительность двух чипов в кодировании намного сложнее. Если вы посмотрите на результаты Premiere Pro, то увидите, что время выполнения проекта на том или другом процессоре зависит также от используемого кодека. Если вы предпочитаете работать с каким-то одним кодеком, то нужно выбирать процессор, который тоже работает с этим кодеком быстрее конкурентов.