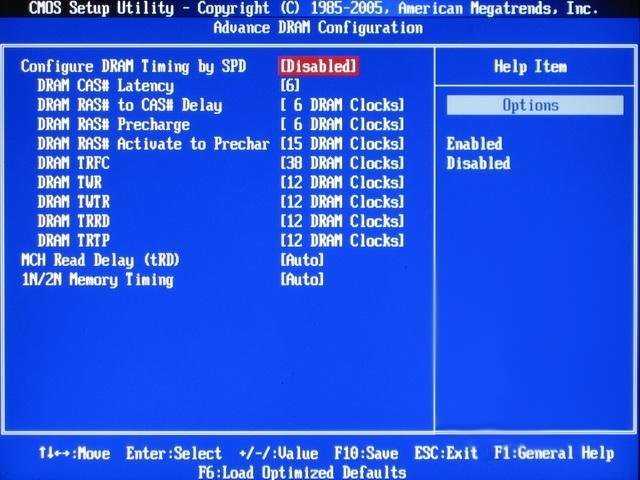Как это работает
Действительно, процесс похожий: как конвейер собирает детали, так ЦП производит расчеты. Готовая продукция, а часто промежуточный результат, отправляется на склад (в оперативку). В этом случае многоядерный процессор – цех с несколькими сборочными линиями. Частота оперативки – скорость, с которой специально обученный рабочий возит вещи между конвейером и складом вперед назад.
Двое таких рабочих – это спаренные модули памяти. Если у них синхронизированы перекуры (тайминги ОЗУ), то эффективность логистики увеличивается (активируется двухканальный режим). Остальные аналогии вы можете придумать сами, почитав подробнее об оперативной памяти и ее основных характеристиках.
Возможны неприятные явления в виде простоя конвейера (процессора), когда рабочие не успевают возить детали на склад (память работает существенно медленнее, чем камень).
- Во-первых, и процессор, и оперативка выполняют миллионы операций в секунду, поэтому человек попросту не заметит мгновения простоя.
- Во-вторых, как к каждому конвейеру, администрация завода приставляет соответствующего по квалификации рабочего, так и производители комплектующих синхронизируют параметры разных модулей для их полного соответствия.
Главные характеристики процессоров
Сначала давайте разберем самое сложное для всех, кто не имеет достаточного опыта в сборке игровых ПК – технические характеристики.
Если взглянуть на характеристики любого процессора, можно увидеть множество цифр и аббревиатур
Все они в той или иной степени важны, но если говорить об играх, то прежде всего нужно обратить внимание на следующие параметры:
- Количество ядер – число физических ядер процессора. Большее количество ядер означает лучшие возможности по многозадачности и большую вычислительную мощность в определенных программах, если они оптимизированы для их использования.
- Количество потоков – число логических ядер процессора. Технологии Simultaneous Multithreading от AMD и Hyper-Threading от Intel позволяют одному физическому ядру одновременно обрабатывать две задачи, что еще сильнее повышает общую производительность системы и повышает быстродействие в играх и программах, оптимизированных для многопоточной работы.
- Тактовая частота – базовая частота (в гигагерцах, или ГГц), на которой работает одно ядро процессора. Чем выше частота – тем выше одноядерная производительность, то есть процессор может обрабатывать больше данных в единицу времени.
- Частота в турбо-режиме – максимальная тактовая частота, которой процессор может достичь при использовании технологий авторазгона AMD Precision Boost и Intel Turbo Boost.
- Разгон – показывает, разблокирована ли у процессора возможность разгона, то есть увеличения базовой тактовой частоты выше заводских значений при помощи специальных средств.
- Сокет – тип сокета материнской платы, с которым совместим процессор.
- Кэш – у каждого процессора есть небольшое количество встроенной памяти, которая может использоваться для хранения важных данных. Поэтому больший рaзмер кэша может повысить скорость и стабильность работы, обеспечивая лучшую производительность и отсутствие сбоев.
- Системная память – тип оперативной памяти, поддерживаемый процессором, а также максимально поддерживаемый объем, количество каналов памяти и скорость памяти, официально поддерживаемые процессором.
- Мощность TDP – аббревиатура расшифровывается как Thermal Design Power – требования по теплоотводу. Это значение в ваттах, которое показывает энергопотребление процессора и его тепловыделение при работе на штатных частотах.
Как правило, геймеры прежде всего смотрят на количество ядер/потоков и тактовую частоту. Как было упомянуто, большее количество ядер и потоков обеспечивает лучшую многозадачность и повышает производительность в таких задачах, как видеомонтаж. Но в играх обычно важнее одноядерная производительность, поэтому многие предпочитают большому количеству потоков высокую тактовую частоту.
Однако в действительности «бумажные» характеристики – не лучший способ оценки реальной производительности процессора, так как точное быстродействие неизбежно будет отличаться от одной игры или программы к другой. Но для обычного человека есть гораздо более простой способ правильно выбрать подходящий процессор для игрового ПК. Мы разберем его ниже.
Разгон оперативной памяти
Все операции в оперативной памяти зависят от:
- частоты
- таймингов
- напряжения
Тестовый образец
Цифра прописанная на планке оперативной памяти не является тактовой частотой. Реальной частотой будет половина от указанной, DDR (Double Data Rate — удвоенная скорость передачи данных). Поэтому память DDR-400 работает на частоте 200 МГц, DDR2-800 на частоте 400 МГц, а DDR3-1333 на 666 МГц и т.д.
Итак, если на нашей планке оперативной памяти стоит метка 1600 МГц, значит оперативная память работает на частоте 800 МГц и может выполнить ровно 800 000 000 тактов за 1 секунду. А один такт будет длиться 1/800 000 000 = 125 нс (наносекунд)
Физические ограничения
Мы подобрались к главному в разгоне, а именно физическому ограничению, контроллер просто не успеет зарядить ячейку памяти за 1 шаг, на это требуется потратить времени не меньше, чем определенного физическими законам. А то, что нельзя сделать за 1 шаг, делается за несколько.
физическое ограничение памяти
Например, в нашем случае, требуется потратить около 7 шагов на зарядку. Таким образом, зарядка ячейки длится 875 нс. Полное кол-во шагов, за которые можно выполнить одну операцию, буть то чтение, запись, стирание или зарядка, называют таймингами.
Стоит оговориться и сказать. Есть способ зарядить ячейку быстрее, нужно заряжать её большим напряжением. Если мы увеличиваем базовое напряжение работы оперативной памяти, то получаем преимущество по времени зарядки и следовательно можем уменьшить тайминг, тем самым увеличив скорость.
Итак, мы знает, что частота памяти это количество операций, которое может совершить контроллер за 1 секунду, в то время как тайминги это количество шагов контроллера, требуемое для полного завершения 1 действия.
В оперативной памяти реализовано множество таймингов, каких именно в рамках статьи не имеет особо значения
Важно лишь одно, чем ниже тайминги, тем быстрее работает память
Именно увеличивая частоты, исключительно в сочетании с таймингами можно добиться увеличения производительности.
Стандартные профили таймингов
Качественная материнская плата даёт массу возможностей по оверклокингу. В оперативную память же встроены стандартные профили таймингов, оперативная память точно знает какие тайминги нужно выставлять с предлагаемыми частотами и настойчиво рекомендует «мамке» использовать именно их. Войдя в BIOS в раздел оверклокинга оперативной памяти, первое за что хочется подергать, это частота оперативной памяти. При изменении частоты автоматически пересчитываются таймтинги. По факту вы получаете примерно ту же производительность, но для другой частоты. Кроме того, матплата старается держать тайминги в стабильной зоне работы.
Тайминги наглядно
Продолжаем рассматривать тестовый образец. Как будет вести себя память после разгона?
| Частотапамяти,Mhz | Тактов засекунду,шт | Время 1таминга,нс | Таймингов достабильнойзоны, шт | Всегозатраченовремени, нс |
|---|---|---|---|---|
| 2400 | 1 200 000 000 | 83 | 11 | 913 |
| 1600 | 800 000 000 | 125 | 7 | 875 |
| 1333 | 666 500 000 | 150 | 6 | 900 |
| 1066 | 533 000 000 | 180 | 5 | 900 |
| 800 | 400 000 000 | 250 | 4 | 1000 |
График таймингов, в зависимости от частоты. Красным обозначено минимальное количество таймингов до преодоления физического ограничения.
Как видим из таблицы и графика, поднимая частоту, нам необходимо увеличивать тайминги, а вот время затрачиваемое на операцию практически не изменяется, как и не растёт скорость.
Как видим, средняя оперативная память с частотой 800 будет равна по производительности оперативной памяти с частотой 2400
На что действительно стоит обратить внимание, так это качество материалов, которые применил производитель. Более качественные модули дадут возможность выставлять более низкие тайминги, а следовательно большее кол-во полезных операций
Sapphire HD 3850 512M ULTIMATE
$235
Sapphire HD 3850 512M ULTIMATE
Продукт предоставлен «Квазар-Микро»
Объем и тип памяти 512 МБ GDDR3
Частота (ядро/память) 670/1660 МГц
Возможный разгон 722/1782 МГц
Вердикт
Эффективная пассивная система охлаждения; хороший комплект поставки
Возможны проблемы с установкой на некоторые материнские платы
Даная модель оснащена пассивной системой охлаждения на базе тепловых трубок. Весьма массивный радиатор размещен на тыльной стороне PCB. Это улучшает температурный режим видеокарты, но на некоторых материнских платах может создать проблемы с установкой, к примеру, если разъемы памяти расположены близко к слоту PCI Express x16. Система охлаждения довольно эффективна – нагрев под нагрузкой составил 76 градусов. Разгон невысок – 722/1782 МГц, но для видеокарты с пассивной СО это неплохой результат. К сожалению, абсолютно бесшумной сделать данную карту не удалось. Под нагрузкой свистят дроссели системы питания, что на фоне отсутствия шума от кулера достаточно хорошо слышно. Комплект поставки весьма богат и включает CyberLink DVD Suite и PowerDVD, 3DMark06, а также купон на The Black Box.
Sapphire Radeon HD3870 Toxic 512 MB Видеокарты на
Уведомить о появлении в продаже
Оптимальные параметры памяти смартфона
Прежде чем покупать новый смартфон или планшет, необходимо определиться с вашими потенциальными потребностями и планируемым способом использования гаджета.
В зависимости от этого стоит выбирать модель, отвечающую хотя бы минимальному порогу по объемам оперативной и внутренней памяти.
Экономия при покупке более дешевого устройства с меньшим ОЗУ или встроенной памятью приведут не только к дискомфорту при работе со смартфоном, но и к скорой потребности в приобретении нового девайса.
Объемы оперативной памяти устройства
Если рассматривать ОЗУ, то необходимый объем напрямую зависит от типа использования устройства:
- какими программами и приложениями планирует пользоваться владелец смартфона,
- как много одновременно работающих процессов ему необходимо,
- с какой целью планируется применять девайс.
Выбирая смартфон, необходимо помнить, что объемы ОЗУ увеличить невозможно: при повышении нагрузки на устройство единственным возможным способом получения больших объемов оперативки станет покупка нового телефона.
Рассмотрим более подробно, какими характеристиками будет обладать смартфон с конкретным объемом оперативной памяти:
- 512 Гб — такая вместимость ОЗУ чаще всего встречается в бюджетных моделях, а также телефонах солидного возраста. В наши дни оперативной памяти этого размера будет недостаточно для комфортной работы с гаджетом: она подойдет для тех, кто использует смартфоны для звонков или разовых задач.
- 1 Гб — во втором десятилетии XX века такой объем оперативной памяти считается минимальным для полноценного функционирования телефона. Девайс сможет поддерживать работу до 5 приложений одновременно, что позволит использовать его не только для звонков, но и с целью выхода в Интернет, общения в нескольких мессенджерах.
- 2 Гб — на сегодняшний день это оптимальный объем ОЗУ, характерный для смартфонов бюджетных линеек. Памяти хватает на запуск до 10 приложений и игр на невысоких скоростях. Повышение нагрузки приведет к значительному снижению производительности гаджета.
- 3 Гб — оперативная память рассчитана на многофункциональный режим работы. Владелец устройства сможет без проблем запускать «тяжелые» приложения и утилиты, устанавливать анимированные лаунчеры, без проблем играть в онлайн-игр.
- 4 Гб — смартфон с таким объемом памяти «не работает, а летает». Для обычных пользователей его более, чем достаточно: телефон сможет одновременно поддерживать до 30 открытых программ, запуск приложений будет происходить моментально. Оперативка 4 Гб характерна для флагманских моделей престижных брендов высокого ценового сегмента.
- 6 Гб — максимально возможный объем ОЗУ. Встречается на единичных моделях смартфонов последнего поколения. Приобретение гаджета с такими характеристиками не несет особой практической выгоды: для полной загрузки ОЗУ потребуется активировать свыше 100 программ одновременно.
Объемы встроенной памяти устройства
На современном рынке мобильных телефонов представлен большой выбор гаджетов: объем их встроенной памяти начинается от 4 Гб (бюджетные модели) и заканчивается 256 Гб и выше.
Чтобы выбрать оптимальный девайс и не переплачивать за ненужные гигабайты, следует учитывать следующие факты:
- объем памяти, необходимый для хранения операционной системы и рабочих файлов устройства, редко когда превышает 0,5 Гб;
- на хранение программ и приложений требуется в целом от 3 до 7 Гб (если не планируется устанавливать много игр);
- основным «потребителем» гигабайтов внутренней памяти являются фотографии и видео, особенно если вы используете режим съемки HDR или иные специальные эффекты.
Таким образом, для полноценной работы смартфона в качестве мультифункционального средства общения достаточно 16 Гб внутренней памяти.
Если вы используете смартфон не только для звонков и обмена сообщениями в мессенджерах, то при выборе устройства следует ориентироваться на следующие характеристики:
DDR3L
ASUS, MSI и Lenovo ещё в прошлом поколении перевели свои флагманские игровые лэптопы на передовой стандарт памяти, но кто сказал, что ноутбуку с условным i7-4960HQ пора на пенсию? Да, видеокарты трёхлетней давности в современных играх работаю так себе, а уж мобильные
видеокарты — и того хуже, ведь производительность графики в «большом брате» и мобильном ПК сравнялась лишь в этом поколении, но на «средних»-то играть можно? А условным фотошопам, иллюстраторам и прочим три-дэ-максам вообще наплевать на модные технологии: OpenGL поддерживается, 1-2 ГБ видеопамяти есть — и хорошо. А остальное и в быструю оперативку можно положить, если что.
5 способов, как высвободить ОЗУ в Windows 10
Если вы все еще испытываете проблемы с чрезмерным использованием оперативной памяти, то, возможно, у вас слишком много лишних программ и приложений, о которых вы даже не знаете. Попробуйте пять способов ниже, чтобы высвободить оперативную память на компьютере с Windows 10.
1. Проверьте память и очистите процессы
Чтобы проверить память вашего компьютера, выполните следующие действия:
1. Нажмите на клавиатуре одновременно клавиши Ctrl+Alt+Del и выберите Диспетчер задач.
2. Выберите закладку «Процессы».
3. Нажмите на названии столбца «Память», чтобы отсортировать процессы по объему используемой памяти.
Теперь вы можете видеть, какие из ваших программ требуют больше всего памяти на вашем компьютере. Если вы обнаружите какой-то подозрительный процесс, который «пожирает» много вашей памяти, вы можете остановить его, а также удалить соответствующие программы, которые вам не нужны или не используются. Но! Если вы не чувствуете себя уверенным в данном вопросе, то лучше обратиться к специалистам.
2. Отключить из автозагрузки те программы, которые вам не нужны
Чтобы отключить автозагрузку программ, выполните следующие действия:
1. Выберите закладку «Автозагрузка» в Диспетчере задач.
2. Нажмите «Влияние на запуск», чтобы отсортировать программы по степени использования.
3. Нажмите правой кнопкой мыши, чтобы отключить любые ненужные вам программы.
Автозагружаемые программы – это те программы, которые активируются при загрузке вашего компьютера. Когда эти программы запускаются, каждая из них в фоновом режиме без вашего согласия потребляет определенный объем оперативной памяти. И хотя этот объем может быть не очень большой, но суммарно с другими программами и со временем это значение может возрасти. Убедитесь, что автозапуск всех ненужных программ отключен или такие программы вовсе удалены.
3. Остановите работу фоновых приложений
Чтобы остановить фоновые приложения:
1. Перейдите к настройкам компьютера.
2. Нажмите на раздел «Конфиденциальность».
3. Прокрутите вниз панель слева до «Фоновые приложения»
4. Отключите все приложения, которые вы не используете.
Часто приложения автоматически настроены для работы в фоновом режиме на вашем устройстве. Это позволяет им автоматически отображать уведомления и обновлять свое программное обеспечение. Отключив фоновой режим работы у приложений, которые вы не используете, вы можете сэкономить оперативную память.
4. Очищайте файл подкачки при завершении работы
Очистка файлов подкачки на вашем жестком диске очистит все, что сохранила на жесткий диск ваша оперативная память, и поможет сохранить высокую производительность вашего компьютера. Вы можете настроить работу компьютера так, чтобы файлы подкачки удалялись автоматически при выключении компьютера, подобно ситуации с оперативной памяти. Это можно сделать в Редакторе Реестре:
1. Наберите «Редактор реестра» в строке поиска в стартовом меню
2. Нажмите кнопку «Да», чтобы разрешить Редактору Реестра внести изменения на вашем устройстве.
3. Слева прокрутите и выберите «HKEY_LOCAL_MACHINE»
4. Прокрутите ниже и выберите «SYSTEM»
5. Затем выберите «CurrentControlSet»
6. Найдите и выберите «Control»
7. Прокрутите и выберите «Session Manager»
8. Найдите и выберите «Memory Management»
9. Выберите «ClearPageFileAtShutdown»
10. Введите число «1» в качестве значения и нажмите OK.
5. Уберите визуальные эффекты
Чтобы получить доступ к визуальным эффектам на вашем компьютере, выполните следующие действия:
1. Откройте Проводник.
2. В панели слева нажмите правой кнопкой мыши на «Этот компьютер», чтобы выбрать свойства.
3. Нажмите слева «Дополнительные параметры системы»
4. Выберите закладку «Дополнительно».
5. Перейдите к настройкам в разделе «Быстродействие»
6. Измените на «Обеспечить наилучшее быстродействие»
Данный параметр отключит все анимированные функции на вашем компьютере. Это позволит вам выделить больше оперативной памяти, но значительно ограничит эстетику вашего компьютера. Но на той же вкладке вы всегда можете настроить, какие визуальные эффекты ваш компьютер будет выполнять в соответствии с вашими предпочтениями.
Как выставить частоту оперативной памяти в биосе?
Иногда у пользователей возникает вопрос, как изменить частоту оперативной памяти в биосе? Как правило, этот параметр биос выставляет автоматически, исходя из номинальных показателей модулей памяти. Но случаются ситуации, когда нужно вручную выставить частоту оперативной памяти, которая отличается от предложенных показателей. Для этого в биосе существуют определенные опции, которые помогут вам это сделать.
Давайте рассмотрим, с какой целью этот параметр нужно изменять. Во-первых, для повышения производительности компьютера. Такие действия обычно увеличивают скорость работы вашего ПК на 10-20 процентов. Но, стоит учитывать, что для стабильной работы компьютера, возможно, потребуется настроить и другие параметры модулей оперативной памяти, такие как частоту и напряжение.
Частоту оперативной памяти компьютера нужно настраивать лишь с помощью соответствующих опций BIOS. Но, не все системные платы поддаются изменениям данного параметра. И если вам «повезло», и у вас именно такая плата, то изменить частоту оперативной памяти вы попросту не сможете, ее значение будет соответствовать номинальной величине.
А теперь приступим к делу. Безусловно, необходимо зайти в биос. Для этого, при перезапуске компьютера нажимаем клавишу «Delete». Далее, в зависимости от версии BIOS, ищем раздел Advanced или Memory Frequency. Еще он может называться Memory Clock, Dram Clock или DRAM Frequency. Короче говоря, ищите опцию, в которой будут слова DRAM, Memory, SDRAM или Mem и Clock или Frequency.
Увеличить частоту памяти в биосе можно двумя способами: указав ее значение или указав соотношение между частотой системной шины, а также частотой шины памяти. Как правило, эти действия производятся в разделе FSB/Memory Ratio либо в разделе с похожим названием, в котором встречается слово Ratio.
В этом разделе устанавливаем параметр Manual вместо, установленного по умолчанию, Auto. Теперь можно менять значения частоты и множителя. Попробуйте увеличить частоту шины оперативной памяти на 30-50 Герц.
Сохранив все изменения, перезагружаем компьютер. Иногда нужно повышать частоту оперативной памяти несколько раз, для выявления самого оптимального значения, при котором работа компьютера будет устойчивой.
Чтобы проверить стабильность оперативной памяти, необходимо зайти в «Панель управления» и в пункте «Система и безопасность» выбрать «Администрирование», а в нем открыть «Средство проверки памяти Windows». Чтобы система проверила состояние оперативной памяти, подтверждаем перезагрузку компьютера. Если результаты проверки показывают хорошие результаты, то повышаем частоту до тех пор, пока система не выдаст ошибку. После этого пробуем уменьшать задержки памяти, понизив поочередно четыре вида таймингов. Эти действия производим в пункте Advanced Settings.
Бывает, что после таких действий компьютер дает сбой и перестает загружаться, тогда вытащите BIOS-батарейку и, тем самым, восстановите заводские настройки.
Стоит отметить, что нельзя устанавливать параметры частоты, которые значительно превышают номинальные, так как это может повлечь за собой выход из строя модулей ОЗУ, а также, приводит к повышению тепловыделения, вследствие чего необходимо дополнительное охлаждение системного блока.
Резюмируя сказанное, хочется отметить, что в тех случаях, когда необходимо максимально увеличить производительность компьютера, вам поможет разгон оперативной памяти. Этот процесс осуществляется изменениями настроек частоты в опциях биоса, который достаточно прост и не требует много времени. Но, следует помнить, что если значения неправильно выбраны, то это повлечет за собой некорректную работу ПК, зависания системы и выход из строя модулей памяти. Надеемся, что мы ответили на интересующий вас вопрос и разобрались, как выставить тайминги оперативной памяти в биосе.
Разрушитель жаргона
Кэширование – небольшой сегмент высокоскоростной памяти, предназначенный для хранения и выполнения часто используемых команд / инструкций для ускорения выполнения программного обеспечения. ЦП содержат кеши, обозначенные как уровни 1, 2 и 3, причем L1 является самым быстрым и самым маленьким, а L3 – самым медленным и большим.
Ядро – Современные процессоры могут содержать от двух до 70+ ядер (в суперкомпьютерах), хотя процессоры, размещенные на большинстве потребительских машин, обычно имеют от четырех до восьми, а новейшие процессоры AMD имеют до 16 ядер.
Тактовая частота – скорость, с которой ЦП может выполнять инструкции, измеряется в герцах. Процессор с тактовой частотой 3,7 ГГц может обрабатывать 3,7 миллиарда инструкций в секунду. Тактовая частота – один из наиболее важных факторов, определяющих производительность в играх и функциях рабочих нагрузок.
Радиатор – решение для охлаждения ПК, в котором используются либо вентиляторы, либо жидкостное охлаждение (активное), либо алюминиевые радиаторы (пассивные), которые используют конвекцию для регулирования температуры компонента.
Hyper-Threading (SMT) – терминология Intel для технологии, которая позволяет процессору одновременно обрабатывать два набора инструкций «потоков». AMD и другие производители процессоров называют это SMT, одновременная многопоточность.
Тип разъема LGA (Land Grid Array), PGA (Pin Grid Array) или BGA (Ball Grid Array) – способ взаимодействия ЦП с разъемом на материнской плате. LGA используется в сокетах Intel с выводами как часть сокета. В решении AMD AM4, PGA, контакты находятся на процессоре, и они входят в отверстия на сокете. Процессоры AMD Threadripper также используют сокеты LGA. Разъем BGA – это разъем, в котором процессор постоянно припаян к материнской плате, как правило, на ноутбуке.
TDP – расчетная тепловая мощность, максимальное количество тепла, которое может выделять система или микросхема, на которую рассчитана соответствующая система охлаждения при рабочей нагрузке. Этот термин может применяться к ПК в целом, графическим процессорам, процессорам или почти к любому другому компоненту производительности, который выделяет тепло, и в значительной степени является индикатором того, сколько энергии потребляет часть.
Поток – поток относится к серии инструкций ЦП для конкретной программы. Старые процессоры и процессоры с отключенным SMT запускают по одному потоку на ядро, но большинство современных процессоров AMD и Intel могут одновременно запускать два потока на ядро, разделяя некоторые ресурсы (например, кеш).
Turbo Boost – технология Intel, которая позволяет процессорам работать на более высоких тактовых частотах при высоких нагрузках. AMD также поддерживает турбо- или ускоряющую частоту, и мы используем эти термины как синонимы независимо от производителя процессора.