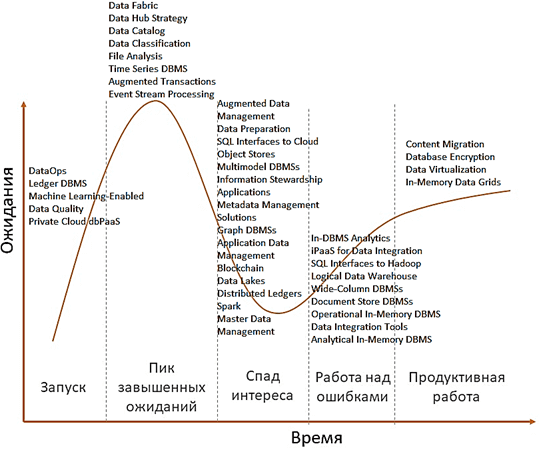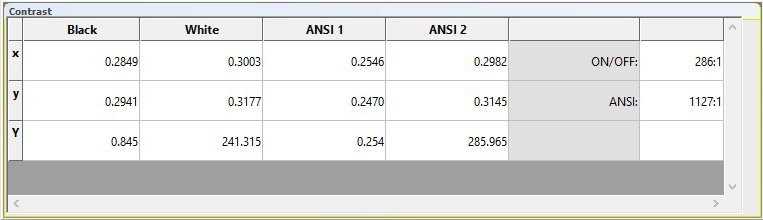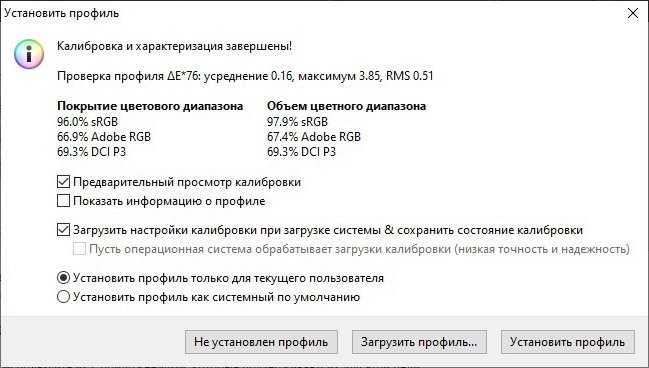Как проверить видеокарту на ноутбуке
Чтобы проверить дискретный графический процессор, можно провести ряд дополнительных тестов. Они отобразят качество комплектующего при нагрузках разной степени и его реальные функциональные возможности.
Прежде, чем перейти к программным проверкам, стоит осмотреть видеокарту визуально. Для этого нужно снять заднюю крышку ноутбука (предварительно выключить и отключить от питания).
«Если вы плохо разбираетесь в компьютерах и периферии, не стоит самостоятельно вскрывать ноутбук
Его устройство намного сложнее, чем системного блока, поэтому неосторожное обращение может только усугубить ситуацию»
Царапины, сколы, потеки флюса негативно влияют на работу устройства. Если возникают проблемы с изображением (полосы, разводы и другие артефакты), это также может указывать на его неисправность.
С помощью специальных программ (3DMark, AIDA64) можно проверить температуру видеокарты, ее 3D-характеристики, частоты памяти, скорость вращения вентиляторов и другие важные спецификации. В случае возникновения видимых проблем, лэптоп всегда можно отнести в сервисный центр, где проведут комплексную и качественную диагностику неполадок.
Как протестировать видеокарту
Классическим вариантом проверки видеоустройства на компьютере является проведение стресс-тестов. Они позволяют с высокой точностью оценить его производительность. Это особенно актуально, если вы приобрели новую видеокарту и для сравнения проверяете свою старую. Также ее можно протестировать другим способом. Установите и поиграйте пару часов в современные игры (The Witcher 3, Battlefield 4, WOT и др.). Если удалось добиться комфортных настроек графики и высокого FPS, при этом картинка не дергается и не лагает, тогда есть основания полагать, что с видеокартой все в порядке.
Программы и бенчмарки создают определенную графическую нагрузку от минимальной до максимальной за 20-30 минут, определяют возможности графического процессора и всех его составляющих. В ходе стресс-теста на первых минутах он начинает работать на пределе своих возможностей, растет температура и увеличивается скорость оборотов вентиляторов.
При пассивной системе охлаждения (радиатор без кулера) нагрузка создает критические условия для работы. Например, температура может подниматься до 95-100 градусов, что для многих видеокарт является максимальным значением. Скачав и установив соответствующую программу, вы можете увидеть:
- точную версию своей видеокарты;
- среднюю и максимальную температуру графического процессора;
- скорость вращения кулеров;
- производительность на 2D, 3D-параметрах;
- работоспособность Direct X и другие данные.
Сегодня также можно проверить производительность видеокарты онлайн с помощью специализированных сервисов от производителей данного оборудования. Такую возможность предоставляют Nvidia (для линейки GeForce) и AMD (Radeon)
Существуют и сторонние сервисы, но к их использованию стоит подходить с особой осторожностью
Выбор программ для тестирования
Сегодня протестировать видеокарту можно разными утилитами, например, FurMark, ATITool, OCCT, 3DMark, AIDA64 и др. Бесплатной и наиболее простой для использования считается AIDA64. Кроме качественного стресс-теста, данную программу используют как комплексное решение для улучшения системы, физического наблюдения и программного анализа на всех уровнях.
В перечне функций нужно выбрать Тест GPGPU. После этого по целому ряду критериев будет оценена работоспособность и максимальные возможности видеокарты. Затем можно запустить стресс-тест.
«Для большинства ПК и ноутбуков средней производительности достаточно 10 минут стресс-теста. Искусственная нагрузка заставляет работать видеокарту на пределе, а если в ее работе имеются неполадки, длительный тест может привести к окончательной поломке оборудования».
Еще одной бесплатной программой для эффективного стресс-теста является FurMark. С ее помощью можно протестировать игровые видеокарты (с разгоном) и просто с ожидаемо высокой производительностью. Перед стартом рекомендуется отключить Xtreme burn-in, поскольку эта функция создает сверхнагрузку. Также стоит закрыть все открытые программы и приложения для получения наиболее точного результата. В случае обнаружения неисправностей, утилита уведомит о возможных причинах:
- некорректная настройка;
- нестабильное/недостаточное электропитание;
- проблемы в работе системы охлаждения.
Внешний вид и особенности
Дизайн серии TUF на этой модели явно обновлён. Теперь устройство выглядит ещё более похожим на серию «старших братьев» Republic Of Gamers. Общие черты явно прослеживаются – прямые боковые грани, чуть скруглённые углы, трапециевидный вырез на крышке. В любом случае ASUS TUF FX516PR от этого только выигрывает – ноутбук смотрится стильно и солидно.

Крышка у ноутбука теперь металлическая, красивого тёмно-графитного цвета с интересно нанесённым логотипом TUF сбоку. Смотрится очень приятно и при этом сдержанно, хотя и сразу понятно, что перед нами игровое устройство.

Металл тут достаточно тонкий, но жёсткость у конструкции хорошая – ничего не прогибается. Через вырез на крышке видны индикаторы состояния системы на корпусе ноутбука – белые светодиоды.
Нижняя панель корпуса выполнена из матового пластика. Есть сразу 7 ножек – по краям и в центральной части для лучшей фиксации и жёсткости корпуса. Задние ножки приподнимают ноутбук от поверхности примерно на 5 мм для лучшего доступа воздуха в решётки системы охлаждения. Их здесь четыре, и довольно крупных: две расположены под турбинами, охлаждающими видеочип и процессор, и две дополнительные по центру.
По углам корпуса расположены решётки, скрывающие 2 динамика. Доступ к внутреннему пространству преграждает 15 винтов с крестообразным шлицем. Система охлаждения состоит из 5 теплотрубок и двух турбин, есть доступ к аккумулятору, слотам SSD M.2 (один из них свободен для формата 2280) и одному слоту под ОЗУ, в который установлен модуль 8 ГБ (ещё 8 ГБ распаяно на плате).

Из системы охлаждения горячий воздух выбрасывается в основном из тыльного торца – здесь есть две крупные решётки по бокам.

Также решётки вентиляции расположены и по бокам модели – для производительного видеочипа необходимо обеспечить хорошую циркуляцию воздуха. Корпус ноутбука очень тонкий – всего 19,9 мм, что скорее уже похоже на габариты ультрабука.
С левой стороны находится DC-разъём питания, порт LAN, HDMI, USB 3.2 Gen 1 и Thunderbolt 4 с функциями DisplayPort 1.4 и Power Delivery, а также комбинированный аудиоразъём под миниджек 3,5 мм.

Справа – слот замка Kensington и 2 USB 3.2 Gen 1.

В целом, в плане доступных интерфейсов, ASUS TUF FX516PR порадовал. Хорошо, что есть сразу три полноценных USB 3.2 при скромных габаритах модели
Для игрового ноутбука это очень важно, как и наличие LAN RJ45.
Петли крышки у модели попроще, чем у ROG, но тоже металлические и надёжные по ощущениям. Открывается ноутбук на максимальный угол примерно в 140 градусов.

Пластина топкейса у ASUS TUF FX516PR также металлическая и чуть темнее цвета крышки. Клавиатура чуть утоплена, перед дисплеем есть дополнительные решётки для отвода воздуха из корпуса. Вокруг дисплея достаточно тонкие рамки, встроенной камеры у модели нет.

Кнопка включения вынесена выше клавиатуры и имеет индикатор с белым светодиодом. Также отдельно расположены 4 мультимедиа клавиши – управление звуком и запуск фирменного софта. Раскладка привычна для компактных ноутбуков: отсутствует цифровой блок, часть клавиш перенесены в основную группу. Например, delete находится сразу над backspace, что не всем покажется удобным. Также не слишком удобно реализованы стрелки. Они имеют половинный размер и смещены под правый shift.
Зато WASD выделены прозрачным кей-капами, что делает их более заметными – характерная черта игровых ноутбуков. Тачпад без выделенных кнопок и расположен строго посередине рабочей области. Подсветка регулируется быстрыми клавишами – запас яркости у неё небольшой, но в затемнённом помещении со своей функцией она справляется хорошо.

Признаки не исправности видеокарты.
Первое на что нужно обратить при выходе из строя видеоадаптера – это наличие различных артефактов на мониторе. Как и было описано выше артефакты могут проявляться точками, подергиваниями, наличием квадратов другого цвета или же половина экрана монитора меняет цвет, а потом снова приобретает оригинальные цвета.
Чтобы попробовать избавиться от подобных симптомов необходимо осмотреть кулер, крутится или не крутится, прочистить радиатор, обновить драйвера. Осмотреть не вздуты ли конденсаторы, если же вздулись отпаять и заменить. Если ничего не помогло, следует попробовать прогреть процессор видеокарты, так как есть возможность его отхождения от платы.
Если изображение двоится или искажается при игре, то возможно графический процессор или видеоконтроллер уже практически вышли из строя. Следует проверить видеокарту на другом компьютере, а также протестировать подключение кабелей. Возможно они не вплотную прижаты к интерфейсу.
Если изображение на экране не появляется, а компьютер уже работает, и монитор точно не причем – видеокарта скорее всего сгорела. Однако не стоит ее выбрасывать сразу. Необходимо почистить контакты интерфейса ластиком, попробовать включить на другом компьютере.
БИОС также будет издавать определенные сигналы при включении, если неисправна видеокарта. Обычно это восемь коротких сигналов.
Если вы покупаете видеокарту бывшую в употреблении необходимо обратить внимание на цену. Хорошую карту никто не будет продавать задешево, даже если она и была б\у
Перед покупкой необходимо использовать специальные программы и проверить ее сразу на месте. Чтобы потом не оплачивать ремонт или не покупать новую. Как это сделать будет описано ниже.
Признаки плохой работы графического процессора
Основные производители видеокарт, которые есть на нашем рынке — MSI, Gigabyte и ASUS. Однако вне зависимости от того, какого производителя вы выберите и какая карта в итоге будет стоять у вас на компьютере или ноутбуке, со временем использования графическая карта приходит в негодность.
Много нагрузки, мало охлаждения, износ деталей, брак при производстве, который уменьшает время ее работы — все это может привести к тому, что карта однажды не будет работать вовсе. Но если вы заметите признаки ухудшения раньше, то можете продлить жизнь устройству. Признаки плохой работы графического процессора:
Если ухудшается изображение на мониторе. Так, могут возникать шумы, вертикальные линий. Экран может время от времени “дергаться”. Это говорит о том, что с видеокартой уже что-то неисправно
.
Если появляются посторонние звуки. Когда вы включаете ПК или ноутбук, машина может выдавать звуковые сигналы, предупреждающие о некорректной работе части системы. Обычно это пищание
Кроме того, непосредственно во время работы на компьютере вы можете слышать посторонние звуки и искажения — это все сигналы о неисправности.
Если компьютер стал тормозить и перестал справляться с задачами, которые были под силу ранее — с повреждением видеокарты прежде всего страдает качество работы сложных программ и игр, поэтому стоит обратить внимание на данный факт.
Предисловие
Как бы не было обидно признавать, но у всего есть свой ресурс — у коробки передач автомобиля, телевизора, висящего у вас в спальне, холодильника, в котором вы храните продукты, перечислять можно бесконечно. К сожалению, и комплектующие вашего компьютера тоже имеют свой ресурс.
Под ресурсом можно подразумевать как моральное устаревание центрального процессора, так и ресурс безотказной работы жесткого диска. Конечно, можно своевременно менять потенциально устаревшие комплектующие до момента их выхода из строя, но такое понятие, как ресурс безотказной работы, не заложено производителем или попросту сокрыто. Кто станет покупать новые комплектующие, если будет знать, что его материнская плата или видеокарта готова проработать еще как минимум пять лет? И, пожалуй, единственным верным способом понять потенциальный показатель ресурса является своевременное тестирование отдельных компонентов и выявление соответствующей проблемы до момента поломки или полного выхода её из строя.
Согласитесь, когда мы заблаговременно знаем о возможной проблеме или неисправности и причинах её возникновении, нам намного легче принять взвешенное решение и предпринять попытки для устранения этой неисправности или спланировать свой бюджет для возможности её замены.
Когда мы говорим «проблема», мы подразумеваем как устаревание и невозможность запуска какой-то новой игры, так и появление реальных дефектов и неисправностей по типу отказа одного из кулеров видеокарты или отслоение элемента пайки видеочипа.
И в этой статье мы разберём основные способы тестирования и выявления проблем видеокарты.
Новых карт Nvidia не будет
Компания Nvidia готовится приостановить поставки флагманских видеокарт линейки GeForce RTX 3000. Об этом пишет профильный портал HardwareTimes. Это напрямую связано с резким обесцениванием криптовалют, в особенности Ethereum.
GeForce RTX 3000 – это новейшая и самая передовая линейка видеокарт Nvidia, вышедшая в 2020 г. Nvidia прекратит поставки не одной или нескольких видеокарт новой серии, а сразу всех. Точные сроки прекращения и возобновления отгрузок пока не установлены. HardwareTimes пишет, что все может вернуться в норму или в последних числах июля 2021 г., или в начале августа 2021 г.
По мнению экспертов HardwareTimes, эти меры Nvidia предпринимает с одной-единственной целью – компания стремится не допустить резкого падения цен на видеоускорители, которые уже начали дешеветь. Майнеры, поначалу скупившие все видеокарты и образовавшие их глобальный дефицит с последовавшим за ним чрезмерно резким ростом цен, теперь начали продавать эти ускорители на вторичном рынке.
Nvidia может устроить искусственный дефицит топовых ускорителей
Распродажа видеокарт, в режиме 24/7 добывавших криптовалюту майнерам, связана как раз с падением курса самых дорогих токенов. Ethereum в этом плане находится на втором месте после биткоина – по данным CoinDesk, на момент публикации материала он стоил около $1890 (133,5 тыс. руб. по курсу ЦБ на 15 июля 2021 г.). Биткоин оценивался в $31,6 тыс. (2,34 млн руб.).
Ethereum обвалился очень сильно упал в цене
В итоге топовые видеокарты на графических чипах Nvidia заполонили доски объявлений во многих странах мира, в том числе и в России. Если новые экземпляры таких карт тоже будут в большом количестве представлены в магазине, это действительно может повлечь их стремительное обесценивание, пишет портал MyDrivers.
Биткоин тоже подешевел, но все еще остается очень дорогим
Nvidia пока не подтверждает (но и не опровергает) сведения о возможном прекращении поставок GeForce RTX 3000. Между тем, компания является лидером рынка видеокарт. По данным исследовательской компании Juniper Research, в I квартале 2021 г. она удерживала 68,18-процентную долю на нем, оставив AMD (своему основному конкуренту) лишь 16,65%. Оставшиеся 15,17% заняла Intel с видеоподсистемами, встроенными в ее центральные процессоры.
Будущее Big Data: аналитика и управление данными
Интересно также отметить, что аналитики Gartner составили отдельный прогноз по наиболее перспективным технологиям в области управления данными (Data Management), разделяя сферу Big Data от искусственного интеллекта. В частности, согласно этому исследованию, сейчас на пике завышенных ожиданий находятся следующие технологии управления данными :
- Data Fabric – фабрики данных, о которых мы рассказываем здесь;
- Data Hub Strategy – стратегические хабы данных;
- Data Catalog – каталоги данных;
- Data Classification – классификация данных;
- File Analysis – файловой анализ;
- Time Series DBMS – СУБД временных рядов;
- Augmented Transactions – расширенные транзакции;
- Event Stream Processing – потоковая обработка событий, например, использованием таких Big Data инструментов, как Apache Kafka, Spark, Storm, Flink и пр.
На этапе старта Gartner располагает концепцию DataOps, специальные СУБД для хранения бухгалтерских данных типа гроссбуха для биткоинов (Ledger DBMS), ML-инструменты поддержки качества данных (Machine Learning-Enabled Data Quality) и частные СУБД в виде облачных платформ (Private Cloud dbPaaS). Спад интереса отмечается к следующим технологиям :
- Augmented Data Management – расширенное управление данными;
- Data Preparation – подготовка данных (к машинному обучению и аналитике);
- SQL Interfaces to Cloud Object Stores – SQL-интерфейсы к облачным хранилищам;
- Multimodel DBMSs – мультимодельные СУБД;
- Master Data Management, Information Stewardship Applications и Application Data Management – приложения для управления данными;
- Metadata Management Solutions – решения для управления метаданными;
- Graph DBMSs – графовые СУБД;
- Blockchain – блокчейн;
- Data Lakes – озеро данных или корпоративное хранилище данных, например, на базе Apache Hadoop;
- Distributed Ledgers – распределенные кошелки для биткоинов и подобных криптовалют;
- Apache Spark.
Доверие общества восстанавливается к аналитическим СУБД (In-DBMS Analytics, Analytical In-Memory DBMS), SQL-интерфейсам к Apache Hadoop (например, Cloudera Impala, Apache Phoenix, Drill и Hive), логическим хранилищам данных (Logical Data Warehouse), колоночным и документо-ориентированным СУБД (Wide-Column DBMS и Document Store DBMS), инфраструктурным платформам и инструментам для интеграции данных (iPaaS for Data Integration и Data Integration Tools), а также к резидентным базам данных (Operational In-Memory DBMS), которые размещаются в оперативной памяти. Наконец, на плато продуктивности сегодня находятся различные системы миграции контента (Content Migration), криптографические СУБД (Database Encryption), виртуализация данных (Data Virtualization) и резидентные сетки данных (In-Memory Data Grids) .
Самые перспективные технологии Big Data и другие приложения Data Management: аналитический прогноз Gartner 2019
На практике, по крайней мере, в России технологии управления данными только начинают входить в фазу интереса и востребованности. В частности, эту тенденцию подтверждает растущий спрос на DataOps-инженеров и государственный тренд на цифровизацию. Разговор о наиболее перспективных с точки зрения Gartner ИТ-тенденциях мы продолжим в следующий раз.
Как эффективно использовать эти и другие технологии больших данных, машинного обучения для цифровизации своего бизнеса, вы узнаете на наших образовательных курсах в лицензированном учебном центре обучения и повышения квалификации руководителей и ИТ-специалистов (менеджеров, архитекторов, инженеров, администраторов, Data Scientist’ов и аналитиков Big Data) в Москве:
Аналитика больших данных для руководителей
Смотреть расписание
Записаться на курс
Источники
- https://ru.wikipedia.org/wiki/Gartner
- https://www.gartner.com/smarterwithgartner/top-trends-on-the-gartner-hype-cycle-for-artificial-intelligence-2019
- https://habr.com/ru/post/475032/
- https://www.gartner.com/en/documents/3955768/hype-cycle-for-data-management-2019
Проверяем видеокарту на работоспособность
Убедиться, что с графическим адаптером Вашего компьютера все в порядке, можно следующими способами:
- визуальная проверка;
- проверка характеристик;
- проведение стресс-теста;
- проверка средствами Windows.
Проверка программными средствами подразумевает проведение стресс-теста видеокарты, в ходе которого измеряются ее показатели в условиях повышенной нагрузки. Проанализировав эти данные, можно определить пониженную работоспособность видеоадаптера.
Способ 1: Визуальная проверка
То, что видеоадаптер стал хуже работать, можно заметить, не прибегая к программному тестированию:
- начали тормозить или вообще не запускаются игры (графика воспроизводится прерывисто, а особо тяжелые игры вообще превращаются в слайдшоу);
- возникают проблемы с воспроизведением видео;
- выскакивают ошибки;
- на экране могут появляться артефакты в виде цветных полос или пикселей;
- в целом падает качество графики, компьютер подтормаживает.
В худшем случае на экране вообще ничего не отображается.
Часто неполадки возникают вследствие смежных проблем: неисправность самого монитора, повреждение кабеля или разъема, неработающие драйвера и т.д. Если Вы уверенны, что с этим все в порядке, возможно, действительно начал барахлить сам видеоадаптер.
Способ 2: Проверка характеристик
Получить исчерпывающую информацию о параметрах видеокарты можно с помощью программы AIDA64. В ней нужно открыть раздел «Отображение» и выбрать «Графический процессор».
Начнем с «Теста GPGU»:
- Откройте меню «Сервис» и выберите «Тест GPGU».
Тестирование производится по 12 параметрам и может занять определенное время. Неопытному пользователю эти параметры мало чего скажут, но их можно будет сохранить и показать знающим людям.
Когда все проверится, нажмите кнопку «Results».
Способ 3: Проведение стресс-теста и бенчмаркинг
Это способ подразумевает использование тестовых программ, которые дают повышенную нагрузку на видеокарту. Лучше всего для этих целей подходит FurMark. Данный софт не много весит и содержит необходимый минимум параметров тестирования.
В окне программы можно будет увидеть название Вашей видеокарты и ее текущую температуру. Проверка запускается нажатием кнопки «GPU stress test»
Обратите внимание, что выставленные по умолчанию настройки вполне подходят для корректного тестирования. Далее выскочит предупреждение, в котором говорится, что программа даст очень большую нагрузку на видеоадаптер, и возможен риск перегрева
Нажмите «GO».
Окно тестирования может запуститься не сразу. Нагрузку на видеокарту создает визуализация анимированного кольца с множеством детализированных волосков. Его-то Вы и должны увидеть на экране.
Внизу можно наблюдать температурный график. После начала тестирования температура начнет расти, но со временем должна выровняться. Если она превысит 80 градусов и будет стремительно расти – это уже ненормально и тест лучше прервать, нажав на крестик или кнопку «ESC».
Такой тест обычно проводят 10-20 минут.
Кстати, мощность своей видеокарты можно сравнить с другими. Для этого намите на одну из кнопок в блоке «GPU benchmarks». На каждой кнопке отмечено разрешение, в котором будет проводиться тестирование, но можно использовать «Custom preset» и проверка запустится согласно Вашим установкам.
«Compare your score»
Способ 4: Проверка видеокарты средствами Windows
Когда наблюдаются явные неполадки даже без проведения стресс-теста, то можно проверить состояние видеокарты через DxDiag.
- Используйте сочетание клавиш «WIN» + «R» для вызова окна «Выполнить».
- В текстовое поле введите dxdiag и нажмите «ОК».
Перейдите во вкладку «Экран». Там Вы увидите информацию об устройстве и драйверах
Обратите внимание на поле «Примечания». Именно в нем может отображаться перечень неисправностей видеокарты.
Можно ли проверить видеокарту онлайн
Некоторые производители в свое время предлагали онлайн-проверку видеоадаптеров, например, тест NVIDIA. Правда тестировалось скорее не производительность, а соответствие параметров железа той или ной игре. То есть, Вы просто проверите, работает ли устройство при запуске, к примеру, Fifa или NFS. Но ведь видеокарта используется не только в играх.
Сейчас нормальных сервисов для проверки видеокарты в Интернете нет, поэтому лучше использовать вышеописанные утилиты.
Лаги в играх и изменения в графике вполне могут быть признаком снижения работоспособности видеокарты. При желании можно провести стресс-тест. Если во время тестирования воспроизводимая графика отображается корректно и не зависает, а температура остается в пределах 80-90 градусов, то можете считать свой графический адаптер вполне работоспособным.
Источник
Сравнение предустановок графики
Дальше посмотрим на производительность игры с видеокартами 6800 XT и RTX 3080 на разрешении 1440p и всех доступных предустановках графики. В обоих случаях прирост производительности составляет 42% при переходе с графики Ультра на Среднюю.
Как мы только что увидели, подобный прирост производительности имеет огромное значение для бюджетных видеокарт.
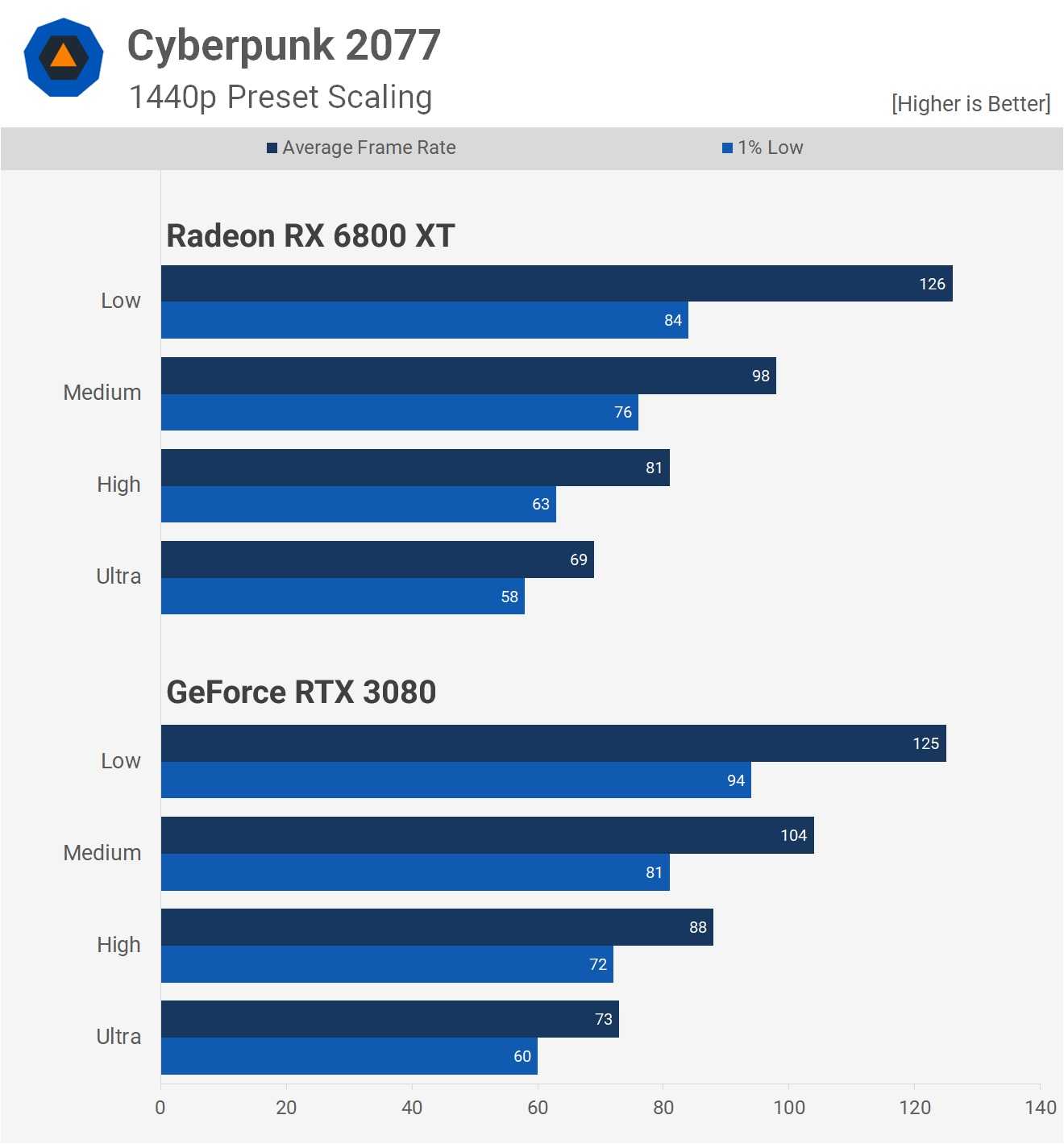
Разница в уровне графики между Ультра и Высокой минимальная, по крайней мере в рассматриваемом разделе игры. Средняя графика выглядит как отличный компромисс. Ещё есть Низкие настройки графики, которые выдают картинку заметно хуже, чем на Средних. При этом игра всё равно выглядит достаточно хорошо. Если у вас старая или слабая видеокарта, вы сможете динамично играть даже на низких настройках графики.
Дисплей
В нашей конфигурации ASUS TUF FX516PR получил 15,6” IPS-матрицу с FHD разрешением и частотой обновления 60/240 Гц (есть также комбинации с матрицей 2560х1440p и частотой 144 Гц). Покрытие – матовое, антибликовое. Заявленное время отклика матрицы – всего 3 мс, что в сочетании с частотой 240 Гц должно оправдать все «игровые» запросы. Также дисплей поддерживает технологию Adaptive-Sync, синхронизирующую частоту обновления экрана с частотой вывода кадров графическим процессором.
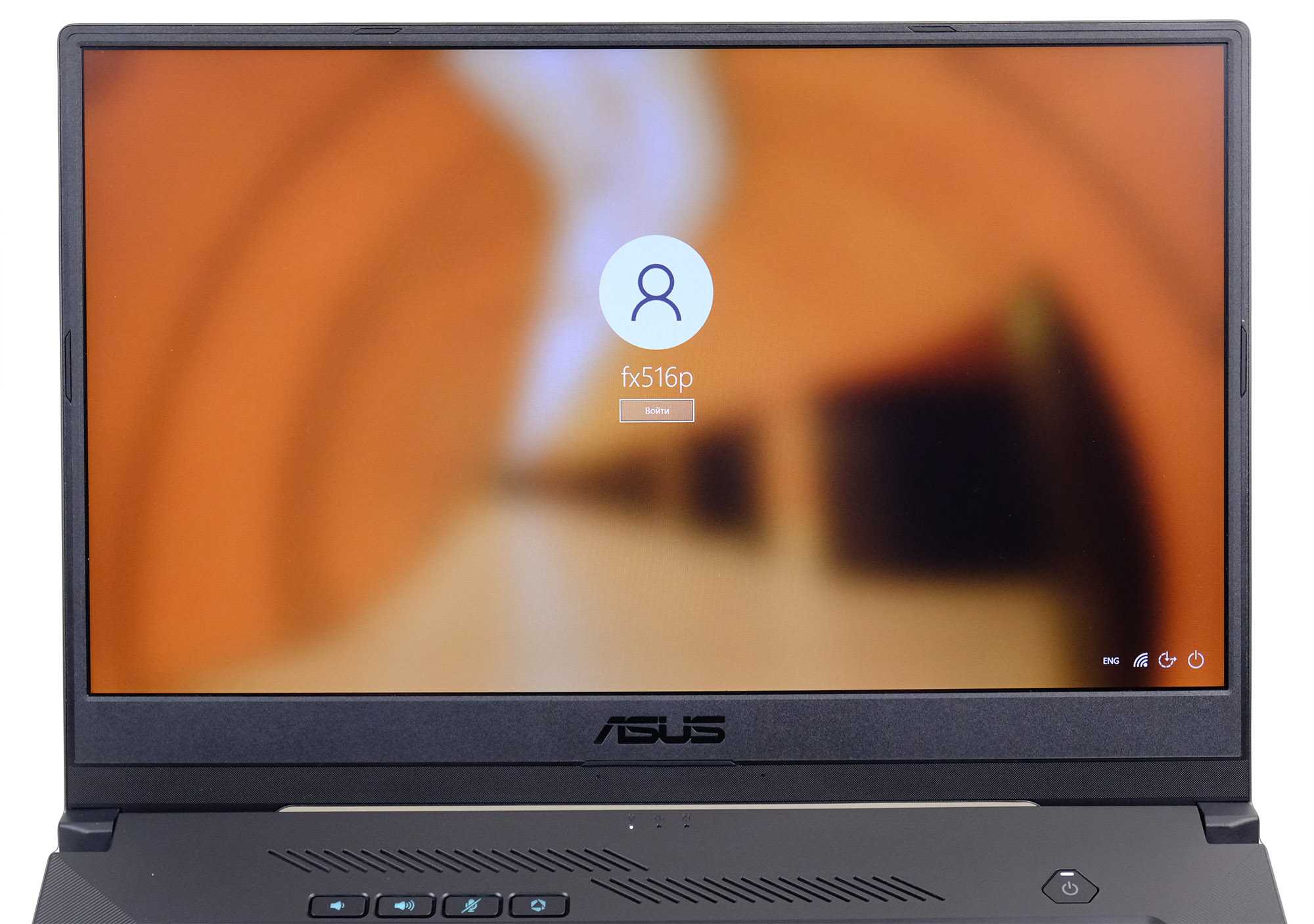
Углы обзора у матрицы отличные. При взгляде сбоку даже яркость падает незначительно, искажений нет и подавно.
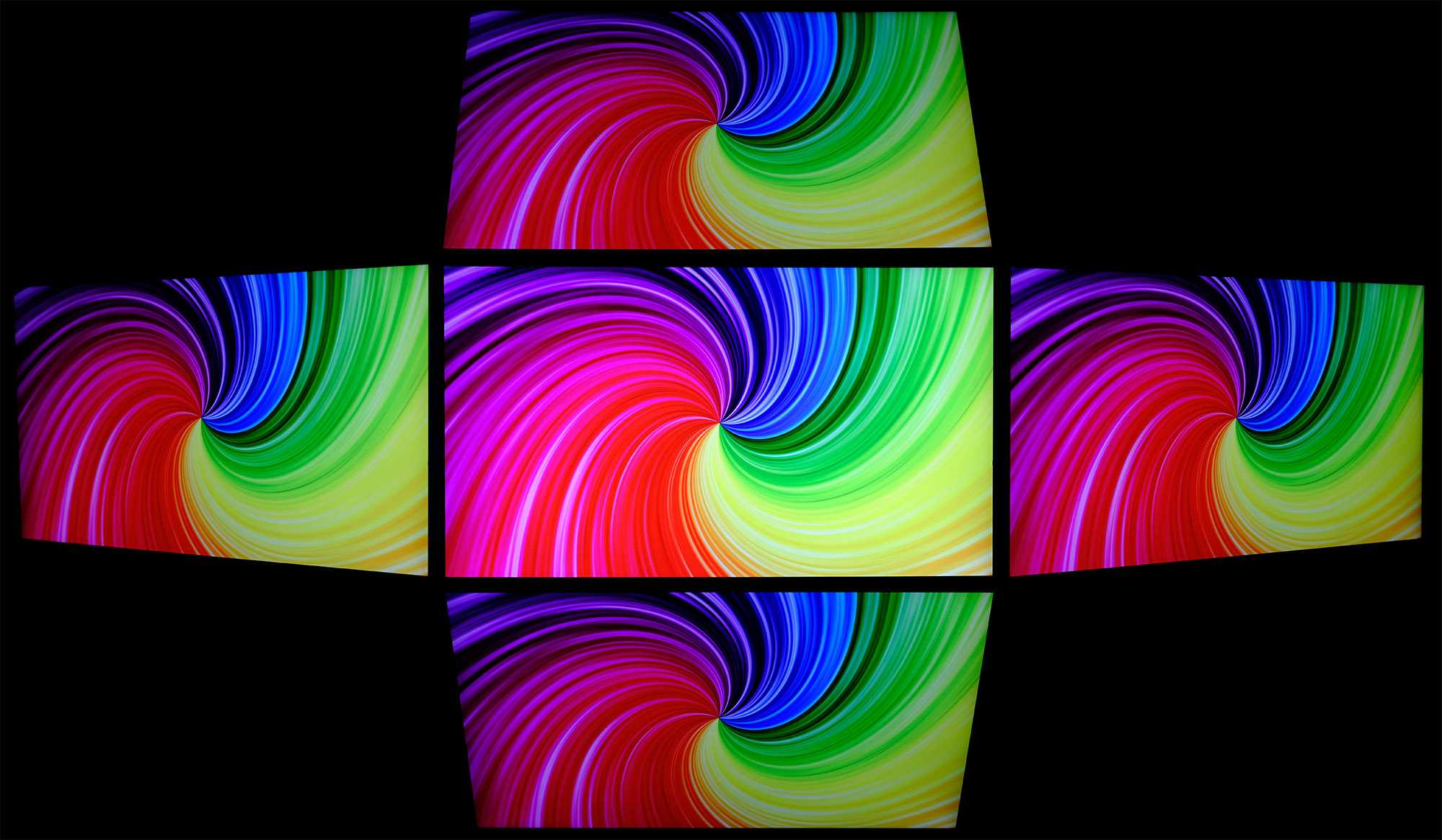
Запас яркости при этом не такой большой, как хотелось бы, максимум едва приближается к 290 Кд/м2. Это, в принципе, среднее значение, которое позволит комфортно взаимодействовать с дисплеем в помещении. Регулируется яркость достаточно линейно на всём диапазоне, минимальное значение – 16 Кд/м2.
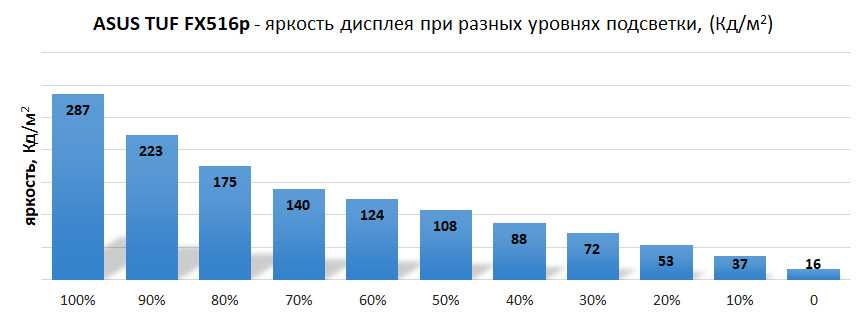
Показатель контрастности также средний – ANSI 1127:1.
Однородность подсветки вопросов не вызывает. Отклонения небольшие и незаметны глазу, всё в пределах нормы ISO 14861:2015.
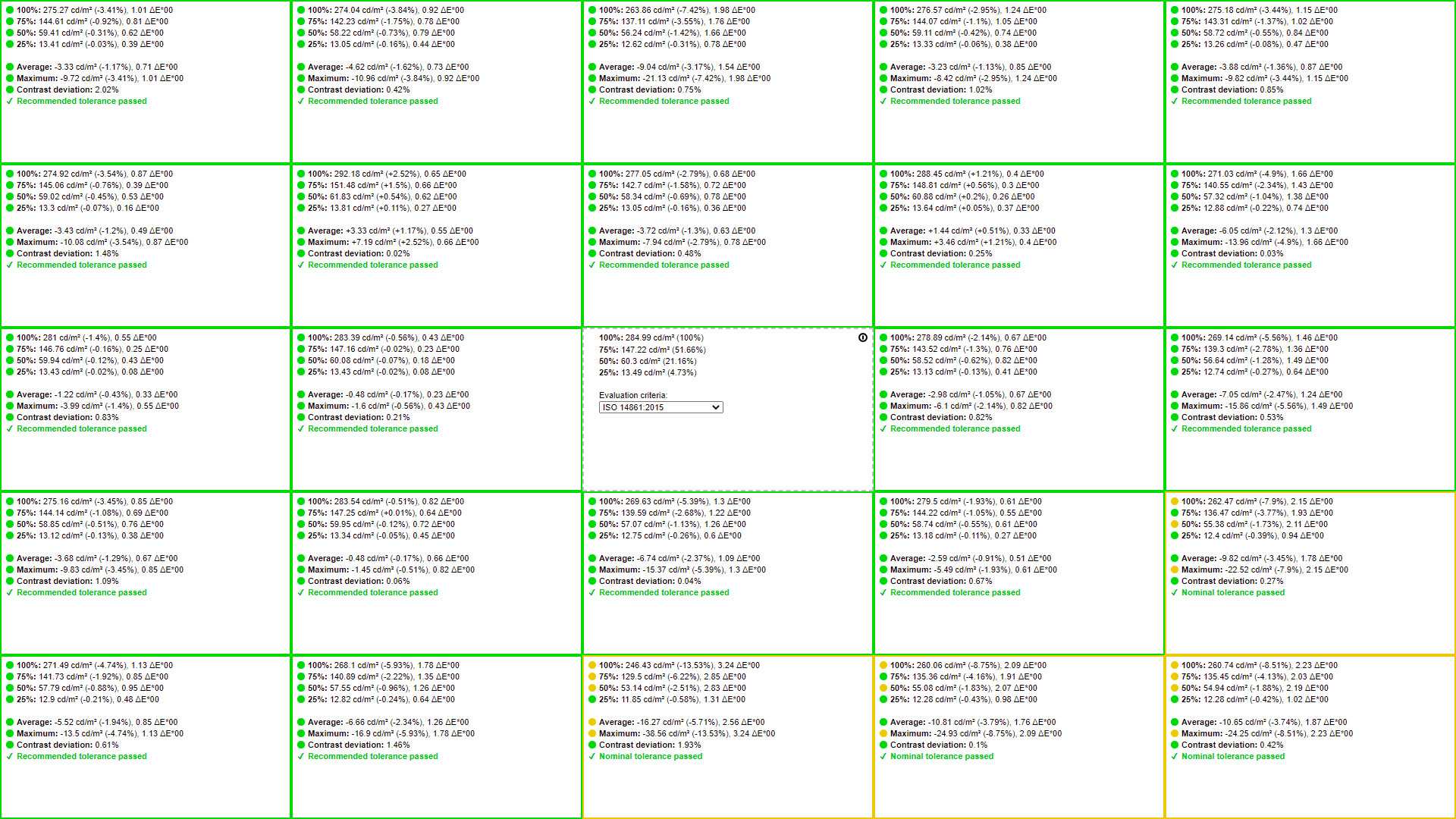
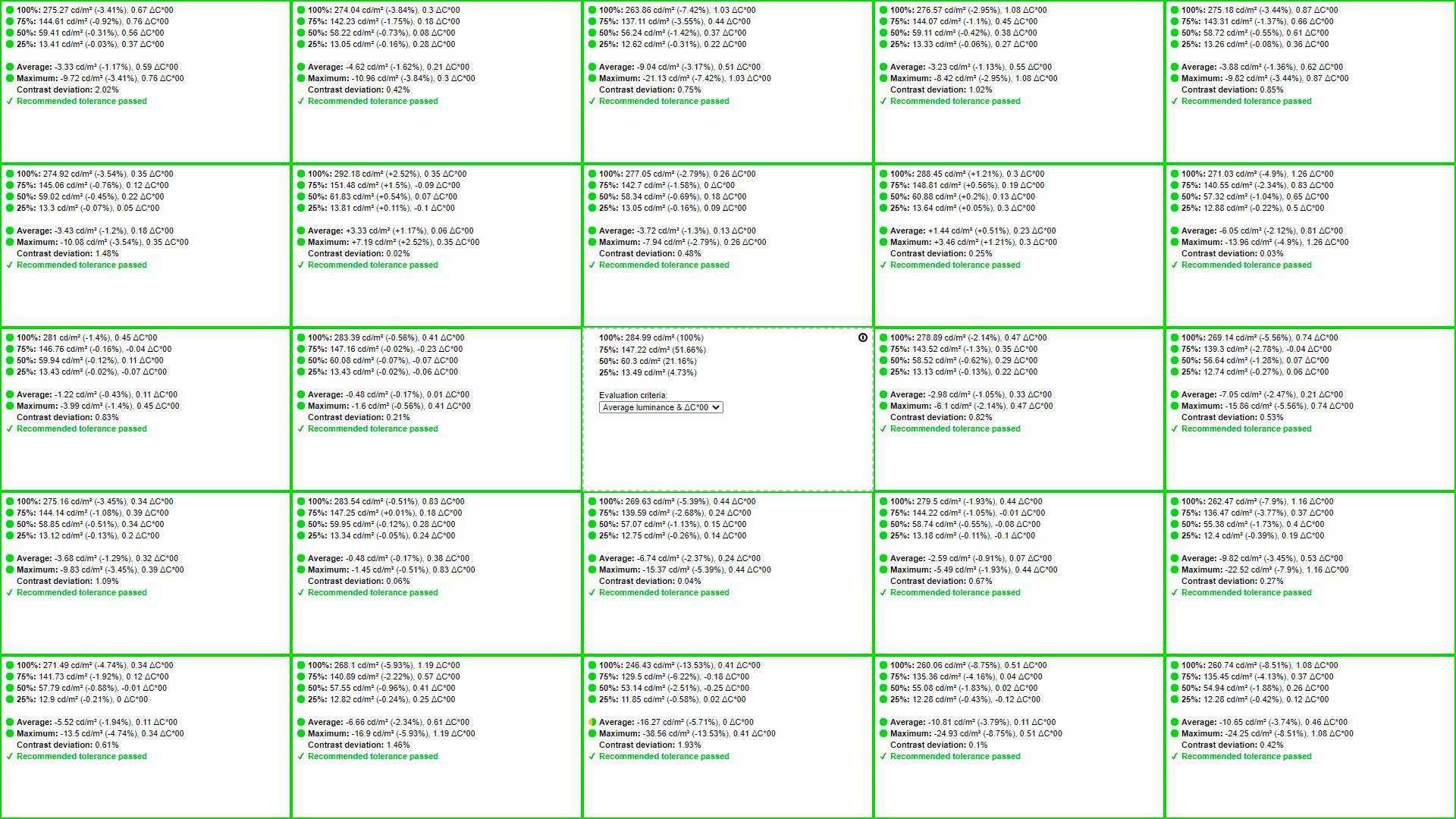
Тест цветового охвата показал отличное значение – 96% палитры sRGB, что означает возможность профессиональной работы с цветом и указывает на хорошее качество установленной IPS-панели.
Треугольник охвата почти полностью совпадает с референсной областью sRGB, вершины находятся на своих местах.
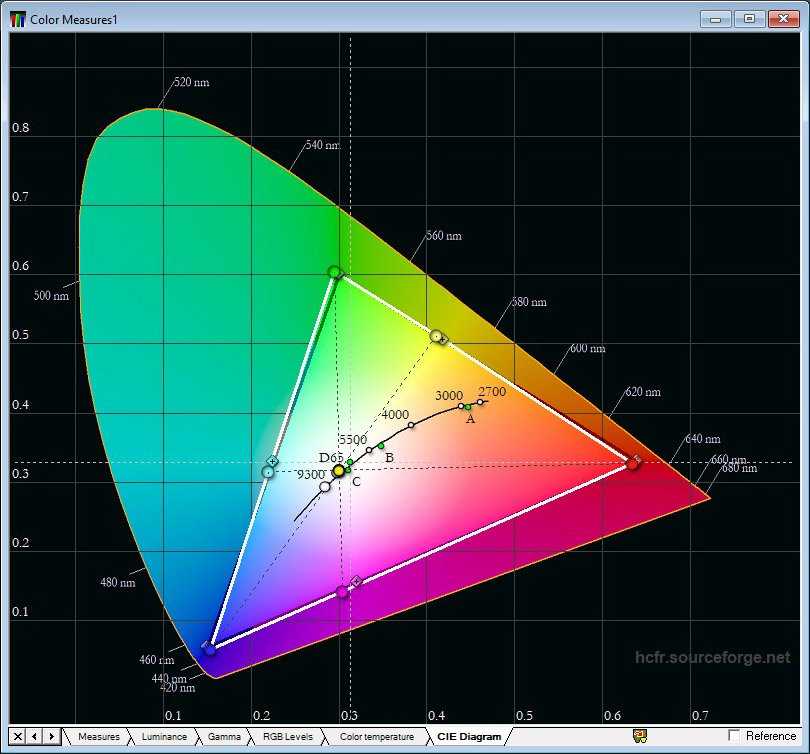
Кривая яркости накладывается на эталонную, гамма также хорошо коррелирует: среднее значение — около 2,1, хотя и есть завышение до 2,5 в белой области.
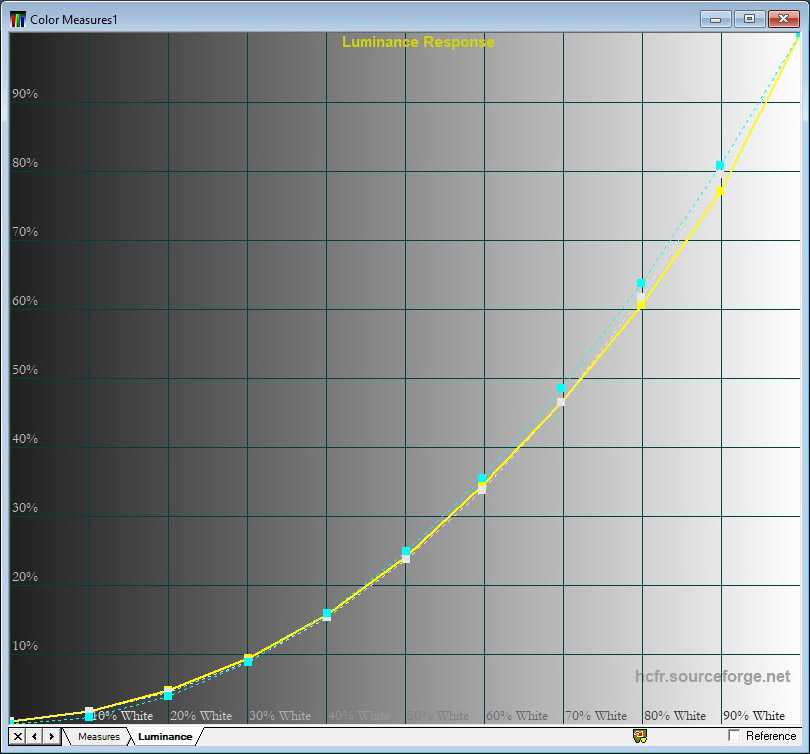
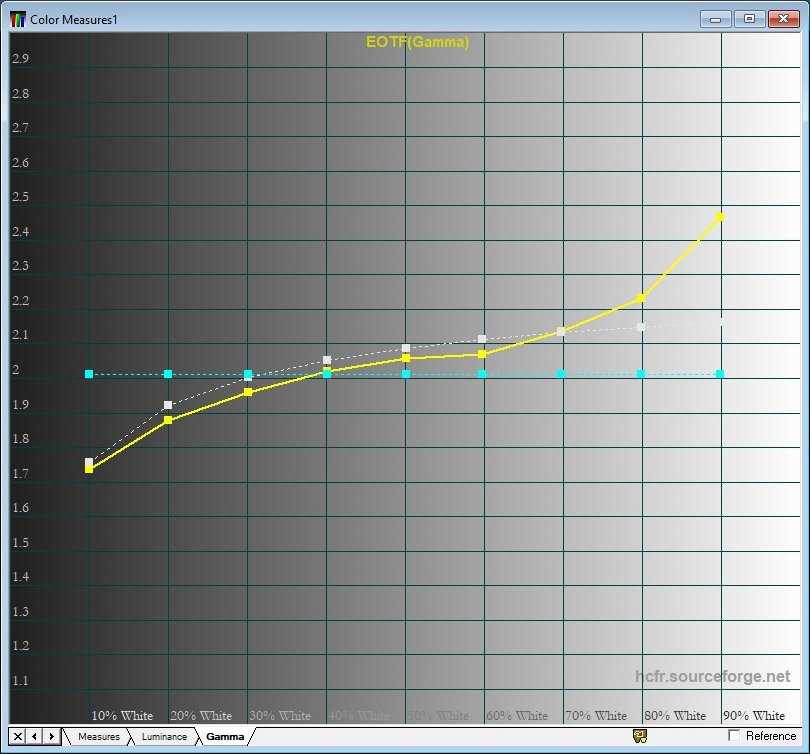
Баланс sRGB по умолчанию немного завален в синий. Это помогает дисплею визуально быть более контрастным. Цветовая температура тоже завышена – около 7400 К в среднем.
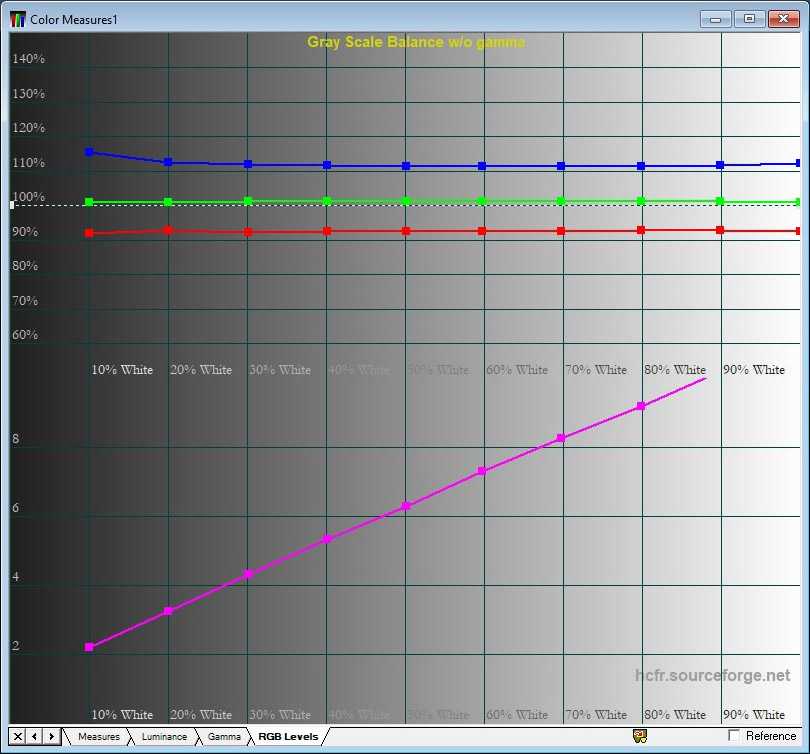
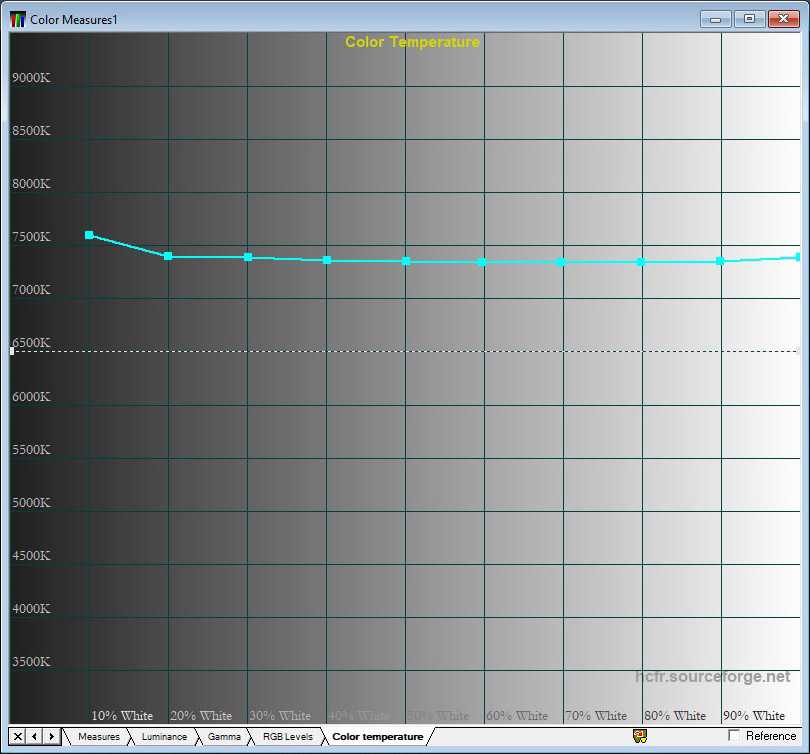
Тестирование на правильность отображения оттенков матрица прошла хорошо. Максимальное отклонение составило всего 2,79 ΔE*00, а в среднем ещё меньше, что полностью попадает в норму.
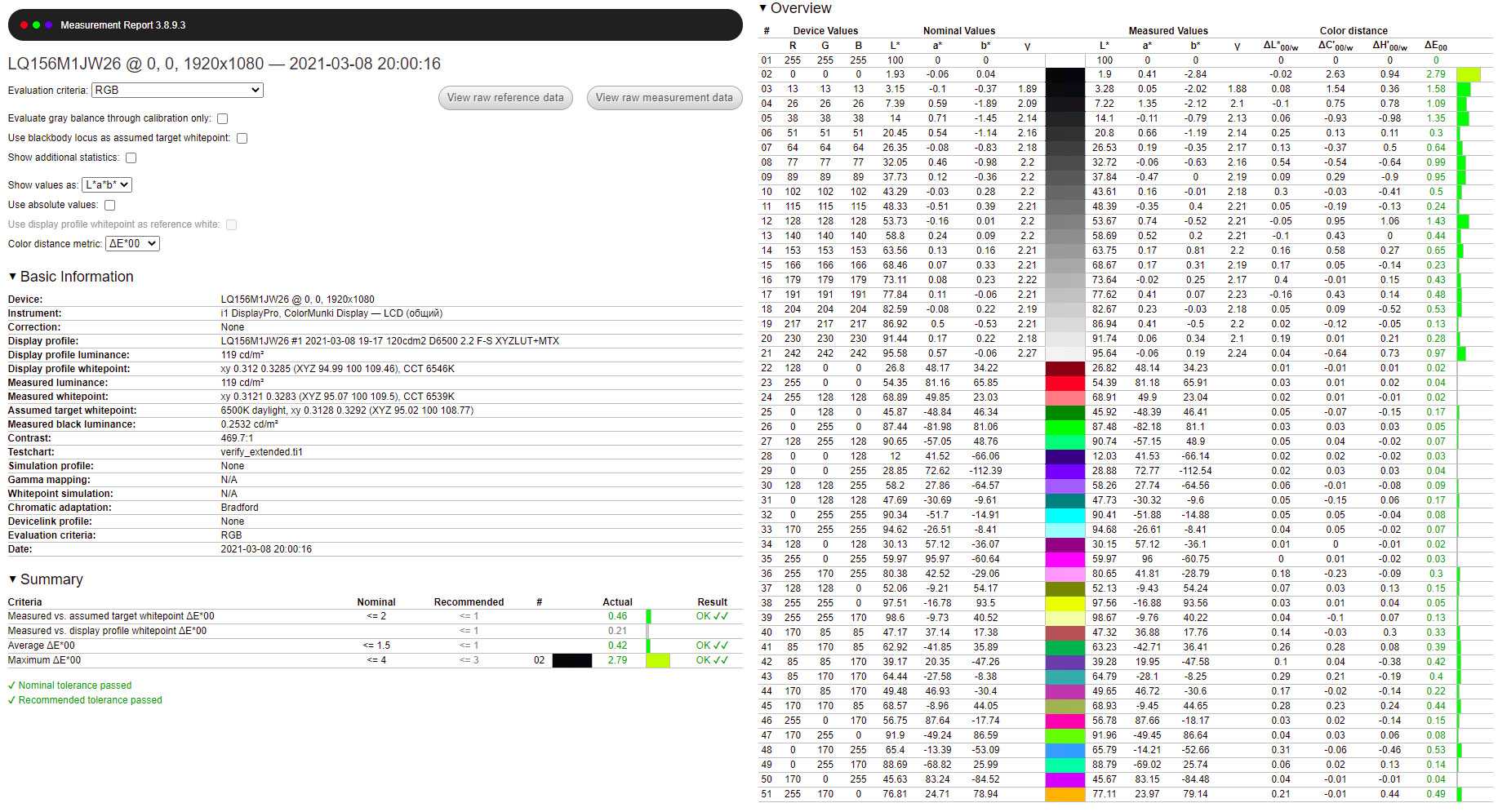
Заключение
После прочтения данной статьи вы сможете самостоятельно протестировать видеокарту, что позволит выявить как наличие, так и отсутствие проблем. Мы настоятельно рекомендуем проведение хотя бы одного полного теста из данного списка как при покупке новой видеокарты, так и том случае, если вы рассматриваете б/у вариант, что потенциально увеличивает ваши шансы купить не дефектное устройство. Не стоит пренебрегать тестированием и надеяться, что данная проблема не посетит вас. На этот случай есть одна старая поговорка, которая как нельзя лучше передает смысл и целесообразность проведения тестирования: «Предупреждён — значит вооружён».