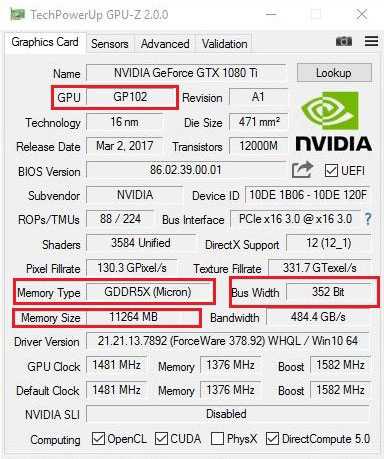Майнинг Nvidia на алгоритме Kawpow
Алгоритм Kawpow, основной валютой на котором является RVN, достаточно ярко ворвался в майнинг. Для иллюстрации роста популярности криптовалюты приводим график хешрейта Ravencoin на пуле 2Miners: за месяц показатель вырос приблизительно в пять раз.
Хешрейт пула Ravencoin на 2Miners
В то же время курс RVN прыгнул более чем на 500 процентов за тридцать дней. 20 февраля 2021 года он установил рекорд на уровне 28.5 цента.
График курса Ravencoin за месяц
Алгоритм до сих пор работает даже с видеокартами с 3 ГБ памяти, он не капризный (причём многие капризные карты на других алгоритмах уверенно работают на kawpow), а скорость неплохо коррелирует с уровнем PL карт. Наконец, монета RVN есть на многих крупных биржах.
По совокупности факторов — этот алгоритм уверенно занимает второе место по значимости и доходности после Ethash для майнинга на видеокартах.
Майнер Ravencoin
Разгон видеокарт для алгоритма Kawpow
Настройка видеокарт карт под KAWPOW достаточно проста.
- в первую очередь мы определяем, на какой частоте максимально будет работать память, с шагом +25 МГц. Находим ту, на которой начинает слетать драйвер видеокарты, и отступаем от неё 50 МГц вниз в стабильную область.
- находим напряжение ядра при котором нас устраивает энергопотребление карты. Чем ниже напряжение, тем меньше «кушает» карта, при этом тем ниже максимальная скорость. Зависимость непропорциональная, обычно при убавлении потребления на 25-35% от номинала скорость падает всего на 15-20%. Это даёт нам уникальные возможности автоматического разгона видеокарт по времени для многотарифных счетчиков.
- находим максимальную стабильную частоту ядра — также вверх по +25 Мгц — и отступаем от неё вниз 25 МГц.
Майнеры криптовалют
Более тонкая настройка даст нам 2-6% дополнительной скорости или 2-4% энергоэффективности. Поэтому мы не будем на ней подробно останавливаться в этой статье.
Установите GPU-Z
GPU-Z – это вспомогательная компьютерная программа, предназначенная для отображения информации о технических характеристиках графической карты на экране компьютера. Установив ее в OC Windows, пользователь может применять эту информацию для оптимизации работы или диагностики неисправностей графического процессора.
Программа доступна для скачивания на официальном сайте https://www.techpowerup.com/download/gpu-z/.
Утилита GPU-Z может:
- Поддерживать карты AMD, NVIDIA и Intel.
- Выводить полный набор характеристик отображаемого устройства.
- Работать с датчиками видеокарты и выводить показатели на дисплей в режиме реального времени.
После установки GPU-Z.2.7.0_eng.exe появится окно программы с открытой вкладкой «Graphics Card», где вы сможете увидеть параметры видеоускорителя. Производитель памяти указан в графе Memory Type. Кроме того, утилита имеет вкладки: «Sensors» и «Validation». В верхнем углу справа есть кнопки для настройки и создание скриншотов. Программа GPU-Z умеет переключаться между картами майнинг-фермы, показывая сведения о каждом устройстве.
Перейдя во вкладку «Sensors»вы увидите показатели датчиков:
- Частота памяти.
- Частота ядра.
- Температура устройства.
- Скорость вращения кулера.
Вкладка «Validation» предназначена для получения личного идентификатора. В меню «General» можно выбрать:
- Язык подсказки.
- Параметры запуска.
- Параметры обновления программы.
Вкладка «Setting» позволяет регулировать количество активных датчиков. В окне «ASIC Quality» можно сравнить характеристики вашей карты с другими видеоадаптерами этого уровня. Программа GPU-Z бесплатна и подходит к любой версии Windows.
Альтернативный способ узнать производителя микросхем видеопамяти.
- Скачайте и запустите от имени администратора программу ATIWinflash. Ссылка на загрузку https://www.techpowerup.com/download/ati-atiflash/.
- Выберите карту и нажмите кнопку Save, чтобы сохранить Bios.
- Скачайте программу SRBPolarisV3-Int. Ссылка на страницу разработчика https://bitcointalk.org/index.php?topic=1882656.0.
- Запустите SRBPolaris.exe
- Нажмите кнопку Open Bios в правом верхнем углу и выберите только что сохраненный файл bios. room.
Сведения о видеопамяти доступна во вкладке Info, графа Mempory Type.
ТОП-3 лучших видеокарт по цене/качеству на 2020-2021 год
ASUS ROG Strix GeForce GTX 1660 SUPER OC 6GB (ROG-STRIX-GTX1660S-O6G-GAMING)
Высокопроизводительная видеокарта, которая занимает на материнской плате почти полные три слота. Оставшийся промежуток используется для пассивного охлаждения, обеспечивая дополнительный забор холодного воздуха.
Объем памяти составляет 6 ГБ, формат позволяет поддерживать быструю скорость обмена данными и даже имеется место для небольшого разгона.
Сразу отметим, что большинство пользователей хвалят эту модель за бесшумную работу и лишь иногда можно встретить замечания про свист под нагрузкой.
Для активного охлаждения используется два крупных вентилятора, которые эффективно отводят потоки горячего воздуха от ядра. При сборке системы рекомендуется использовать блоки питания, мощность которого стартует от 450 Вт.
Графика от этой карты на уровне, она без труда запускает даже самые новые игровые проекты, без артефактов, на высоких или ультра-настройках.
Основные характеристики:
- Техпроцесс Nvidia GeForce 1660 SUPER — 12 нм.
- Частота ядра/памяти — 1530 МГц/14002 МГц.
- Тип видеопамяти и объем — 6144 МБ GDDR6.
- Одновременная работа с мониторами — 3.
- Требуемая мощность блока питания — 450 Вт.
- Количество слотов под карту Nvidia GeForce — 3.
| Плюсы | Минусы |
| + запуск последних игр на ультра-настройках;+ большой запас актуальности;+ крупные вентиляторы;+ быстрая память. | — иногда может свистеть под нагрузкой. |
GIGABYTE GeForce GTX 1660 SUPER OC 6G (GV-N166SOC-6GD)
Образец качественной и быстрой графики, который часто используется при сборке игровых компьютеров или устройств для монтажа.
Используется техпроцесс 12 нм, есть место для разгона ядра и памяти, объем которой составляет 6 ГБ. Карта одновременно способна обслуживать четыре монитора, обеспечивая гладкую картинку с удивительной детализацией. Работает карта от блока мощностью 450 Вт, в плате занимает два полноценных слота.
Отдельно отметим систему охлаждения, которая состоит из радиатора с композитными тепловыми трубками. По ним тепло уводится в сторону от медной пластины, плотно примыкающей к ядру чипа.
Собранное тепло выводится при помощи вентиляторов или через вентиляционные отверстия. Даже под нагрузкой уровень шума минимален, что особо радует любителей поиграть ночью.
Основные характеристики:
- Техпроцесс Nvidia GeForce 1660 SUPER — 12 нм.
- Частота ядра/памяти — 1830 МГц/14000 МГц.
- Тип видеопамяти и объем — 6144 МБ GDDR6.
- Одновременная работа с мониторами — 4.
- Требуемая мощность блока питания — 450 Вт.
- Количество слотов под карту Nvidia GeForce — 2.
| Плюсы | Минусы |
| + хорошая оптимизация охлаждения;+ стабильная работа, быстрая память;+ подойдет для четырех мониторов;+ высокие результаты тестирования. | — при переключении охлаждения с пассивного на активное охлаждение есть шум, который быстро стихает. |
ASUS Phoenix GeForce GTX 1050 Ti 4GB (PH-GTX1050TI-4G)
Хорошая видеокарта от компании ASUS с неплохими результатами тестирования. Имеет 4 ГБ оперативки, подходит для размещения даже в компактном корпусе, так как занимает всего два слота.
Способна работать от блока питания мощностью от 300, так как потребляет всего около 75 Вт. Одновременно поддерживает работу трех мониторов.
Через BIOS можно немного разогнать как ядро, так и ОЗУ, поэтому карту часто используют для сборки игровых компьютеров начального уровня.
Для активного охлаждения используется радиатор и один вентилятор и скажем честно — большую нагрузку в небольшом корпусе карта выдерживает с трудом. А вот при определенном просторе вокруг температура устройства редко подскакивает выше 75-77 градусов.
Основные характеристики:
- Техпроцесс Nvidia GeForce 1050 Ti — 14 нм.
- Частота ядра/памяти — 1290 МГц/7008 МГц.
- Тип видеопамяти и объем — 4096 МБ GDDR5.
- Одновременная работа с мониторами — 3.
- Требуемая мощность блока питания — 300 Вт.
- Количество слотов под карту Nvidia GeForce — 2.
| Плюсы | Минусы |
| + маленькое потребление энергии;+ сопровождается необходимым софтом на диске;+ способна запускать игры на ультрах даже при средней системе;+ не требуется долгих настроек. | -обновление BIOS всегда должно быть до последней версии;-иногда замечен шум от вентилятора даже при простое. |
Как выделить больше VRAM в Windows 10?
1 Увеличение выделенной видеопамяти через BIOS
Узнайте, сколько у вас VRAM
- Перейдите в Пуск> Настройки> Система.
- В разделе «Дисплей» прокрутите вниз, пока не увидите выделенные синим цветом «Расширенные настройки дисплея». Нажмите здесь.
- Внизу нового окна щелкните Свойства адаптера дисплея для вашего дисплея.
- В новом окне в разделе «Адаптер» вы увидите общий объем доступной графической памяти.
Прежде всего, прежде чем пытаться увеличить объем ОЗУ, вам нужно точно знать, сколько видеопамяти находится на вашей видеокарте. Чтобы узнать, следуйте вышеупомянутым шагам.
- Перезагрузите компьютер и войдите в BIOS. Во время перезапуска несколько раз нажмите клавишу BIOS – обычно F2, F5, F8 или Del.
- После входа в BIOS найдите Advanced / Advanced Options или что-нибудь подобное.
- Опять же, поищите VGA Share Memory Size, Graphics Settings, Video Settings или что-нибудь в этом роде.
- Выберите Pre-Allocated VRAM и измените значение на то, которое лучше всего соответствует вашим потребностям.
- Сохраните изменения и перезагрузите компьютер.
Это наиболее оптимальный метод перераспределения видеопамяти. Поскольку у этого есть хорошие шансы на успех, это первое, что вы должны попробовать. Для этого выполните указанные выше действия.
Запустите сканирование системы, чтобы обнаружить потенциальные ошибки
Нажмите «Начать сканирование», чтобы найти проблемы с Windows.
Нажмите «Восстановить все», чтобы исправить проблемы с запатентованными технологиями.
Запустите сканирование ПК с помощью Restoro Repair Tool, чтобы найти ошибки, вызывающие проблемы с безопасностью и замедление. После завершения сканирования в процессе восстановления поврежденные файлы заменяются новыми файлами и компонентами Windows.
Чаще всего значение по умолчанию – 64M или 128M. Вы можете выбрать 256M или 512M для увеличения VRAM.
Помните, что не все настройки BIOS похожи друг на друга, и ваш ключ BIOS или параметры BIOS могут отличаться. Обратитесь к руководству производителя, чтобы узнать, какую клавишу нужно нажать, чтобы войти в BIOS.
- Нажмите клавишу Windows + R, чтобы открыть Выполнить, и введите regedit. Нажмите Enter.
- Перейдите к
- На боковой панели щелкните правой кнопкой мыши папку Intel и выберите «Создать»> «Ключ», затем назовите ее GMM.
- На боковой панели под Intel должна появиться новая папка GMM. Выбрав папку GMM, в правом разделе на пустом месте щелкните правой кнопкой мыши и создайте New> Dword (32-разрядный).
- Назовите его DedicatedSegmentSize.
- Теперь дважды щелкните DedicatedSegmentSize, в разделе Base выберите Decimal.
- В поле «Значение» введите число от 0 до 512. Это объем оперативной памяти, который вы можете выделить в мегабайтах, и он должен отображаться в свойствах адаптера.
- Сохраните и перезагрузите компьютер.
Обычно система автоматически регулирует объем VRAM, необходимый любому приложению в любой момент времени.
В некоторых случаях, когда вам нужно немного больше для запуска приложения или игры, вы можете подделать увеличение VRAM с помощью редактора реестра.
3 Обновление до выделенного графического процессора
Если вы используете выделенный графический процессор, даже более старый, он с большей вероятностью будет удовлетворен результатом, чем любой новый интегрированный.
Выделенный графический процессор имеет гораздо больше VRAM и вычислительной мощности в целом, что помогает, если вы планируете играть в игры или редактировать видео на своем компьютере.
Интегрированные графические процессоры хороши для работы, но они плохо справляются с рендерингом более высоких разрешений и текстур.
Вы обнаружите, что большую часть времени во время игры вы будете испытывать падение FPS, и вашим видеоредакторам потребуется много времени, чтобы загрузить ваши сетки, особенно при 3D-моделировании.
⇒ Оцените этот великолепный выделенный графический процессор
Какие задачи вы ставите перед своим GPU? Игры? Или, может быть, монтаж видео? Сообщите нам в разделе комментариев ниже вместе с любыми другими вопросами, которые могут у вас возникнуть.
Источник записи: windowsreport.com
Недостатки майнинга на видеокарте
Минусы добычи на видеокартах:
- Только три популярные криптовалюты (ETH, ETC, XMR) можно добывать на GPU. ASIC-майнеры захватывают все новые сети. А некоторые разработчики, опасаясь атаки 51%, переходят на такие алгоритмы, как RandomHash, доступные только для центральных процессоров.
- Сборка и запуск майнинг-фермы требует не только денежных затрат, но и профессиональных навыков. За процессом добычи нужно постоянно следить и периодически останавливать риг на профилактическое обслуживание.
Видеокарты работают тише, чем АСИК, но все же спать в одной комнате с майнинг-фермой сможет не каждый. Летом оборудование перегревается и требует дополнительного охлаждения, что снижает рентабельность добычи.
При том, что прибыльность такого дела довольно высока, существует несколько факторов, которые делают такое занятие сложным и проблематичным.
Даже если правильно выбрать оборудование, то высока степень зависимости то бесперебойного интернета и электричества. в последнем случае решение проблемы состоит в установке аккумуляторов и бесперебойников, а стабильность и надежность интернета завит от провайдера.
Зарабатывать на старых, слабых и дешевых компьютерах невозможно. Если компьютер слабый, то майнинг биткоинов не способен принести ощутимого результата. Важна мощность оборудования. И если вы решили заказать его из Китая, то следует соблюдать необходимые правила выбора, чтобы получить требуемый результат.
Майнинг оборудование издает сильный шум, а также нагревается в процессе работы. Из-за сильного нагрева кулеры вращаются сильнее, что и вызывает сильный шум. Оптимальным вариантом является использование помещения, оборудованного кондиционером.
Почему нет, и что скажет профи?
Если же то однозначно никак. Конечно, компьютерный архитектор скажет вам, как увеличить видеопамять: допаять к уже имеющимся еще одну микросхему, а дальше прошить контроллер. При этом есть большая вероятность того, что карта будет непригодная к дальнейшим использованиям. Даже имея хоть какие-то знания по устройству компьютера и его архитектуры, подобный метод нельзя рекомендовать пользователю. В 97% случаях карта будет безнадежно испорчена или сожжена.
В компьютерах со можно в BIOS выставить больший показатель, если там не достигнут максимум. В противном случае толку от этого абсолютно никакого по причине известной медлительности встроенного видео.
Иных методов нет, а если такие и найдутся, то описывать подобное нет никакой необходимости. Можно, конечно, часть видеопамяти переместить в обычную память, что еще больше скажется на видеопроизводительности вашего компьютера.
Расширение объёма видеопамяти в БИОС
В настройках BIOS/UEFI может быть установлен небольшой объём видеопамяти (отсекается от ОЗУ). Если физический размер оперативки без того плачевный, расширьте память за счёт виртуальной – файла подкачки. Ниже описан прием, позволяющий увеличить объем видеопамяти в БИОС.
- Откройте конфигурацию BIOS/UEFI любым удобным способом. Дальнейшие действия отличаются в зависимости от интерфейса. Необходимо отыскать опцию, отвечающую за объем графической памяти, и увеличить её размер до максимума. Часто располагается в разделах «Advanced», «Peripheral Devices», «Mainboard» или «Peripherals»;
- В случае с UEFI материнской платы от MSI это раздел «Mainboard Settings»;
- В нём перейдите в «Дополнительно»;
- Далее – в «Конфигурация встроенной графики»;
- Опция «Разделение встроенной памяти» отвечает за выделяемый графическому процессору объём физической памяти. Желательно указать побольше, если размер физической ОЗУ позволяет;
- Выйдите из настроек клавишей с сохранением изменений – преимущественно клавишей F10.
Все описанные выше методы позволяют несколько повысить производительность встроенной видеокарты, но все-таки наиболее эффективное решение вопроса ускорения видеокарты Intel HD Graphics – это установка дискретного графического адаптера.
Детали
Те, кто пытается выяснить, как пользоваться Nvidia Inspector, должны понимать, что оверклокинг в данном случае наиболее безопасный, так как работает на уровне драйверов. Аппаратный разгон более опасный и рискованный. Но недостатком программного оверклокинга является то, что после перезагрузки системы все параметры сбрасываются. Чтобы этого не случалось, когда вы найдете самые подходящие показатели, выберите Create Startup. Так у вас появится ваш собственный пресет в виде ярлыка. Перед запуском системы просто кликаете на него, и все становится на свои места.
Чтобы отрегулировать работу игр, необходимо узнать, как пользоваться Nv >
Тут необходимо указать путь к игре, которую мы хотим оптимизировать. Причем это должен быть абсолютный путь с расширением client.exe. Справа, вверху, будет кнопка Apply Changes. Она позволяет сохранять все выполняемые действия.
Если вам нужно понять, как пользоваться Nvidia Inspector в КС, то выбираем путь к этой игре, сохраняем изменения и в списке находим Threaded optimization. Тут будет на выбор несколько режимов, нужно кликнуть по OGL THREAD CONTROL IGNORE GET ERROR. Теперь в таблице находим Shim rendering mode Options per application Optimus и из списка выбираем SHIM RENDERING OPTIONS DEFAULT RENDERING MODE.
После всего проделанного нам нужно зайти в настройки Nvidia, во вкладке «Параметры 3D» будет раздел «Управление». Программа для настройки выпадает из списка. Тут ищем нужную нам игру, которую уже настроили в Profile Nvidia Inspector. Как пользоваться в играх GTA 5, CS:GO, DOTA 2 и др. снова объяснять нет смысла. Алгоритм действий тот же.
Когда вы выбрали в выпадающем списке свою игру либо добавили её, нужно снова вернуться в Profile. В таблице выбираем параметр SLI compatibility bits на строчку с названием нашей игры. В Artialiasing Behavior Flags выбираем None, в Memory Allocation Policy – Aggressive pre allocation.
Как увеличить видеопамять и стоит ли это делать?
Как увеличить видеопамять? Таким вопросом задаются многие пользователи персональных и мобильных компьютеров. Ответ хоть и не однозначный, но в большинстве случаев сделать такой фокус с видеокартой нельзя.
Как обновить карту?
Новые карты от NVIDIA не приспособлены для апгрейда, что обусловлено желанием компании продавать более дорогие. Если не верите, то посетите магазин комплектующих в вашем городе. Потребность объяснять, почему пользователю не дается подобная свобода, станет понятна. Но в этой статье мы постараемся разобраться, как увеличить видеопамять.
Пользователь может увеличить качество использования видеокарты, увеличив качество памяти, а не объем (это разные значения). В интегрированной видеоплате при помощи настроек BIOS можно повысить объем необходимых для системы видео мегабайт, например, в старых ноутбуках и ПК.
Почему нет, и что скажет профи?
Если же видеокарта внешняя, то однозначно никак. Конечно, компьютерный архитектор скажет вам, как увеличить видеопамять: допаять к уже имеющимся еще одну микросхему, а дальше прошить контроллер.
При этом есть большая вероятность того, что карта будет непригодная к дальнейшим использованиям. Даже имея хоть какие-то знания по устройству компьютера и его архитектуры, подобный метод нельзя рекомендовать пользователю.
В 97% случаях карта будет безнадежно испорчена или сожжена.
В компьютерах со встроенной видеокартой можно в BIOS выставить больший показатель, если там не достигнут максимум. В противном случае толку от этого абсолютно никакого по причине известной медлительности встроенного видео.
Иных методов нет, а если такие и найдутся, то описывать подобное нет никакой необходимости. Можно, конечно, часть видеопамяти переместить в обычную память, что еще больше скажется на видеопроизводительности вашего компьютера.
Отличие новых от старых
Теперь, что касается того, как увеличить используемую видеопамять на ноутбуке. В большинстве новых устройств минимальной ценовой категории стоит интегрированная карта большого разрешения.
Поэтому увеличить используемый объём памяти нельзя, подобный трюк работал только на ранних моделях. Тогда было позволительно добавлять в готовую плату несколько дополнительных.
Можно увеличить объем видео за счет системной памяти, но тогда придется делать небольшие расчеты и после увеличивать системную.
Вставляем внешнюю видеокарту и наслаждаемся значительным приростом. Нужно не забыть войти в предустановленную материнскую систему и отключить интегрированную видеокарту, чтобы приложения не переключались на него в автоматическом режиме.
Одно за счет другого
Можно попробовать решить вопрос, как увеличить видеопамять, за счет оперативной памяти. Во-первых, удостоверьтесь, в установленных модулях объема достаточно, чтобы передать часть мегабайт на видео. Можно назвать этот метод увеличением объема памяти без затрат.
Попробуем пошагово реализовать намерение увеличить оперативную память ноутбука или компьютера.
Шаг под номером один. Берем свой ноутбук и отправляемся в магазин, продавцу объясняем, что хотим поставить новый слот памяти.
- Шаг второй. Без особого фанатизма вставляем в слот модуль, если выбираем память второго поколения, а он не вставляется, значит, у техники память третьего поколения. ПомниМ: при присоединении оперативки не стоит усердствовать, ибо можно повредить устройство!
- И третий шаг. Если мы перепробовали все модули, что показал продавец, то нас можно поздравить – мы обладаем довольно редкой энергосберегающей оперативкой (1,35 вольт). В обычных ноутбуках оперативная память рассчитана на полтора вольта.
Сколько памяти можно вставить в ноутбук, можно посмотреть в руководстве или на официальном сайте производителя. Там должно быть указано количество гигабайт, а также какого поколения память потребуется искать в магазинах.
Все способы, иных нет
Как увеличить видеопамять?На данный момент нет других вариантов увеличить объем, кроме тех, что описаны в данной статье. В любом случае апгрейд компьютера лучше производить заменой комплектующих, а не их усовершенствованием.
В качестве бонуса можно посоветовать правильно настроить видеокарту вашего железного друга. Недаром все мастера утверждают, что собрать компьютер всегда дешевле, чем покупать новый. Однако собирать лучше всего, если есть опыт.
Не нужно касаться тех областей, где требуются специализированные знания в архитектуре или компьютерном программировании. Технические вопросы иногда стоит доверить специалистам.