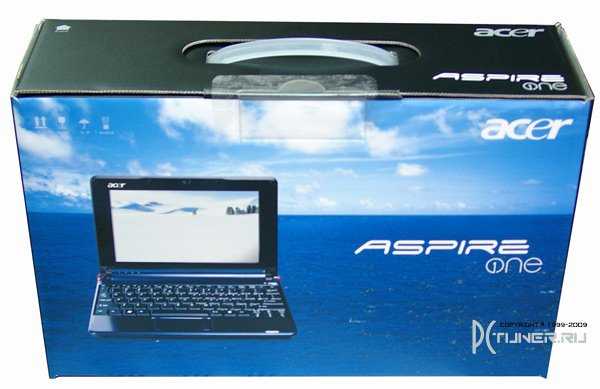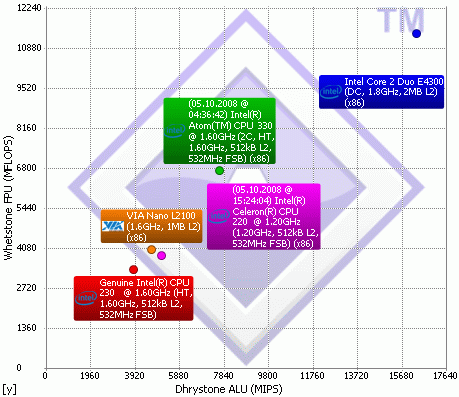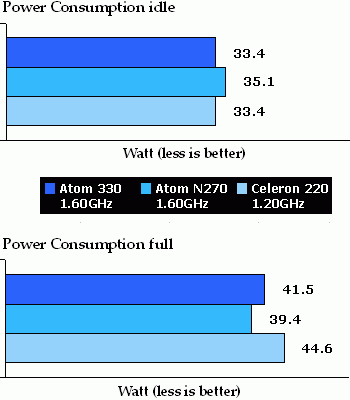Нетбук.
Что такое нетбук, знают почти все. И не удивительно, поскольку эти миникомпьютеры все активнее внедряются в нашу жизнь. Но так было не всегда, и изначально у нетбуков была совсем другая задача. Впрочем, все по порядку. Первое устройство, названное словом «нетбук», было анонсировано еще в 1999 году компанией Psion. По виду оно было ближе всего к современным Tablet PC, но с QWERTY-клавиатурой. Мощности устройства было достаточно для запуска офисных приложений и работы в Интернете. На первых нетбуках была установлена операционная система Psion Epoc, которая позже сменилась на Windows CE. Продукт по тем временам имел слишком малую целевую аудиторию, стоил дорого, а наличие нестандартной ОС и вовсе похоронило изделие. Так первый выпуск нетбуков был прекращен.
Прошло 8 лет, и осенью 2007 года появились первые модели Asus EeePC. Чуть позже компания Intel заново ввела в оборот слово нетбук. Принцип остался тем же – это легкое портативное устройство, мощности которого достаточно для работы в Интернете. Задачи у нетбуков были простыми – дать возможность людям с небольшим достатком пользоваться интернетом и осваивать компьютер.
Однако все вышло иначе, поскольку нетбуками заинтересовались в первую очередь пользователям со средним достатком, которые стали покупать нетбуки в дополнение к имеющимся у них компьютерам и ноутбукам. Чем же привлекли их нетбуки? Прежде всего – ценой, поскольку мощностей нетбукам хватало для тех задач, которые перед ними ставились изначально: работа в интернете и с офисными приложениями.
Для того, чтобы оценить возможности современных нетбуков, необходимо запустить ресурсоемкие задачи, которые в свою очередь должны быть актуальными для пользователей. Типичными примерами таких задач являются просмотр и запись телепередач, оцифровка аналоговых кассет, а также просмотр фильмов.
Поэтому для оценки работы нетбука был использован тюнер GoTView USB 2.0 Hybrid MasterStick, а также подготовлены фильмы, сжатые различными кодеками и с разным разрешением (включая HD, т.е. разрешение изображения выше 720х576).
Результаты этого небольшого исследования, по-моему, будут интересны многим, поскольку именно такого рода задачи являются наиболее востребованными у пользователей нетбуков.
Тесты Intel Atom 330 против Intel Atom N280
Скорость в играх
Atom 330
20.9 (+4.3%)
Atom N280
20
Производительность в играх и подобных приложениях, согласно нашим тестам.
Наибольшее влияние на результат оказывает производительность 4 ядер, если они есть, и производительность на 1 ядро, поскольку большинство игр полноценно используют не более 4 ядер.
Также важна скорость кэшей и работы с оперативной памятью.
Скорость в офисном использовании
Atom 330
21.4 (+4.2%)
Atom N280
20.5
Производительность в повседневной работе, например, браузерах и офисных программах.
Наибольшее влияние на результат оказывает производительность 1 ядра, поскольку большинство подобных приложений использует лишь одно, игнорируя остальные.
Аналогичным образом многие профессиональные приложения, например различные CAD, игнорируют многопоточную производительность.
Скорость в тяжёлых приложениях
Atom 330
8.8 (+6.8%)
Atom N280
8.2
Производительность в ресурсоёмких задачах, загружающих максимум 8 ядер.
Наибольшее влияние на результат оказывает производительность всех ядер и их количество, поскольку большинство подобных приложений охотно используют все ядра и соответственно увеличивают скорость работы.
При этом отдельные промежутки работы могут быть требовательны к производительности одного-двух ядер, например, наложение фильтров в редакторе.
Данные получены из тестов пользователей, которые тестировали свои системы как в разгоне, так и без. Таким образом, вы видите усреднённые значения, соответствующие процессору.
Качество ТВ-изображения.
ТВ-тюнеры – это такие устройства, которые отображают ровно то, что вещается в эфире. В виду их небольших размеров, они не могут сильно усилить ослабленный сигнал
Поэтому в первую очередь важно позаботиться о хорошей антенне. Тогда качество изображения будет вас только радовать и передачи будет не стыдно показать кому-то еще
Не смотря на высокое качество аналогового сигнала, на изображении все равно присутствует «шум». Снизить его помогут фильтры шумоподавления, позволяющие значительно улучшить качество изображения.
Помимо аналогового ТВ, гибридные тюнеры позволяют принимать цифровые теле- и радиоканалы. Здесь уже не играют роли «шумы» и помехи – их просто нет. Картинка отображается точно также, как вещается – это преимущество цифрового ТВ. А если сигнал сильно ослаблен или испорчен помехой, он вообще не будет отображаться.
Совсем недавно цифровое (DVB-T) вещание в Москве стало более разнообразным. До этого оно было доступно в виде двух-трех радиоканалов. Сейчас же в дополнение к радиоканалам в эфире вещается 3 телеканала: DV News — новости (канал Вести), DV Live — канал TV1000 (фильмы), DV Spice — спортивный канал. Другие города тоже не отстают, а зачастую даже опережают. В некоторых из них уже идет вещание более десяти теле- и радиоканалов.
Судя по новостям, активность правительства России в этом направлении значительно возросла, поэтому в ближайшее время процесс внедрения цифрового вещания в Москве и других крупных городах должен еще больше активизироваться.
Хочется отметить, что программное обеспечение компании GoTView позволяет принимать цифровые (DVB-T) каналы как в MPEG-2 (стандарт вещания в других странах), так и в H.264 (MPEG-4/AVC) – стандарт вещания, принятый для России.
Качество DVD здесь не является пределом, поскольку вещание может осуществляться и в HDTV, т.е. с разрешениями выше 720х576. Пока HDTV периодически включают в тестовом режиме, но кто знает, что будет в будущем, причем, не таком далеком.
Технические характеристики
- Модель — PRIME X399-A
- Socket — TR4
- Чипсет — AMD X399
- Тип памяти — DDR-4
- Количество слотов памяти — 8
-
Оперативная память:
8 x DIMM, Max. 128Гб, DDR4 3600(O.C.)/3466(O.C.)/3333(O.C.)/3200(O.C.)/3000(O.C.)/2800(O.C.)/2666/2400/2133 MHz
- Слоты расширения — 4 x PCI-E 3.0 x16, PCI-E x4, PCI-E x1, 2 x PCI-E M.2
-
Тип слотов M.2:
- Key M, 2242/2260/2280;
- Key M, 2242/2260/2280/22110
-
Поддерживаемые режимы PCI-Express:
- 4 x PCIe 3.0 x16 (x16/x8/x16/x8)
- 1 x PCIe 3.0 x4 (max at x4 mode)
- 1 x PCIe 3.0 x1
- Звук — 8-канальный (7.1) Realtek ALC S1220A
- Сетевой интерфейс — Gigabit EthernetIntel I211AT (10/100/1000 Мбит/с)
- Разъёмы на задней панели — 8 x USB 3.1 Gen 1; 1 x USB 3.1 Gen 2 Type-A; 1 х USB 3.1 Gen 2 Type-C; RJ-45; S/PDIF (оптический); 5 х 3.5 mm MiniJack
- Форм-фактор — ATX (30.5 см x 26.9 см).
Характеристики Intel Atom Z3735F
Функции
| Наличие NX-bit (XD-bit) | Да |
| Поддержка доверенных вычислений | Нет |
| Поддержка виртуализации | Да |
| Поддерживаемые инструкции | EM64T SSE4.2 Supplemental SSE3 SSE4.1 SSE SSE4 AES SSE3 SSE2 |
| Поддержка динамического масштабирования частоты (CPU Throttling) | Да |
Потребляемая мощность
| Энергопотребление | 2.2W |
| Годовая стоимость электроэнергии (НЕкоммерческое использование) | 0.53 $/год |
| Производительность на Вт | 60.84 pt/W |
| Среднее энергопотребление | 1.79W |
Детали и особенности
| Архитектура | x86-64 |
| Потоки | 4 |
| Кэш второго уровня (L2) | 2 MB |
| Кэш второго уровня на ядро (L2) | 0.5 MB/ядро |
| Технологический процесс | 22 нм |
| Максимум процессоров | 1 |
| Диапазон напряжения | 0.4 — 1.14V |
| Рабочая температура | Неизвестно — 90°C |
Разгон Atom Z3735F
| Тактовая частота при разгоне | 1.63 GHz |
| Тактовая частота при разгоне с водным охлаждением | 1.83 GHz |
| Тактовая частота при разгоне с воздушным охлаждением | 1.63 GHz |
Встроенная (интегрированная) графика
| Графическое ядро | GPU |
| Марка | Intel HD Graphics |
| Тактовая частота графического ядра | 311 MHz |
| Максимальная тактовая частота | 646 MHz |
Модуль памяти
| Контроллер памяти | Встроенный |
| Тип памяти | DDR3L-1333 DDR3RS-1333 |
| Каналы | Single Channel |
| Поддержка ECC (коррекция ошибок) | Нет |
| Максимальная пропускная способность | 6,400 MB/s |
| Максимальный объем памяти | 2,048 MB |
Ноутбуки ценой от 20 до 25 тысяч рублей
AMD
| Процессор | Ядер/ потоков | Частота, ГГц | Техпроц., нм | Энерг., Вт |
Память (объем, частота, каналов) |
Архитектура | Результаты Geekbench 4 (single/multi) |
| Intel Pentium N4200 | 4 | 1,1-2,5 | 14 | 4-6 | DDR3L LPDDR3 LPDDR4 8ГБ, 1600 2400 2 |
Apollo Lake | 1592/4483 |
| Intel Core i3-6006U | 2/4 | 2,0 | 14 | 15 | DDR4 LPDDR3 DDR3L 32ГБ 2133 1866 1600 2 |
Skylake | 2789/5350 |
| Intel Core i3-5005U | 2/4 | 2,0 | 14 | 15 | DDR3L LPDDR 16ГБ 1600 2 |
Broadwell | 2619/4880 |
| Intel Pentium 4405U | 2/4 | 2,1 | 14 | 15 | DDR4 LPDDR3 32ГБ 2133 1866 2 |
Skylake | 2536/4997 |
| Intel Pentium 3825U | 2/4 | 1,9 | 14 | 15 | DDR3L LPDDR 16ГБ 1600 2 |
Broadwell | 2247/4119 |
| Intel Pentium 3805U | 2 | 1,9 | 14 | 15 | DDR3L LPDDR 16ГБ 1600 2 |
Broadwell | 2205/3619 |
| Intel Pentium 3556U | 2 | 1,7 | 22 | 15 | DDR3L LPDDR3 16ГБ 1600 2 |
Haswell | 1937/3265 |
| Intel Celeron 3215U | 2 | 1,7 | 14 | 15 | DDR3L LPDDR 16ГБ 1600 2 |
Broadwell | 1955/3158 |
| Intel Celeron 3205U | 2 | 1,5 | 14 | 15 | DDR3L LPDDR 16ГБ 1600 2 |
Broadwell | 1811/3014 |
| AMD A9-9410 | 2 | 2,9-3,5 | 28 | 15 | DDR4 8ГБ 2133 2 |
Excavator Stoney Ridge |
2278/3485 |
| AMD A8-7410 | 4 | 2,2-2,5 | 28 | 15 | DDR3L 8ГБ 1866 1 |
Puma+ Carrizo-L |
1352/3715 |
| AMD A6-6310 | 4 | 1,8-2,4 | 28 | 15 | DDR3L 8ГБ 1866 1 |
Puma Beema |
1335/3401 |
| AMD E2-6110 | 4 | 1,5 | 28 | 15 | DDR3L 8ГБ 1600 1 |
Puma Beema |
911/2505 |
| AMD Brazos QC-4000 | 4 | 1,3 | 28 | 15 | DDR3L 8ГБ 1600 1 |
Jaguar Kabini |
854/2359 |
Что внутри?
Сердцем современного нетбука является центральный процессор Intel Atom N270. Это процессор, работающий на частоте 1.6 ГГц и 533 МГц шине. Отличается очень низким энергопотреблением – всего 2.5 Вт. Посмотреть его возможности было решено на примере нетбука Acer Aspire One AO150-Bw.
Поставляется он в красивой коробке с ручкой для удобства.
Внутри коробки скрывалось:
Чехол-сумка для нетбука, сам нетбук, 30 Вт адаптер переменного тока, документация.
Внутри нетбука:
- CPU – Intel Atom N270.
- Видео – Intel GMA 950.
- Чипсет – Intel 945GSE Express.
- LCD – 8.0» CrystalBrite WSVGA.
- RAM – 1 Гб.
- HDD – 120.
- Card Reader.
- Встроенная цифровая камера Acer Crystal Eye (разрешение 0.3 MP).
- LAN 10-100.
- Wireless – 802.11 b/g.
- 84-х клавишная клавиатура (1.6 мм минимальный ход клавиши).
- Сенсорная панель с двумя клавишами.
- Установленная ОС – Microsoft Windows ХР Home.
Вес нетбука без аккумулятора составляет 0.88 кг.
Чипсет AMD TRX40
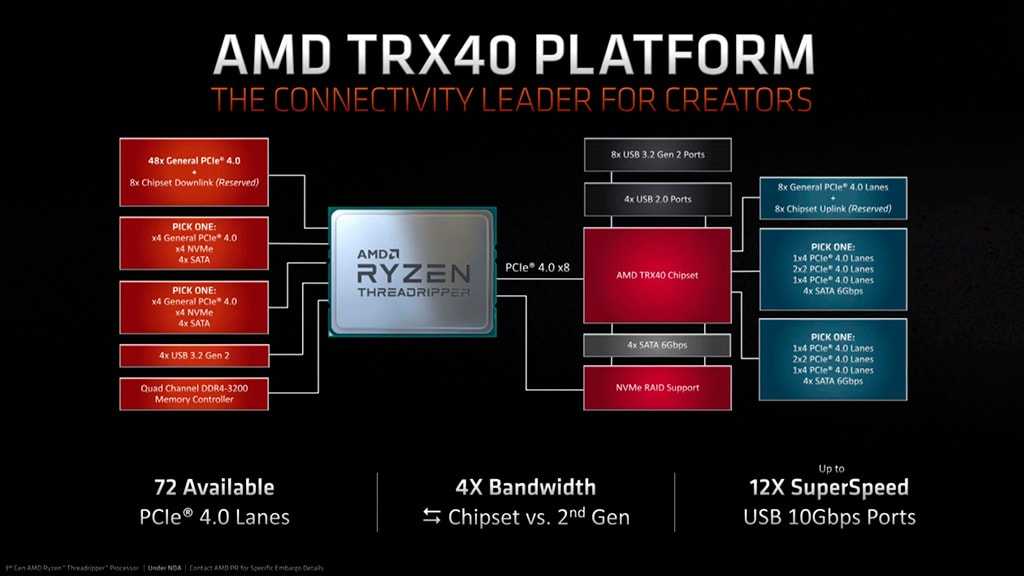
Все самое вкусной и интересное содержится в процессорах. Это и 64 линии PCI-E 4.0, и 4-канальный контроллер памяти и т. п. Чипсет, по сути, обеспечивает работу с накопителями, предоставляет дополнительные 16 линий PCI-E, занимается обслуживанием портов для подключения периферии.
| Чипсет |
X570 |
X399 |
TRX40 |
|---|---|---|---|
| Кол-во линий PCI-E 2.0 |
— |
8 |
— |
|
Кол-во линий PCI-E 3.0 |
— | — |
— |
| Кол-во линий PCI-E 4.0 |
16 |
— |
16* |
| Поддерживаемая память |
DDR4-3200 |
DDR4-2933 |
DDR4-3200 |
| Кол-во каналов памяти |
2 |
4 |
4 |
| Кол-во модулей DIMM на канал |
2 |
2 |
2 |
| Макс. кол-во USB 3.2 Gen2 |
8 |
2 |
8 |
| Макс. кол-во USB 2.0 |
4 |
6 |
4 |
| Макс. число SATA 3.0 (вместе с CPU) |
12 |
8 |
12 |
| Поддержка разгона CPU/RAM |
+/+ |
+/+ |
+/+ |
| Поддержка RAID (0, 1, 10) |
+ |
+ |
+ |
| TDP, Вт |
15 |
5 |
15 |
* без учета 8 линий PCI-E 4.0 для связи чипсета с процессором
Если чуть подробнее, то TRX40 имеет свои 16 линий PCI-E 4.0, половина которых используется для подключения накопителей M.2, а половина отведена для дополнительных слотов PCI-E на материнской плате.
Чипсет также имеет встроенную поддержку USB 3.1 Gen2, число портов составляет 8. Суммарно, с учетом процессора, количество USB 3.1 Gen2 может доходить до 12. Для сравнения, предыдущий X399 имел только 2 таких порта. Также TRX40 обеспечивает поддержку 4-х USB 2.0.
Главное же отличие от предыдущего поколения чипсета — это поддержка PCI-E новой, 4-й версии. Этот же интерфейс используется и для связи с процессором, для чего присутствует канал, состоящий из 8 линий PCI-E 4.0.
Чипсет производится по 14 нм техпроцессу. Учитывая, что количество периферийных устройств и скорость их работы существенно выше, чип требует активного охлаждения. Собственно, то же самое мы видим в чипсете X570, когда также устанавливается компактный вентилятор для регулирования температуры чипа.
Важная информация
Для начала изучите внешний вид каждого свободного разъёма на системной плате, а также кабели для подключения компонентов передней панели
При подключении важно соблюдать определённую очередность, т.к. если вы подключите тот или иной элемент в не той очередности, то он может работать некорректно, не работать вовсе или нарушить работу всей системы
Поэтому важно заранее изучить расположение всех элементов. Будет очень хорошо, если к материнской карте найдётся инструкция или другая бумага, объясняющая очерёдность подключения тех или иных компонентов к плате
Даже если документация к материнке на другом, отличном от русского языке, не выкидывайте её.
Запомнить расположение и название всех элементов несложно, т.к. они имеют определённый внешний вид и маркируются. Следует помнить, что инструкция, приведённая в статье, носит общий характер, поэтому расположение некоторых компонентов на вашей материнской карте может быть немного другое.
Этап 1: подключение кнопок и индикаторов
Данный этап жизненно необходим для работы компьютера, поэтому его требуется выполнить в первую очередь. Перед началом работ рекомендуется отключить компьютер от сети, чтобы избежать внезапного скачка напряжения.
На материнской плате выделен специальный блок, который предназначен только для расстановки проводов индикаторов и кнопок. Он носит название «Front panel», «PANEL» или «F-PANEL». На всех материнских платах он подписан и расположен в нижней части, поближе к предполагаемому месторасположению передней панели.
Рассмотрим соединительные провода более детально:
- Красный провод – предназначен для подключения кнопки включить/выключить;
- Жёлтый провод – подсоединяется к кнопке перезагрузки компьютера;
- Кабель синего цвета отвечает за один из индикаторов состояния системы, который обычно светится при перезагрузке ПК (на некоторых моделях корпусов такого нет);
- Зелёный кабель предназначен для соединения материнки с индикатором питания компьютера.
- Белый кабель нужен для подключения питания.
Иногда красный и жёлтые провода «меняются» своими функциями, что может запутать, поэтому желательно перед началом работы изучить инструкцию.
Места для подключения каждого провода обычно обозначены соответствующим цветом или имеют специальный идентификатор, который прописывается либо на самом кабеле, либо в инструкции. Если вы не знаете куда подключить тот или иной провод, то подключите его «наугад», т.к. потом можно всё заново переподключить.
Для проверки корректности подключения кабелей, подключите компьютер к сети и попробуйте включить при помощи кнопки на корпусе. Если компьютер включился и все индикаторы горят – значит, вы правильно всё подключили. Если нет, то снова отключите компьютер от сети и попробуйте поменять провода местами, возможно, вы просто установили кабель не на тот разъём.
Этап 2: подключение остальных компонентов
На этом этапе необходимо подключить коннекторы для USB и спикера системного блока. Конструкция некоторых корпусов не предусматривает данных элементов на передней панели, поэтому если вы не нашли на корпусе никаких выходов для USB, можете пропустить данный этап.
Места для подсоединения коннекторов находятся неподалёку от слота для подключения кнопок и индикаторов. Они тоже носят определённые названия – F_USB1 (самый распространённый вариант). Следует учитывать, что данных мест может быть более одного на материнской плате, но подключиться можно к любому. Кабели же имеют соответствующие подписи – USB и HD Audio.
Подключение провода USB-входа выглядит так: возьмите кабель с надписью «USB» или «F_USB» и подключите его к одному из разъёмов синего цвета на материнской плате. Если у вас версия USB 3.0, то придётся прочесть инструкцию, т.к. в этом случае придётся подключать кабель только к одному из разъёмов, в противном случае компьютер будет некорректно работать с USB-накопителями.
Аналогично нужно подключить звуковой кабель HD Audio. Разъём под него выглядит практически так же, как под USB-выходы, но имеет другую окраску и называется либо AAFP, либо AC90. Обычно находится рядом с местом подключения USB. На материнке он всего один.
Подключить элементы передней панели к материнской плате несложно. Если вы допустите в чём-то ошибку, то это можно исправить в любое время. Однако если не исправить это, компьютер может работать некорректно.
Опишите, что у вас не получилось.
Наши специалисты постараются ответить максимально быстро.
ODYSSEY-X86J4125 — Intel встречает Arduino и Raspberry Pi
Разъемы GPIO важны для производителей при подключении датчиков, управляющих сервоприводов, двигателей и т. д. Одноплатный компьютер ODYSSEY-X86J4105 от Seeed Studio, который теперь вытесняется ODYSSEY-X86J4125, сочетает в себе мощность процессора Intel Gemini Lake (Refresh) с возможностью работы в режиме реального времени микроконтроллера Microchip SAMD21 Cortex-M0 +, совместимого с Arduino. Помимо этого также доступен разъем Raspberry Pi для еще больших возможностей расширения.
Мы протестировали плату с Windows 10 Enterprise и Ubuntu 20.04, и все работало, как ожидалось, но вентилятор может быть немного шумным, а разъем Raspberry Pi поддерживался только в Ubuntu. Документацию можно найти в Wiki
Несмотря на то, что получить ODYSSEY-X86J4105 SBC должно быть сложно, поскольку процессор постепенно снимается с производства, новый ODYSSEY-X86J4125 SBC с более быстрым процессором и теми же функциями продается за 218 долларов без хранилища или за 269 долларов с флэш-памятью eMMC 128 ГБ и корпусом Re_Computer.
Эргономика и дизайн
Внешне наша модель очень напоминает Mac Mini. ПК, построенные на базе NVIDIA ION не имеют возможности модернизации в отличие от обычных. Многие пользователи, как ни странно, нуждаются именно в этом. Именно благодаря им, Apple имеет многолетний успех в данном сегменте рынка. Возможно, заметив эту концепцию, ASRock использовал схожий дизайн.

Тестовый стенд
Для проведения испытания была собрана следующая конфигурация:
- Материнская плата: Gigabyte MA10-ST0 с распаянным на нем процессором Intel Atom C3958.
- Память: 4x 16GB DDR4-2400 RDIMMs (Micron).
- SSD: Intel DC S3710 400GB.
- Загрузочное устройство: Intel DC S3700 200GB.
Немного подробнее про системную плату. Она весьма интересна для построения хранилищ данных. «На борту» у нее 4 слота для установки памяти, флеш-память eMMC объемом 32 ГБ производства Kingston, 2 10-гигабитных порта SFP и столько же гигабитных сетевых портов. При этом имеется разъем PCIe x8, а также 4 разъема SFF8087 для подключения 16 SATA накопителей.
Подробный обзор данной материнской платы скоро будет, но сейчас можно сказать, что максимальное потребление с двумя 10Gb SFP+ подключениями и двумя подключенными гигабитными интерфейсам составило 61 Вт.
Intel Atom 330 | Тесты
Как вы, наверное, можете себе представить, два ядра Atom N270 не могут сотворить какого-либо чуда производительности, но при использовании “многоядерных” приложений, процессор Intel Atom 330 сможет выполнять многие стандартные задачи.
Тест кодирования WAV-файла в MP3 в программе LAME 3.97 у процессора Celeron 220 занял 3:43. Тот же самый тест (даже с много-потоковостью!) у Intel Atom 330 занял 5:05. Впрочем, нельзя сказать, что это было неожиданно – блок FPU/SSE у Atom пока еще “прихрамывает”.
Atom проиграл и в тесте Super PI, ведь последний всего лишь однопотоковый.
Celeron 220:
Atom 330:
Однако в Sandra (программа поддерживает многоядерность) наш Intel Atom 330 показал гораздо лучшие результаты и обошел Celeron 220. Впрочем, обойти даже старую дешевую серию “полноценных” процессоров E4300 нашему “атому” не удалось.
Теперь давайте сделаем некоторые тесты на потребление энергии. В качестве теста загрузки мы использовали просмотр фильма в формате 720p. Итак, в режиме отдыха или idle mode и под загрузкой (full) результаты потребления следующие (чем ниже, тем лучше):
Совсем не плохо, учитывая, что северный и южный мост в сумме съедают примерно 25Вт.
Результаты производительности
Производительность материнской платы Prime X399-A вместе с процессором AMD Ryzen Threadripper 1950X была оценена в следующем наборе тестовых приложений:
- Aida64 (Memory Benchmark);
- 3D Mark TimeSpy Extreme;
- CPU-Z Benchmark;
- Cinebench R15;
- x.265 Benchmark.
В конкуренты плате из данного обзора мы взяли MSI X399 Gaming Pro Carbon AC, которая была протестирована с тем же набором тестовых комплектующих и с соответствующим разгоном процессора AMD Ryzen Threadripper 1950X.
Aida64 Memory Benchmark
3D Mark TimeSpy Extreme
CPU-Z Benchmark
Cinebench R15
x.265 Benchmark
Результаты бенчмарков говорят о паритете протестированных решений, поэтому выделить явного фаворита в производительности не представляется возможным. Гораздо более важными являются особенности эксплуатации Prime X399-A, и тут есть, о чем поговорить, но уже в заключении данного обзора.
Что снаружи?
На левой стороне нетбука расположены:
- Разъем питания для адаптера.
- Порт для подключения внешнего монитора (VGA).
- Ethernet (RJ-45) порт.
- USB 2.0.
- Модуль для работы с флэш-картами SD (расширение памяти).
Справа расположены:
- 5-в-1 модуль для работы с флэш-картами (SD/MMC/MS/MS PRO/xD).
- 2 порта USB 2.0.
- Разъем для внешних динамиков/наушников (линейный выход).
- Разъем для микрофона.
Обращаю внимание на то, что слева расположен слот для карт SD, предназначенный для расширения памяти, а справа – картридер. Поэтому можно спокойно копировать фотографии и прочие медиафайлы, не трогая слот расширения памяти
Довольно разумное решение. Кнопка включения Wi-Fi расположена очень удобно — справа под рукой.
Тачпад несколько необычный. Кнопки, эмулирующие нажатие правой или левой кнопки манипулятора «мышь», на тачпаде расположены по краям. С одной стороны — это не привычно, с другой – не промахнешься, когда будешь нажимать.
Клавиатура продумана в целом лучше, чем у некоторых других моделей-конкурентов: ни одной срезанной клавиши, большие кнопки «Shift» и «Enter». Блок навигационных клавиш вынесен немного вниз.