Почему разогнать процессор может быть опасно
Увеличение производительности процессора персонального компьютера, всегда способствует его перегреву. Перегрев в свою очередь, значительно сокращает срок службы главной микросхемы компьютера. Стоимость хорошего процессора для компьютера значительная, по этой причине следует очень внимательно ознакомить со всеми плюсами и минусами разгона.
Как работает разгон процессора
Через BIOS пользователь дает больше напряжения на процессор, что расширяет возможности производительности микросхемы. Разгон может проводиться и при использовании специального аппаратного и программного обеспечения.
Разгон процессора ПК не даст никаких результатов, если компьютер используется для офисных программ, несложных игр и для просмотра интернета. Полезно эта операция для геймеров (любителей сложных компьютерных игр), а также специалистов, которые работают с программами, требующими большей мощности от компьютера.
Плюсы разгона
Добавляя напряжения на процессор, производительность графической составляющей процессора увеличивается, а время отклика в приложениях уменьшается. Пиковую производительность сложного программного обеспечения можно определить при использовании специальных тестов.
Минусы разгона
Самый большой минус разгона процессора, сокращение его срока службы. Пользователь может увеличить напряжение на материнской плате, процессоре, или оперативной памяти для того, чтобы разогнать их. Но, увеличение напряжения на этих компонентах компьютера, постепенно изнашивает эти компоненты. Ущерб от увеличения напряжения, проявляется не сразу, но с течением времени электрические цепи в компьютере разрушаются.
Охлаждение разогнанного процессора
Высокое выделение тепла, которое образуется при разгоне, требует дополнительного охлаждения процессора. Традиционное воздушное охлаждение при использовании вентилятора не справляется с задачей перегрева.
Водяное охлаждение является хорошей альтернативой традиционному воздушному охлаждению. Беда только в том, что такой вариант охлаждения слишком дорог по сравнению с привычным методом.
Водяное охлаждение работает над процессором. Система имеет трубы и охлажденную воду. Тепло выделяемое процессором рассеивается в охлажденной воде, нагретую воду отводят насосы. Далее вода повторно охлаждается и процесс начинается вновь.
Другим существенным недостатком являются сбои в работе компьютера, и в конечном итоге выход из строя процессора. Время скоротечно, и комплектующие для компьютера тоже меняются быстро. Если компьютеру более 3-5 лет, то вместе с процессором необходимо менять и материнскую плату, чаще всего и оперативную память. А это внушительные траты.
Подводя итог
В целом если назрела необходимость имеются знание и уверенность что разгон вы можете провести своими силами, то эта процедура может быть и оправдана. Если желание есть, но возможности как это сделать нет, есть только страх. Возможно стоит подумать о модернизации или покупке нового ПК.
Уже просмотрели
43
№ 4. Over Drive
Скачать
Утилита, подходящая для 64-битных процессоров AMD. Плюсы её выбора – возможность бесплатного использования и простой интерфейс.
Минусы – небольшое количество поддерживаемых ЦПУ. Совершенно не работает с чипами Intel.
Порядок действий при использовании утилиты следующий:
- Запустить Over Drive.
- Найти пункт Clock Voltage.
- Определить, какие значения будут изменяться – множитель или частота. Первый настраивается после нажатия кнопки «Контроль скорости», изменение второй доступно сразу.
- Регулировать показатели, проверяя, чтобы температура ЦПУ не стала критической.
- Сохранить сделанные изменения и закрыть программу.
Проверка стабильности работы системы при увеличении показателей процессора и управление скоростью вращения кулеров для компенсации разгона доступны прямо в настройках утилиты. Для контроля температуры придётся использовать другое ПО.
Windows 10: требования к системе
Если посмотреть на десятый релиз Windows, можно сделать вывод, что минимальные системные требования оказываются не такими уж и завышенными, как это вроде бы предполагалось изначально.
Для той же 64-битной профессиональной версии к системе достаточно умеренные. Всего-то: 2-ядерный процессор с тактовой частотой не менее 1 ГГц, 2 Гб оперативной памяти, плюс гигов 16-20 свободного места на жестком диске. Если посмотреть на такую минимальную конфигурацию, на ней та же «семерка» должна просто летать.
Но в отличие от предыдущих релизов, «десятка» со старта запускает столько фоновых служб и процессов, что обычному пользователю и не снилось. И для того чтобы произвести тест производительности компьютера в Windows 10 без ненужных юзеру компонентов на предмет максимального показателя, их следует просто отключить.
№ 2. CPUFSB
Скачать
Вторая утилита тоже предназначена для работы, в первую очередь, с ЦПУ Intel, включая модели Intel Core i3, i5, i7 и i9.
Скачать её можно с сайта разработчика, где указано, что программа подходит ещё и для процессоров AMD.
Преимущества CPUFSB в наличии русскоязычного интерфейса, который уменьшает риск случайной ошибки при оверклокинге и увеличивает удобство использования.
Для разгона процессора от пользователя требуются такие действия:
- Запустить утилиту.
- Выбрать в списке производителя и модель платы.
- Выбрать марку и модель клокера.
- Нажать на кнопку «Взять частоту».
- Изменять показатели на несколько процентов, проверяя значения температуры процессора.
- Выбрав подходящее значение, нажать «Установить частоту».
Настройки сохраняются до выключения программы или перезагрузки компьютера. Для возвращения значений по умолчанию следует снова запустить утилиту – или встроить её в автозагрузку.
Какие настройки электропитания стоит проверить
[если недовольны производительностью ПК/ноутбука]
В Windows
И так, первое, что рекомендую сделать — войти в панель управления, и открыть раздел «Оборудование и звук / Электропитание» . Пример на скриншоте ниже.
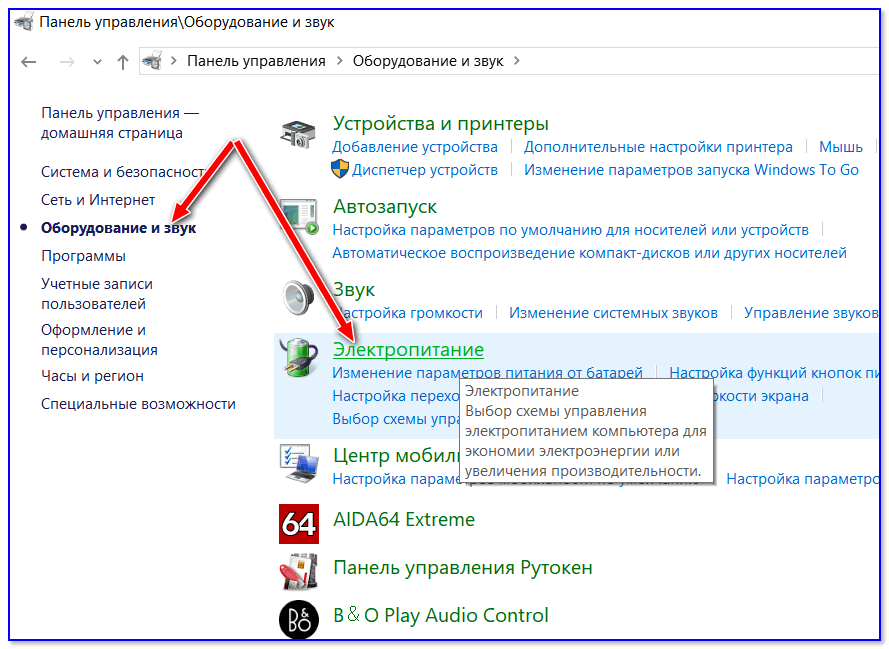
Далее открыть настройки используемой схемы электропитания (кстати, если у ас их несколько — выберите ту, которая помечена как «Высокая производительность») .
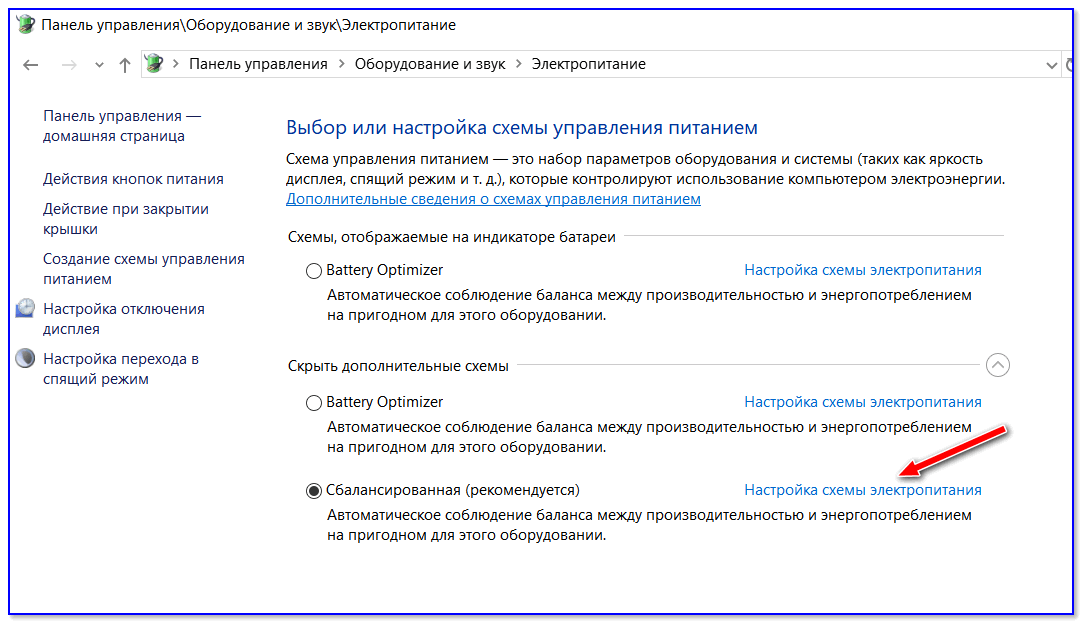
Настройка схемы электропитания
После следует открыть дополнительные настройки питания (ссылка в нижней части окна).
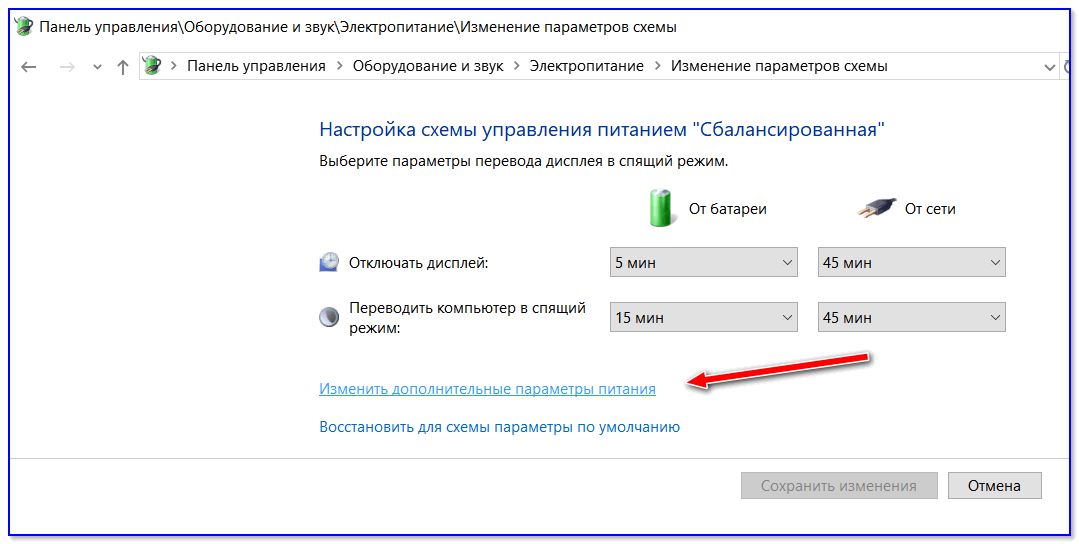
Дополнительные параметры питания
Раскройте вкладку «Управление питанием процессора» и проверьте, чтобы максимальное состояние процессора было равно 100% (а не как у меня 99%. )!
Для макс. производительности ЦП — выставите 100%!
Также перепроверьте вкладку «Параметры питания видео-платы» — здесь также нужно выставить макс. производительность.
Параметры питания видео-платы — макс. производительность
Кстати, если у вас ноутбук — обратите внимание на системный трей: там должен быть значок батареи. Кликнув по нему, сдвиньте ползунок в режим макс
производительности, как показано на скриншоте ниже.
В панели управления драйверами
Кроме параметров Windows — ограничения на производительность могут быть установлены в панели управления драйверами (это в основном касается ноутбуков). Делается это в основном с целью макс. продолжительности работы устройства от аккумуляторной батареи.
Например, в ноутбуках от Sony — необходимо открыть центр управления VAIO и во вкладке «Электропитание» выставить высокую производительность (см. скрин ниже).
Высокая производительность — Sony
Другой пример: в устройствах от Lenovo есть спец. менеджер питания («Energy Management»). С его помощью можно выбрать один из трех режимов: макс. производительность, сбалансированный и экономный режимы.
Lenovo — умное управление питанием
Кстати, у Lenovo есть и отдельная панель, в которой можно задать точечные настройки питания, сети, аудио и мультимедиа систем.
Питание — ноутбук LENOVO
Кстати, также рекомендую выставить на максимальную производительность параметры вашей видеокарты. Обычно, для этого достаточно кликнуть по значку панели управления видеодрайвером в трее и установить приоритет на производительности. Более подробно о том, как настроить видеокарту на максимум — см. в этих заметках: для AMD, для nVidia, для IntelHD.
Графический профиль — производительность
В BIOS
Ну и не могу не отметить, что ряд полезных «штук» может быть отключен в BIOS (UEFI). Например, отключив параметр Turbo Mode — процессор не будет использовать Turbo Boost, и его производительность в целом будет заметно ниже (что в ряде случаев не есть хорошо).
Вообще, если с BIOS вы не очень знакомы и не знаете есть ли в вашей версии вообще подобные параметры — я бы порекомендовал просто сбросить настройки BIOS в оптимальные . При оптимальных настройках все подобные параметры будут включены (а все опасные, как например, те, которые используются для разгона — будут сброшены).
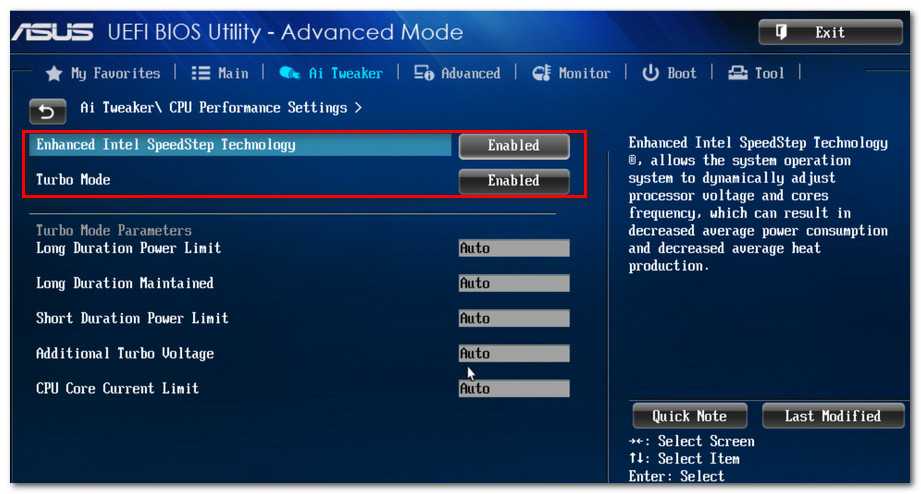
Turbo Boost включен (UEFI)
Кстати!
С помощью утилиты HWMonitor можно посмотреть на частоты, вольтаж и температуру при нагрузке на ЦП. Эта информация может помочь узнать, работает ли процессор на своих заявленных частотах (более низкие частоты могут указывать как на проблемы с охлаждением, так и на некорректные настройки электропитания) . Более подробно об этом тут: https://ocomp.info/kak-otsenit-proizvoditelnost-cpu.html
Voltages — HWMonitor (-0,102V — проведен Undervolting)
Дополнения по теме приветствуются.
Диагностика и исправление ошибок базы 1С
Низкая производительность программы 1С считается не просто проблемой, но и ошибкой, с которой необходимо бороться. В данном случае эффективным способом оптимизации является «Тестирование и исправление информационной базы».
Данный инструмент располагается в меню «Администрирование» и он имеет в своем распоряжении следующее:
- Реиндексацию таблиц информационной базы – это встроенный инструмент для реорганизации используемых индексов в таблице. Он позволит повысить скорость работы базы в целом.
- Сжатие таблиц информационной базы – данный инструмент позволяет сжимать размер базы. Другими словами, он уменьшает ее размер при помощи дефрагментации всей таблицы. Данный режим работы не только увеличивает быстродействие программы, но и избавляет ее от ошибок.
- Реструктуризация таблиц информационной базы – это режим работы, благодаря которому выполняется оптимизация структурной составляющей программы. Это позволяет улучшить стабильность и быстродействие выполняемых процессов.
Как выбрать процессор для компьютерных игр
Все представленные устройства – это отличный выбор для получения превосходного игрового процесса. Однако, определить какой из них вам подходит, немного сложнее.
Центральный процессор – это основа всего вашего компьютера, поэтому очень важно убедиться, что вы выбрали правильный. Ниже мы расскажем, что наиболееважно знать при поиске лучшего процессора, чтобы вы могли найти идеальный для своего ПК
Ниже мы расскажем, что наиболееважно знать при поиске лучшего процессора, чтобы вы могли найти идеальный для своего ПК
Что вам нужно знать о процессорах
Если вы хотите собрать игровой ПК, всё может быстро усложниться. Вам нужно знать, что вы ищете.
Это условия и характеристики, которые вам необходимо знать, чтобы сравнить процессоры и найти, какой из них вам подходит:
- Какой бренд? – AMD и Intel на сегодняшний день являются главными производителями процессоров. Они производят хорошо работающие устройства по отличной цене, и вы точно знаете, что именно получаете.
- Скорость и ядра. Если вы ищете процессор для игр, то скорость устройства гораздо важнее, чем количество ядер. Тем не менее, ядра также имеют значения, вы должны просто взвесить две проблемы при их рассмотрении.
- Срок службы – центральный процессор – это большая покупка, и вы ожидаете, что он прослужит некоторое время. Переход на процессор последнего поколения гарантирует, что вы сможете использовать его в течение некоторого времени, не считая его устаревшим. Если вы выберете более старую версию, вы не получите от неё столько производительности и меньшую ценность в долгосрочной перспективе.
- Помните, что процесоор это только одна из частей компьютера. Несмотря на то, что процессор важен, хранилище и графический процессор также важны. Бюджетный процессор с другими отличными компонентами принесёт больше пользы, чем высокопроизводительный процессор на старой материнской плате.
Что нужно учесть перед покупкой процессора
То, какой из этих вариантов идеально подойдёт вашим потребностям, будет варьироваться. Это то, что вам нужно учитывать при совершении покупки. Обдумывание этих вещей должно помочь вам понять, что вам подходит.
Какой у вас бюджет? – Это, часто, самое главное. Давайте будем честными, то, что вы можете себе позволить, является основным фактором при принятии решения о том, что подходит именно вам. Однако, помимо этого, вы должны знать, что дороже – не всегда лучше. Вы можете получить приличный процессор по хорошей цене, поэтому, если вы работаете с ограниченным бюджетом, ищите баланс качества и цены.
Нужно ли вам больше потоков или ядер? – Ядра – это физические процессоры, «содержащиеся» в вашем ЦП. Каждый из них может обрабатывать разные задачи, поэтому большее количество ядер обеспечивает больше возможностей для многозадачности. Потоки – это независимые процессы, которые обрабатывает каждая микросхема
Вы должны стремиться, минимум, к четырём для каждого, чтобы иметь приличную мощность, но вам нужно подумать о том, важно ли иметь больше потоков или ядер.
Какая тактовая частота вам нужна? – Тактовая частота – это скорость, с которой работает ваш чип. Чем она выше, тем быстрее он может работать, но большинство процессоров могут подстраиваться под рабочую нагрузку
Помните об этом, решая, какой процессор купить, так как это важный фактор для игрового процессора.
Стоит ли разгонять процессор?
При выборе лучшего процессора для игр многие люди принимают во внимание возможность разгона. Однако, разгон процессора – это не для всех, и если это вам нужно, то возможности будут зависеть от того, какой процессор вы используете
Разгон включает в себя перенастройку процессора для достижения более высоких тактовых частот, чем рекомендует производитель. Для этого вам понадобятся специальные материнские платы и дополнительное охлаждение. Повышенная тактовая частота может добавить производительности, но также может быть разрушительной.
В некоторых случаях разгон может сократить срок службы вашего процессора, поэтому вам придётся заменить его раньше. Некоторые устройства также не покажут значительных улучшений в производительности от разгона.
Как правило, разгон – это не для новичков. Разгон, когда вы не знаете, что делаете, может повредить вашу машину. Однако, если вы хотите разогнать свой процессор, вы должны помнить об этом при выборе одного из них.
Поиск процессора с правильным потенциалом для разгона может гарантировать, что вы действительно получите значительное улучшение производительности, а не просто незначительное повышение тактовых частот.
Увеличения напряжения
При разгоне ЦПУ путём повышения ускорения следует руководствоваться двумя правилами.
Первое – обеспечить достаточно эффективную вентиляцию.
Второе – напряжение не стоит повышать больше, чем на 0,3 В.
Порядок действий пользователя следующий:
- Зайти в БИОС.
- Найти раздел Power Bios Setup.
- Перейти к пункту CPU Voltage Control.
- Увеличить напряжение на 0,1 В.
- Протестировать процессор с новыми значениями характеристик.
- Если ЦПУ работает нормально, попробовать продолжить увеличение на 0,2, затем на 0,3 В.
Если при увеличении напряжения компьютер перезагрузился, значит, достигнуто максимальное значение, при котором возможна нормальная работа процессора. После этого следует вернуться к предыдущему значению вольтажа и завершить оверклокинг.
№3. SoftFSB
Скачать
Программой SoftFSB тоже часто пользуются для разгона ЦПУ от Intel. Преимущества её использования – простой и понятный интерфейс, поддержка большинства современных материнских плат, разных видов клокеров и практически всех процессоров.
Минусы – отсутствие поддержки утилиты автором, который прекратил её поддержку.
Для использования программы пользователю следует иметь определённый опыт в настройке ПК, знать модель материнской платы и чипа тактового генератора PLL.
Для работы с программой следует перейти к разделу FSB select, указав название «материнки» и клокера. Нажатие на кнопку GET FSB позволяет перейти к изменению частот шины и процессора. После установки подходящего значения нажимается SET FSB.
Настройка регламентных и фоновых заданий
Конфигурация программы 1С отличается обилием большого количества фоновых заданий. К ним можно отнести постоянное обновление курса валют, классификаторов банков, новостной ленты, задач бухгалтера и многое другое. Каждый выполняемый программой процесс отбирает ресурсы, как данного софта, так и компьютера. Некоторые из них можно отключить, так как они не особо нужны.
Одним из простых и эффективных решений, чтобы оптимизировать 1С и улучшить производительность, является настройка всех этих процессов, которые выполняются в фоновом режиме. Имеется в виду их полное отключение.
Для этого следует выполнить следующее:
- Поиск пункта «Администрирование» в главном разделе меню, которое перекинет в окно настройки программы. Появится перечень переходов, среди которых необходимо выбрать «Обслуживание».
- В появившемся новом окне необходимо перейти в раздел «Регламентные операции». Здесь будет располагаться ссылка «Регламентные и фоновые задания», по которой следует нажать.
- Будет предоставлен список всех доступных фоновых заданий для ознакомления, большинство которых будет находиться в рабочем состоянии. Об этом свидетельствует галочка, которая стоит слева.
- Выполнить полный просмотр данного списка, чтобы определить для себя ненужные процессы. Чтобы отключить ненужные задания, следует нажать на каждое из них. Появится отдельное окно, где следует снять галочку с пункта «Включено».
- Нажать «Записать и закрыть», чтобы выбранная задача больше не запускалась.
Данные простые, но достаточно эффективные, действия позволят повысить производительность и скорость программы 1С. Она будет шустрее работать и не будет терять драгоценные ресурсы. При необходимости выключенные задания можно повторно включить.
№1. SetFSB
Скачать
Одна из самых простых и удобных в использовании утилит для процессоров Intel. Отличается тем, что даже не требует перезагрузки и подходит для разгона даже некоторых старых ЦПУ, включая двухъядерные модели 2000-х годов.
Минус программы – отсутствие поддержки некоторых материнских плат, поэтому перед использованием стоит проверить совместимость на сайте разработчика SetFSB.
Процесс разгона требует выполнения следующих шагов:
- Открыть программу.
- Выбрать в перечне Clock Generator модель генератора тактовых частот материнской платы (клокера).
- Нажать на Get FSB.
- Передвигать ползунок, постепенно увеличивая значение частоты FSB и контролируя температуру процессора с помощью другой программы.
- Выбрав оптимальное значение, при котором скорость увеличивается, а температура не принимает критические значения, нажать Set FSB.
Все настройки, сделанные с помощью утилиты, сохраняются только во время её работы. После перезагрузки ПК показатели возвращаются к стандартным значениям.
Исправить ситуацию можно, поместив утилиту в автозагрузку для запуска при каждом включении компьютера.
Внешние причины медленной работы 1С
К внешним причинам, влияющим на скорость работы 1С 8.3 можно отнести аппаратные, операционные и программные факторы.
Аппаратный фактор
По нашему опыту, чаще всего причиной медленной работы 1С является слабое техническое оснащение компьютеров. Используя компьютеры 2002-2007 годов, оснащенных устаревшей «начинкой», тяжело даётся обработка больших массивов данных и их визуализация. Отсюда и все возможные последствия – тормозит не только 1С, но и браузер, и офисные редакторы, и почта, и многое другое.
Мы можем выделить два главных компонента в компьютере, наиболее сильно влияющих на производительность 1С – процессор и оперативная память.
Процессоры бывают с разным количеством ядер и разной тактовой частотой. Количество ядер позволяет обрабатывать несколько процессов одновременно, а частота отвечает за скорость обработки процессов. Чем выше оба показателя – тем лучше.
Оперативная память позволяет хранить данные во временной памяти, позволяя программам работать с ними. Чем больше объем оперативной памяти – тем больше данных могут обрабатываться программой 1С. Увеличение оперативной памяти положительно сказывается на всех ступенях работы с 1С – от загрузки программы до выгрузки отчётов. Однако, положительное влияние увеличения оперативной памяти чувствуется на малых её объемах. При смене 2 Гб на 4 Гб разница чувствуется сильно, однако если увеличить память с 16 Гб до 32 Гб, особого прироста производительности Вы не почувствуете (информация не актуальна для серверов 1С).
Стоит упомянуть и о видеокарте. Здесь можно сэкономить, установив видеокарту бюджетного уровня, поскольку программы 1С оформлены в монотонных цветах без применения излишних спецэффектов.
Какие бы работы не проводились по ускорению 1С, если у Вас мало оперативной памяти (1 Гб) или слабенький процессор (2200 ГГц), навряд ли Вы добьётесь ощутимого прироста скорости. Стоит подумать о модернизации компьютера.
Посмотреть параметры своего компьютера в самом кратком виде Вы можете нажав правой кнопкой мыши на значок Мой компьютер и выбрав там пункт «Свойства». Вам отобразится используемый процессор, его частота, а также объем оперативной памяти.
Операционный фактор
К операционным факторам можно отнести вид операционной системы и настройки электропитания.
Самыми распространёнными операционными системами являются 32- и 64-битные. Последние системы (Windows 8,10) в большинстве своём 64-битные. 32-битные системы имеют некоторые ограничения, главное из которых – программное ограничение максимально доступного объема оперативной памяти – примерно 3,5 Гб. Даже если физически у вас будет установлено 8 Гб, максимум, которым Вы сможете воспользоваться – 3,5 Гб.
Настройка электропитания подразумевает выбор схемы работы «Максимальная производительность». В разных операционных системах настройка электропитания находится в разных местах, в Windows Вы всегда можете найти её на панели управления.
Программный фактор
К программным факторам можно отнести программы, ограничивающие работоспособность 1С, либо же программы, разделяющие с 1С компьютерные ресурсы.
Данный фактор легче всего устранить – во время работы 1С закройте все другие программы, требующие большого количества ресурсов (браузеры, проигрыватели видео, игры и пр.), а также добавьте в исключения своего антивируса программу 1С. Не стоит нагружать компьютер другими программами во время работы с 1С. Это поможет улучшить производительность 1С благодаря тому, что все ресурсы компьютера будут отправлены на обработку вычислительных процессов в 1С.
Вывод
Мы неоднократно писали, что за памятью стандарта DDR3 будущее, и переход на неё повысит быстродействие системы. Да, это так, но только в будущем и при условии использования памяти как минимум DDR3-1333. Брать комплект памяти за 350-400 долларов, а то и выше, целесообразно при сборке высокоуровневой системы, где производительность необходима любой ценой и все комплектующие под стать самой машине. Или же при использовании гибридных продуктов, таких как GA-P35C-DS3R, благодаря которым можно ограничиться обычной DDR2, а после того как снизятся цены на новый тип памяти, перейти на DDR3.
В рассмотренной сегодня модели GA-P35T-DS3P от Gigabyte есть несколько недостатков, таких как невнятный дизайн и… поддержка памяти DDR3. Будучи недорогой для такого продукта, плата требует установки памяти нового стандарта, самый дешевый комплект которой можно найти примерно за $270 и то соответствующий всего лишь DDR3-1066. При таком ценообразовании проще приобрести плату с поддержкой DDR2 и оверклокерские модули DDR2-1066, производительность в таком случае будет куда выше, а система – дешевле. Если же вас не волнуют дизайнерские изыски и вы хотели бы использовать память именно стандарта DDR3, то модель GA-P35T-DS3P будет отличным выбором
Данная плата позволяет установить две видеокарты в режиме CrossFire, имеет отличную систему стабилизации питания процессора и, что немаловажно, 8-контактный разъём ATX12V, что позволит максимально разогнать четырёхъядерные процессоры семейства Core 2

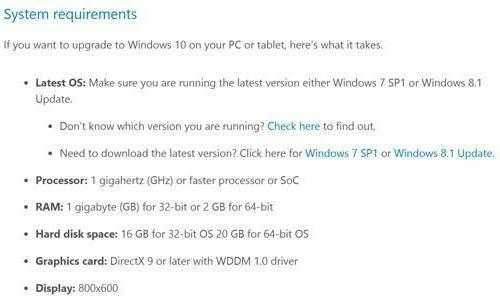










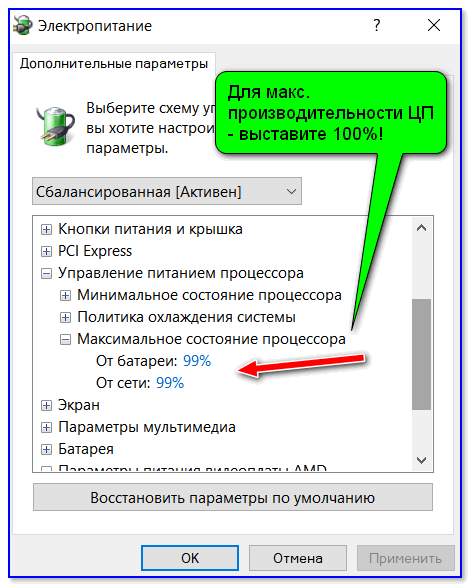
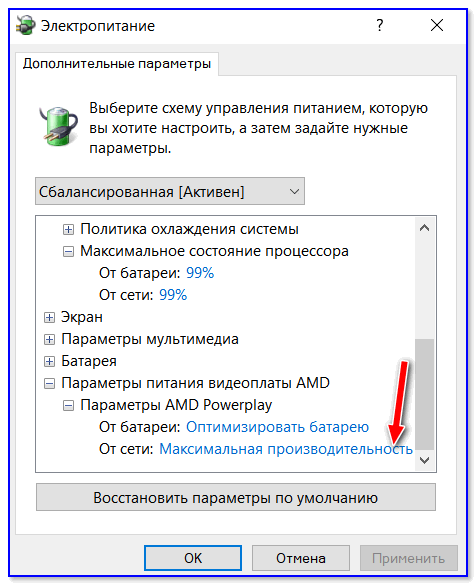
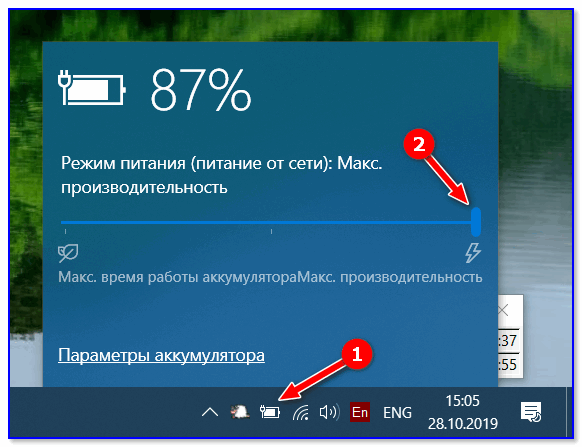










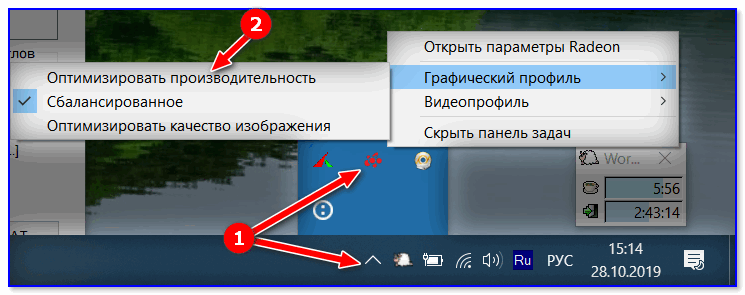
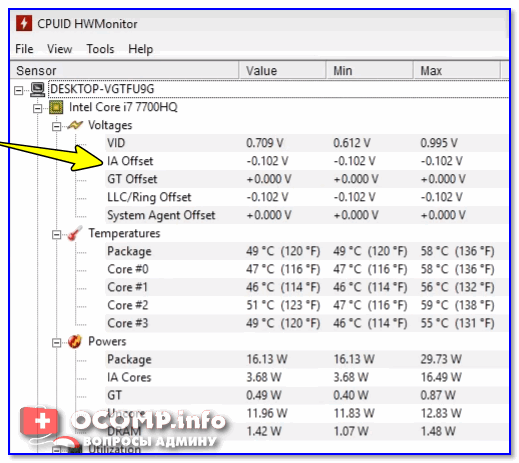





![Как разогнать процессор — простая пошаговая инструкция в картинках для intel и amd [разбор от программиста]](http://online2016.ru/wp-content/uploads/4/b/6/4b69126248afe241e12df27d235674b8.jpeg)



























