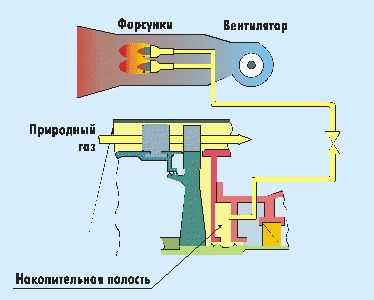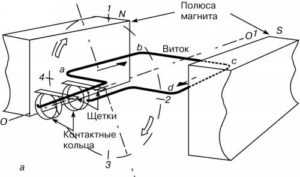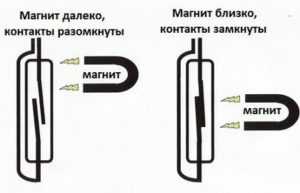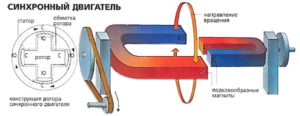Разгон
Итак, рассмотрим, как правильно выполнить разгон видеокарты на ноутбуке или ПК.
Запускаем MSI Afterburner. Нас интересует три показателя, регулируемые ползунками:
- Core Clock (частота GPU).
- Memory Clock (память).
- Power Limit.
Core Voltage, как уже говорилось ранее, лучше не трогать. Особенности утилиты таковы, что лимит энергопотребления можно увеличивать до максимума при условии наличия БП с соответствующим запасом по мощности. Увеличение частоты видеопамяти – параметр спорный: на многих современных моделях карт эта операция практически бесполезна. Но ядро разгонять стоит.
Чтобы застраховаться от разгона разогнанного чипа, жмём кнопку Reset, после чего можно передвинуть ползунок Core Clock вправо (максимум на 100 единиц). Жмём Apply и запускаем бенчмарк для сравнения производительности. Если вы перестарались, тестовая утилита слетит, и тогда уменьшаем частоту где-то на десять единиц. В противном случае пробуйте снова увеличивать Core Clock – такими итерациями вы найдёте предельное значение стабильной работы разогнанной карты.
Правда, лучше тестировать стабильность на реальных играх, погоняв их не менее получаса. Если фризов и искажений не наблюдалось – ядро разогнано оптимальным образом, иначе – снова сбавляйте частоту. Следите за температурой чипа, она не должна превышать 80°С.
Теперь можно поиграть с видеопамятью, предварительно сбросив разгон ядра кнопкой Reset. Процедура практически идентичная: добавляем около 300 МГц и далее выполняем итерации по увеличению/уменьшению частоты, в зависимости от результата.
Теперь нужно вернуть оптимальную разгонную частоту ядра и проверит работу подсистемы с двумя увеличенными параметрами. Если бенчмарк сваливается, уменьшайте частоту памяти на 10 единиц, пока не добьётесь стабильной работы.
Как разогнать встроенную видеокарту
В большинстве случаев такая операция бессмысленна из-за невысокой производительности интегрированной графической подсистемы, небольшой процент прироста производительности будет попросту незаметным. Но если сильно хочется, используйте утилиту GMABooster, принцип действия которой схож с MSI Afterburner, но эта программа ориентирована именно на интеловскую встроенную графику.
Видеокарта для майнинга: кулер или турбина?
Однозначно видеокарта с кулером лучше для майнинга. Но это должна быть система с двумя, тремя большими кулерами и тепловыми трубками. При этом корпус системного блока должен быть достаточно просторным.

В качестве примера: видеокарта AMD RX 580 4GB. Выпущена в 2017 году. Имеет отличное охлаждение. По данным kryptex.org имеет срок окупаемости менее 200 дней, что очень неплохо. Такая видеокарта окупится и выйдет в хороший плюс уже через год. А за счет хорошей системы охлаждения будет работать еще неопределенный срок.
- Потенциально нежелательное приложение
- Что такое FreeSync
- Обзор планшетного компьютера Aser Iconia Tab W5
- Игровой смартфон. ТОП 10: рекомендуемых моделей
- Если сломался ноутбук на гарантии. Как действовать?
- Типы матриц мониторов. LCD, LED, OLED и их производные
- Что такое SMD
Как разогнать видеокарту
В отличие от разгона процессора, разгон видеокарты выполняют не через BIOS, а с использованием программ и утилит. Можно выделить три типа разгона:
- Разгон с помощью драйвера;
- С использованием специальных программ для разгона, выпущенных самими производителями видеокарт;
- С помощью дополнительных программ.
Процесс оптимизации в принципе одинаковый для любого типа, будь то Radeon AMD или Asus. По сути, чтобы повысить производительность видеокарты нужно усилить частоту ядра и памяти и сбалансировать систему охлаждения. Рассмотрим оптимизацию конкретно на примере использования некогда одной из самых популярных программ RivaTuner В.
Ищем в интернете и скачиваем на свой компьютер саму программу RivaTuner, программу Everest, которая позволит отслеживать температуру нагревания и 3Dmark, необходимую для тестирования производительности. Устанавливаем скачанный софт.
Запускаем RivaTuner.
Кликаем на треугольный знак в правой части экрана и выбираем пункт «Системные настройки».
В системных настройках ищем строку «Кулер» и опцию низкоуровневого управления кулером. На экране появится всплывающее окно с оповещением о перезагрузке. Ставим галочку в пункте «определить всё» и кликаем «ок». Затем выставляем настройки кулера вручную: выбираем постоянный режим, устанавливаем 95% и сохраняем изменения. Если при работе компьютера кулер работает слишком громко, можно снизить значение до 80–85%. Выбираем пункт «загружать настройки с Windows»
Снова открываем окно разгона видеокарты. Включаем опцию «низкоуровневое управление разгоном» и в выскочившем окошке указываем «определить всё». Теперь два ползунка активизировались, ими можно управлять. Двигаем ползунок, изменяющий частоту ядра. Повышаем частоту постепенно, с шагом 10%. Параллельно после каждого изменения тестируем. Если тест положительный, кликаем «ок» и применяем настройки. Открываем Everest и 3Dmark. Тестируем видеокарту с изменёнными настройками. В Everest проверяем температуру — она должна быть не больше 90%. Во время тестирования тщательно следим за экраном — если изображение начнёт искажаться (появляются так называемые артефакты), прекращайте тестирование и уменьшайте частоту на 15 МГц. Запускайте тест снова. Ровно те же операции производим при высоких показателях температуры.
С помощью тестов нам необходимо найти пороговую частоту, т.е. самое высокое значение, при котором артефакты не обнаруживаются. При нормальных результатах повышаем частоту снова и снова пока не увидим искажение картинки. Далее снижаем частоту на небольшое значение и удостоверяемся, что артефакты не появляются. Так мы нашли максимально рабочую частоту видеокарты. Отмечаем её значение на листе бумаги и кликаем в настройках на «сбросить все настройки».
Займёмся оптимизацией памяти. Суть разгона та же, как и при разгоне частоты. Постепенно увеличиваем значение на 10%, следим за температурой и искажениями изображений. Аналогично с пунктом 4 находим максимальное значение памяти, записываем его. Не изменяя максимального значения памяти, устанавливаем значение частоты на максимальную (частота, которую вы записали на листике). Кликаем «тест». Если тест положительный, начинаем само тестирование. Далее следует самый значительный этап. Очень внимательно проверяем наличие артефактов при тестировании. Если артефактов не наблюдается, разгон выполнен успешно и следует проверить его на практике, то есть непосредственно в играх. Правильный разгон должен ощутимо увеличить FPS. Если в тесте все же видны искажения, снижаем частоту памяти на 10 МГц и повторяем тест. В случае если даже многократное снижение частоты не помогает устранить появление артефактов, оставляем теперешнее значение частоты памяти и снижаем частоту ядра на 10 МГц. Один или два раза повторяем процедуру до устранения артефактов. Пробуем снова немного увеличить частоту памяти.
ВАЖНО. Вы можете сами подобрать программы для контроля и тестирования
Например, 3D mark считается своеобразным эталоном программ такого типа, однако существуют другие, которые, возможно облегчат вам жизнь. Например, программа OCCT не только тестирует видеопамять, а и сама отслеживает появление артефактов.
Минусы турбины в сравнении с обычной вентиляторной системой охлаждения:
- Самый главный минус — это короткий срок эксплуатации при сохранении начальной эффективности.
- При использовании системы без хорошей испарительной камеры с тепловыми трубками – высокий уровень шума.
- Нет возможности усовершенствовать видеокарту другой моделью вентилятора (в большинстве случаев).
- Бловерный тип охлаждения, подвержен загрязнению от пыли в большей степени. К тому же, для его чистки придётся приложить гораздо больше усилий (обычная продувка не поможет). Основным показателем того, что видеокарта забита пылью – возросшая температура на датчиках и постоянный шум вентилятора системы охлаждения (работа на повышенных оборотах). Другими способами определить это практически невозможно, кроме как визуально с разборкой.
- Мосфеты и управляющая электроника подсистемы питания, при неграмотном проектировании располагаются под вентилятором, поэтому чаще всего не хватает места для размещения эффективных радиаторов. Это может повлечь их перегрев и даже выход видеокарты из строя. В некоторых видеокартах, мосфеты специально были перенесены в центральную часть платы для увеличения площади радиатора и прохождения потока воздуха через них.
Использование турбодетандеров в промышленности
Применение турбодетандеров практикуется совместно с новыми установками или теми из них, которые были подвергнуты существенной модернизации. В обязательном порядке учитывается экономическая целесообразность и условия конкретного предприятия.
В промышленности широко используются турбодетандеры, принцип действия которых позволяет вырабатывать электрическую или механическую энергию, приводящих в движение вентиляторы или компрессоры. Но, несмотря на оптимальную энергетическую эффективность применения этих агрегатов, они должны соотноситься с общей предполагаемой потребностью и балансом пара на предприятии. При чрезмерном количестве или мощности устройств вполне возможно избыточное производство пара под низким давлением. Чаще всего этот пар просто стравливается в атмосферу, что значительно снижает энергетическую эффективность.
Основным условием должна стать доступность парового потока, необходимого для нормальной работы турбодетандера в течение точно установленного и довольно продолжительного отрезка времени. В случае нерегулярного или непредсказуемого поступления пара, его полезное применение существенно затрудняется, и турбина будет работать вхолостую. Наиболее эффективное использование турбодетандеров требует существенных перепадов давления и большого расхода газа. Поэтому агрегаты нашли широкое применение в черной металлургии, где работа плавильных печей сопровождается мощным потоком доменного газа.
Турбокомпрессор устройство и принцип действия
Генератор постоянного тока: устройство и принцип действия
Силовые трансформаторы устройство и принцип действия
Безлопастной вентилятор: принцип действия
Герконовое реле: принцип действия
Принцип действия синхронного двигателя
Как разогнать видеокарту через MSI Afterburner
Графические ускорители разгоняют с одной целью – повышение быстродействия. Удачный оверклокинг даёт прирост fps в играх, ускоряет обработку графики и видео, визуализацию сцен. Получаемый прирост производительности разнится в зависимости от модели графики, типа нагрузки, способа оценки быстродействия.
Влияет на процент роста скорости обработки информации охлаждение, модель чипа и памяти (Hynix, Micron, Samsung) остальные комплектующие, сам экземпляр видеокарты: качество сборки, материалов, цепей питания.
Когда не стоит разгонять видеокарту?
Специалисты не рекомендуют разгонять видеокарты ноутбуков – их легко сжечь. Это подтвердят работники сервисных центров по ремонту компьютерной техники. В случае со старыми картами, возрастом лет 10 и выше разгон ради прироста 1-2 fps нецелесообразен, а вероятность вывести проработавший тысячи часов графический ускоритель большая.
Не стоит «гонять» новые устройства, если:
- гарантийный срок не закончился;
- если прирост производительности сомнителен (вместо комфортных 56 или 80 кадров получите 60 либо 85 fps).
Разгон GeForce 600 Series
Линейка презентовала 28-нм графическое ядро с технологией динамического управления частотой GPU Boost – изменение характеристики в соответствии с нагрузкой без превышения TDP. В чипах реализовано улучшение картинки TXAA – очищает сцены от мерцаний, сглаживает движения. Появилась возможность подключения четырёх дисплеев к одному графическому ускорителю – явная ориентация на геймерскую аудиторию, и блок NVENC – аппаратное кодирование видео.
Драйверами реализовано динамическое сверхвысокое разрешение для адаптации разделительной способности контента под экраны (обычно снижение разрешение высококачественной картинки под экраны с малым разрешением).
| Параметр \ Модель карты | GTX 670 | GTX 680 | GTX 690 | GTX 650 | GTX 650 Ti | GTX 660 | GTX 650 Ti Boost | GTX 660 Ti |
| Core Voltage, В | 1.175 | 1.075 | 1.125 | 1.010 | 1.037 | 1.1750 | 1.070 | 1.162 |
| Power Limit | 106% | 125% | 135% | — | — | 107.5% | — | 123% |
| Core Clock, МГц | 1061 | 1280 | 1172 | 1240 | 1176 | 1180 | + 400 | 1071 |
| Memory Clock, МГц | 1615 | 1800 | 1700 | 1552 | 1575 | 1652 | — | 1765 |
Стресс-тест
Компьютерные игры дают видеокарте реальную нагрузку, но полностью загрузить её работой, тем более разноплановой, неспособны. В одних игрушках графическая подсистема стабильна, демонстрирует рост производительности без перегрева, во других – вылетает, сбрасывает частоты, перегревается.
MSI Kombustor – бенчмарк для проверки стабильности графического ускорителя. Предлагает свыше 20 тестов – видов нагрузок на устройство. Задействует все вычислительные блоки, в том числе шейдерные. Для запуска теста выберите алгоритм в первом выпадающем списке (желательно оставить «Plasma (1M-particle)» с задействованием частиц), укажите разрешение своего дисплея в меню «Resolution» и жмите «Start stress test». Сглаживание (antialiasing) лучше не включать, если в корпусе установлена не мощная геймерская модель видеокарты, выпущенная в последние пару лет.
Кратко о принципе разгона видеокарт
Подготовительным этапом, если не меняете охлаждение, можно считать:
- подробное ознакомление с архитектурой своей графики, разгонным потенциалом модели;
- очистку системного блока от пыли, особенно радиаторов, термотрубок, лопастей вентиляторов, плат;
- замену термопасты на видеочипе;
- обновление графического драйвера до последней версии;
- загрузку необходимого программного обеспечения для оверклокера: утилиты для разгона, мониторинга, тестирования графического ускорителя – FurMark или MSI Kombustor на его основе.
С чего начинается разгон?
Серьёзный разгон начинается с повышения лимита энергопотребления, ограниченного в BIOS графического ускорителя. Если нужен прирост плюс пару процентов, Power Limit не трогайте: многие модели и экземпляры разгоняются без затрагивания предела потребляемой мощности. Насколько не повышайте частоты с напряжением, свыше пикового значения электроэнергии устройство не съест. При достижении лимита видеокарта сбрасывает частоты, дабы удержать термопакет в заданных программой рамках.
Повышаем тактовую частоту ядра
Сначала поднимается тактовая частота одного компонента (мы начнём с графического ядра Core Clock) на десяток-второй МГц или пару процентов, применяются настройки и устройство тестируется. Рекомендуется не менее 30 минут в FurMark, только мало кто следует советам, но минут 10 стресс-тесту уделите, наблюдая за температурой графической подсистемы. Если она превышает 80-85°, позаботьтесь об охлаждении или убавляйте разгон.
Процесс повторяйте до достижения нужного значения либо появления проблем (изрядный нагрев, троттлинг, ошибки). После обнаружения проблем, скидывания установленных частот понизьте значения на одну-две ступени (10-20 МГц, смотря на сколько повышали)
Увеличиваем частоту шины памяти
Затем аналогично разгоняется графическая память Memory Clock с последующим тестированием, но с шагом 50 МГц (чем выше номинальная, тем больше значение).
Для поддержания частот иногда приходится повышать подаваемое на видеоядро напряжение, с ним (не всегда) – энергопотребление карты в целом Power Limit. А с ростом аппетита видеокарта сильнее греется и шумит. Здесь придётся опытным путём подбирать оптимальные цифры, приблизительные значения которых мы приведём для каждой модели ниже.