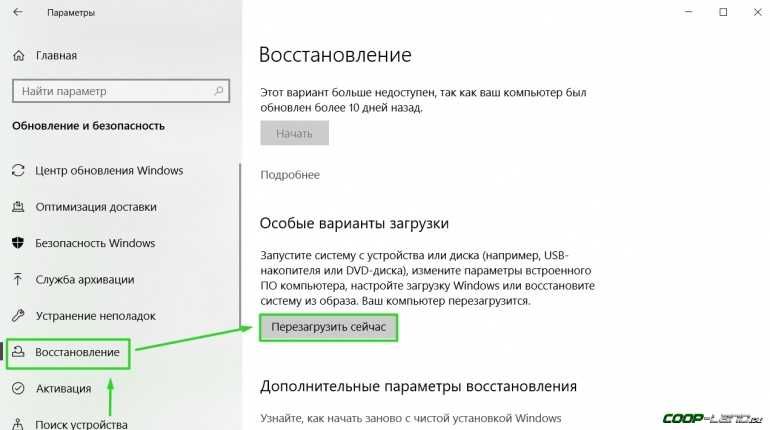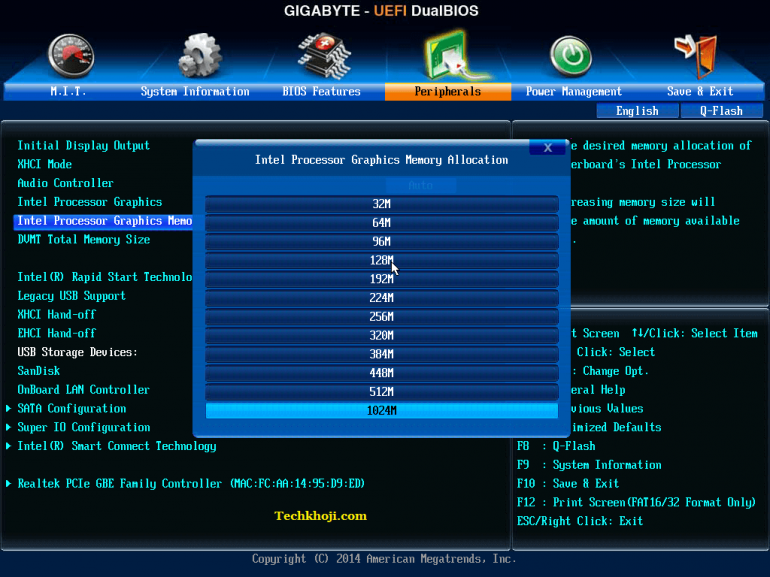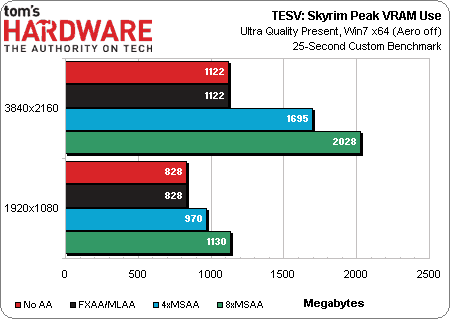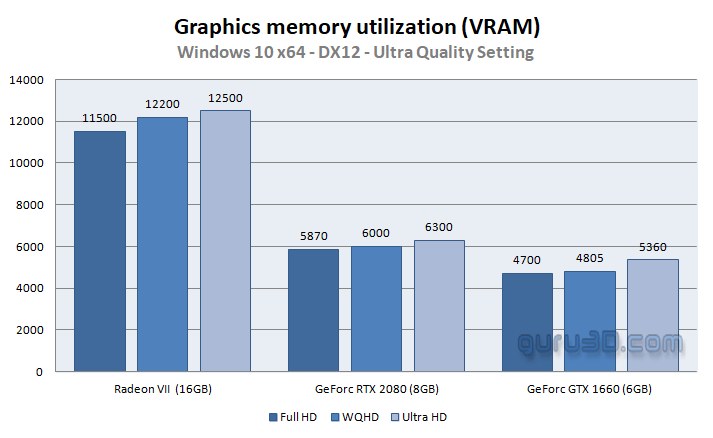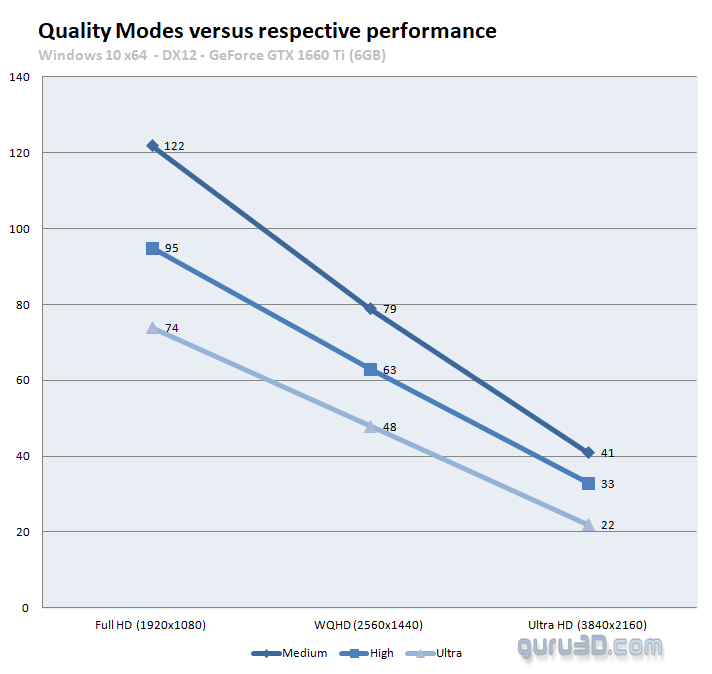Панель управления
Пользователи, у которых на ПК установлен соответствующий графический ускоритель, могут посмотреть интересующие параметры через панель управления Nvidia. Для ее запуска нужно кликнуть по логотипу бренда в системном трее правой кнопкой мыши и выбрать «Панель управления».
В меню «Справка» найдите пункт «Информация о системе». Во вкладке «Дисплей» в разделе «Компоненты» представлена детальная информация об используемом графическом ускорителе: не только объем выделенной и используемой памяти, но и частота ее и шины, количество ядер CUDA, тактовая частота памяти, скорость передачи данных и многое другое.
Владельцы карт AMD могут посмотреть интересующие характеристики с помощью утилиты Catalyst Control Center. Запускается она аналогично предыдущему варианту – через системный трей. В разделе «Информация» указаны все рабочие параметры графического ускорителя – такие же, как определяются с помощью утилиты от Nvidia.
Драйвера для GT 520
Скачать драйвер для Nvidia GeForce GT 520 можно на сторонних ресурсах или официальном сайте производителя.
Рассмотрим вариант с официальным сайтом:
- Перейдите на официальный ресурс производителя и выберите свой графический адаптер.
- Ресурс предложит последнюю официальную версию программного обеспечения, ее следует загрузить и установить.
- Так как видеоадаптер старый, операцию повторять не нужно.
На сайте Nvidia можно скачать версию программного обеспечения как для Windows XP, так и для Windows 7.
Либо, воспользуйтесь нашими:
Для Windows 10
Размер файла: ~400.00 МБВерсия драйвера: 391.35 (WHQL) от 27.03.2018;Язык: РусскийОперационная система: Windows 10 32/64-bit, Windows 7 32/64-bit, Windows 8.1 32/64-bit, Windows 8 32/64-bit, Windows Vista
Какие игры пойдут на Nvidia GeForce GT 520
GT 520 в играх показывает себя как типичная видеокарта бюджетного сегмента. Как упоминалось ранее, играть в «ААА» проекты последних лет не получится – они будут с трудом запускаться. Для любителей нетребовательных онлайн игр такое решение подойдет.
Еще один вариант – насладиться проектами, выпущенными до 2011 года. Правда, даже в таких играх придется ограничиться и выставить средние, а иногда даже низкие настройки графики. Для достижения более высоких отметок и комфортного FPS желательно провести разгон.
Рассматриваемый графически адаптер лучшего всего использовать как мультимедийную карту, так как с воспроизведением видео в высоком качестве он справляется. Можно также поработать с несложной 2D и 3D графикой в специализированных утилитах.
Увеличение видеопамяти за счет оперативной
память или объём видеокарты – параметр за которым зачастую гоняются 2 категории людей: те, кто связан с играми и те, кто работает в сфере обработки видео или изображения. Для обычных пользователей он не так критичен. В этом случае объём видеопамяти играет роль только при просмотре видео.
Повышение размера через BIOS
Способ работает с интегрированными видеоадаптерами ноутбуков и ПК. Дискретные карты таким способом не улучшить. Рассмотрим данное действие подробнее:
- Отправляем компьютер/ноутбук перезагружаться.
- После включения начинаем:
- Для стационарного ПК: нажимать кнопку «del»;
- Для ноутбука: нажимать кнопку входа в настройки. Различается в зависимости от устройства. Чаще всего: «esc», «F8» или «F12». Может быть найдена в инструкции.
- Попадаем в настройки BIOS.
- Находим в пунктах раздел со словами “GraphicAdapter”.
-
Изменяем настройку, которая зависит от версии BIOS. Распространённые названия:
- Internal graphic adapter size;
- UMA frame buffer size;
- VGA size;
- VGA.
- После изменений производим сохранение.
- Загружаем Windows в штатном режиме.
VGA совместимый видеоконтроллер
Важно понимать, что этот способ увеличения видеопамяти за счет оперативной памяти работает не всегда. Большинство, существующих на сегодняшний день BIOS просто не имеют раздела VGA, а как следствие и указанных выше опций
Собственно, наличие данного раздела и указывает на возможность изменить объём.
Использование второго видеоадаптера
В настройках системы на большинстве ноутбуков и компьютеров присутствует одна странная закономерность. Большинство игр и приложений запускаются на слабом интегрированном чипе, хотя в ноутбуке (порой и компьютере) установлен более мощный. Исправляется данная неисправность просто:
- Запускаете драйвер видеоадаптера.
- Открываете опцию «Управление параметрами 3D».
- Переходите в раздел «Программные настройки».
- Выбираете программу.
- Указываете в «CUDA – графические процессоры» мощную видеокарту.
При наличии более чем одного видеоадаптера этот способ экономит много времени. В частности, любителям игр.
Для Windows 10: при наличии более чем одного видеочипа, в контекстном меню добавляется пункт «запустить с графическим процессором». Для выбора нужной карты для запуска данный вариант идеален.
Обновление драйверов
Установка или обновление драйвера видеокарты возможны только после установки драйверов на чипсет. Данная процедура позволяет полностью раскрыться потенциалу видеочипа и даёт системе задействовать всю память. Любые действия уместны как раз в том случае, если обновление драйвера не помогает.
Правильное количество видеопамяти: основные рекомендации
8 ГБ VRAM и выше: карты высокого класса, с этой большим ОЗУ для серьезных геймеров.
Узнать данные о графической карте можно в пункте «адаптеры». Здесь можно установить максимальный объём, доступный для своей видеоплаты.
Как увеличить Video RAM из BIOS
Это рекомендуемый метод перераспределения VRAM. Однако это не работает на всех материнских платах, и вам не разрешается перераспределять память на вашем ПК самостоятельно. Тем не менее, вы можете попробовать изменить настройки BIOS и проверить, есть ли у вас достаточно прав для изменения объема выделенной видеопамяти на вашем ПК.
Шаг 1. Перезагрузите ПК, ноутбук и войдите в BIOS, нажимая – F2 или клавишу Del во время загрузки. Можете посмотреть, как зайти в BIOS от разных производителей материнских плат. В BIOS вам нужно перейти Advanced > video/Graphics settings или VGA Share Memory Size или UMA Frame Buffer Size или Share Memory и выбрать значение. Ниже на картинках я привел два примера, первый – это мой UEFI Asrock на ПК, а второй – это старый ноутбук BENQ с обычным BIOS.
Шаг 2. Как только вы выбрали значение, которое вам нужно, обязательно сохраните параметры БИОС, нажав F10.
Какие игры пойдут на Nvidia GeForce GT 520
GT 520 в играх показывает себя как типичная видеокарта бюджетного сегмента. Как упоминалось ранее, играть в «ААА» проекты последних лет не получится – они будут с трудом запускаться. Для любителей нетребовательных онлайн игр такое решение подойдет.
Еще один вариант – насладиться проектами, выпущенными до 2011 года. Правда, даже в таких играх придется ограничиться и выставить средние, а иногда даже низкие настройки графики. Для достижения более высоких отметок и комфортного FPS желательно провести разгон.
Рассматриваемый графически адаптер лучшего всего использовать как мультимедийную карту, так как с воспроизведением видео в высоком качестве он справляется. Можно также поработать с несложной 2D и 3D графикой в специализированных утилитах.
Технические характеристики GeForce GT 520
Видеокарта обладает очень малым количеством универсальных потоковых процессоров (48), что даже меньше, чем у топовых встроенных графических адаптеров. Частота работы видеокарты также не высока и достигает значения лишь в 810MHz. Малое количество потоковых чипов и низкая частота уже ставят крест на самых требовательных задачах.
С видеопамятью тоже всё достаточно плохо. Её объём составляет ровно 1 гигабайт, чего современным компьютерным играм будет катастрофически мало. Частота памяти также очень низка и достигает лишь значения в 900MHz, современный планки ОЗУ уделают видеопамять данной видеокарты. Завершает картину слабая шина разрядностью, равной 64 битам.
Память
С поддержкой API у GeForce GT 520 тоже не всё совсем гладко, но и откровенно плохой ситуацию не назвать. Полностью поддерживаются только DirectX 11, OpenGL 4.1 и Nvidia Cuda. Игры или программы, требующие наличия DirectX 12, OpenGL 4.2 или выше, Vulcan а также OpenCL 2.0, попросту не заработают. Хотя и игры, использующие DirectX 11 тоже будут работать откровенно плохо, ведь у GT 520 попросту не хватит производительности.
Функции
Аппаратного кодировщика Nvenc в GeForce GT 520 нет, поэтому видеокарта не сможет записывать геймплей с видео без потери производительности. Для стримеров данный гафический адаптер полностью бесполезен.
Сколько видеопамяти вам потребуется?
Итак, сколько же видеопамяти нужно, учитывая, что наиболее существенный фактор, определяющий ее необходимый объем – это разрешение?
Мы уже упоминали, что у большей части современных видеокарт 8 Гб видеопамяти, поэтому именно на данное значение стоит ориентироваться, если вам нужна видеокарта с большим заделом на будущее или вы сразу планируете покупать монитор с разрешением 1440p. 4 Гб уже вряд ли будет достаточно для игры на более высоких разрешениях. Покупать видеокарту с 4 Гб видеопамяти в 2020 году стоит исключительно при ограниченном бюджете и/или отсутствии планов играть в разрешении выше 1080p.
Конечно, есть и другие варианты. Например, у GTX 1660 Super 6 Гб видеопамяти, а у некоторых флагманских моделей типа GTX 1080 Ti и RTX 2080 Ti – целых 11 Гб. Естественно, различия в быстродействии не сводятся к одной лишь видеопамяти, и довольно затруднительно определить, что определяется памятью, а что – мощностью видеочипа.
Например, GTX 1660 Super c 6 Гб в разрешении 1440p превосходит RX 5500 XT с 8 Гб. Бюджетная видеокарта AMD работает хуже, несмотря на дополнительные 2 Гб видеопамяти, поэтому по одному только объему нельзя достоверно судить о предполагаемой производительности.
Потребление видеопамяти графическими настройками
Теперь рассмотрим, какие настройки графики потребляют больше всего памяти.
Фактически определенный объем видеопамяти требуется для любых настроек, но наиболее требовательная на данный момент – это разрешение. Увеличение разрешения с 1080p до 1440p заметно повышает потребление видеопамяти, а 4K, очевидно, идет еще дальше.
Большая часть современных видеокарт снабжена 8 Гб памяти GDDR6, так что беспокоиться о снижении конкретных графических настроек для освобождения видеопамяти не стоит. Однако, если у вас более старая видеокарта или бюджетная модель с меньшим объемом памяти, самая затратная помимо разрешения настройка – это качество текстур. Поэтому если вам не хватает видеопамяти, снижение качества текстур – отличный вариант сократить потребление видеопамяти для повышения быстродействия.
Кроме того, в играх с открытым миром сильное влияние оказывает дистанция отображения. Есть и другие настройки, которые требуют меньшего объема видеопамяти, например, SSAO и некоторые типы сглаживания, но обычно они более требовательны к видеочипу, чем к памяти.
Производители GeForce GT 520
Основным производителем GT 520 является компания nVidia, выпускающая референсные модели видеокарты. Данный модели обладают эталонными техническими характеристиками и компонентной базой. Хотя кроме компании nVidia присутствует множество других фирм, выпускающих видеокарты, хотя в случае GT 520 этот список сильно ограничен.
Gigabyte GeForce GT 520
Gigabyte предлагает 4 версии GT 520:
- GV-N520SL-1GI (1Gb, пассивное охлаждение)
- GV-N520TC-1GI (512Mb с Turbo cache до 1Gb, активное охлаждение)
- GV-N520D3-1GI (1Gb, активное охлаждение)
- GV-N520OC-1GI (1Gb, активное охлаждение, заводской разгон)
На всех перечисленных видеокартах имеются стандартные интерфейсы подключения: VGA, HDMI и DVI.
GV-N520SL-1GI — тихая версия GT 520 с пассивной системой охлаждения, представленной в виде алюминиевого радиатора. Вентиляторы отсутствуют, за счет чего карта при работе не издает шумов. Такой вариант может подойти для офисной работы, но играми пассивные системы нагружать не рекомендуется.
 Gigabyte GT 520 Silent 1Gb (GV-N520SL-1GI)
Gigabyte GT 520 Silent 1Gb (GV-N520SL-1GI)
GV-N520TC-1GI — вариант с активным охлаждением и 512Mb встроенной видеопамяти. Примечательна данная модель системой Turbo Cache, которая добирает недостающую память до 1 гигабайта из оперативной. Подобные решения актуальны в случаях, если в видеокарте используется не самая быстрая память (в данном случае DDR3). Поэтому без особого ущерба для производительности получается сделать видеоадаптер более дешёвым.
Версии GV-N520D3-1GI и GV-N520OC-1GI отличаются только наличием небольшого разгона у второй, система охлаждения одинаковая, все остальные параметры (кроме частоты чипа) — тоже.

OC Версия видеокарты (GV-N520OC-1GI), выпущенная компанией Gigabyte, обладает небольшим заводским разгоном и модернизированной системой охлаждения. Но не стоит надеяться на заводской разгон: поднятие частоты графического чипа, совершённое инженерами компании, находится на микроскопическом уровне, из-за чего простой пользователь никогда не сможет заметить прироста в производительности.
Zotac GeForce GT 520
А вот фирма Zotac сделала неплохой апгрейд графическому адаптеру. Во-первых, была установлена неплохая активная система охлаждения. Во-вторых, производитель не стал урезать объём видеопамяти, что позволило исправить одно из слабых мест GT 520. В третьих, была увеличена частота видеопамяти. Увы, но даже настолько кардинальные изменения не сделали из видеокарты игровое решение.
| Тактовая частота GPU | 810 MHz |
| Частота памяти | 1600 MHz |
| Объём видеопамяти | 1024 Mb |
| Интерфейсы | DVI-D, HDMI, VGA |
| Потребляемая мощность | 29W |
| Размер | 68.9мм X 167.64мм |
Palit GeForce GT 520
Компания Palit выпустила на рынок достаточно спорное решение. Система охлаждения немного хуже, чем у остальных моделей GT 520. Зато была разогнана видеопамять.
Тесты в бенчмарках и играх
В качестве тестового стенда была собрана система на основе Intel Core i7 980X, 8GB оперативной памяти и видеокарты GeForce GT 520. Графический адаптер является самым слабым местом во всей системе, поэтому процессор и оперативная память не будут ограничивать его производительность.
3DMark Vantage
В популярном бенчмарке 3DMark Vantage видеокарта смогла набрать лишь 2034 балла. Конкурент от компании AMD (HD 6450) существенно обошёл GT 520, набрав дополнительные 300 баллов, что на общем фоне выглядит внушительной прибавкой.
Tessmark 0.2.2
А вот в бенчмарке Tessmark, тестирующем производительность видеокарт в приложениях, использующих OpenGL, GeForce GT 520 вырвался вперёд. Это не удивительно, ведь у видеокарт Radeon всегда возникали проблемы с OpenGL.
Crysis Warhead
Такой тяжеловес, как Crysis Warhead, на максимальных настройках в любом разрешении не дался для нашей видеокарты. Частота кадров стабильно находится в отметке 5-7 fps. Такое даже близко нельзя назвать достаточным, для хоть какой-то игры.
Видеобуфер
Как было отмечено ранее, устаревший на текущий момент тип оперативного запоминающего устройства использовался в GeForce GT 520. Характеристики данного ускорителя указывают на то, что он должен в паре использоваться с микросхемами стандарта GDDR3. Сейчас же актуальна память GDDR5. Объем видеобуфера в GT 520 наиболее часто был 1 ГБ, но иногда встречались устройства и с 2 ГБ. По спецификациям компании NVidia рабочая частота ОЗУ должна составлять 1800 МГц. Но некоторые производители, отталкиваясь от того, что в этой нише на первый план выходит стоимость и лишь только потом появляется производительность, экономили на таких видеокартах и устанавливали менее скоростные микросхемы памяти все того же стандарта GDDR3. Как результат, в некоторых случаях рабочие частоты видеобуфера понижались до 1200-1500 МГц. Наиболее узким местом в данном видеоустройстве являлась шина памяти, разрядность которой составляла 64 бита.
Источник
Как увеличить объём видеопамяти с помощью BIOS?
. Но можно воспользоваться и двумя другими способами:
Способ войти в BIOS напрямую из Windows 10:
Нажимаете на значок с уведомлениями, где находится вариант «Параметры»;
Переходите в раздел «Обновление и безопасность» далее выбираете вкладку «Восстановление»;
В пункте «Особые варианты загрузки» выбираете «Перезагрузить сейчас»;
После перезапуска вы окажитесь в голубоватом меню ОС, где нужно выбрать вариант с «Диагностикой» далее «Дополнительные параметры» теперь остаётся выбрать «Параметры встроенного ПО» и «Перезагрузить» компьютер;
Сразу после рестарта вы окажитесь в панели управления BIOS.
В поисковой строке меню «Пуск» введите команду cmd клик правой кнопкой мыши по командной строке выбираете вариант «Запуск от имени администратора»;
В открывшемся окне введите теперь другую команду shutdown.exe /r /o, благодаря ей компьютер начнёт перезагружаться;
Следом вы окажитесь в меню, где нужно сделать всё то, что было указано в первом варианте входа в BIOS;
Выбираете «Диагностику» «Дополнительные параметры» «Параметры встроенного ПО» «Перезагрузить».
Теперь в настройках BIOS необходимо отыскать опцию, отвечающую за распределение оперативной памяти, для нужд видеоадаптера. При этом учтите, что в зависимости от модели материнской платы и версии прошивки БИОСа, опция может иметь другое название. Абсолютно то же самое касается и структуры пользовательского интерфейса – расположение может быть разным.
Перед тем как начнёте вносить изменения, рекомендуем изучить характеристики материнки. Но в любом случае нужно:
Найти раздел, связанный с интегрированными устройствами или параметр, который отвечает за память по типу «BIOS VGA Sharing Memory» / «Graphics Memory Allocation» (значение может отличаться из-за модели, но смысл всегда один и тот же);
После придётся подобрать значение объёмов для используемой видеопамяти. При этом пытаться выкрутить опцию на максимум не рекомендуется, если не хотите, чтобы графический адаптер был перегружен и усилились зависания (значение лучше устанавливать максимум в два раза больше того, что указано по умолчанию);
Как установите необходимые параметры, остаётся лишь сохранить все изменения (обычно за это отвечает клавиша
), выйти из панели управления BIOS и перезагрузить компьютер.
Для более производительных видеоадаптеров существует ещё один вариант – программа «MSI Afterburner». Благодаря ей можно постепенно увеличивать тактовую частоту процессора дискретной видеокарты и тем самым увеличить производительность
Но, как и в случае с BIOS, если решили заняться манипуляцией с памятью графического адаптера, всегда соблюдайте осторожность. Ведь из-за чрезмерной нагрузки устройство может отказаться работать, а компьютер войдет в режим вечной перезагрузки
В таком случае следует снизить параметры или вообще вернуться к базовым.
Что такое графическая видеопамять компьютера?
Думаю Вам уже понятно, что кроме основной оперативной памяти RAM у компьютера или ноутбука есть ещё и видеопамять — VRAM. Аббревиатура расшифровывается как Video Random Access Memory. Графическая видеопамять видеокарты компьютера — это особый вид оперативной памяти, который используется в дискретных видеоадаптерах компьютеров и ноутбуков. Выполнена она в виде чипов, распаянных на плате видеокарты вокруг графического процессора.
Думаю понятно, что чем больше модулей распаяно, тем больше объём видеопамяти. Тут возникает логичный вопрос — а зачем она нужна, ведь у компьютера и так есть оперативная память! Память видеокарты используется для временного хранения графических данных — а именно изображения (так называемый буфер кадра) — сформированных и передаваемых видеоадаптером на монитор ПК. Видеопамять является двухпортовой, то есть она может одновременно записывать данные при изменении изображения и в то же самое время считывать её содержимое для прорисовки изображения на экране. Проще говоря, память видеокарты снабжает графический процессор данными, которые необходимы ему для визуализации изображения — так называемого рендеринга. К этим данным относится буфер кадров, карта теней, используемые текстуры, освещение и так далее.
Как узнать объем видеопамяти
Объём видеопамяти видеоадаптера, установленного на Вашем компьютере Вы можете несколькими способами.
Во-первых, зная точную модель видеокарты, Вы можете узнать о ней абсолютно всё в Интернете, введя индекс модели в поисковик.
Во-вторых, можно воспользоваться одной из многочисленных утилит, которые отображают всю информацию о видеоадаптере компьютера. Например, Everest, Aida64 или HWiNFO64. Мне, например, больше всего нравится бесплатная программка GPU-Z:
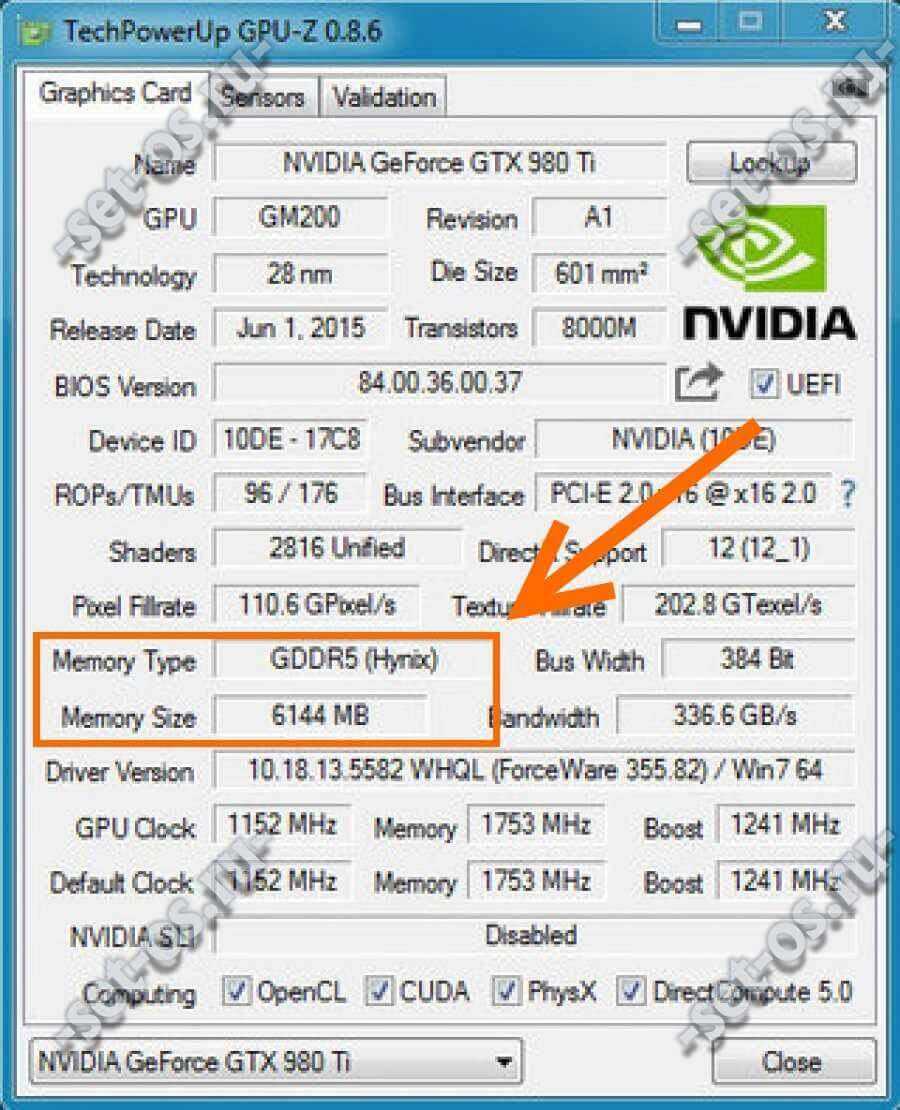
Быстрая, лёгкая и показывает абсолютно всю нужную информацию. В поле Memory Type будет показан тип используемой памяти видеокарты, а в поле Memory Size — её объём.
В-третьих, узнать объём памяти можно в наклейке, которую обычно клеят на видеоадаптер. Там написана модель устройства, используемый чип и установленный размер видеопамяти. Правда, чтобы воспользоваться этим способом, Вам придётся разбирать свой компьютер. С ноутбуками вообще в этом смысле дикое неудобство!
Как увеличить объем памяти видеокарты
Такой вопрос обычно задают новички. Они знают, что объём ОЗУ у компьютера можно расширить установкой дополнительных модулей и думают, что с видеокартой всё точно так же. А вот и нет, увеличить объём видеопамяти без замены видеокарты не получится. Для этого надо купить новый адаптер и заменить на него старый.
Кстати, у меня в практике был случай, когда один опытный радиотехник загорелся желанием перепаять модули ОЗУ с одной платы на другую. Причём на плате были для этого соответствующие места. Но ничем эта затея не закончилась. Мало того, что подобные работы имеют высокий класс точности, но даже если это и получится сделать физически увеличить объём видеопамяти, нужно будет ещё и перепрошить само устройство. Ведь без соответствующего программного обеспечения плата всё равно не увидит установленные модули ОЗУ.
Общие проблемы с видеопамятью
Помните, что, как и обычная RAM, больше VRAM не всегда означает лучшую производительность. Если ваша карта имеет 4 ГБ видеопамяти, и вы играете в игру, в которой используется только 2 ГБ, обновление до карты на 8 ГБ не сделает ничего заметного.
И наоборот, нехватка VRAM – огромная проблема. Если VRAM переполняется, системе придется полагаться на стандартную RAM, и производительность пострадает. Вы будете страдать от более низкой частоты кадров , всплывающих окон текстур и других неблагоприятных эффектов. В крайних случаях игра может замедлиться до ползания и стать неиграбельной (все, что ниже 30 кадров в секунду).
Помните, что видеопамять – это только один из факторов производительности. Если у вас нет достаточно мощного процессора, рендеринг HD-видео будет длиться вечно. Отсутствие системной ОЗУ не позволяет запускать сразу несколько программ, а использование механического жесткого диска также серьезно ограничивает производительность вашей системы. А некоторые более дешевые видеокарты могут использовать медленную DDR3 VRAM, которая уступает DDR5.
Лучший способ узнать, какая видеокарта и объем видеопамяти подходят вам, – это поговорить с кем-нибудь знающим. Спросите друга, который знает о новейших видеокартах, или опубликуйте сообщение на форуме, таком как Reddit или Tom’s Hardware, с вопросом, подойдет ли конкретная карта для ваших нужд.
Сколько нужно видеопамяти
Это зависит от того, как вы будете использовать компьютер. Рассмотрим на примере игровых ПК и узнаем, сколько потребляют современные игры видеопамяти.
Каждая настройка в игре будет занимать определенное количество видеопамяти, но наиболее требовательными являются:
- Для какого разрешение экрана делается рендеринг
- Качество текстур
- Дальность прорисовки
- Некоторые типы сглаживания (TXAA или MSAA)
Сегодня рендеринг под большие разрешения монитора является наиболее прожорливым параметром
Раньше текстуры и дальность прорисовки тоже были проблемой, но с увеличением объемов — это уже не то, на что стоит обращать внимание. То же самое можно сказать и про сглаживании, поскольку оно становится менее актуальным из-за все более высоких разрешений игровых мониторов
Или на примере игры The Division 2, выпущенной в 2021 году. Тестирование проводил сайт guru3d.com. Настройки качества изображения — ультра, для 3-х разрешений экрана.
Игра заполняла видеопамять насколько это было возможно, с небольшим запасом. В зависимости от видеокарты этот объем был от 6 ГБ до 11 ГБ, т.е. использовался максимально доступный VRAM. С заполненной графической памятью вы не заметите лагов. Но… Посмотрим на график производительности: