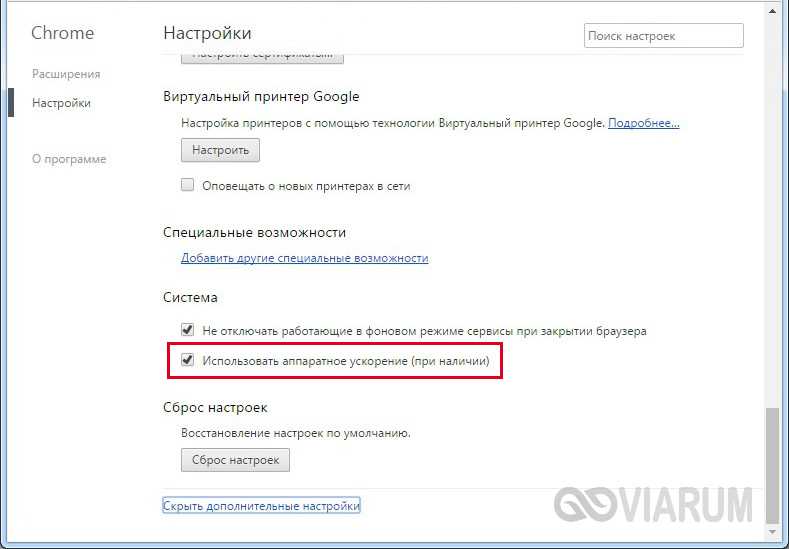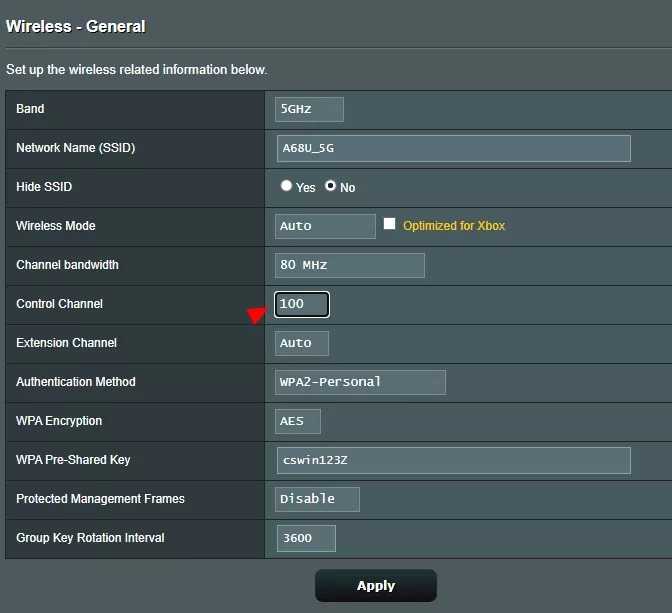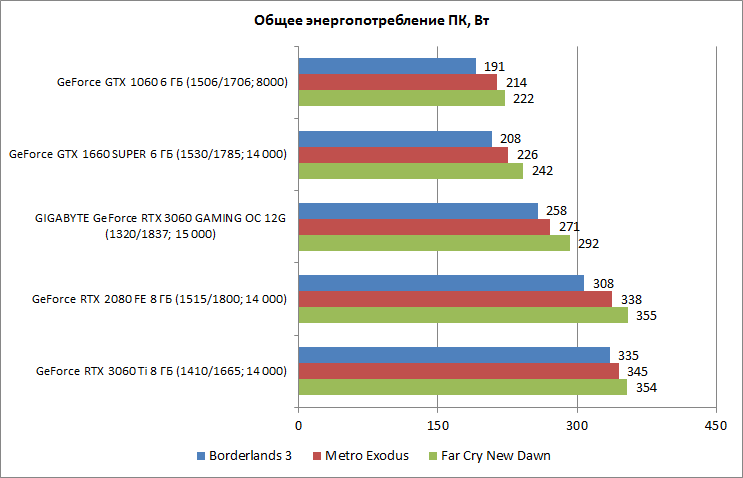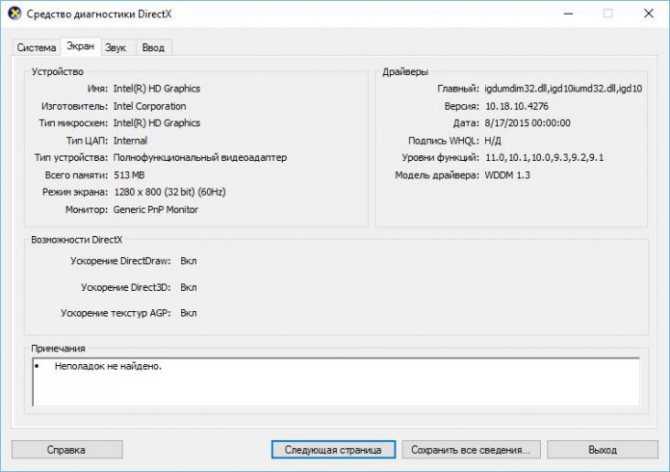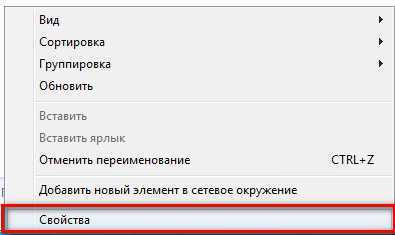Введение. Что такое режим совместимости?
Если вы решили узнать, как включить или отключить режим совместимости в операционной системе Windows, то вы однозначно обратились по адресу. Но для начала давайте ответим на такой вопрос: что же такое режим совместимости? Для чего он может быть нужен?

Что такое режим совместимости Windows
Итак, режим совместимости в Windows 7 или 10 является специальной функцией, позволяющей запустить приложение, предназначенное для предыдущих версий операционной системы. Возможно, для вас это описание оказалось достаточно сложным, поэтому давайте более подробно рассмотрим это на конкретном примере.
Итак, некий разработчик (назовём его Валерий) создал программу VolterSide (наименование программы взято произвольно) и выпустил этот продукт для операционной системы Windows XP. Для пользователей этого программного обеспечения всё было хорошо, пока не пришли пора обновлять свой компьютер или ноутбук на более усовершенствованную версию ОС под названием Windows 7 (или же 10). Как оказалось, VolterSide не открывается в установленной системе. Пользователи невольно начинают задумываться: а почему приложение не работает на новой современной системе, когда старая всё прекрасно открывает?
Дело в том, что Валерий не выпустил обновление для своего продукта, которое внедрило бы поддержку новых ОС. Его программа так и осталась жить в прошлом. Но что делать тем людям, которым нужна современность в плане работы операционной системы? Не будут же они пользоваться Windows XP, к примеру, потому что VolterSide работает только в этой версии системы Виндовс. Вот тут на помощь и может вам прийти режим совместимости в Windows 7 или 10.
Но также стоит обратить внимание на тот факт, что эта функция поможет не только в работе приложений, но также и драйверов. То есть, если у вас имеются колонки (клавиатура, монитор — что угодно), и они по каким-то причинам перестали работать после обновления ОС, то вы можете попробовать запустить и установить их драйвера в режиме совместимости
Процедура активации аппаратного ускорения
Как включить аппаратное ускорение на Windows 7? По какой-то причине вам может потребоваться включить аппаратное ускорение, например, для запуска эмулятора Android в Visual Studio. Просто войдите на компьютере в свой BIOS (Настройки – Обновление и безопасность – Восстановление). В разделе «Расширенный запуск» нажмите «Перезагрузить сейчас», и ваш компьютер перезапустится. Это также работает и на Windows 10.
После перезагрузки нажмите «Устранение неполадок» – «Дополнительные параметры» – «Настройки встроенного ПО UEFI» – «Перезагрузка».
Вам будет представлен пользовательский интерфейс BIOS, перейдите к разделу «Конфигурация». Просто проверьте, что технология виртуализации, например, ускоритель видеокарты «Виртуальная технология Intel» или «Виртуализация AMD-V» включена. Затем перейдите к заключительному разделу «Выход», и нажмите «Выйти и сохранить изменения». Теперь у вас есть аппаратное ускорение.
Аппаратное ускорение в Chrome. Что даёт и как его включить?
Гугл Хром позволяет использовать графическую карту для рендеринга и масштабирования графики на веб-сайтах. Это ускоряет работу браузера и выгружает процессор. Узнайте, как использовать эту возможность!
Изменить параметры электропитания
По умолчанию в компьютере установлен сбалансированный режим электропитания, который, а в некоторых ноутбуках, в целях увеличения времени работы, и вовсе установлена экономия энергии.
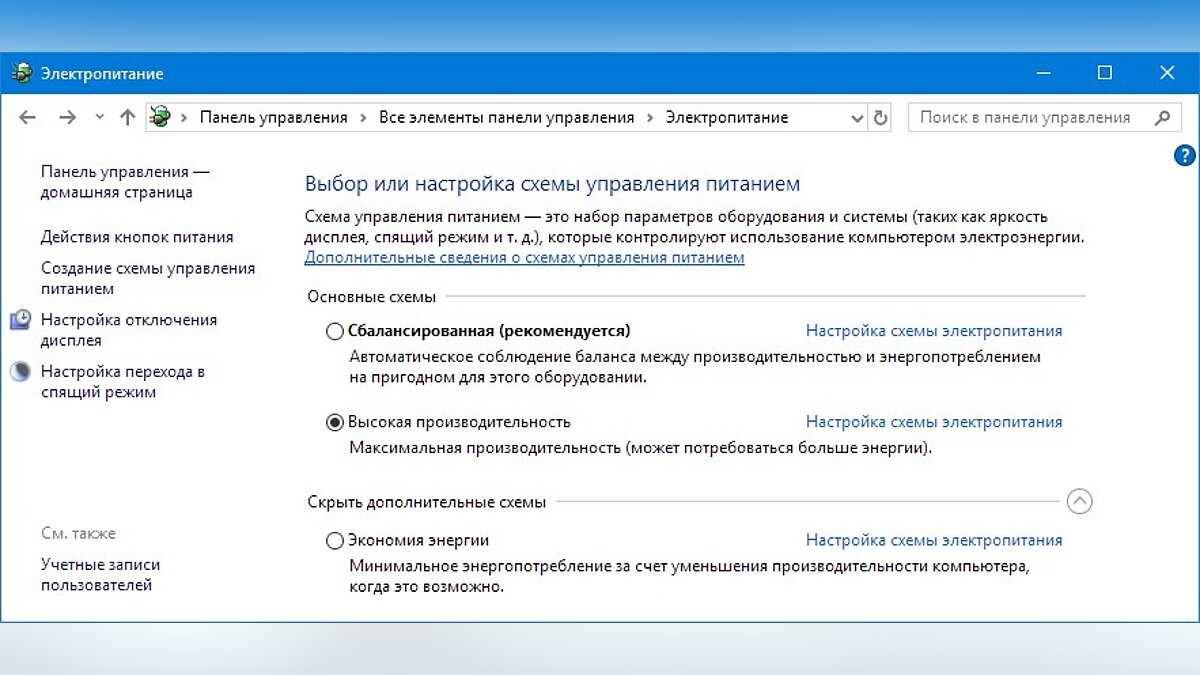
Это не дает компьютеру раскрыть свой потенциал в Identity полностью, поэтому первым делом нужно открыть панель управления, которую можно найти с помощью поиска. После нужно сделать следующее:
- Выбрать режим просмотра «Мелкие значки»;
- Кликнуть на «Электропитание»;
- На экране найти опцию «Настройка схемы электропитания», кликнуть на нее;
- Кликнуть на «Изменить дополнительные параметры питания»;
- В открывшемся окне найти выпадающий список;
- В списке выбрать «Высокая производительность»;
- Нажать кнопку «Применить», затем кликнуть «ОК».
Как отключить аппаратное ускорение в браузерах
В некоторых ситуациях возникает необходимость не включить, а отключить аппаратное ускорение. Это чаще всего случается при возникновении проблем с воспроизведением видеороликов в браузерах. Решается вопрос через настройки обозревателя. Например, в Mozilla Firefox для деактивации соответствующей опции заходим в раздел Инструменты – Настройки – Дополнительные – Общие. Здесь нас интересует пункт «По возможности использовать аппаратное ускорение».
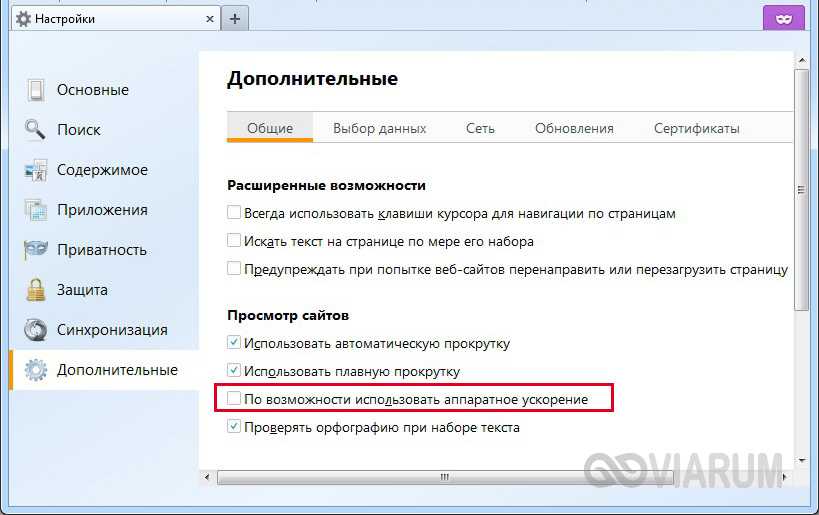
В Google Chrome схема почти такая же. Необходимо в Настройках найти подраздел «Система» и снять галочку с параметра «Использовать аппаратное ускорение (при наличии)».
Производительность 2560×1440
Режим 1440p уже значительно более комфортен для GeForce RTX 3060. Соотношение сил участников теста в целом сохраняется. Отметим существенное отличие в производительности GeForce RTX 3060 Ti и RTX 3060.
Даже в режимах с разрешением 2560х1440 старшая “титановая” версия зачастую имеет заметное преимущество – 20–25%. Предположим, что подобный зазор производительно оставил намеренно для SUPER-модификации RTX 3060, которая возможно появится в будущем. Технологический задел для этого имеется. Например, такая модель могла бы использовать полновесную модификацию чипа GA106 со всеми активированными вычислителями и повышенной рабочей частотой.
Не удается запустить среду смешанной реальности
Вот несколько сообщений, которые могут появиться, и рекомендации, касающиеся соответствующего поведения:
Видеокарта не будет работать в среде Windows Mixed Reality
Видеокарта данного компьютера несовместима со средой Windows Mixed Reality. Следует добавить совместимую видеокарту или использовать другой совместимый компьютер.
Драйвер видеокарты не работает с Windows Mixed Reality
Драйвер видеокарты этого компьютера не может работать со средой Windows Mixed Reality. Попробуйте скачать новый драйвер с помощью Службы обновления Windows (Пуск → Параметры → Обновление и безопасность → Проверить наличие обновлений), или перейдите на веб-сайт производителя компьютера или видеокарты.
Процессор компьютера не работает со средой Windows Mixed Reality
Процессор этого компьютера не поддерживает инструкции AVX/Popcnt. Для запуска среды Windows Mixed Reality его нужно заменить на совместимый процессор или использовать совместимый компьютер.
Диск не имеет достаточного свободного места
Платформа Windows Mixed Reality требуется 10 ГБ свободного места на жестком диске для установки и оптимального функционирования. Освободите немного места на диске, затем снова попытайтесь выполнить установку Windows Mixed Reality.
Эта версия Windows не поддерживает Windows Mixed Reality
Платформа Windows Mixed Reality работает в операционных системах Windows 10 Home и Windows 10 Pro. При использовании этой среды, необходимо установить одно из этих изданий.
На компьютере не установлена последняя версия Windows 10
Платформа Windows Mixed Reality требует обновления до Windows 10 Fall Creators Update. Обновите ваш компьютер и попробуйте снова.
Это компьютер не имеет портов USB 3.0
Порт USB 3.0 требуется для подключения гарнитуры платформы Windows Mixed Reality. Если вы используете настольный компьютер, добавьте карту USB-PCIe. Если вы используете ноутбук, нужно использовать другой совместимый компьютер.
#3 Выберите подходящий канал (только Wi-Fi)
Не помешает внести некоторые изменения в настройки маршрутизатора. В этой статье используются достаточно распространённая модель Asus RT-AC68U AC1900. Аналогичные функции в других моделях могут быть доступны в других разделах настроек.
Первые маршрутизаторы работали на полосе частот 2,4 ГГц. Тут применяется набор накладывающихся друг на друга частот, которые называются каналами. Эту полосу частот используют многочисленные беспроводные устройства, поэтому она более насыщенная, особенно если вы живете в людных местах с большим количеством соседей.
Ещё есть полоса 5 ГГц. Здесь меньше накладывающихся друг на друга каналов, они меньше загружены и могут обеспечить большую пропускную способность. Это достигается за счёт дальности действия сигнала. Сигнал более сильный и быстрый, но его радиус действия короче по сравнению с полосой частот 2,4 ГГц. Запустите тест с применением обеих полос частот.
Помехи появляются главным образом на полосе частот 2,4 ГГц. В США здесь может быть 11 каналов, из которых только три не перекрывают друг друга (каналы 1, 6, 11). На полосе частот 5 ГГц 23 не перекрывающих друг друга канала. Это упрощает создание качественного подключения в насыщенных людьми местах.
Чтобы выбрать нужный канал, проанализируйте вашу сеть при помощи приложений Wi-Fi Analyzer или inSSIDer.
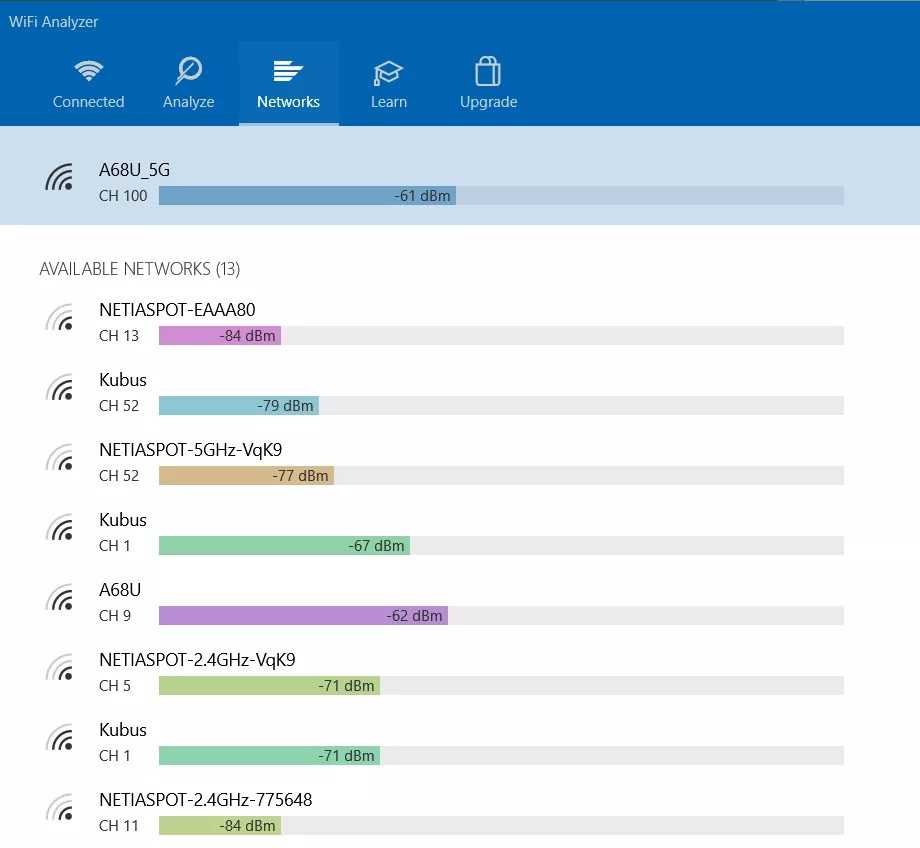
Проанализируйте, какой канал нагружен меньше других, и выберите его в настройках маршрутизатора. Для справки разработчик Wi-Fi Analyzer предоставляет руководство и советы.
Быть может, маршрутизатор умеет менять частоты автоматически. Если такая возможность есть, выберите автоматическое переключение между каналами и частотами для получения лучших настроек.
Как включить аппаратное ускорение
Аппаратное ускорение – важная часть в работе игр и разного рода приложений. Если ускорение отключено, то приложения в момент использования могут тормозить или вовсе не запускаться. Но если такое происходит, необязательно, что оно находится в деактивированном состоянии. Вполне возможно, что приложение не может получить к нему доступ.
1 В последнем случае проблема может появиться из-за двух причин: либо драйверы аппаратного ускорения необходимо обновить, либо они попусту повреждены. В обоих ситуациях решение одно: обновить или установить свежие драйверы на компьютер. Для начала проверим, актуальны ли установленные драйверы. Переходим в меню «Пуск» и в правой части находим пункт «Компьютер». Нажимаем по нему левой кнопкой мыши и выбираем «Управление».
2 Откроется окно «Управление компьютером». Здесь нужно найти вкладку «Диспетчер устройств», находящийся в правой колонке.
3 Нас интересует вкладка «Видеоадаптер». Открываем его, и если требуется, выполняем обновление (или установку) драйверов для видеокарт. Для этого нужно нажать левой кнопкой мыши по устройству и выбрать пункт «Обновить драйверы». Или можно выбрать то же действие, но в верхнем подменю. Зачастую возле проблемного устройства находится обозначение в виде восклицательного знака, информирующее пользователя о том, что оно нуждается в обновлении драйверов.
4 После нажатия запроса об обновлении система выдаст окно о выборе проведения поиска системного обеспечения. Выбираем «Автоматический поиск» и ждем окончания обновления.
7 Существует вероятность, что аппаратное ускорение активировано не в полную силу или даже вовсе отключено. Для его регулировки на рабочем столе нажимаем левую кнопку мыши и выбираем пункт «Разрешение экрана». Далее выбираем «Дополнительные параметры», находящиеся ниже настроек экрана, справа.
8 В свойствах ищем вкладку «Диагностика». Если изменение параметров доступно, нужно выставить аппаратное ускорение на максимум. Если же нет, то ваша видеокарта не поддерживает возможность регулировки. 9 Не исключено, что вам нужно отрегулировать и аппаратное ускорение звуковой карты. Для этого командой Win+R откройте окно «Выполнить» и введите «Dxdiag».
10 Откроется «Средство диагностики DirectX». Перейдите во вкладку «Звук» и в графе «Уровень аппаратного ускорения» выставьте ползунок на максимальный уровень.
С помощью данных методов можно активировать аппаратное ускорение, если оно было отключено, или возникли какие-либо неполадки
Следует принять во внимание, что DirectX также должен быть обновлен до последней версии, т.к. он играет значительную роль в корректной работе аппаратного ускорения
Как увеличить FPS в играх
Самый простой способ достичь максимального показателя частоты кадров – купить современный компьютер с мощным «железом»
Разумеется, такое решение проблемы никого не устроит, поэтому стоит принять во внимание 3 главные рекомендации, которые помогут увеличить FPS даже на относительно слабом устройстве
На заметку. Число кадров в секунду зависит не только от возможностей компьютера, но и от самой игры. Чем она проще, тем стабильнее будет показатель.
Отключение визуальных эффектов
В процессе гейминга ресурсы компьютера расходует не только игра, но и сама операционная система. Особенно это касается устройств на базе требовательной Windows 10.
Чтобы снизить процент потребления ресурсов и тем самым поднять FPS в игре, рекомендуется отказаться от визуальных эффектов ОС:
Откройте «Проводник».
- Щелкните правой кнопкой мыши по вкладке «Этот компьютер».
- Перейдите в «Свойства».
Кликните по надписи «Дополнительные параметры системы».
Раскройте вкладку «Дополнительно» и выберите «Параметры».
- Отметьте пункт «Обеспечить наилучшее быстродействие» и снимите галочки со всех отмеченных эффектов.
- Сохраните настройки.
После изменения параметров подавляющее большинство ресурсов компьютера будет отдано игре, и вы сможете ощутить намного более комфортный гейминг благодаря повышению частоты обновления картинки.
Отключение фоновых приложений
Вне зависимости от того, установлена ОС на ноутбуке или стационарном компьютере, ресурсы устройства активно потребляют фоновые процессы. Это приложения, работающие по принципу автозагрузки. Они автоматически открываются вместе с включением ПК. Для повышения производительности их нужно деактивировать:
Нажмите одновременно клавиши «Ctrl» + «Shift» + «Esc», чтобы запустить «Диспетчер задач».
Откройте вкладку «Автозагрузка».
- Наведите курсор мыши на интересующее приложение и кликните ПКМ.
- Нажмите на кнопку «Отключить».
Далее останется повторить операцию для всех программ, которые отображаются в списке автозагрузки. Когда будут прекращены фоновые процессы, геймер ощутит, что играть стало намного комфортнее.
Удаление лишних программ
Еще один способ оптимизировать игровой процесс – избавиться от лишних программ. Это может быть как редко используемое приложение, так и по-настоящему вредоносное ПО, влияющее на работоспособность устройства:
Используя поисковую строку Windows, откройте «Панель управления».
Перейдите в раздел «Программы и компоненты».
- Щелкните ЛКМ по названию приложения, от которого хочется избавиться.
- Нажмите кнопку «Удалить».
Удалив лишние программы, вы не только ускорите работу компьютера, но и освободите место во внутренней памяти устройства. После этого не забудьте перезагрузить ПК.
Энергопотребление
Мы также замерили общее энергопотребление систем, оснащенных видеокартами, участвующими в сравнительном тестировании.
Показатели платформы с GeForce RTX 3060 12 ГБ вполне прогнозируемы. Очевидно, что видеокарта потребляет несколько больше моделей предыдущих поколений без возможностей RTX. Вместе с тем, фактическая разница в производительности этих решений говорит о лучшей энергоэффективности новинки на базе Ampere. Но если оценивать заявленные значения TDP с таковыми для близких по производительности моделями на базе Turung, то каких-то прорывов здесь тоже нет. Напомним, что для GeForce RTX 2060 SUPER и GeForce RTX 2070 заявлен тепловой пакет в 175 Вт. Впрочем, последние оснащены 8 ГБ памяти, тогда как у GeForce RTX 3060 – 12 ГБ.
Как включить аппаратное ускорение в Windows 7/10
Аппаратное ускорение – это важная функция, позволяющая при выполнении сложных задач по обработке графики задействовать не только основной процессор компьютера, но и процессор видеокарты. В результате увеличивается производительность, и ПК получает возможность выполнять даже очень ресурсоемкие процессы. Например, практически все новые игры в обязательном порядке требуют наличия аппаратного ускорения, которое без проблем поддерживается большинством современных видеоадаптеров. Однако в некоторых случаях при установке программного обеспечения могут возникать конфликты, приводящие к появлению сообщений типа «Аппаратное ускорение отключено или не поддерживается драйвером». Попробуем разобраться в причинах подобных неисправностей в Windows 7/10.
Рабочие приложения на GPU
GeForce RTX 3060 имеет огромный локальный буфер по меркам устройств среднего класса. Имеющиеся 12 ГБ позволяют не только закрыть вопрос с недостатком памяти в играх во всех актуальных для этой модели режимах, но, возможно эффективнее использовать видеокарту в рабочих задачах.
Мы провели ряд экспресс замеров в различных приложениях, использующих ресурсы GPU для рендеринга, визуализации и вычислений. Любопытно, что в большинстве случаев GeForce RTX 3060 оказалась производительнее GeForce RTX 2080 FE, несмотря на то, что в играх последняя имела стабильное преимущество. Все же архитектурные улучшения и огромный буфер в ряде задач могут играть на руку новинке Ampere, позволяя ей опережать предшественников классом повыше.
Обновить драйвера видеокарты, скачать драйвера для Identity
Вне зависимости от того, какая видеокарта стоит в системном блоке, ее драйвера нужно поддерживать в актуальном состоянии. Поэтому перед запуском Identity следует зайти на сайт производителя и проверить, не вышли ли новые драйвера:
- Скачать драйвер для видеокарт от Nvidia;
- Скачать драйвер для видеокарт от AMD.
После установки драйвера следует перезагрузить компьютер, чтобы исключить возможность сбоев. Также стоит учитывать, что для многих старых видеокарт новые драйверы уже не выходят.
Для некоторых игр производители видеокарт выпускают специально оптимизированные драйвера. Поищите таковые в разделе новостей о Identity — обычно мы про них пишем. Также можно посмотреть на сайте производителей видеокарт.

Что такое режим совместимости и для чего он необходим?
Им называют особый метод, впервые созданный и добавленный в Виндовс Висту, а также во все последующие версии программы. Утилита предназначена для запуска и полноценной работы устаревших приложений. Под ними понимают программы, которые давно не обновлялись или были созданы для других версий ОС. Например, для игр, которые разрабатывались для ОС Windows XP, а пользователь желает запустить их в десятой версии системы. При активации режим задействует только необходимые компоненты, библиотеки, не нарушающие работу софта.
Если во время запуска устаревшего программного обеспечения произошла ошибка, в «десятке» предусмотрен автозапуск РС. Но автоматическая активация срабатывает не всегда, поэтому пользователю приходится запускать инструмент вручную. Существует два варианта запуска: через утилиту устранения неполадок и изменение свойств ярлыка.
Настройка параметров восстановления системы
В данной сфере можно осуществить установки по двум направлениям: изменение размера хранилища или расписания System Restore. Первый момент предполагает задание того, какой объём будет отложен на каждом из дисков для восстановления системы. Вторые настройки задают периодичность запуска в фоновом режиме.
Восстановление системы позволяет повысить эффективность работы на устройстве. Основным недостатком можно назвать некоторое замедление процессов. Чтобы этого не происходило, рекомендуется провести уменьшение интенсивности. Когда ресурсов катастрофически не хватает, следует полностью отключить подобную возможность. Частоту и размер выделяемой памяти следует устанавливать в зависимости от того, насколько ценными являются сведения на жестком диске. В некоторых случаях, нет необходимости беспокоиться о том, что данные могут быть утрачены.
Следует рассмотреть скриншот с настройками.
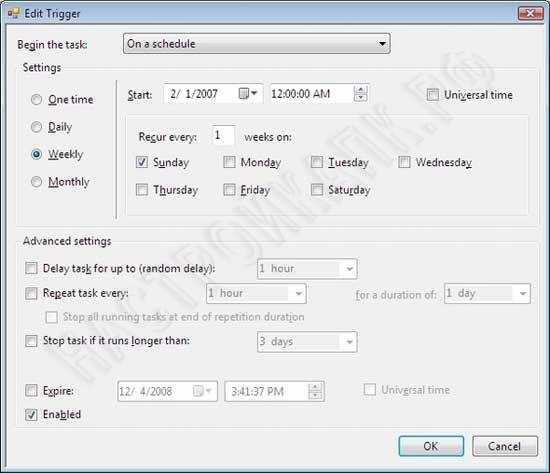
Измените расписание запуска System Restore
Как видим, период сохранения составляет одну неделю и задача осуществляется каждое воскресенье. Можно задать некоторые другие настройки под индивидуальные запросы.
В наши дни задача сбережения важных данных решается довольно просто. Имеется большое количество онлайн хранилищ. Например, сюда можно отнести программы Dropbox и Google Drive, а также некоторые другие. Они позволяют надежно сберечь нужные сведения. Мало того, что информацию нельзя будет утерять, дополнительным преимуществом считается возможность получения доступа из любого места, где есть интернет.
Настройка поискового индекса в Windows Vista
Согласно многочисленным проверкам, встроенный в ОС Windows Vista поисковик не отличается своими возможностями в плане оптимизации. Он считается весьма медлительным и часто становится причиной торможения в ходе работы некоторых участков ОС. Вовсе не обязательно его использовать, когда можно провести замену. В случае редкого использования, можно вообще отключить его.
Необходимо сказать о том, как внести некоторые изменения в лучшую сторону:
1. Чтобы откорректировать границы индекса требуется ввести «Index» в поисковой строке меню старта.
2. Среди доступных вариантов необходимо указать Indexing Options
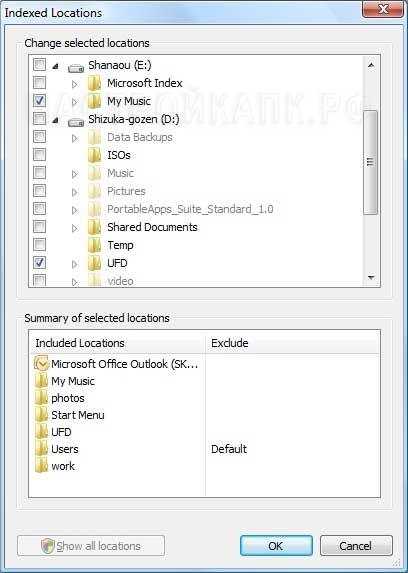
Урежьте поисковый индекс Vista
3. Можно осуществить выбор того, где именно будет производиться поиск. Это существенно ускорит процесс (особенно, в случае задания небольшого или относительно небольшого объема памяти).
Принцип выбора индексации довольно прост. Существует несколько общих советов, которые позволят эффективно выполнить поставленную задачу:
- Не стоит выбирать сразу весь диск, когда можно указать отдельные папки. Это существенно ускоряет процессы проведения поисковых мероприятий.
- Не стоит проводить индексацию каталогов программ. Их можно найти через панель управления с гораздо большей эффективностью.
- При установке новых программ он могут записываться в место, которое потом станет постоянно индексироваться. Этот момент должен быть учтен для оптимизации проведения поисков.
Отключение поиска
Выше было рассмотрено внесение изменений в процесс индексирования. Следует сказать о том, что могут использоваться и другие подходы, например, полное отключение поиска. Для этого, требуется перейти в Services (располагается Панель управления -> Инструменты администратора). Находится значок Windows Search и по нему происходит двойной клик. Когда он выполнен, можно в полученном меню нажать на «Stop».
Обязательно учитывайте последствия подобного решения. Если Вы применяете Outlook, то надо понимать, что он использует поисковую систему Висты. В случае отключения функции, она будет недоступна и в указанном приложении. Поиск будет осуществляться, но станет применяться другой алгоритм и поставленная задача потребует больше времени.
Не обязательно полностью отключать поисковик, поскольку можно лишь выполнить корректировки некоторых его настроек. Для этого имеется набор установок, доступ к которому получается следующим способом:
- Нажимаем правой кнопкой мыши по меню «Пуск» и выбираем раздел «Свойства».
- Проходим по пути Start Menu -> Customize.
- Находим опцию Search communications и снимаем с неё метку. Она предполагает работу с электронной почтой.
- Снимаем метку с Search favorites and history. Эта опция проводит поиск избранного и истории.
- Ищется надпись «Search files», где нужно указать раздел «Don’t search for files».
Указанный список, после своего выполнения, позволит выполнять поиск гораздо быстрее и не предусматривает его полное отключение. Как и в других случаях, индивидуальная настройка демонстрирует наивысшую эффективность.
Технические гайды для геймеров на ПК
- Как настроить Windows 10 для игр: максимальная производительность, игровой режим и другие советы
- Как узнать температуру процессора в Windows 10
- Как настроить мониторинг MSI Afterburner в играх: узнаем температуру и загрузку процессора и видеокарты
- Загрузка видеокарты в играх: как проверить, почему нагружена не на 100%, что такое раскрытие
В прошлом гайде мы рассказали, как настроить видеокарту NVIDIA для игр. Теперь рассмотрим, какие настройки нужно сделать в Windows 10 для игровой оптимизации системы. В отличие от многочисленных гайдов в сети, следуя которым вы сломаете систему полностью или убьете часть функционала, мы не будем лезть в дебри. Только те настройки и методы, которые автор статьи лично использует на домашнем ПК.
Как сделать оценку индекса производительности на windows 7
Приветствую вас дорогие друзья! В этой небольшой заметке я покажу, как сделать оценку производительности вашего компьютера на windows 7.
Индекс производительности системы – это средний бал, который рассчитывается на основании измерения следующих параметров:
- Процессор – операций вычисления в секунду
- Память (RAM) – операций доступа к памяти в секунду
- Графика – производительность рабочего стола в windows Aero
- Графика для игр – производительность трехмерной графики и игр
- Основной жесткий диск – скорость обмена данными с диском
Индекс измеряется по шкале от 1.0 до 7.9 баллов.
Я покажу пример того, как провести оценку систему на примере своего ноутбука HP Pavilion g6.
Характеристики ноутбука:
- Процессор: Core i5 3210M 2.50 GHz
- Память: 6 Гб DDR3
- Максимальный размер памяти: 8 Гб
- Встроенная графическая карта: Intel hd graphics 4000
Для того, чтобы провести оценку, выполните следующую инструкцию:
Шаг № 1.
Зайдите в Мой компьютер, кликнув по нему 2 раза левой кнопкой мыши:
Шаг № 2.
Находясь в окне, нажмите правой кнопкой мыши и выберите – Свойства:
Шаг № 3.
Перед вами появятся характеристики вашего компьютера, а также текущий индекс (если оценка уже производилась) – жмем на надпись – Индекс производительности windows:
Шаг № 4.
Листаем в самый низ окна и видим, что слева имеется дата последнего проведения анализа, а справа имеется надпись – Повторить оценку, на нее и нажимаем:
Шаг № 5.
После этого начнется процесс оценки (скорее всего, прибавится яркость экрана), которая может занять несколько минут:
Шаг № 6.
После завершения вы увидите среднюю оценку (средний индекс), который будет изображен на голубом фоне:
Выше, на картинки, вы можете видеть оценки моего ноутбука.
О чем может говорить оценка?
Давайте рассмотрим небольшой список:
- Если оценка меньше 3,5, то это значит, что компьютер довольно слабый, и подойдет только для решения офисных задач.
- Оценка от 3,5 до 5 свидетельствует о средних характеристиках ПК.
- Оценка от 5 до 7 говорит о довольно высоком потенциале ПК.
- Оценка от 7 до 7,9 говорит об очень высокой мощности вашего компьютера
На этом у меня все, желаю вам удачи, пока!
Итоги
GeForce RTX 3060 12 ГБ – прекрасный кандидат на позицию в оптимальной игровой платформе. Видеокарта предлагает хорошую производительность в режимах 1080p/1440p, поддерживает все последние разработки NVIDIA, а просто таки огромный буфер в 12 ГБ будет не только подстраховкой для ресурсоемких игр, но может пригодиться для рабочих задач. Если экстраполировать результаты, то младшая модель Ampere предлагает производительность уровня GeForce RTX 2070. Здесь можно было бы продолжить фразу, указав на то, что она стоит заметно дешевле предшественницы. Однако стоимость видеокарт сейчас настолько же непостоянная величина, как и цена криптовалют. И если последняя значительно колеблется в обе стороны, то графические адаптеры пока только дорожают. Нужно ли говорить, что успех не только этой модели, но и любой другой на рынке, будет зависеть от розничных цен. Вы только представьте, насколько мир стал бы добрее, если бы GeForce RTX 3060 12 ГБ можно было купить за 13 000 грн. Увы, но нет. В лучшем случае указанный ценник придется умножить на два, а это уже принципиально влияет на интерес игровой аудитории, которой видеокарта нужна для души, а не бесконечных пересчетов ее окупаемости.
4.5
Оценка ITC.UA
Плюсы:
Хорошая игровая производительность в режимах 1080p/1440p; 12 ГБ памяти; модель от GIGABYTE предлагает хороший частотный потенциал для разгона GPU/памяти; гибридный режим работы СО с остановкой вентиляторов в покое; настраиваемая RGB-подсветка; двухслотовый дизайн; конструкция кулера со сквозным продувом радиатора; два порта HDMI 2.1
Минусы:
Стартовая розничная цена; нет второго BIOS с «тихим» профилем
Вывод:
GIGABYTE GeForce RTX 3060 GAMING OC 12G – тюнингованная версия GeForce RTX 3060 с форсированным GPU, гибридной и достаточно эффективной системой охлаждения, а также настраиваемой RGB-подсветкой умеренной интенсивности. Видеокарта предлагает производительность уровня GeForce RTX 2070, удваивая показатели очень популярной, но уже не всегда вытягивающей GeForce GTX 1060 6 ГБ. Объем памяти в 12 ГБ позволяет не задумываться о ее недостатке в любом подъемном для RTX 3060 режиме, к тому же это хорошее подспорье для задач с неигровыми вычислениями. Здесь можно было бы написать, что успех видеокарты определит ее цена, но сейчас это слишком уж переменная величина.
Технические характеристики
|
GIGABYTE GeForce RTX 3060 GAMING OC 12G (GV-N3060GAMING OC-12GD) 23 999 — 41 326 грн Сравнить цены |
|
|---|---|
| Тип | Видеокарта |
| Производитель GPU | NVIDIA |
| GPU | GeForce RTX 3060 |
| Объем памяти, ГБ | 12 |
| Тип памяти | GDDR6 |
| Интерфейс | PCI Express 4.0 x16 |
| Система охлаждения | активная |
| Дизайн системы охлаждения | фирменная |
| Бэкплейт | + |
| Остановка вентиляторов в простое | + |
| Частоты работы памяти, МГц | 15000 |
| Шина памяти, бит | 192 |
| Выходные разъемы | 2xHDMI 2.1, 2хDisplayPort 1.4a |
| Размеры, мм | 282 x 117 x 41 |
| Низкопрофильная | — |
| Дополнительное питание | 1x8pin |
| Поддержка DirectX | DirectX 12 |
| Максимальное поддерживаемое разрешение | 7680х4320 |
Итоги
GIGABYTE GeForce RTX 3080 Ti VISION OC 12G – хорошее решение для тех, кто хочет комфортно играть в 4K или же сверхплавно при более низких разрешениях. Подавляющее большинство игр сегодня заведётся с fps выше или равным 60 на максимальных настройках. В рабочих задачах она тоже радует расторопностью.
По результатам она очень близка к RTX 3090, но при этом менее требовательна к питанию. В случае с GIGABYTE-исполнением радует тихой работой без перегревов. Отдельно отметим, что в данный момент защита от майнинга Эфира работает исправно, её ещё не обошли, что может помочь сдвинуть ситуацию с дефицитом видеокарт с мёртвой точки.
Кроме того, если верить NVIDIA, рекомендованная розничная цена на Founders Edition в районе 90 тысяч рублей. Вероятно, модель от GIGABYTE будет стоить каких-то сопоставимых денег. Осталось дождаться, когда она поступит в продажу.
Если вам интересны новости мира ИТ также сильно, как нам, подписывайтесь на наш Telegram-канал. Там все материалы появляются максимально оперативно. Или, может быть, вам удобнее или ? Мы есть также в .
Для тех, кто долистал
Ай-ти шуточка бонусом. Только купив телефон на Android с большим сенсорным экраном, я понял, что у меня всегда жирные пальцы и грязные уши.