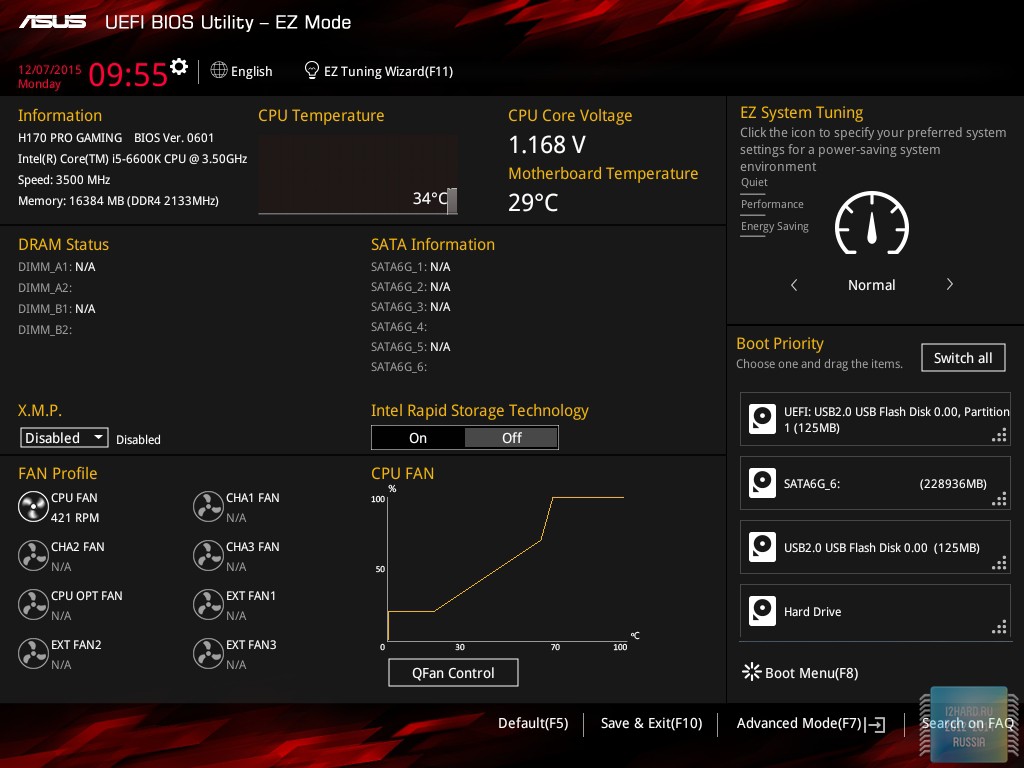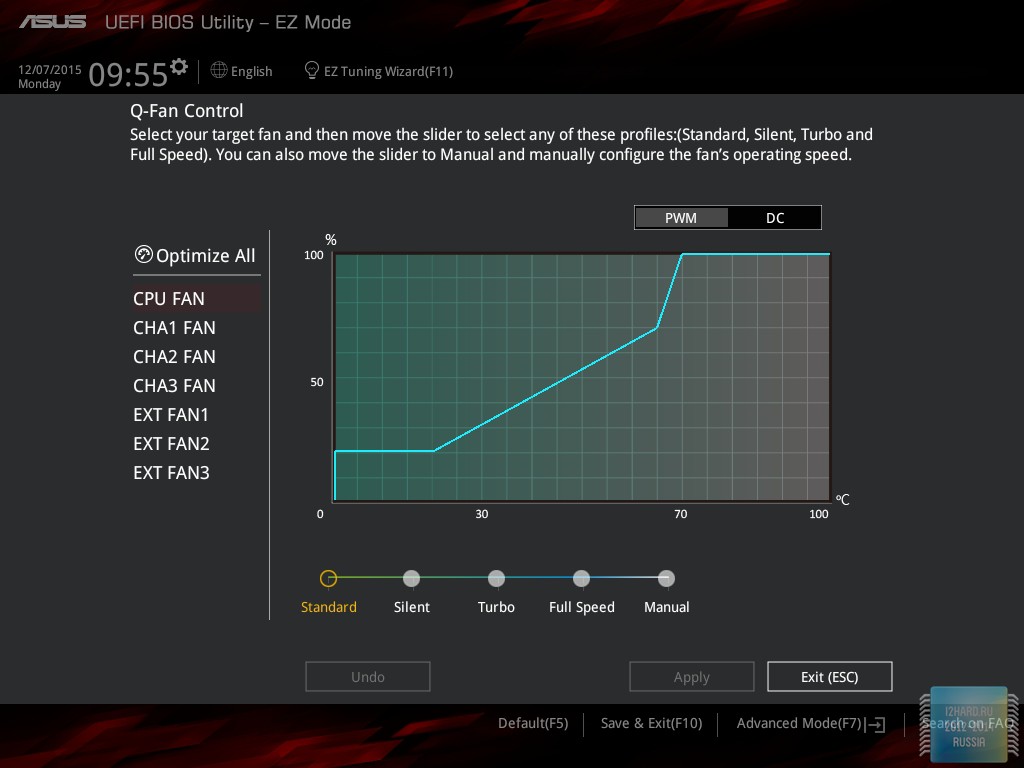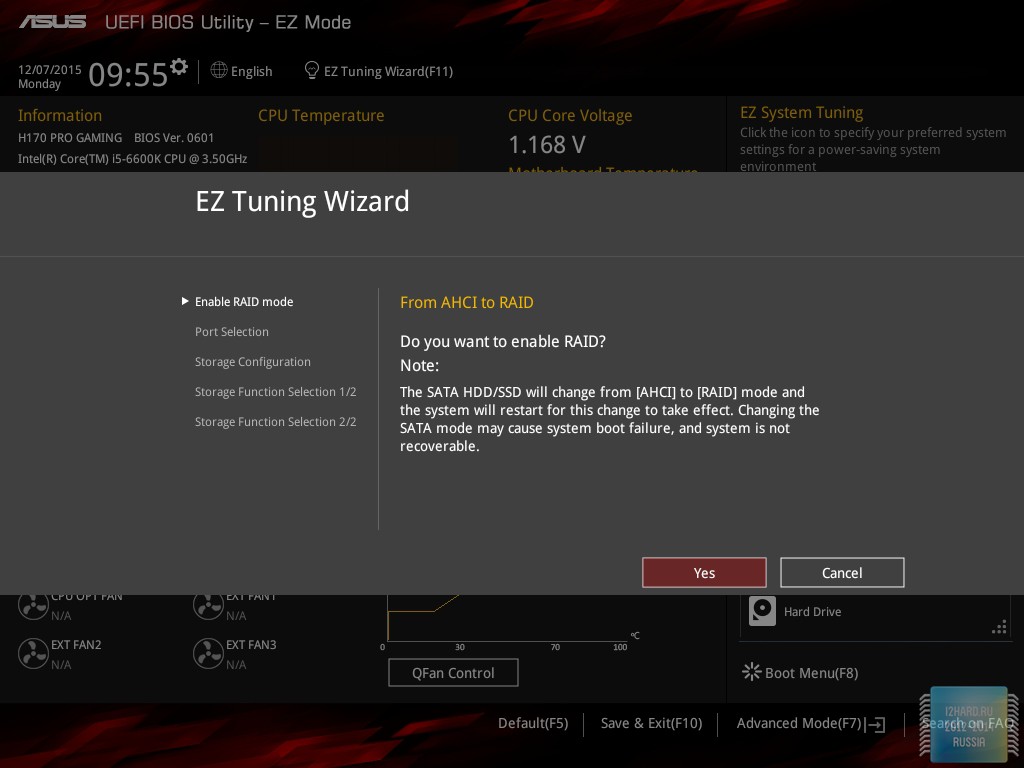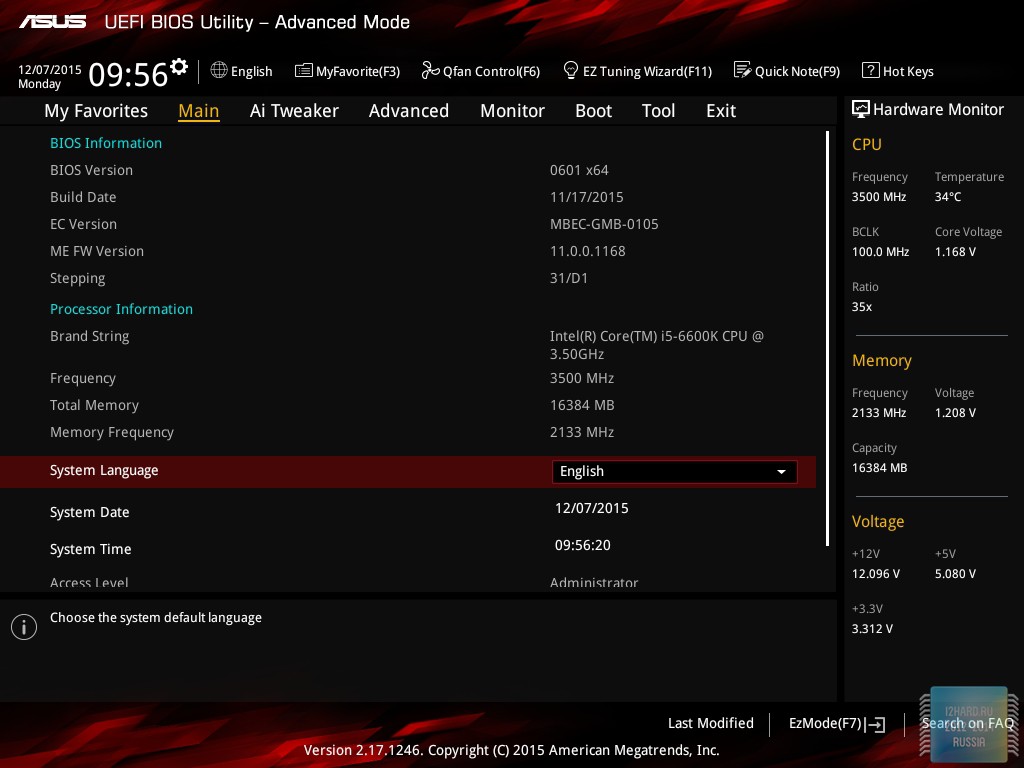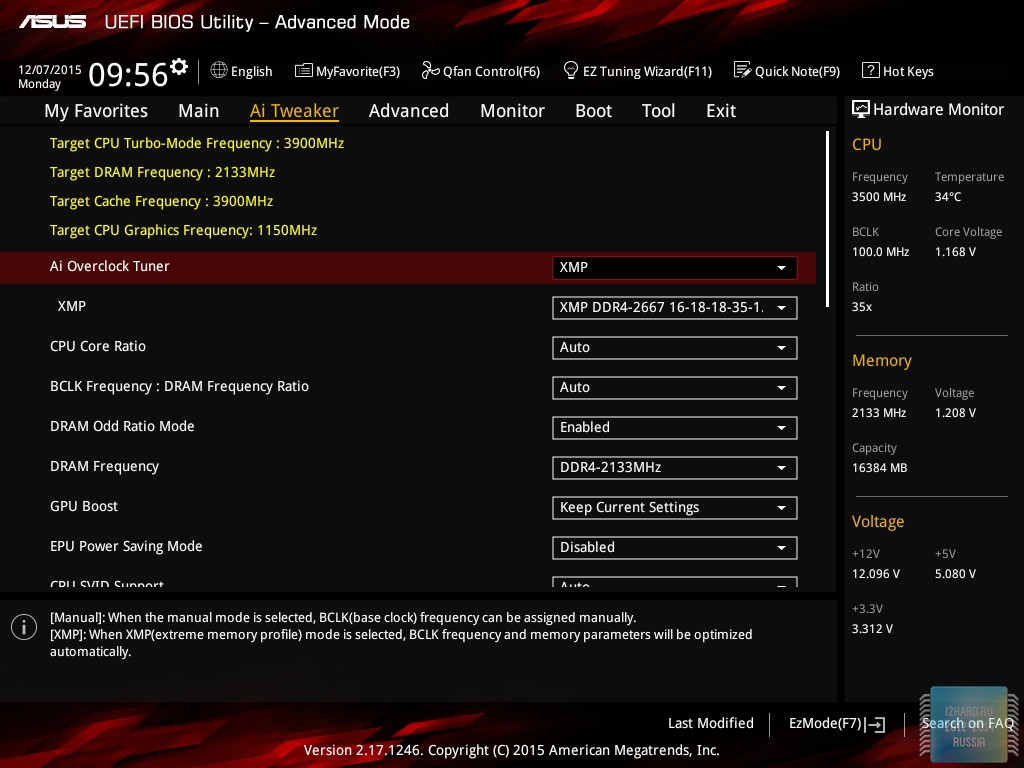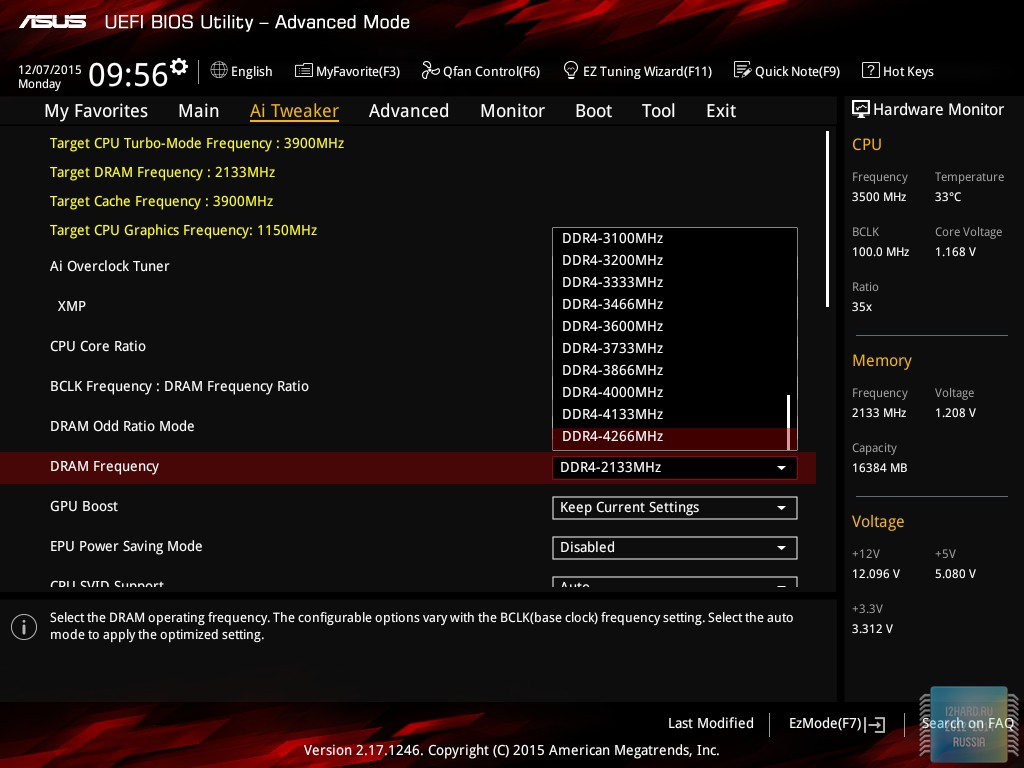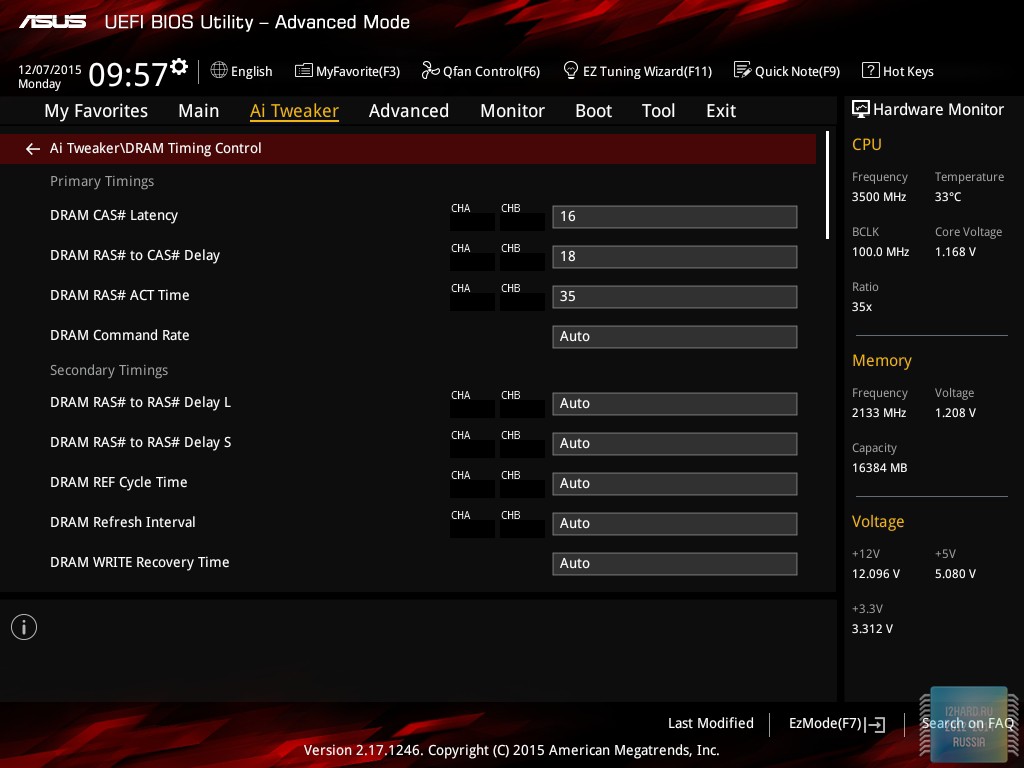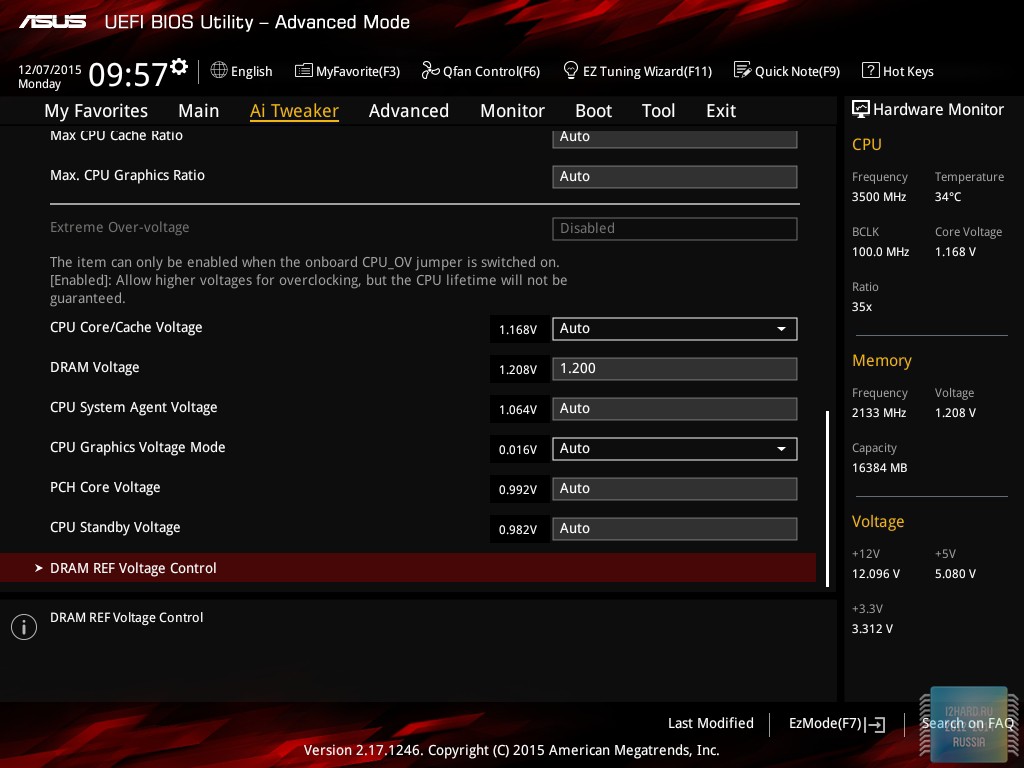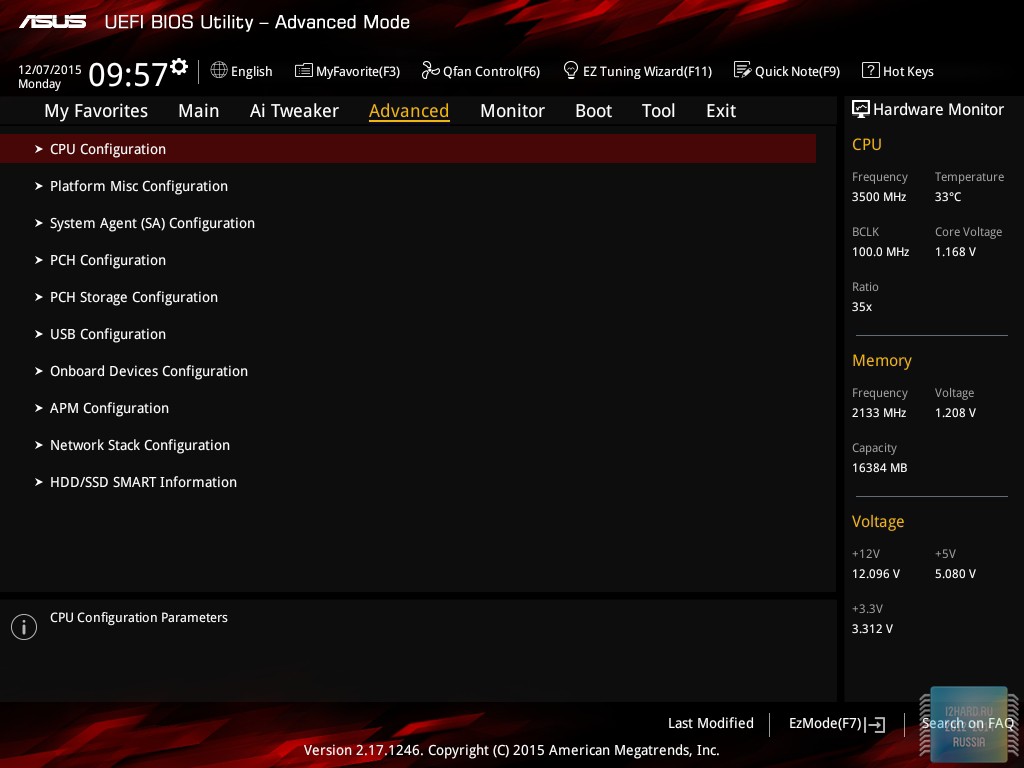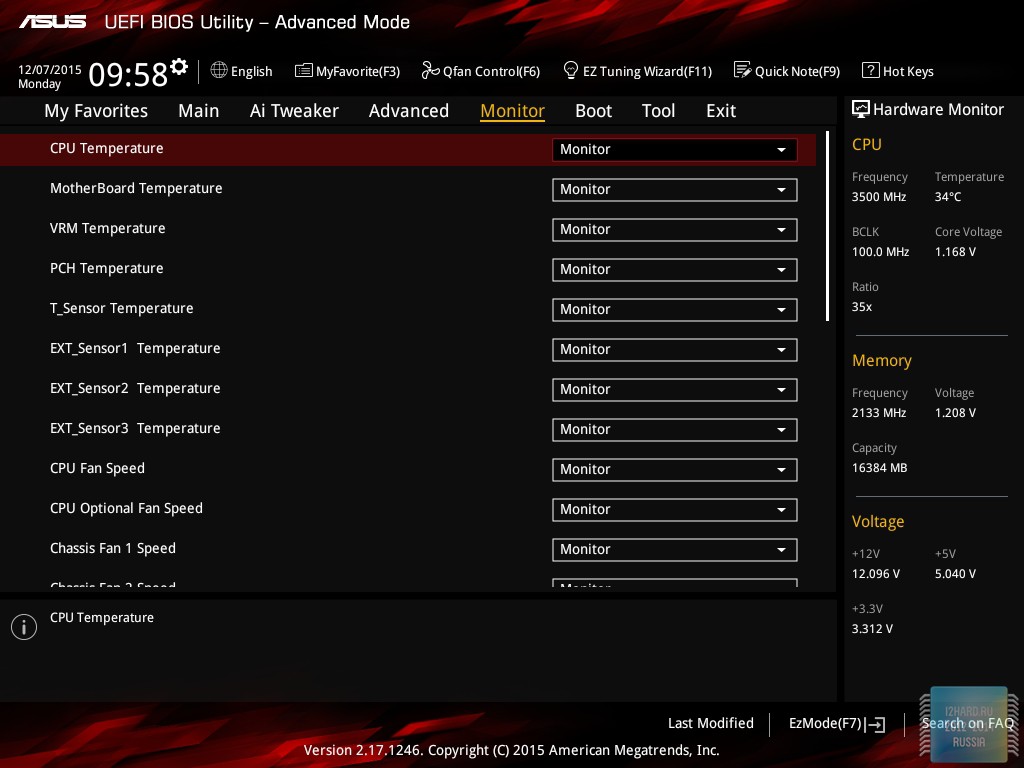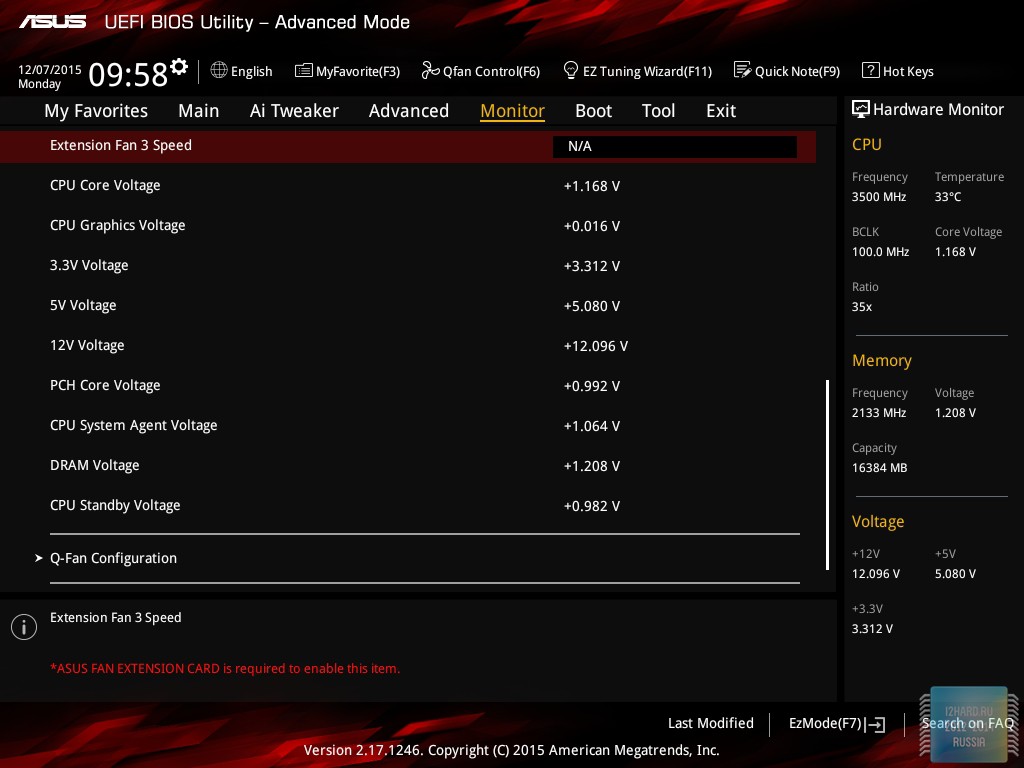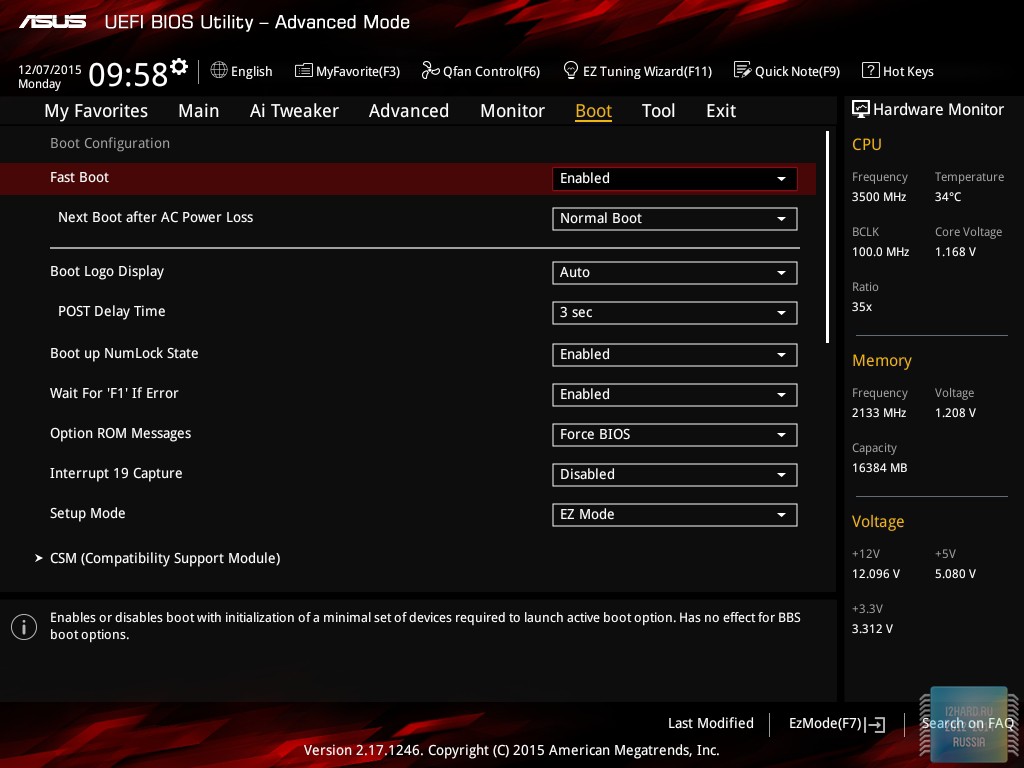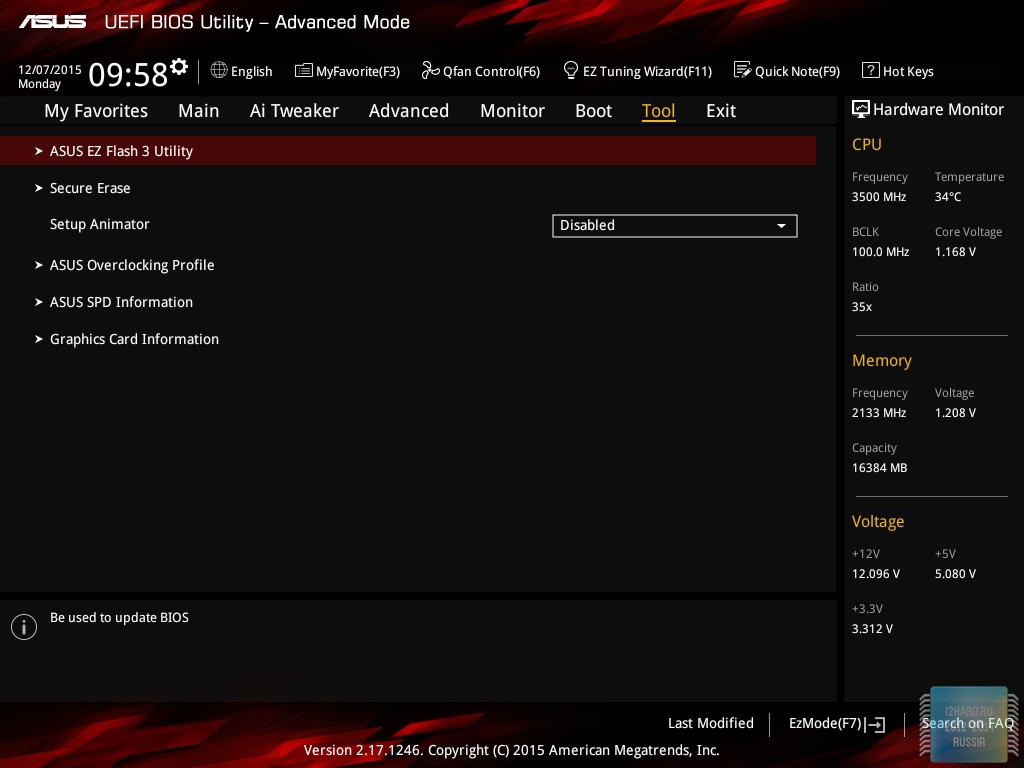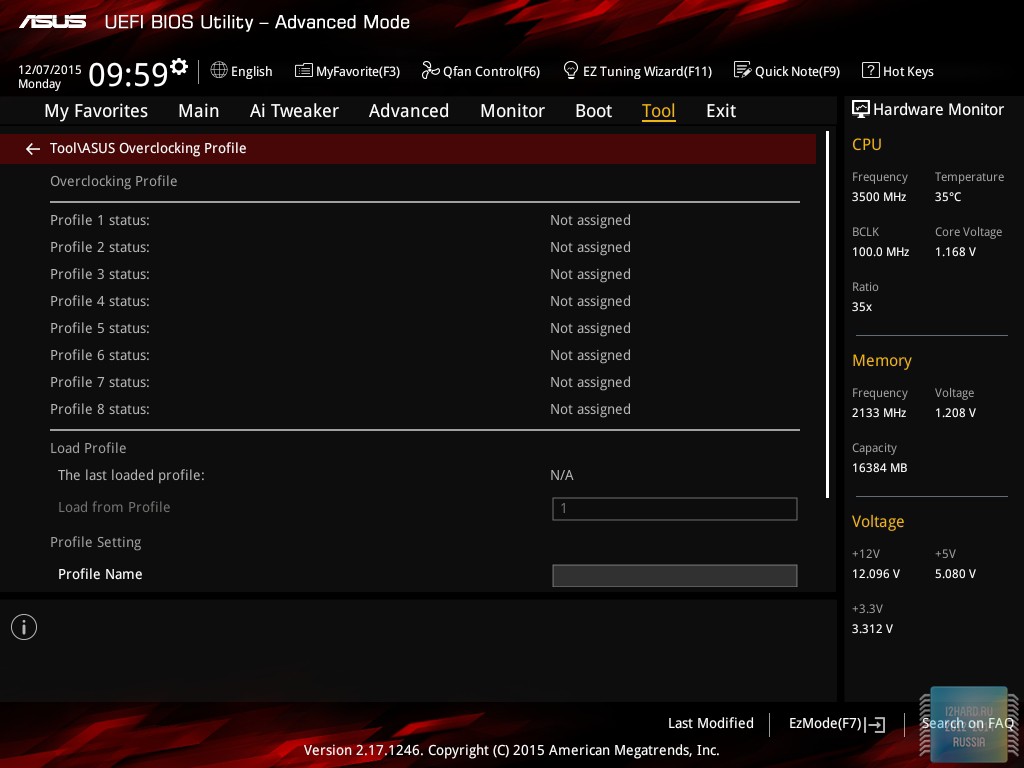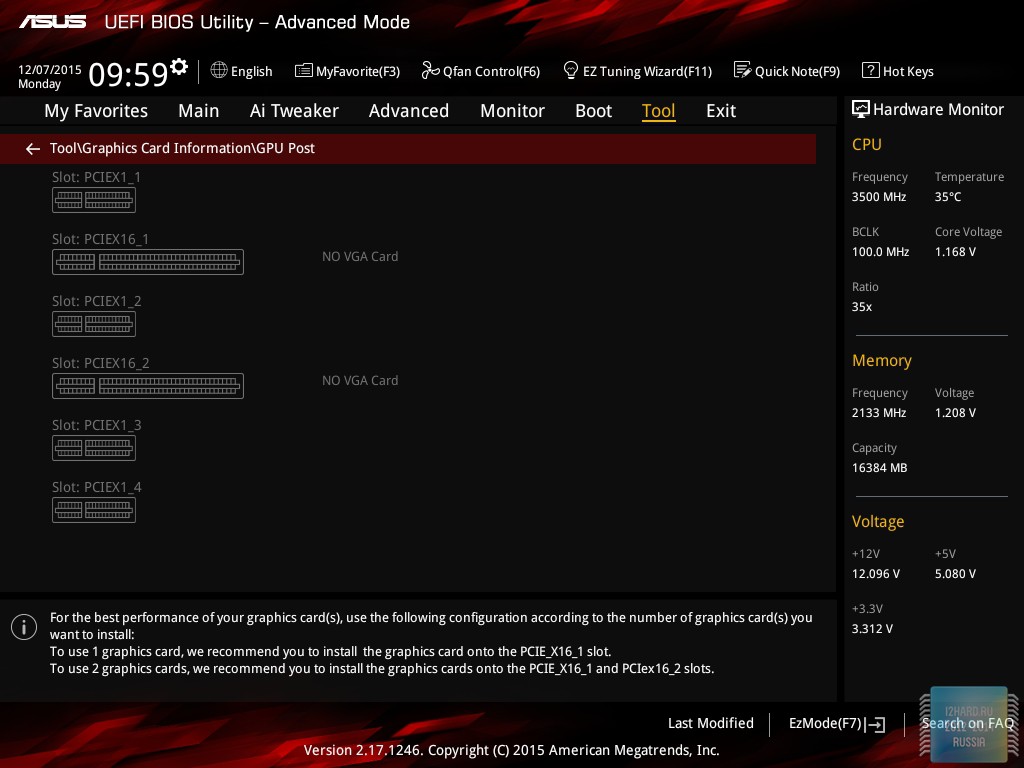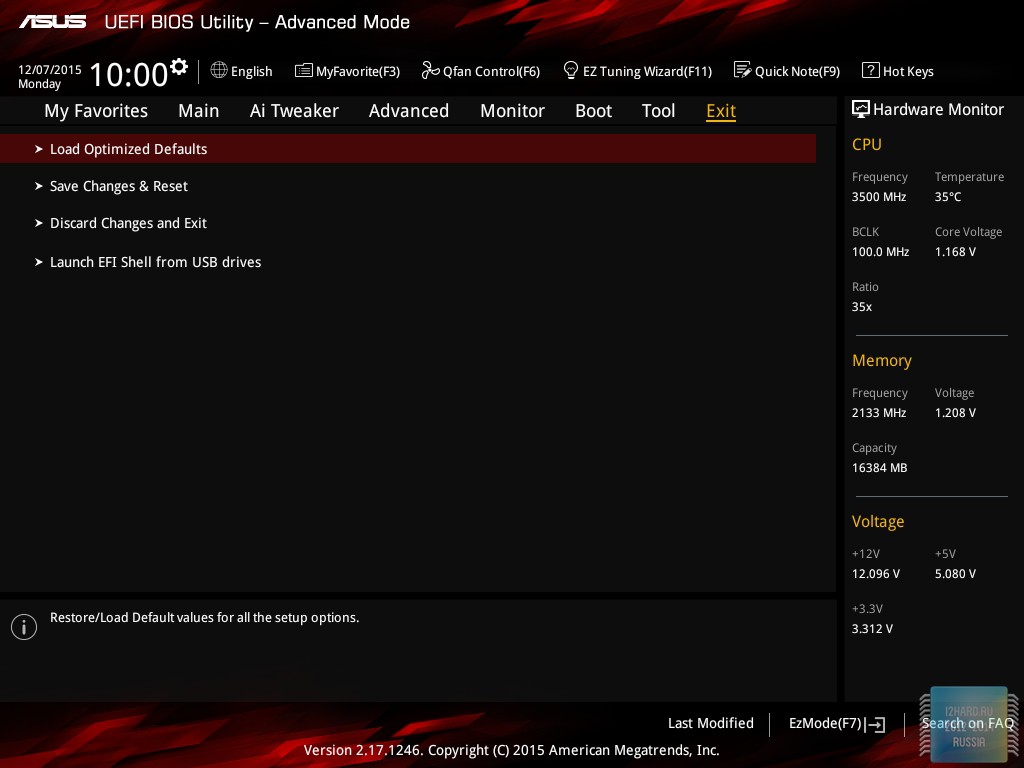Возможности BIOS
Материнские платы ASUS серии Gaming, как известно, имеют черно-красную расцветку упаковки и внешний вид. В такой же цветовой стилистике выполнен и BIOS платы ASUS H170 Pro Gaming. Главное окно EZ Mode дает пользователю общее представление о системе и об основных ее параметрах. Здесь нам доступно изменение языка меню, активация XMP-профилей, выбор загрузочного устройства, управление вентиляторамии настройка даты и времени.
Также на главной страничке EZ Mode присутствует подменю EZ Tuning Wizard, в которой находятся настройки накопителей и RAID-массивов.
Расширенный вид настроек, именуемый как «Advanced Mode» позволяет получить доступ по всем настройкам прошивки. На вкладке «Main» находятся краткая информация о процессоре и объеме оперативной памяти, а также текущая дата и время.
Раздел «Ai Tweaker» вобрал в себя все возможные для чипсета H170 настройки по тюнингу и если так можно выразиться, разгону системы. Несмотря на то, что чипсет Н170 не позволяет разгонять процессоры со свободным множителем, некоторые настройки, увеличивающие производительность системы, здесь все же имеются. Так, пользователю доступны активация XMP-профилей и настройка таймингов оперативной памяти, и некоторые изменения напряжений компонентов системы.
В разделе «Advanced» пользователь обнаружит все необходимые опции по управлению и настройкам периферийных устройств, а также портов и разъемов материнской платы.
Раздел мониторинга позволяет не только отслеживать параметры напряжения и оборотов вентиляторов, но и управлять последними с помощью PWM-регулировки.
Раздел «Boot» предназначен как для настройки загрузки платы и самой прошивки BIOS, так и выбора активного загрузочного устройства.
Раздел «Tool» содержит в себе несколько утилит, среди которых весьма полезными будет ASUS EZ Flash 3 Utility для обновления прошивки BIOS, а также возможность просмотра устройств, установленных в порты PCI-E материнской платы. Еще одной положительной возможностью данного раздела является возможность записи профилей настроек BIOS. Причем пользователю предоставляется возможность не только записи и активации профилей, но и экспортирование и импортирование.
Вкладка «Exit» говорит сама за себя. Здесь возможно выйти с применением настроек, сбросить настройки на дефолтные, или же просто выйти из BIOS без применения измененных настроек.
b/g/n/ac в настройках роутера. Какой режим выбрать и как поменять?
Как правило, по умолчанию стоит автоматический режим. 802.11b/g/n mixed, или 802.11n/ac mixed (смешанный). Это сделано для обеспечения максимальной совместимости. Чтобы к маршрутизатору можно было подключить как очень старое, так и новое устройство.
Я не тестировал, но не раз слышал и читал, что установка режима 802.11n (Only n) для диапазона 2.4 ГГц, разумеется, позволяет прилично увеличить скорость Wi-Fi. И скорее всего так и есть. Поэтому, если у вас нет старых устройств, у которых нет поддержки 802.11n, то рекомендую поставить именно этот стандарт работы беспроводной сети. Если есть такая возможность в настройках вашего маршрутизатора.
А для диапазона 5 ГГц я все таки оставил бы смешанный режим n/ac.
Вы всегда можете протестировать. Замеряем скорость интернета на устройствах в смешанном режиме, затем выставляем «Только 802.11ac», или «Только 802.11n» и снова замеряем скорость. Всегда сохраняйте настройки и перезагружайте маршрутизатор. Ну и не забывайте, какие настройки вы меняли. Чтобы в случае проблемы с подключением устройств можно было вернуть все обратно.
Смена режима Wi-Fi (mode) на роутере TP-Link
В настройках маршрутизатора TP-Link перейдите в раздел «Беспроводной режим» (Wireless) – «Настройки беспроводного режима».
Пункт пеню: «Режим», или «Mode» в зависимости от языка панели управления.
Если у вас двухдиапазонный маршрутизатор TP-Link, то для смены режима работы диапазона 5 GHz перейдите в соответствующий раздел.
И новая панель управления:
Я уже давно заметил, что на TP-Link в зависимости от модели и прошивки могут быт разные настройки режима беспроводной сети. Иногда, например, нет варианта «11n only». А есть только «11bg mixed», или «11bgn mixed». Что не очень удобно, так как нет возможности выставить работу в определенном режиме для увеличения скорости.
Режим беспроводной сети на роутере ASUS
Зайти в настройки роутера ASUS можно по адресу 192.168.1.1. Дальше открываем раздел «Беспроводная сеть». На этой странице находится нужная нам настройка.
На моем ASUS RT-N18U есть три варианта:
- «Авто» – это b/g/n. Максимальная совместимость.
- «N Onle» – работа только в режиме n, максимальная производительность. Без поддержки устаревших устройств.
- «Legacy» – это когда устройства могут подключаться по b/g/n, но скорость стандартf 802.11n будет ограничена в 54 Мбит/с. Не советую ставить этот вариант.
Точно так же меняем настройки для другого диапазона. Выбрав в меню «Частотный диапазон» — «5GHz». Но там я советую оставить «Авто».
Смена стандарта Wi-Fi сети на ZyXEL Keenetic
Откройте настройки роутера ZyXEL и снизу перейдите в раздел «Wi-Fi сеть». Там увидите выпадающее меню «Стандарт».
Не забудьте нажать на кнопку «Применить» после смены параметров и выполнить перезагрузку устройства.
Беспроводной режим на D-link
Открываем панель управления маршрутизатора D-link по адресу 192.168.1.1 (подробнее в этой статье), или смотрите как зайти в настройки роутера D-Link.
Так как у них есть много версий веб-интерфейса, то рассмотрим несколько из них. Если в вашем случае светлый веб-интерфейс как на скриншоте ниже, то откройте раздел «Wi-Fi». Там будет пункт «Беспроводной режим» с четырьмя вариантами: 802.11 B/G/N mixed, и отдельно N/B/G.
Или так:
Или даже так:
Настройка «802.11 Mode».
Диапазон радиочастот на роутере Netis
Откройте страницу с настройками в браузере по адресу http://netis.cc. Затем перейдите в раздел «Беспроводной режим».
Там будет меню «Диапаз. радиочастот». В нем можно сменить стандарт Wi-Fi сети. По умолчанию установлено «802.11 b+g+n».
Ничего сложного. Только настройки не забудьте сохранить.
Настройка сетевого режима Wi-Fi на роутере Tenda
Настройки находятся в разделе «Беспроводной режим» – «Основные настройки WIFI».
Пункт «Сетевой режим».
Можно поставить как смешанный режим (11b/g/n), так и отдельно. Например, только 11n.
Если у вас другой маршрутизатор, или настройки
Дать конкретные инструкции для всех устройств и версий программного обеспечения просто невозможно. Поэтому, если вам нужно сменить стандарт беспроводной сети, и вы не нашли своего устройства выше в статье, то смотрите настройки в разделе с названием «Беспроводная сеть», «WiFi», «Wireless».
126
Сергей
Настройка Wi-Fi сетей, Полезное и интересное