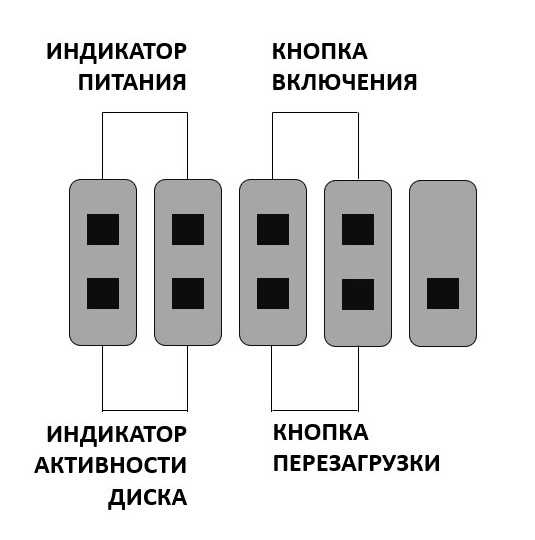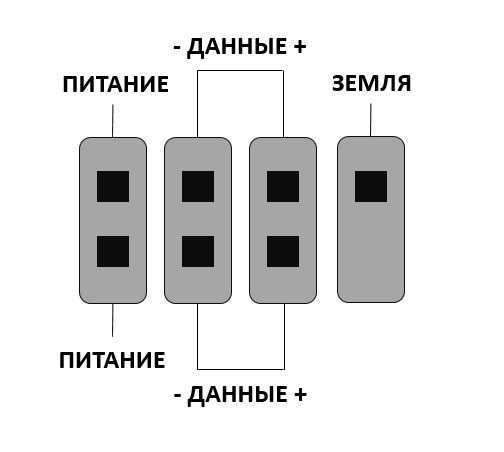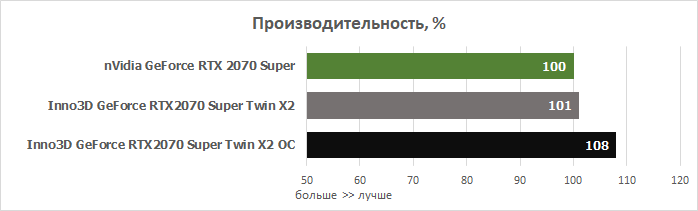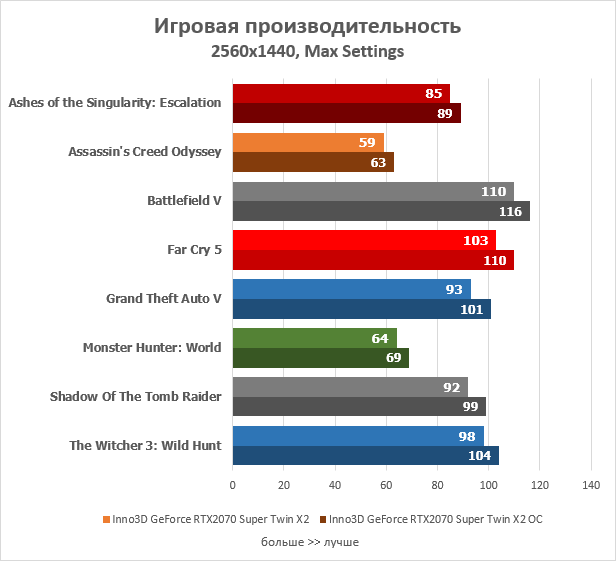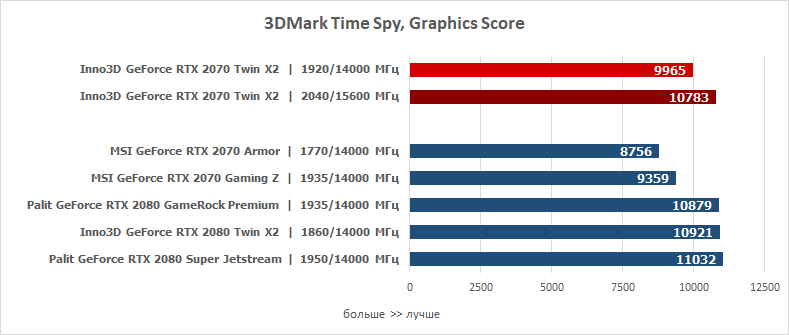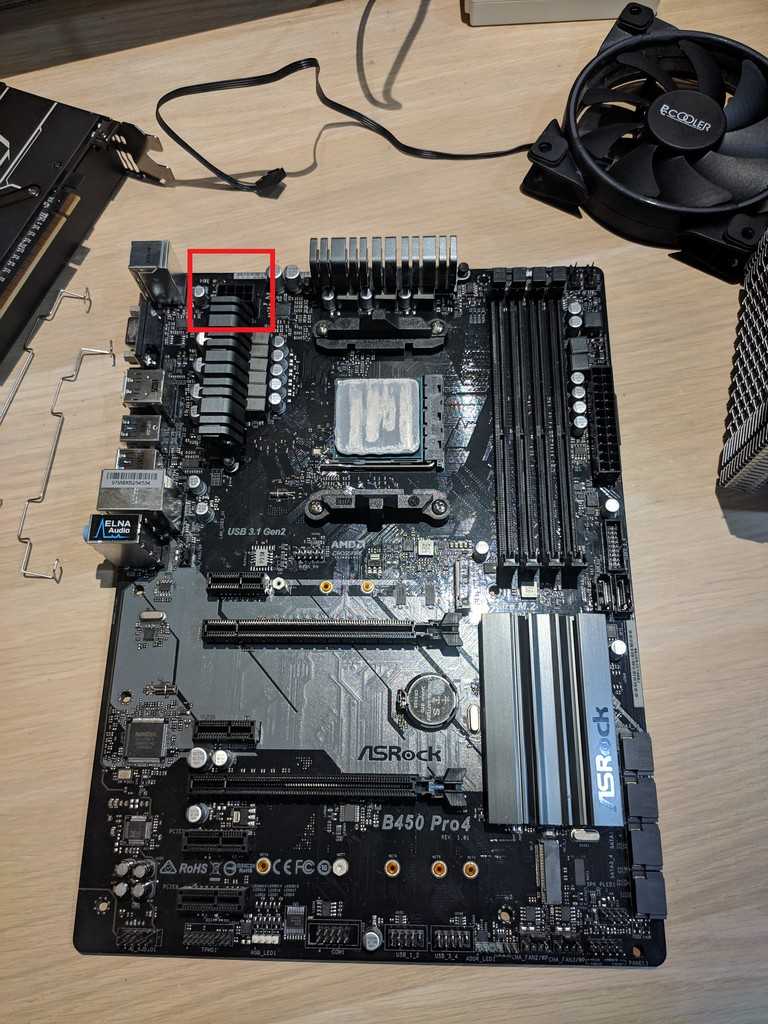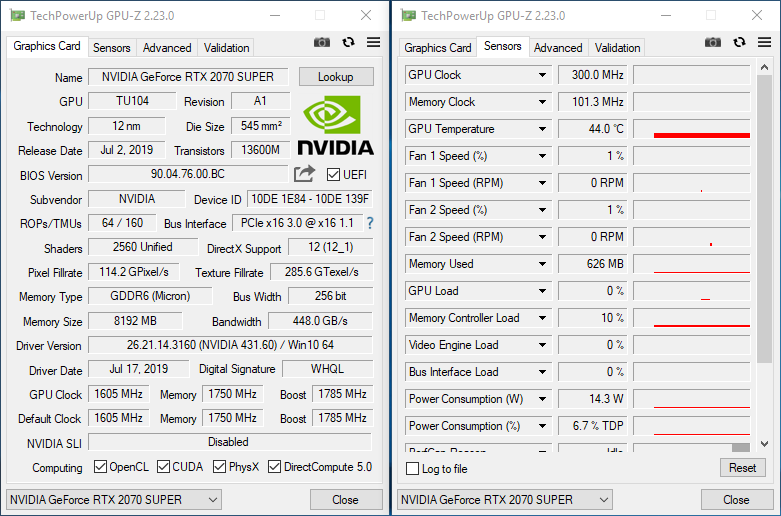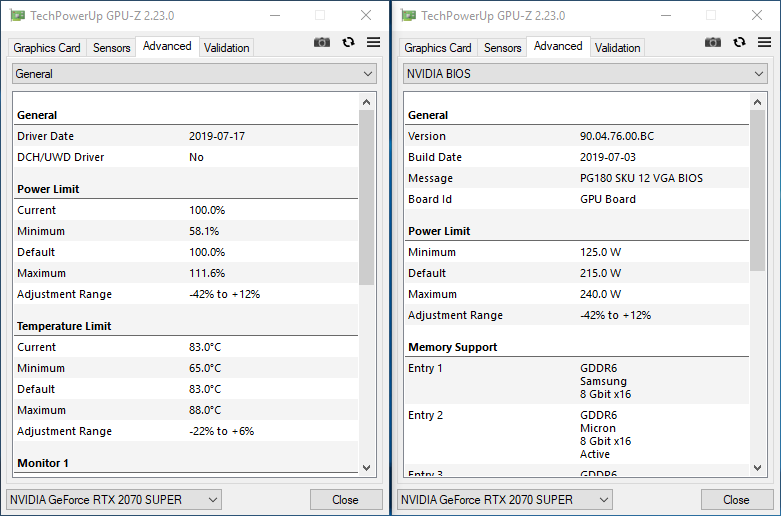Подключение кнопок и индикаторов
Кнопки питания и индикаторы работы компьютера подключатся к набору пинов, который на материнской плате обычно маркируется как F_PANEL. Помочь в подключении Вам должна вот схема ниже.
- Кнопка включения — обозначается как MB, POWER, POWER-SW, PW.
- Кнопка перезагрузки — обычно обозначается как RES, RESET, RESET SW.
- Индикатор активности диска — обычно обозначается как HD, HDD, HDD LED.
- Индикатор питания — обычно обозначается как PLED, POWER LED.
Подключение USB с передней панели
Во всех современных корпусах кабель подключения USB разъемов с передней панели выглядит следующим образом:
Гнездо с 9 пинами, предназначенное для подключения USB, маркируется надписью F_USB или просто USB, и выглядит следующим образом:
Сложностей в данном случае возникнуть не должно — не смотря на визуальную схожесть с другими разъемами (в первую очередь с COM), подключить туда данный провод не получится, из-за другого расположения пинов.
Однако, в старых корпусах можно встретить провод, где вместо одного большого коннектора на конце провода будет несколько мелких. В таком случае нужно подключать провода по следующей схеме:
- Питание — обозначается как +5V, VCC.
- Данные — (минус) — обычно обозначается как D-, DATA-, USB-.
- Данные + (плюс) — обычно обозначается как D+, DATA+, USB+.
- Земля — обычно обозначается как GND, GROUND.
Подключение USB 3.0 с передней панели
В отличии от обратно совместимой схемы подключения USB 1.0 и USB 2.0, для подключения разъемов на передней панели у USB 3.0 используется совсем другой провод, с гораздо большим коннектором. Внешне выглядит он так:
Разъем на материнской плате маркируется как F_USB3 и внешне представляет из себя следующее:
Как можно заметить, по картинкам, разъем и коннектор имеют специальный ключ, который не позволит подключить провод от разъемов в неправильном положении, по этому подключить USB 3.0 должно быть проще простого даже самому неопытному пользователю.
Пошаговая инструкция
Компьютер следует отключить от сети питания. Отсоединить все провода периферийных устройств: клавиатуры, монитора, мыши, акустических колонок, Интернета, видеокамеры и т.п.
Вид компьютера без левой крышки (если смотреть со стороны лицевой панели), снятой для доступа к БП и разъемам
Отсоединить все провода с разъемами от внутренних модулей. Некоторые разъемы имеют фиксирующие защелки. Их следует отогнуть перед разъединением. Выкрутить из БП винты, удерживающие его в корпусе. Обычно их 4 штуки. Вынуть БП из корпуса.
Установка в корпус
- Вставить новый блок питания в корпус системного блока, при этом отверстия для крепления винтами на блоке питания должны совпасть с отверстиями на корпусе ПК. Вкрутить монтажные винты.
- Проверить вращение вентилятора, толкнув его за лопасть. Он должен вращаться свободно, без подклинивания.
- Снять фиксирующую ленту или стяжку и разобрать провода, чтобы они не мешали друг другу.
Подключение к материнской плате и другим комплектующим
Для подключения блока питания к материнской плате нужно поочередно присоединить провода БП к модулям с учетом распиновки. Материнская плата может иметь 20 или 24 контакта, которые еще называют pin, в переводе с английского означает «штырьковый контакт.
Разъем питания процессора выполнен отдельным шлейфом с коннектором на 4 или 8 контактов. Дополнительно может иметься шлейф для подключения куллера, также на 4 контакта.
Простые видеокарты или, как их еще называют, «затычки» получают питание через слот PCI. Но относительно мощные модели имеют дополнительное питание через разъемы с 6 или 8 (6+2) контактами.
Остальные модули имеют 4 контакта для подключения различных устройств:
- жесткие диски;
- привод DVD/CDROM;
- дополнительное питание видеокарты;
- дополнительные кулеры для охлаждения ПК.
Убедиться, что провода не мешают вращению установленных внутри корпуса системного блока вентиляторов. По окончании подключений нужно проверить положение клавиши включения БП и перевести ее в состояние «Выключено», оно помечено «0». Не стоит подключать шнур питания к сети при включенной клавише БП.
Вставить сетевой шнур сначала в БП, а затем подключить к сети. Перевести клавишу на БП в положение «Включено», помечено «I». Произвести пробный пуск ПК в работу стандартным образом через пусковую кнопку на корпусе.
Если все модули подключены правильно, произойдет запуск компьютера и загрузка операционной системы.
В противном случае раздастся звуковой сигнал, свидетельствующий о неправильном подключении. Следует отключить ПК путем нажатия кнопки пуск на корпусе компьютера и удержания её в течение 10 секунд. Если отключения не произошло и сигнал продолжает звучать, отключить БП клавишей.
Проверить правильность всех подключений
Обратить внимание на качественное соединение контактов. При подключении разъемов следует прижать колодку до щелчка фиксатора
В сомнительных случаях подключить провод заново и повторить пуск компьютера.
Как проверить ATX БП без компьютера
В качестве нагрузки можно использовать любое устройство для системника. Например, привод DVD или жесткий диск. Подключив нагрузку и замкнув контакт PS-ON, можно присоединить блок питания к сети и нажать кнопку «Включение» на БП. Вращение вентилятора и характерное гудение будет свидетельствовать о работе модуля питания.
Подключение видеокарты
Если вы используете процессор с интегрированной видеокартой, то никакого подключения видеокарты не будет. Но чаще всего пользователи предпочитают использовать мощные графические платформы, которые подключатся через PCI-E-разъем и требуют дополнительного питания.
Видеокарта запитывается от 4-пинового коннектора. Место для питания, в зависимости от модели видеокарты, может быть где-то сбоку, но чаще всего оно находится сзади. Если видеокарта очень мощная и требовательная к питанию, то она может запитываться и от 6-пинового коннектора
Поэтому, при выборе блока питания, обращайте внимание, какие именно и сколько проводов для питания у него есть. При подключении карты коннектор должен защелкнуться — обратите на это внимание
Выбор блока питания
Блок питания (БП) подбирается с учетом следующих особенностей персонального компьютера (ПК):
- форм-фактор корпуса: их несколько, ATX самый распространенный;
- мощность установленных модулей: самые большие потребители — это процессор и видеокарта, иногда может стоять 2 видеокарты;
- форм-фактор самого БП;
- вид распиновки разъемов модулей: они должны быть у блока питания;
- количество шлейфов и контактных разъемов должно обеспечить подключение всех модулей ПК.
Производителей силовых блоков для ПК несколько десятков. Среди популярных можно назвать: Corsair, FSP, SeaSonic, Thermaltake, ZALMAN, DeepCool, ENERMAX, ASUS, Gigabyte.
Подключение передней панели к материнской плате
Первым делом, я порекомендую открыть руководство пользователя и поискать схему соединения там. Если нет бумажного, то можете найти его в электронном виде на официальном сайте производителя (как правило, в верхней части сайта переходите на вкладку «Продукты», там находите категорию материнских плат и уже оттуда ищите свою модель).
Так же, на текстолите самой платы чаще всего написаны подсказки для помощи в подсоединении. На примере ниже отличный показатель правильных подсказок для того, чтобы разобраться как подключить переднюю панель к материнской плате.
Возьмем для примера популярную и актуальную материнскую плату и рассмотрим разъемы подключения на них.
Шаг 1 – находим шлейфы, идущие от передней панели к мат. плате
Это те самые шлейфы, которые мы будем подключать к соответствующим разъемам материнской платы. Особенность этих самых шлейфов, по которым их можно найти среди других проводов в корпусе системного блока это надписи на концах их разъемов:
- Power SW (PWRBTN) – Кнопка включения компьютера>;
- Reset SW (Reset) – Кнопка перезагрузки;
- HDD LED (IDE LED)(HDLED) – индикатор активности жесткого диска;
- Power LED (PLED) – Индикатор включения компьютера;
- USB1..USBn – Порты USB на передней панели;
- Speaker(SPK) – Системный спикер (динамик)>;
- AUDIO (Mic, SPK L, SPK R, GND)(AAFP) – Выходы наушников и микрофона на переднюю панель.
Для тех, у кого Power LED состоит из 2-ух фишек на 2 и 3 контакта (как на рисунке выше) обоснование следующее: на некоторых материнских платах разъем подключения POWER LED (индикатор включения компьютера) выполнен на 3-ех контактах (средний не используется), а на некоторых на 2-ух. Поэтому в вашем случае нужно использовать либо одну фишку Power Led, либо другую.
Шаг 2 – находим контакты на материнской плате для подключения передней панели
Стоит отметить, что подключение кнопок включения, перезагрузки, индикатора работы жесткого диска и индикатора включения компьютера, а также спикера (F_Panel) это одна группа разъемов (1 на рисунке ниже), подключение передних USB (USB) – другая группа (2 на рисунке ниже) и разъемы наушников с микрофоном (AAFP) – третья (3 на рисунке ниже).
Вариант первый
На вашей материнской плате все контакты подписаны и вы просто одеваете фишки на контакты соблюдая соответствующие названия и полярность. Полярность важна для HDD LED (IDE LED) и Power LED. На плате плюсовой контакт подписан как “+”, а на фишке плюсовой контакт это цветной провод (отличный от белого и черного). Либо же если все провода от передней панели черного цвета, то на них “+” тоже будет подписан.
Даже если вы перепутаете полярность, то ничего страшного не произойдет. Просто на просто при включении не будет загораться кнопка включения и не будет моргать светодиод активности жесткого диска. В этом случае просто переверните не работающую фишку вверх ногами на контактах мат. платы, чтобы поменять полярность.
Вариант второй
Контакты на материнской плате не подписаны, как на фото ниже.

В этом случае вам нужно определить модель своей материнской платы, найти ее в интернете и посмотреть документацию по распиновке контактов кнопок, индикаторов, usb и звуковым выходам.
Внешний вид и дизайн

Inno3D GeForce RTX 2070 Super Twin X2 OC оснащена необычной системой охлаждения на базе испарительной камеры с парой 90 мм вентиляторов. Создателям удалось грамотно подобрать соотношение серых и черных тонов, визуально не отталкивающих, а магическим образом притягивающих взгляд.

Внешний облик дополняет металлическая пластина — бэкплейт, защищающая печатную плату от повреждений и прогибания текстолита.

Дополнительное питание реализовано по референсному стандарту по схеме «8+6»-pin, а энергопотребление видеокарты составляет 200-215 Вт в тяжелых играх.

Боковая поверхность Inno3D GeForce RTX 2070 Super Twin X2 OC украшена наименованием линейки GeForce RTX, а логотип производителя Inno3D получил белую подсветку.

Интерфейсная панель украшена сквозными прорезями в виде треугольников. Пользователю доступны четыре видеопорта — три DisplayPort и один HDMI.

Подключаем Speaker к материнской плате
Спикер (от английского speaker — говорилка) — небольшой динамик, который подключается к материнской плате. Он издает единичный писк при включении компьютера, сигнализируя, что устройство работает нормально и операционная система скоро загрузится.
В случае неполадок в работе компьютера динамик издает характерный звуковой сигнал, ко которому можно определить, что именно сломалось. Как правило, это комбинации коротких и долгих писков. Как именно зашифрован сигнал, зависит от версии БИОС — у разных моделей для тех же неисправностей используются разные коды.
Фактически, если система работает нормально, без спикера вообще можно обойтись. При возникновении неполадок он помогает определить возможный источник проблемы, но не более того, и не всегда слишком точно.
Для чего нужен speaker
Спикер (от английского speaker — говорилка) — небольшой динамик, который подключается к материнской плате. Он издает единичный писк при включении компьютера, сигнализируя, что устройство работает нормально и операционная система скоро загрузится.
В случае неполадок в работе компьютера динамик издает характерный звуковой сигнал, ко которому можно определить, что именно сломалось. Как правило, это комбинации коротких и долгих писков. Как именно зашифрован сигнал, зависит от версии БИОС — у разных моделей для тех же неисправностей используются разные коды.
Фактически, если система работает нормально, без спикера вообще можно обойтись. При возникновении неполадок он помогает определить возможный источник проблемы, но не более того, и не всегда слишком точно.
Куда подсоединить динамик
Контакты на материнской плате, куда нужно подключать эту «приблуду», обычно маркируются надписью SPEAKER или SPKR. Там же указана полярность — плюс и минус. На самом динамике также указаны полюса, или же провода маркированы разными цветами. Обычно красный – это плюс, черный это минус.
Если неправильно подсоединить спикерфон, ничего страшного не случится и короткого замыкания не будет. Просто динамик не будет подавать звуковой сигнал.
Если же на системной плате вообще нет маркировки коннекторов, то крайний левый пин это плюс, крайний левый это минус — относительно надписи. Вообще, там 3 или 4 контакта, но остальные используются только для монтажа и не передают никакой сигнал.
На самом динамике может быть как пара проводков, так и коннектор на 4 пина для удобного монтажа детали.
Расположение и распиновка коннектора указаны в документации на системную плату. Если она утеряна, инструкцию в электронном формате можно скачать на сайте производителя.
А если коннектор поврежден — например, сломана одна из ножек, то ее нужно отремонтировать, припаяв новый контакт. Альтернативы этому интерфейсу на системной плате нет, и при повреждении слота динамик работать не будет.
Ручной разгон
Пройти мимо ручного разгона мы не можем, хотя бы ради определения потенциала Inno3D GeForce RTX 2070 Super Twin X2 OC. Итоговым результатом стала тактовая частота ядра 2040 МГц и памяти 1950 МГц (15600 МГц) при автоматической скорости кулера. Температуры выросли на 3-4*С.
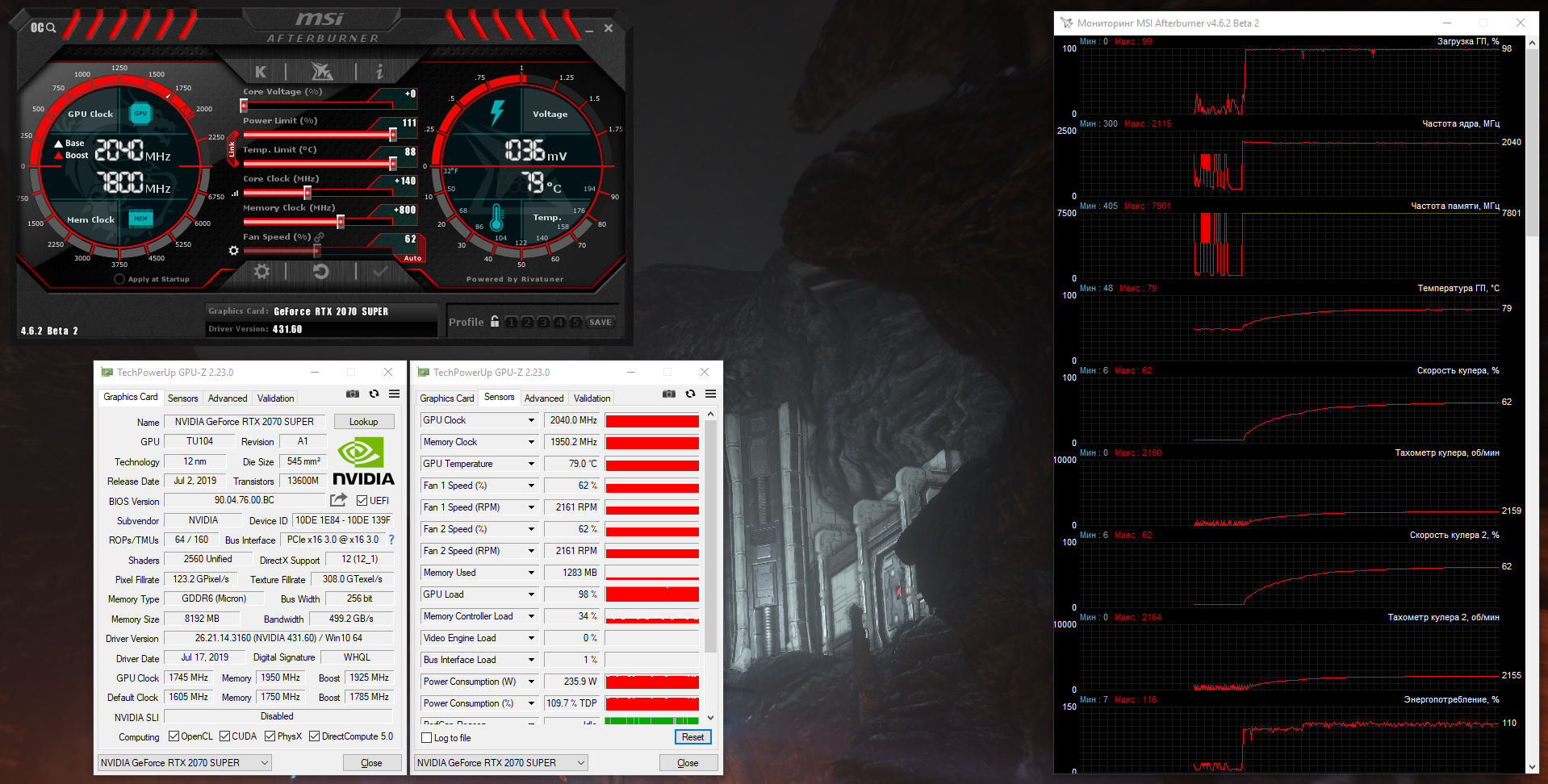
Уровень производительности Inno3D GeForce RTX 2070 Super Twin X2 OCв сравнении с эталонной моделью компании NVIDIA.
Игровая производительность
Игровая производительность Inno3D GeForce RTX 2070 Super Twin X2 OCв популярных проектах демонстрирует хорошие показатели при высоких и максимальных настройках в разрешении 2K.
В тесте 3DMark Tipe Spy новинка набирает 9965 баллов по Graphics Score, в разгоне — 10783 очка.
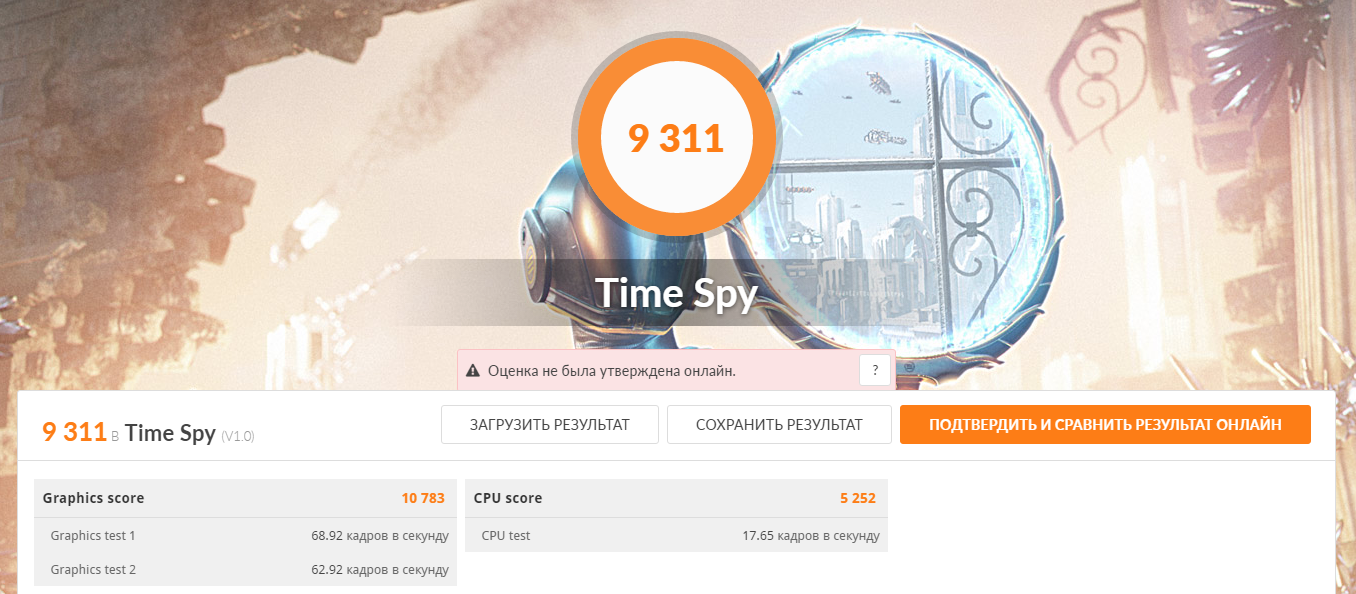
Производительность Inno3D GeForce RTX 2070 Super Twin X2 OCв бенчмарке 3DMark Time Spy в сравнении с ранее популярными и текущими видеокартами.
В разгоне GeForce RTX 2070 Super не уступает премиум-моделям RTX 2080.
Согласие
Распространенное заблуждение относительно MXM состоит в том, что некоторые модели видеокарт (например, Nvidia GTX 980M) «имеют MXM 2.1», и поэтому любой ноутбук с GTX 980M полностью поддерживает MXM 2.1. Однако это неверно. Хотя Nvidia определяет множество спецификаций MXM, они сами не производят и не проектируют карты MXM, которые в основном состоят из печатной платы с vRAM и ядра графического процессора Nvidia или AMD . Следовательно, любая модель графического процессора может быть изготовлена в MXM, но ноутбук, выпущенный с любой конкретной моделью видеокарты, может, независимо от того, реализовывать или не реализовывать MXM. Это потому, что решение о внедрении MXM принимает ODM , а не Nvidia или AMD.
Характеристики платы
| Производитель | ASUS |
| Модель | M3A78-EMH HDMI |
| Поддержка процессоров | |
| Модификация разъёма для процессора (Socket) | AM2+ |
| Поддерживаемые модели процессоров | AMD Athlon FX/64/X2, Sempron, Phenom X3/X4 |
| Чипсет | AMD 780G |
| Максимальная частота шины HyperTransport (HT), МГц | 2600 (5200 МТ/c) |
| Поддерживаемая память | |
| Тип памяти | DDR2 |
| Диапазон частот памяти, МГц | 1066/800/667/533 |
| Количество слотов памяти | 4 |
| Поддержка двухканального режима работы (в случае установки двух модулей) | + |
| Минимальное количество модулей для старта | 1 |
| Максимальный объём модулей, ГБ | 2 |
| Максимальный объём поддерживаемой памяти, ГБ | 8 |
| Поддержка регистровых модулей памяти (Registered) | – |
| Поддержка модулей памяти с контролем чётности (ECC) | + |
| Чипсет | |
| Модификация чипсета | AMD 780G |
| Чип северного моста (номинал) | RS780 |
| Чип южного моста (номинал) | SB700 |
| Поддерживаемые слоты расширения | |
| Общее количество | 2 |
| PCI-Express x16 | 1 |
| PCI-Express x8 | – |
| PCI-Express x4 | – |
| PCI-Express x1 | 1 |
| PCI | 2 |
| Порты ввода-вывода | |
| USB | 12 = (4x на панели + 8х на плате) |
| Версия USB | 2.0 |
| COM-порты | 1х на плате |
| LPT-порты | 1х на плате |
| PS/2-порты | 2х на панели |
| FireWire (IEEE 1394) порты | – |
| Game-порт (MIDI) | – |
| Дисковые контроллеры | |
| Контроллер дисководов | + |
| Количество HDD-контроллеров | 1 |
| Первый контроллер | SB700 |
| Количество линий UDMA 133 на первом контроллере | 1 |
| Количество линий SATA на первом контроллере | 6 |
| Возможность формирования RAID-массивов на уровне BIOS на втором контроллере | + |
| Уровни RAID | 0, 1, 10 |
| Встроенная звуковая система | |
| Наличие | + |
| Базируется на чипе | Realtek ALC883 |
| Количество выходных каналов | 8 (7.1) |
| Микрофонный вход | + |
| Линейный вход | + |
| Цифровой коаксиальный выход | На плате |
| Цифровой коаксиальный вход | – |
| Цифровой оптический выход | – |
| Цифровой оптический вход | – |
| Количество разъёмов mini-jack на фронтальной панели | 6 |
| Разъём на плате для подключения СD-ROM (CD _ IN) | + |
| Разъём на плате для подключения дополнительных устройств (AUX _ IN) | – |
| Разъёмы на плате для подключения фронтальной панели | + |
| Питание материнской платы | |
| Основной разъём ATX | ATX 24-pin |
| Дополнительный разъем на 4/6/8 контактов | +/–/– |
| Разъём дополнительного питания типа Molex | – |
| Сложность блока стабилизации питания процессора | Низкая (3-фазная схема питания) |
| Система охлаждения | |
| Количество выходов под кулеры | 2 |
| Тип выходов под кулеры | 1х – четырёхконтактный1х – трёхконтактный |
| Охлаждение северного моста | Пассивное |
| Охлаждение южного моста | Пассивное |
| Охлаждение модулей стабилизатора напряжений | – |
| Сетевые адаптеры | |
| Сетевой адаптер 1 | Ethernet 10/100/1000 Mb/s |
| Чип | Realtek RTL811C |
| Возможность включения компьютера по сети (Wake On Lan) | – |
Подключение материнской платы к блоку питания
Независимо от форм-фактора и бренда (MSI, ASUS, Gigabyte или любого другого), от БП к материнской плате подключается всего пара коннекторов – питание самой «мамки», а также процессора.
Это не последовательное, а параллельное подключение, так как все потребители питаются одновременно, а напряжение на каждом из коннекторов не зависит от остальных.
Для того, чтобы подать энергию к материнской плате старых моделей, использовались 20-пиновые коннекторы. Сегодня используются преимущественно коннекторы на 24 пина, иногда разборные (обозначаются 20 +4). Если вы скрупулезно подошли к покупке комплектующих и заказали совместимые модели, с подключением проблем не возникнет.
Этот коннектор сложно спутать с другими – на БП обычно он такой один, как и гнездо на «матери». Чтобы запитать эту плату, достаточно вставить штекер в гнездо и аккуратно вдавить его до щелчка, чтобы скоба фиксатора вошла в соответствующий паз.Для извлечения же штекера, достаточно надавить на фиксатор, освободив скобу из паза, после чего его можно достать.
Питание материнской платы
Самый мощный кабель, имеющий 24 контакта (4 контакта отстёгиваются в случае необходимости), предназначен для питания материнской платы.
Его нельзя с чем-то спутать, он самый большой на плате. Для подключения достаточно совместить ключи (некоторые контакты имеют отличающуюся форму, не позволяющую подключить кабель неправильно) и слегка нажать для того, чтобы штекер плотно вошёл в разъём.
Питание процессора
За питание процессора отвечают один или два 4- или 8-контактных коннектора. Подключаются они в соответствующие разъёмы на материнской плате:
Сам коннектор может иметь следующий вид (на скриншоте 8-контактный):
Он тоже имеет ключи и подключается к материнской плате как 24-контактный коннектор. Использовать переходники и разветвители для питания процессора ни в коем случае не рекомендуется, так как это может привести к выходу из строя как процессора, так и материнской платы.
Питание видеокарты
Некоторые видеокарты для работы также требуют дополнительного питания. Понять это можно по наличию разъёмов на боковой стороне корпуса. Они похожи на используемые для питания процессора, однако имеют не 4, а 6 или 8 контактов. Если такие есть, то действовать стоит по аналогии с подключением питания к процессору — совместить ключи и слегка нажать на коннектор так, чтобы он плотно вошёл в разъём:
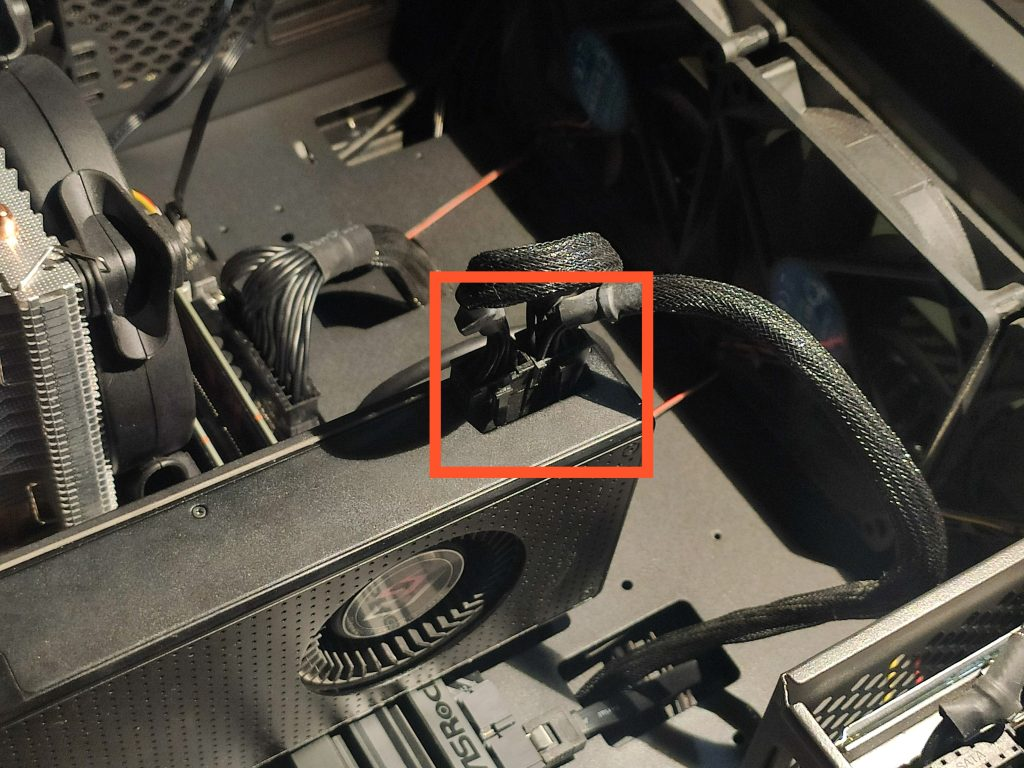
В случае с видеокартой использование переходников и разветвителей нежелательно, но допустимо. Однако стоит помнить, что использовать безопасно можно лишь переходники, имеющие меньшее число контактов на входе, чем на выходе. Так, использование переходника с 6+6 контактами на входе и 8 контактами на выходе можно считать безопасным.
Питание накопителей и других устройств
Для питания накопителей и других устройств предусмотрены специальные кабели, имеющие по несколько коннекторов. HDD-коннекторы используются для питания накопителей, MOLEX-коннекторы используются для питания иных устройств (кулеров, подсветки, СЖО). Есть возможность безопасного использования переходников с HDD на MOLEX и с MOLEX на HDD (MOLEX слева, HDD справа):
Печатная плата

Компания Inno3D является стратегическим партнером NVIDIA, поэтому не удивительно, что для собственных продуктов разработчики обратились к главным поставщикам. Но имеются и изменения на уровне оснащенности.

Сердцем героя обзора стал графический процессор TU104-410A- A1. Данный GPU является модификацией процессора видеокарты GeForce RTX 2080, он произведен по 12 нм техпроцессу на 5-й неделе 2019 года и включает 2560 шейдера, 64 блока растеризации и 160 текстурных блока.

В сравнении со старшей моделью новинка лишилась 1 фазы и в данной конфигурации насчитывает 9 фаз: семь отведены на графический процессор и две — на видеопамять.

В качестве видеопамяти выступают микросхемы Micron стандарта GDDR6 с маркировкой 9EA77 D9WCW. Их тактовая частота составляет 1750 МГц (эффективная частота 14000 МГц).
Предназначение передней панели
Если вы хоть раз видели системный блок компьютера, то знаете, что на его фронтальной части располагаются:
- кнопка включения компьютера
- кнопка перезагрузки
- индикаторы работы жесткого диска
- дополнительные USB порты
- порты для звуковых устройств ввода и вывода (наушники и микрофон)
Для их полноценной работы необходимым условием является соединение панели с материнской платой. Разумеется, инженеры компаний-производителей предусмотрели этот момент и на платах размещены специальные разъемы.
Сложности подключения в первую очередь связаны с незнанием назначения тех или иных разъемов и пинов. Сейчас мы и будем разбираться, как правильно подключить панель к материнской плате от различных компаний-производителей.
Система охлаждения
Как мы уже говорили, видеокарта Inno3D GeForce RTX 2070 Super Twin X2 OC отличается от привычных представителей своего типа, благодаря использованию редко встречающейся испарительной камеры.
Для равномерного прижима разработчики использовали множественные точки крепления, поэтому для демонтажа кулера потребовалось открутить рекордное количество винтов в нашей практике — 22!

Основание системы охлаждения представляет собой переплетение медной основы и черной пластины, накрывающей микросхемы видеопамяти и мосфеты VRM.

В своей реализации кулер Inno3D GeForce RTX 2070 Super Twin X2 OC наиболее напоминает эталонную версию СО турбинного типа, где к испарительной камере напаяны алюминиевые ребра. В данном случае их разместили поперечно для повышения площади рассеивания.

Толщина основной секции радиатора составляет 19 мм.

Между собой элементы крепятся клейкой лентой. Для извлечения испарительной камеры из цепких лап пластины последнюю пришлось значительно прогреть по периметру.

Исправительная камера — это высокопроизводительное и дорогое решение, на использование которой решится не каждый производитель. Тем удивительнее тот факт, что разработчики из Inno3D прибегнули к данному методу. Она покрывает 80% площади видеокарты ив отличие от тепловых трубокзначительно равномернее распределяет тепло от источника.

В свою очередь черная пластина выступает не только плоским радиатором подсистемы питания и чипов памяти, но и своеобразным ребром жесткости.

Активная часть представлена парой вентиляторов CF9015H12S производства Champion. Диаметр крыльчатки составляет 86 мм, скорость вращения лежит в диапазоне от 0 до 3350 об/мин.

Бэкплейт лишь усиливает жесткость конструкции ив отводе тепла посредством термопрокладок не участвует.

Стандартные частоты
По спецификациям Inno3D GeForce RTX 2070 Super Twin X2 OC несильно отличается от референса: заводской разгон составляет номинальные +15 МГц.
С другой стороны, мы получаем режим «Fan-Stop», пассивное охлаждение в простое и бесшумную видеокарту. Температура ядра составляет 44*С.
Приведем подробные характеристики микропрограммного обеспечения Inno3DGeForce GTX 1650 Compact. Показатель ее уровня TDP равен 215 Вт с возможностью увеличения до 240 Вт для разгона.
В игровой нагрузке и тесте устойчивости 3DMark Fire Strike Extreme новинка демонстрирует посредственные результаты, при этом оставаясь довольно тихой и главное — производительной, уверенно удерживая высокие частоты. Температура графического процессора достигла 76*С при скорости кулера 1950 об/мин. Уровень шума средний, комфортный для продолжительной работы. Силовая часть при данных показателя чувствует комфортно — до 79*С.
При максимальной скорости вращения вентилятора Inno3D GeForce RTX 2070 Super Twin X2 OCохлаждается до 61*С по чипу и 65*С по VRM.
Тест устойчивости 3DMark Fire Strike Extreme с 20 прогонами удается завершить с оценкой 98,0%, что говорит о том, то видеокарта до последнего старается соответствовать ожиданиям покупателя и не теряет ни грамма производительности даже перед серьезной нагрузкой.
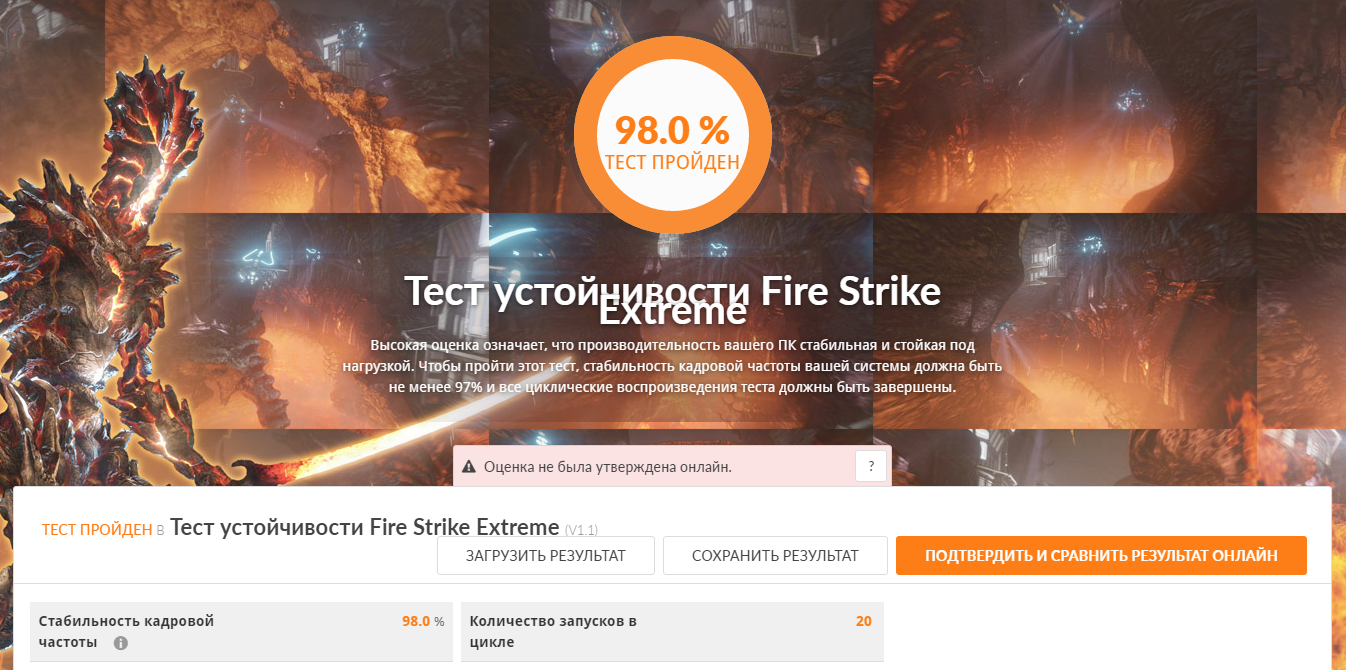
В любом случае мы всегда можем оптимизировать видеокарту путем даунвольтинга. С помощью кривой частот и напряжений в утилите MSI Afterburner модель Inno3D GeForce RTX 2070 Super Twin X2 OC стабильно смогла функционировать при частоте ядра 1950 МГц и скромном напряжении 0,9 В, что позволило снизить потребление с 215 Вт до 173 Вт.
Скорость вентиляторов выставлена на отметке 1750 об/мин, что позволяет при комфортном уровне шума снизить температуру чипа до 70*С и зоны VRM — до 72*С.
Заключение
Подводя итоги знакомства: видеокарта Inno3D GeForce RTX 2070 Super Twin X2 OC является отлично сбалансированным решением, которое претендует на звание одной из самых интересных альтернатив референса Founders Edition. Покупателя привлечет не только хорошее сочетание производительности, энергопотребления и эффективности системы охлаждения, но и демократичная стоимость, выделяющая новинку среди оппонентов.
При многих своих достоинстваху видеокарты только один недостаток — потенциал системы охлаждения при комфортном уровне шума исчерпан, и поэтому рекомендовать новинку для высокого ручного разгона мы не станем. Разработчики нашли максимальный баланс системы, и нарушать его не следует.
Но в любом случае, на данный момент Inno3D GeForce RTX 2070 Super Twin X2 OC представляет собой отличную видеокарту, которую можно смело рекомендовать тем пользователям, которые находятся в поиске оптимального решения и без лишних переплат.
Достоинства:
- Высокий уровень производительности для своего уровня;
- Тихая система охлаждения;
- Внешний вид и дизайн;
- Референсная печатная плата (для кастомизации и водоблока);
- Стоимость.
Недостатки:
Для разгона плохо годится.
Особенности:
- Коврик для мыши в комплетке;
- Ключ для пакета 3DMark;
- Испарительная камера.
Заключение. Выбор материнской платы на AMD A520 не так и сложен
На данный момент не все материнские платы попали в этот обзор, а кое-какие еще даже в продаже не появились. Не по всем нашел подробную информацию, посему, материал наверняка будет дополнен. Тем не менее, кое-какие выводы позволю себе сделать. Как всегда, это мое субъективное мнение, которое не является догмой и наверняка у вас могут быть веские контрдоводы в пользу той или иной модели материнской платы.
Если брать самые бюджетные варианты, то принципиальной разницы между ними я не вижу. ASRock A520M-HVS/HDV, Gigabyte A520M H/S2H или вся линейка PRIME от ASUS – это в большей степени офисные материнки для невысоких нагрузок. Охлаждение у них минимальное, 8-ядерные «камни» для них тяжеловаты, как и массивные видеокарты, причем в буквальном смысле. Я не хочу сказать, что разъем PCIe без металлического каркаса сломается всенепременно, но вешать полуторакилограммовую видеокарту в усиленный разъем все же спокойнее.
И всех этих вариантов менее привлекательными мне видятся ASUS. Не предлагая чего-либо, чего нет у конкурентов, цены на платы PRIME пусть немного, но выше. Смысл в переплате?
Если же посмотреть на модели чуть дороже, то тут есть уже интересные предложения. В первую очередь я бы рассмотрел Gigabyte A520(M) AORUS ELITE, Gigabyte A520M DS3H, Asus TUF GAMING A520M-PLUS и, возможно, ASRock A520M Pro4, хотя с большими оговорками. Pro4 дороже остальных в том же форм-факторе, причем существенно, предлагая взамен лишь чуть более качественный аудиокодек и заметно больше количеств разъемов для вентиляторов. Оправдывает ли это увеличение стоимости в 1000-1500 руб.? Совсем не уверен.
Получается, то один из основных аргументов именно в пользу этого чипсета — это цена. Если она уже пытается дотянуться до стоимости материнских плат на AMD B550, то, может, уже имеет смысл посмотреть пусть на бюджетные, но модели на старшем чипсете?
Хороших покупок!
P.S. Основные характеристики материнских плат на чипсете AMD A520