Раздел BOOT – управление загрузкой
Непосредственная загрузка управляется с помощью параметров, находящихся в разделе BOOT.
Здесь разрешается определять приоритетный накопитель, выбирая между флеш-картой, дисководом или винчестером.
Раздел BOOT
Если жёстких дисков несколько, то в подпункте Hard Disk выбирается приоритетный винчестер.
Загрузочная конфигурация ПК устанавливается в подразделе Boot Setting, содержащем меню, состоящем из нескольких пунктов:
Выбор винчестера
Загрузочная конфигурация ПК устанавливается в подразделе Boot Setting,
Подраздел Boot Setting
Содержащее меню, состоит из нескольких пунктов:
- Quick Boot – ускорение загрузки ОС;
- Logo Full Screen – отключение заставки и активация информационного окна, содержащего сведения о процессе загрузки;
- Add On ROM — установка очерёдности на информационном экране модулей, соединённых с материнской платой (МТ) посредством слотов;
- Wait For ‘F1′ If Error — активация функции принудительного нажатия «F1» в момент идентификации системой ошибки.
Основная задача раздела Boot состоит в определении устройств загрузки и задания требуемых приоритетов.
Внимание! Если хотите ограничить доступ к ПК, то установите пароль в BIOS в подразделе Supervisor Password.
Как настроить биос — основные разделы
MAIN — раздел для:
- непосредственной корректировки временных данных;
- определения и изменения некоторых параметров винчестеров (жестких дисков) после их выбора с помощью «стрелок» клавиатуры и нажатия кнопки «Ввод» (Enter). Рисунок 1.
В меню Main BIOS Setup вы попадаете сразу, как зайдете в БИОС
Если вы хотите перестроить режимы винчестера, то после нажатия кнопки «Ввод» вы попадете в его меню по умолчанию. Для нормальной работы необходимо выставить «стрелками» и кнопкой «Ввод» в пунктах:
- LBA Large Mode — Auto;
- Block (Multi-Sector Transfer) — Auto;
- PIO Mode — Auto;
- DMA Mode — Auto;
- 32 Bit Transfer — Enabled;
- Hard Disk Write Protect — Disabled;
- Storage Configuration — желательно не изменять;
- SATA Detect Time out — изменять нежелательно.
- Configure SATA as — выставить на AHCI.
- System Information — данные о системе, которые можно почитать.
ADVANCED — раздел непосредственных настроек основных узлов компьютера. Рисунок 2. Он состоит из подразделов:
- JumperFree Configuration — из него (нажатием кнопки «Ввод» (Enter)) попадаем в меню Configure System Frequency/Voltage, которое позволяет настраивать модули памяти и процессор. Оно состоит из пунктов:
- AI Overclocking (режимы Auto и Manual) служит для разгона процессора вручную или автоматически;
- DRAM Frequency — изменяет частоту (тактовую) шины модулей памяти;
- Memory Voltage — ручная смена напряжения на модулях памяти;
- NB Voltage — ручная смена напряжения на чипсете.
- CPU Configuration — при нажатии кнопки «Ввод» (Enter) открывается меню, в котором можно просматривать и изменять некоторые данные процессора.
- Chipset — менять не рекомендуется.
- Onboard Devices Configuration — смена настроек некоторых портов и контролеров:
- Serial Portl Address — смена адреса COM-порта;
- Parallel Port Address — смена адреса LPT-порта;
- Parallel Port Mode — смена режимов параллельного (LPT) порта и адресов некоторых других портов.
- USB Configuration — смена работы (например, включение/отключение) USB-интерфейса.
- PCIPnP — менять не рекомендуется.
Раздел Advanced зачастую содержит детальные настройки процессора, чипсета, устройств, опции по разгону и т.д.
POWER — смена настроек питания. Для нормальной работы необходимо выставить «стрелками» и кнопкой «Ввод» в пунктах:
- Suspend Mode — Auto.
- ACPI 2.0 Support — Disabled.
- ACPI APIC Support — Enabled.
- APM Configuration — изменять нежелательно.
- Hardware Monitor — корректировка общего питания, оборотов кулеров и температуры.
Раздел Main — Главное меню
Начнём работу с раздела MAIN, используемого с целью видоизменения настроек винчестера и корректировки временных показателей.
Здесь вы сможете самостоятельно настроить время и дату компьютера, а также сделать настройку подключенных жестких дисков и других накопителей.
Меню MAIN
Чтобы переформатировать режим функционирования жёсткого диска, нужно выбрать жесткий диск (например: «SATA 1», как показано на рисунке).
Далее, вы сможете внести изменения в следующие пункты:
- Type — в этом пункте указывается тип подключенного жесткого диска;
- LBA Large Mode — отвечает за поддержку накопителей объёмом более 504 Мбайт. Таким образом, рекомендованное значение здесь AUTO.
- Block (Multi-Sector Transfer) — Для более быстрой работы здесь рекомендуем выбрать режим AUTO;
- PIO Mode — включает работу жёсткого диска в устаревшем режиме обмена данными. Здесь будет также лучше всего выбрать AUTO;
- DMA Mode — дает прямой доступ к памяти. Чтобы получить более высокую скорость чтения или записи, следует выбрать значение AUTO;
- Smart monitoring — эта технология, на основе анализа работы накопителя способна предупредить о возможном отказе диска в ближайшем будущем;
- 32 bit Data Transfer — опция определяет, будет ли использоваться 32-битный режим обмена данными стандартным IDE/SATA-контроллером чипсета.
Везде с помощью клавиши «ENTER» и стрелок выставляется режим Auto. Исключение составляет подраздел 32 Bit Transfer, нуждающийся в фиксации настройки Enabled.
Важно! Требуется воздержаться от изменения опции «Storage Configuration», которая находится в разделе «System information» и не допускать коррекции «SATA Detect Time out».
POWER
Изменение режимов энергопотребления компьютера, конфигурирование схемы его включения и отключения.
- Suspend Mode – определение режима для отправки системы в состояние энергосбережения. Оптимальный вариант – S3(STR) или S3 Only – сохранение содержимого ОЗУ на диск и перевод остального оборудования в дежурное состояние. Экономность отразится на увеличенном времени пробуждения.
- ACPI – более тонкое управление электрическим питанием.
- APM Configuration – без опыта сюда вообще не следует заходить.
Рис. 3 – Раздел управления электропитанием
Hardware Monitor
Окно, где содержится информация с основных датчиков оборудования: температура центрального процессора, напряжение на его ядре, обороты вентилятора.
Pikap:самоучитель по соблазнению (Ф.О.Богачёв) [2009, Самоучитель, PDF, eBook (изначально компьютерное)]
Формат: PDF, EBook (изначально компьютерное)Год выпуска: 2009Жанр: СамоучительИздательство: ИнтернетЯзык: РусскийКоличество страниц: 417Описание: Все женщины хотят «это», и любая из них соблазняется за два-три свидания. Впрочем, развив свое мастерство, ты сможешь увозить красоток домой уже через пару часов после знакомства. Узнай, как избежать досадных ошибок на пути к телу женщины. Как не стать другом, не разочаровать и не оттолкнуть ее от себя. Проверь на практике классические техники соблазнения и выработай свой личный, фирменный стиль. Очаровывай, соблазняй, срывай им крышу, оставаяс …
Как открыть BIOS на ноутбуке?
Вполне понятно, что для того чтобы вносить изменения в настройки BIOS нужно сначала узнать какие функции у конкретного компонента. Для этого можно ознакомиться с более детальной информацией. В сети можно найти множество инструкций, где описывается непосредственно меню этой системы. Эти сведения будут особенно полезны для новичков.
Посвящается тому, как попасть в BIOS
(базовая система ввода вывода
). А зачем вообще попадать в этот Биос? Наверняка такие вопросы возникнут у того, кто ещё не сталкивался с переустановкой операционной системы, в этом случае понадобится настроить загрузку не с жёсткого диска, а с привода CD/DVD или USB и сделать это можно только в BIOSе. Или например поразил вирус ваш загрузочный сектор, система не загружается и вот на помощь приходит замечательное средство от компании Dr. Web — антивирусная утилита Live CD , запустить которую можно только с внешнего носителя. Синие экраны смерти могут возникать из-за бракованных плат ОЗУ. А вот узнать бракованные они или нет, можно при помощи программы Memtest86 , загрузить, которую можно с внешнего носителя. Да и много всяких возможностей есть в BIOSе, которые будут полезны всем начинающим юзерам.
Что делать если для входа в БИОС требуется пароль
Пароль при входе в БИОС обычно не устанавливается, но некоторые производители или ремонтные фирмы защищают вход таким образом. Самый простой способ — ввести требуемую комбинацию, но зачастую она утеряна или вовсе неизвестна. В таких случаях приходится выключать компьютер, снимать крышку системного блока и вынимать батарейку, питающую CMOS-память. Именно в ней содержится пароль. Вынув батарейку, надо на 15 секунд замкнуть контакты её гнезда. Это обнулит CMOS и сбросит пароль. После этого батарейку устанавливают на место, собирают компьютер, включают его и заходят без пароля.
Необходимо помнить, что все изменения, произведённые в БИОС, могут вывести компьютер из строя. Не имея представления о том, что произойдет при изменении того или иного параметра, не следует ничего предпринимать. Попытки действовать по принципу «а что будет, если…» в данном случае совершенно недопустимы. Если нет уверенности, что всё делается правильно, лучше обратиться к специалистам. Это поможет решить проблему, сохранив работоспособность компьютера, в частности — его аппаратной части.
Раздел Tools и Exit
Вкладка «Tools» необходима для обновления BIOS с дискеты или флешки (пункт «ASUS EZ Flash»), а также просмотра информации о подключенном кабеле к сетевой карте (пункт «AI NET»).
Во вкладке «Exit» производится выход из настроек. При этом возможны следующие варианты:
- Exit and Save Changes – выход с сохранением всех внесенных настроек;
- Exit and Discard Changes – выход без сохранения изменений;
- Load Setup Defaults – установка стандартных значений для всех параметров;
- Discard Changes – это пункт в БИОСЕ, который позволяет отменить внесенные за сеанс изменения.
Обратите внимание
Выйти из BIOS можно, находясь в любом разделе, для этого используются клавиши F10(сохранение и выход) и Esc(выход).
Сколько мефедрон выходит из организма
Психотропные препараты на основе мефедрона выводятся большей частью через почки и мочевыделительную систему. После единичного употребление следы мифа сохраняются в организме в течение двух суток. А при повторных приемах – задерживаются не меньше недели, оказывая разрушающее воздействие на весь организм.
Сколько держится в крови
При первичном употреблении одной дозы следы вещества в крови находят в течение 12 – 48 часов. Поэтому обычно забор крови стараются произвести в первые двое суток, после того, как близкие или врачи заподозрили человека в употреблении.
Но при регулярном употреблении в течение нескольких дней или при эпизодических приемах (например, только в выходные), препарат может наблюдаться в крови и спустя 2-3 недели от последнего приёма.
Сколько держится в моче
Поскольку основной путь выведения этого наркотика – почки, там он может задерживаться достаточно долго. Так, при первом употреблении положительный тест на меф будет в течение двух дней, а при регулярном приёме – до 19 дней.
В твердых биологических тканях, таких как волосы и ногти, мефедрон сохраняется вплоть до трех месяцев.
Время выведения мефедрона
Тест на мефедрон
Определить содержание наркотического вещества в организме можно через лабораторные анализы. Чаще всего мефедрон определяют с помощью исследования крови, но и анализы других биологических тканей имеют место быть.
Сдавать тест на этот наркотик нужно для уточнения диагноза в наркологических клиниках, правоохранительные органы могут его затребовать для уточнения состава преступления.
Для тех, кто подозревает близкого человека в приёме этой синтетической соли, важно помнить, что аптечные экспресс-тесты не способны выявить наличие мефедрона в организме. Сделать это могут только более серьезные политесты, показывающие большое количество психотропов, либо стоит обратиться в медицинскую лабораторию
Настрока БИОС на новом компьютере
Перед вами новый компьютер. Если это фирменный компьютер, то, скорее всего, настройка bios нового компьютера не потребуется. За вас это сделали на заводе-изготовителе. Если же нет, возьмите документацию на вашу материнскую плату и посмотрите, как попасть в биос. Обычно при начальной загрузке нужно нажать какую-то из клавиш: Del, F2, или F10, но встречаются и другие варианты. Теперь вы знаете, как найти настройки биоса на компьютере. Давайте посмотрим, что нужно настраивать в биосе.
Для примера рассмотрим, как выполняется настройка биоса на компьютере asus. Это AMI-биос версии 02.61. Попадаем в BIOS нажатием клавиши «Delete». Откроется раздел MAIN. Здесь можно настроить дату и время, а так же сконфигурировать жесткие диски и CD-DVD приводы
Обратите внимание: слева на экране дана подсказка, какими клавишами можно управлять БИОСом. Стрелки влево-вправо переключают разделы
Стрелками вверх-вниз можно перемещаться между пунктами раздела. Клавишей Enter осуществляется вход в выбранный пункт настройки. Клавишей F10 можно сохранить настройки.
1. В разделе MAIN мы можем посмотреть информацию о процессоре, версии биоса и размере оперативной памяти. Для этого нужно войти в пункт System Information. В пункте Storage Configuration можно настроить режим работы жестких дисков. Здесь можно выставить режим конфигурации SATA в IDE или ACHI. В режиме IDE на компьютер можно будет установить старую операционную систему типа Windows XP. Для установки современных ОС выставляется ACHI.
2. Раздел Advanced. Здесь нас интересует пункт настроек USB configuration. В этом разделе необходимо включить USB-порты, выбрав Enabled, и установить самую высокую скорость передачи данных (HighSpeed). Остальные настройки лучше оставить в положении Auto.
3. Еще одна настройка компьютера через биос выполняется в разделе Power. Здесь нас интересует пункт Hardware Monitor. В нем отображается температура процессора, а также количество вольт, выдаваемое блоком питания. Здесь нужно включить интеллектуальное управление кулером. В пункте меню CPU Q-Fan Control нужно выбрать Enabled.
4. Далее посмотрим, как настроить bios компьютера в разделе Boot. Здесь мы выставляем загрузку с того или иного устройства. Когда на вашем компьютере не один жесткий диск, то выбрать диск, с которого будет осуществляться загрузка, нужно в пункте Hard Disk Drives. В пункте Boot Device Priority выбираем устройство, с которого будет загружаться компьютер (например, жесткий диск).
5. В разделе Boot Setting Configuration включаем NumLock в пункте Bootup Num-Lock (выбираем ON). Также выбираем быструю загрузку компьютера в разделе Quick Boot. В разделе Security можно задать пароль на вход в биос.
6. Раздел Exit. Здесь сохраняем настройки. Если вы что-то настроили не так, то можно выставить стандартные настройки.
Ноутбук построен по тому же принципу, что и обычный компьютер. Соответственно, у него так же есть БИОС. Чтобы в него попасть, нужно нажать одну из клавиш F1, F2, F10, или ESC в зависимости от производителя материнской платы. В принципе, биосы всех ноутбуков очень похожи, поэтому вам не составит труда понять, как правильно настроить биос на ноутбуке.
По такой схеме выполняется пошаговая настройка биоса на компьютере. Мы узнали, как осуществляется настройка bios компьютера asus. Для того, чтобы лучше понять, что и как настроить, рекомендуется посмотреть видео как правильно настроить биос на компьютере.
3 способа зайти в BIOS (UEFI) на ноутбуке HP
На современных ноутбуках все чаще в качестве ПО низкого уровня используется UEFI — прошивка, которая более безопасна и функциональна, чем БИОС, кроме того, ее интерфейсом можно управлять, используя мышь, а не клавиатуру
Для стандартного пользователя различия не слишком существенны, важно лишь знать, что принцип загрузки одинаков
Существует 3 основных способа войти в БИОС. Какой из них подойдет в конкретном случае зависит от версии установленного ПО, а также от дистрибутива ОС.
Напрямую
Самый простой вариант работает на большинстве лэптопов. Основан на частом нажатии на определенную кнопку при запуске устройства. На ноутбуках HP попасть в BIOS обычно позволяет одна из следующих клавиш:
- F2.
- F10.
- F11.
- F12.
Реже (как правило, на старых моделях) используются F6, F8, Del.
Через загрузочное меню
На некоторых моделях лэптопов чтобы зайти в BIOS нужен промежуточный шаг. Сначала требуется открыть загрузочное меню, в ноутбуке HP для этого используется одна из двух клавиш:
- Escape.
- F1.
Кнопку следует начать нажимать при включении устройства, после чего появится перечень возможных действий и команд для их выполнения. Нужная строка содержит слово «Setup» и (не всегда) название прошивки — BIOS или UEFI. Для входа в интерфейс чаще используется F10.
Кроме того, в загрузочном меню можно открыть следующие разделы:
- System Information — содержит сведения об установленном «железе».
- System Diagnostics — позволяет запустить диагностику части оборудования.
- Boot Device Option — предоставляет выбор устройства, с которого запустится ноутбук.
- System Recovery — запускает режим восстановления ОС.
Некоторые версии предлагают только выбор настроек или загрузочного устройства.
Для пользователей Windows 8 и 10
На ноутбуках HP с последними дистрибутивами популярной ОС по умолчанию активирован режим быстрого запуска. Включение лэптопа происходит заметно быстрее, но войти в BIOS невозможно.
Самый простой способ «обойти» режим — запускать систему ввода-вывода при перезагрузке устройства, поскольку она происходит со стандартной скоростью. Существуют и другие варианты.
Через восстановление
Этот способ удобен, если не получилось подобрать нужную клавишу для входа в БИОС или есть проблемы с клавиатурой. На включенном ноутбуке потребуется:
- Через меню «Пуск» перейти к «Параметрам».
- Открыть раздел «Обновление и безопасность».
- В левом меню найти пункт «Восстановление», кликнуть по нему.
- Справа появятся варианты действий. Под заголовком «Особые варианты загрузки» найти кнопку «Перезагрузить сейчас» и нажать на нее.
- Откроется подменю, где следует кликнуть по пункту «Диагностика».
- При перезагрузке появятся перечень возможных операций, нужный вариант — «Поиск и устранение неисправностей».
- В открывшемся разделе кликнуть по пункту «Дополнительные параметры».
- Найти строку, предлагающую изменить настройки UEFI или BIOS. Нажать на нее, подтвердить перезагрузку.
При запуске ноутбука откроется меню системы ввода-вывода.
Изменив параметры загрузки
Чтобы БИОС был доступен без включения Windows, можно дезактивировать быстрый запуск. Для этого следует:
- Открыть «Панель управления». Ее можно найти с помощью поиска внутри «Пуска» или вызвав контекстное меню кликом правой кнопкой по иконке меню.
- Перейти к разделу управления электропитанием. Выбрать «Действия кнопок питания» в левом меню.
- Откроется окно, где нужно кликнуть по активной строке, предназначенной для редактирования недоступных сейчас параметров.
- Внизу окна найти перечень настроек завершения работы и снять галочку с пункта, активирующего быстрый запуск.
Иногда найти нужные настройки не получается. Тогда можно попробовать отредактировать реестр:
- Открыть командное окно комбинацией Win + R.
- Ввести строку «regedit», нажать на кнопку «Ок».
- В левом меню появившегося окна найти ветку HKEY_LOCAL_MACHINE, развернуть двойным кликом.
- Последовательно открыть каталоги SYSTEM, CurrentControlSet, Control, Session Manager и Power.
- После клика по последней папке среди появившихся справа файлов найти и открыть документ HiberbootEnabled. Изменить значение на 0 (ноль), сохранить.
После перезагрузки быстрый запуск отключится и открыть БИОС можно будет обычным способом.
Настрока БИОС на новом компьютере
Перед вами новый компьютер. Если это фирменный компьютер, то, скорее всего, настройка bios нового компьютера не потребуется. За вас это сделали на заводе-изготовителе. Если же нет, возьмите документацию на вашу материнскую плату и посмотрите, как попасть в биос. Обычно при начальной загрузке нужно нажать какую-то из клавиш: Del, F2, или F10, но встречаются и другие варианты. Теперь вы знаете, как найти настройки биоса на компьютере. Давайте посмотрим, что нужно настраивать в биосе.
Для примера рассмотрим, как выполняется настройка биоса на компьютере asus. Это AMI-биос версии 02.61. Попадаем в BIOS нажатием клавиши «Delete». Откроется раздел MAIN. Здесь можно настроить дату и время, а так же сконфигурировать жесткие диски и CD-DVD приводы
Обратите внимание: слева на экране дана подсказка, какими клавишами можно управлять БИОСом. Стрелки влево-вправо переключают разделы. Стрелками вверх-вниз можно перемещаться между пунктами раздела
Клавишей Enter осуществляется вход в выбранный пункт настройки. Клавишей F10 можно сохранить настройки
Стрелками вверх-вниз можно перемещаться между пунктами раздела. Клавишей Enter осуществляется вход в выбранный пункт настройки. Клавишей F10 можно сохранить настройки.
1. В разделе MAIN мы можем посмотреть информацию о процессоре, версии биоса и размере оперативной памяти. Для этого нужно войти в пункт System Information. В пункте Storage Configuration можно настроить режим работы жестких дисков. Здесь можно выставить режим конфигурации SATA в IDE или ACHI. В режиме IDE на компьютер можно будет установить старую операционную систему типа Windows XP. Для установки современных ОС выставляется ACHI.
2. Раздел Advanced. Здесь нас интересует пункт настроек USB configuration. В этом разделе необходимо включить USB-порты, выбрав Enabled, и установить самую высокую скорость передачи данных (HighSpeed). Остальные настройки лучше оставить в положении Auto.
3. Еще одна настройка компьютера через биос выполняется в разделе Power. Здесь нас интересует пункт Hardware Monitor. В нем отображается температура процессора, а также количество вольт, выдаваемое блоком питания. Здесь нужно включить интеллектуальное управление кулером. В пункте меню CPU Q-Fan Control нужно выбрать Enabled.
4. Далее посмотрим, как настроить bios компьютера в разделе Boot. Здесь мы выставляем загрузку с того или иного устройства. Когда на вашем компьютере не один жесткий диск, то выбрать диск, с которого будет осуществляться загрузка, нужно в пункте Hard Disk Drives. В пункте Boot Device Priority выбираем устройство, с которого будет загружаться компьютер (например, жесткий диск).
5. В разделе Boot Setting Configuration включаем NumLock в пункте Bootup Num-Lock (выбираем ON). Также выбираем быструю загрузку компьютера в разделе Quick Boot. В разделе Security можно задать пароль на вход в биос.
6. Раздел Exit. Здесь сохраняем настройки. Если вы что-то настроили не так, то можно выставить стандартные настройки.
Ноутбук построен по тому же принципу, что и обычный компьютер. Соответственно, у него так же есть БИОС. Чтобы в него попасть, нужно нажать одну из клавиш F1, F2, F10, или ESC в зависимости от производителя материнской платы. В принципе, биосы всех ноутбуков очень похожи, поэтому вам не составит труда понять, как правильно настроить биос на ноутбуке.
По такой схеме выполняется пошаговая настройка биоса на компьютере. Мы узнали, как осуществляется настройка bios компьютера asus. Для того, чтобы лучше понять, что и как настроить, рекомендуется посмотреть видео как правильно настроить биос на компьютере.
AC Back Function что это?
AC Back Function — очень полезная опция, но не для всех. Позволяет автоматически включать комп после восстановления электричества. Вот смотрите, комп работал и свет пропал. ПК соответственно тоже выключился, только если у вас не стоит ИБП. И вот если в биосе опция AC Back Function была включена, то при появления света — комп автоматически заведется.
Нужно ли включать? Это уже смотрите по собственным потребностям. Если комп настроен на круглосуточную работу, то и так понятно — опцию AC Back Function нужно включать. Обычно это нужно для всяких рабочих станций, серверов. Например нужно для компов видеонаблюдения. А для домашних компов особым спросом опция не пользуется.
Опция может пригодиться вот в какой ситуации — например вы качаете сериалы, фильмы. И ушли на работу, или еще куда-то. И оставили комп включенным, чтобы он качал фильмы. И если пропадет свет, и например через два часа появится, то есть опция включена — комп автоматом включится и продолжит скачивать. Разумеется это я имею ввиду, если качалка автоматом запускается вместе с Windows.
Дословный перевод AC Back Function дословный — функция обратной связи АС.
Какие значения может иметь опция:
- Power Off, Disable, Keep Off, Soft Off — при выборе этого значения, комп после подачи света не будет автоматически включаться.
- Power On, Turn On, On, Soft On — комп автоматически включится после подачи света.
- Last State, Enable, Auto, Memory — если свет погас, а в это время комп работал — то после подачи света комп включится. Если комп не работал — то не включится, все просто)
- Former sts — когда свет появится, ПК будет выключен. Но по нажатию кнопки включения на компе — он вернется в исходное состояние. Честно говоря немного странная опция, или я что-то не понимаю.
- Off — ну тут все понятно, опция будет просто отключена.
Есть ли другие названия у опции? Да, есть, например они могут быть такими:
- AC Loss Auto Restart, AC Power Loss Restart;
- After AC Power Loss, After AC Power Lost;
- After Power Failure, Power State Resume Control;
- Power Failure, Power Again, Power On After Power Fail;
- PWR On After PWR Fail, PWR Lost Resume State;
- PWRON After PWR-Fail;
- Restore on AC/Power Loss, Restore on AC Power Loss;
- System After AC Back, State After Power Failure;
Опция AC Back Function
Раздел BOOT – управление загрузкой
Непосредственная загрузка управляется с помощью параметров, находящихся в разделе BOOT.
Здесь разрешается определять приоритетный накопитель, выбирая между флеш-картой, дисководом или винчестером.
Раздел BOOT
Если жёстких дисков несколько, то в подпункте Hard Disk выбирается приоритетный винчестер.
Загрузочная конфигурация ПК устанавливается в подразделе Boot Setting, содержащем меню, состоящем из нескольких пунктов:
Выбор винчестера
Загрузочная конфигурация ПК устанавливается в подразделе Boot Setting,
Подраздел Boot Setting
Содержащее меню, состоит из нескольких пунктов:
- Quick Boot – ускорение загрузки ОС;
- Logo Full Screen – отключение заставки и активация информационного окна, содержащего сведения о процессе загрузки;
- Add On ROM — установка очерёдности на информационном экране модулей, соединённых с материнской платой (МТ) посредством слотов;
- Wait For ‘F1′ If Error — активация функции принудительного нажатия «F1» в момент идентификации системой ошибки.
Основная задача раздела Boot состоит в определении устройств загрузки и задания требуемых приоритетов.
Внимание! Если хотите ограничить доступ к ПК, то установите пароль в BIOS в подразделе Supervisor Password
Вводим пароль
Раздел BOOT – управление загрузкой
Непосредственная загрузка управляется с помощью параметров, находящихся в разделе BOOT. Здесь разрешается определять приоритетный накопитель, выбирая между флеш-картой, дисководом или винчестером.
Раздел BOOT
Если жёстких дисков несколько, то в подпункте Hard Disk выбирается приоритетный винчестер. Загрузочная конфигурация ПК устанавливается в подразделе Boot Setting, содержащем меню, состоящем из нескольких пунктов:
Выбор винчестера
Загрузочная конфигурация ПК устанавливается в подразделе Boot Setting,
Подраздел Boot Setting
Содержащее меню, состоит из нескольких пунктов:
- Quick Boot – ускорение загрузки ОС;
- Logo Full Screen – отключение заставки и активация информационного окна, содержащего сведения о процессе загрузки;
- Add On ROM – установка очерёдности на информационном экране модулей, соединённых с материнской платой (МТ) посредством слотов;
- Wait For ‘F1′ If Error — активация функции принудительного нажатия «F1» в момент идентификации системой ошибки.
Основная задача раздела Boot состоит в определении устройств загрузки и задания требуемых приоритетов.
Раздел Tools и Exit
Вкладка «Tools» необходима для обновления BIOS с дискеты или флешки (пункт «ASUS EZ Flash»), а также просмотра информации о подключенном кабеле к сетевой карте (пункт «AI NET»).
Во вкладке «Exit» производится выход из настроек. При этом возможны следующие варианты:
- Exit and Save Changes – выход с сохранением всех внесенных настроек;
- Exit and Discard Changes – выход без сохранения изменений;
- Load Setup Defaults – установка стандартных значений для всех параметров;
- Discard Changes – это пункт в БИОСЕ, который позволяет отменить внесенные за сеанс изменения.
Выйти из BIOS можно, находясь в любом разделе, для этого используются клавиши F10(сохранение и выход) и Esc(выход).
Как уже было сказано выше – это новый вариант всем известного BIOS. UEFI способен работать с дисками большего объема, имеет больше настроек и сильнее защищен от взлома. Также отличия заключаются в более приятном графическом интерфейсе и поддержке управления мышью.
Внешне UEFI таких производителей как ASUS, MSI, Gigabyte, ASRock будет отличаться. Однако в большинстве случаев параметры идентичны, более того – они повторяют описанные выше. Стоит отметить интересную функцию, которая появилась в новом БИОСЕ – это Network Boot. Ее активация заставляет систему сначала выполнить попытку загрузки операционной системы с сервера, и только если это не удастся – с жесткого диска.
Рядовому пользователю опция не пригодится, поэтому ее следует отключить. Это позволит ускорить запуск компьютера и уберет ненужную процедуру при старте.
Network Stack – это та же функция в БИОСЕ, что и озвученная выше, только имеет измененное название. С ней связана настройка – Network Boot Priority, позволяющая определить сетевую карту, через которую будет выполняться загрузка ОС с удаленного ПК или сервера.
Изложенная в статье информация даст представление о базовых настройках BIOS. Большинство из них не рекомендуется изменять, чтобы избежать появления проблем в работе компьютера. Некоторые параметры позволят переключить режим для взаимодействия с современными операционными системами и повысить скорость передачи данных.







![Настройка bios на компьютере – инструкция [2020]](http://online2016.ru/wp-content/uploads/e/e/b/eebc7aaaa56f172211ebc411a2530897.jpeg)



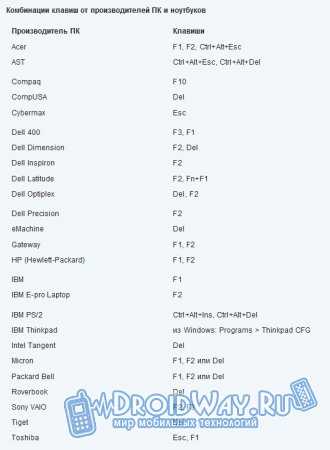

![Настройка bios в картинках – пошаговая инструкция [разбор 2020]](http://online2016.ru/wp-content/uploads/2/c/4/2c43fa036ecbcdac2e72c89ef24867e8.jpeg)















![Настройка bios в картинках – пошаговая инструкция [авторский разбор]](http://online2016.ru/wp-content/uploads/b/6/f/b6f5a89a8a01fe7f012006803f468523.jpeg)


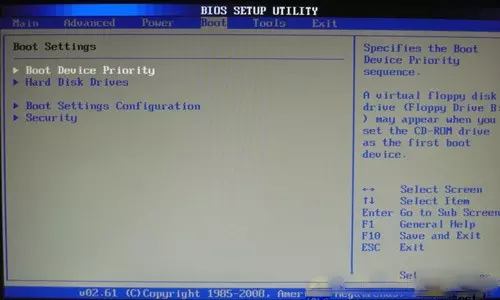
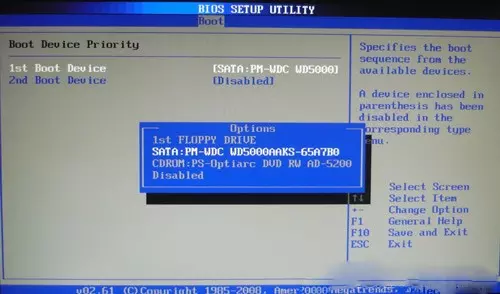

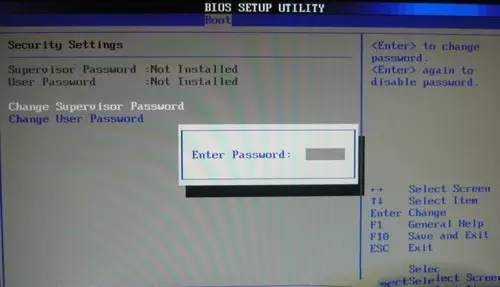
![Настройка bios в картинках – пошаговая инструкция [авторский разбор]](http://online2016.ru/wp-content/uploads/4/a/c/4aca9d8822631e5f33551d22d9ebd7dd.jpeg)



![Настройка bios в картинках – пошаговая инструкция [авторский разбор]](http://online2016.ru/wp-content/uploads/9/3/a/93a7fe8d998fd042a552b9d3e59eca82.jpeg)







![Настройка bios на компьютере – инструкция [2020]](http://online2016.ru/wp-content/uploads/3/f/5/3f51224f03acc4c8c386a73176d7cfe5.jpeg)




![Настройка bios в картинках – пошаговая инструкция [разбор 2020]](http://online2016.ru/wp-content/uploads/6/b/a/6baa1b41a8557ced3c48547519a54c7a.jpeg)





