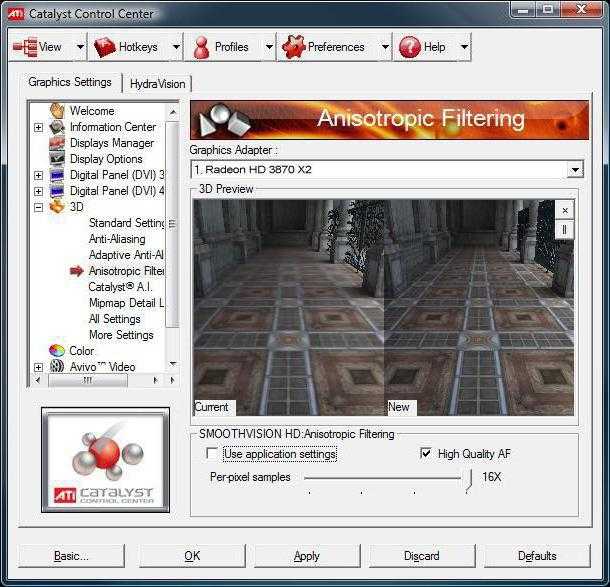Работа с диском: удаление программ, очистка диска, дефрагментация и файл подкачки
Мы уже с вами изучили базовые принципы, как ускорить пк с Windows 10 и сейчас перейдём к расширенным вариантам.
Не секрет, что чем меньше свободного места на диске, тем компьютер дольше работает. Тут можно выделить 2 проблемы:
- Файлы на диске не структурированы и “разбросаны” по разным частям накопителя и системе требуется больше времени, чтобы открыть файл или выполнить команду;
- Системе недостаточно оперативной памяти и она сохраняет данные на жесткий диск в файл подкачки. Чем меньше остается свободного пространства тем меньше данных выгружается из оперативной памяти и на обработку данных уходить больше времени, следовательно ПК тормозит.
Для работы с этой проблемой можно выделить 4 направления:
- Удаление лишних программ, которые отнимают не только оперативную память, но и свободное пространство накопителя
- Очистка диска — удаление мусора и ненужных файлов, которые “засоряют” систему
- Дефрагментация диска — упорядочивание данных жесткого диска, чтобы системе было легче и быстрее получать к ним доступ
- Оптимизация файла подкачки — убираем подтормаживания системы из-за заполненной оперативной памяти.
Удаление программ
Для начала откройте “Программы и компоненты”. Через Параметры Windows, панель управления или введите в окне выполнить (сочетание клавиш Win+R) команду appwiz.cpl
Выделите приложение которое вы хотите удалить и нажмите соответствующую кнопку
Очередной вариант также поможет ускорить работу Виндовс 10 на ноутбуке и ПК, если у вас недостаточно свободного пространства на жестком диске.
Очистка диска
Вам потребуется выполнить следующие действия:
Откройте окно “Выполнить” (сочетание клавиш Win+R) и введите команду cleanmgr
Выберите диск (если он не один в системе) и дождитесь сканирования системы
- Если приложение было запущено не от имени Администратора, нажмите на “Очистить системные файлы”
- В этом окне будет указано, сколько места вы можете освободить и какие файлы занимают свободное пространство диска
Выберите файлы, которые вы хотите удалить и нажмите кнопку ОК, после чего начнется очистка
Дефрагментация диска
Еще один способ, как ускорить производительность ноутбука или ПК windows 10 — выполнить дефрагментацию диска.
Дефрагментация — это упорядочивание файлов в единый кластер, для более быстрого доступа системы.
Чтобы выполнить дефрагментацию, потребуется:
Открыть свойства диска, на котором установлена система
Откройте вкладку “Сервис” и нажмите на кнопку “Оптимизация”
Выберите диск и нажмит на кнопку “Оптимизировать”
В настройках вы можете выставить оптимизацию диска по расписанию — ежедневно, еженедельно или ежемесячно.
Файл подкачки
Оптимизация файла подкачки поможет вам ускорить систему windows 10 на слабом ноутбуке или ПК. Данный файл выступает своеобразной дополнительной оперативной памятью (только более медленной), если её самой недостаточно для выполнения команд или запуска приложений. Что для этого требуется выполнить:
Откройте свойства системы (через иконку Этот(Мой) компьютер или сочетанием клавиш Win+Pause) и нажмите на Дополнительные параметры системы
Во вкладке “Дополнительно” перейдите в параметры быстродействия
После чего, откройте вкладку “Дополнительно” и нажмите на кнопку Изменить
Сложно вычислить оптимальный файл подкачки, так как многое зависит от характера использования устройства и количества оперативной памяти. Но чем меньше оперативной памяти, тем больше должен быть файл подкачки.
Но стоит знать, что для работы “мощных” приложений может потребоваться файл подкачки, даже если у вас большое количество оперативной памяти
Дополнительно
Все манипуляции с жестким диском, чтобы ускорить Виндовс 10 на слабом пк можно выполнять через функционал самой системы, но вы также можете воспользоваться и сторонними программами, которые могут ускорить процесс и улучшить результат.
К одной такой программе относится Ccleaner и основной функционал программы довольно впечатляющий:
- Очистка диска — временных файлов браузера, приложений и самой системы
- Поиск и устранение проблем с реестром Windows
- Удаление программ и выключение/выключение автозагрузки
- Анализ диска и поиск дублей и многое другое
Используя только Ccleaner, можно значительно очистить систему и ускорить быстродействие компьютера на Windows 10.
Но если указанные выше варианты вам не помогли, то попробуйте перейти к расширенным способам оптимизации системы.
Дополнение
К исправлению любой ошибки нужно подходить с максимальным набором «козырей в рукаве».
Стоит учитывать и принимать во внимание даже те варианты решений, которые на первый взгляд могут показаться абсолютно не подходящими для вашей ситуации. Это относится к решению любой ошибки, в том числе и к ошибкам в работе программного обеспечения по определению оценки/индекса производительности, которая была рассмотрена выше
Это относится к решению любой ошибки, в том числе и к ошибкам в работе программного обеспечения по определению оценки/индекса производительности, которая была рассмотрена выше.
Поэтому, предлагаемые варианты решений следует дополнить несколькими пунктами, а именно:
К варианту с переустановкой операционной системы возвращаться не имеет смысла, несмотря на то, что многими данный совет озвучивается.
Настройки для игр
Для перехода в режим настроек производительности вам следует перейти в главном меню на вкладку “Игры”, после чего открыть “Глобальные настройки”. В открывшемся меню мы видим две вкладки. Первая — это глобальная графика; вторая — технология OverDrive
Непременно стоит каждому пункту уделить внимание. Начнем с первого:
-
- Режим сглаживания. Выбираем уровень и фильтр сглаживания (если поддерживается видеоадаптером). x2, x4 и т.к. — это так называемые ступени, или уровни сглаживания. Чем выше, тем меньше будет квадратов видны и тем более четкая картинка наблюдается в играх.
- Метод сглаживания. Имеет три вида: множественная, адаптивная и избыточная выборка. Чем выше, тем сильнее будет нагреваться видеокарта. Не рекомендуется использоваться на максимальных настройках при слабом оборудовании. Это приводит к перегреву, а в дальнейшем и к поломке техники.
- Морфологическая фильтрация. В отличие от анизотропной, делает больше размытие, чем сглаживанием. Мало где может понадобится, поэтому советую всегда держать включенным.
- Режим анизотропной фильтрации. В графике используются для улучшения лишь поверхностей изображений, который так или иначе имеют наклон. Существует четыре режима: x2, x4, x8 и x16. В современных машинах практически не сказывается негативно на производительности, поэтому используется на максимальном уровне. Отлично улучшает качество.
- Качество фильтрации текстур. Имеет три режима: высокий уровень, стандартный и производительность. Выставляем тот, которые более подходит под ваше железо.
- Оптимизация формата поверхности. Еще один метод фильтрации, но уже самих текстур, а не сглаживания, как это было с морфологической. Малозаметно улучшает качество, но также практически не загружает систему.
- Ждать вертикального обновления. Это вертикальная синхронизация. Всегда четыре варианта: включено, два из них зависят от настроек игр, и выключено. Советую держать всегда включенным, т.к. польза не видна невооруженным взглядом. Но, в то же время не особо сильная нагрузка идет на видеокарту. Больше маркетинговый ход компании, нежели реальной пользы.
- Тройная буферизация OpenGL. Позволяет существенно ускорить процесс вывода картинки, в отличие от своего предшественника. Проще говоря, имеет три буфера 1, 2 и 3. Картинку показывает со второго, в первом обрабатывается следующая картинка.
- Режим тесселяции. Сильно грубо говоря, она необходима для улучшения всего изображения, используется как “рубанок” для слишком грубых поверхностей и закругляет поверхности. Естественно, за все приходится платить, в данном случае — производительностью. Пример тесселяции:
Не удалось запустить?
- В большинстве случаев, особенно в новых версиях, есть задержка. Почти всегда помогает повторное нажатие на иконке в трее либо на рабочем столе.
- Возможно установили некорректную версию software для своего адаптера.
- Убедитесь, что видеокарта от ATI Radeon.
- Если ничего не помогает — обратиться в службу поддержки.
Как удалить amd catalyst control center полностью?
Без каких либо проблем удаляется при открытии файла установщика. Либо с помощью дополнительных утилит вроде CCleaner. Если все правильно сделаете, то драйвер полностью удалится из вашей Windows. (как ее устанавливать есть развернутая инструкция в соответствующем разделе) В четыре клика вы избавитесь полностью от программы:
- Инструменты;
- Деинсталляция;
- Выбираем в списке нужную программу;
- Нажимаем кнопку “Деинсталляция”
Удалось ли Вам установить программу?
К сожалению данное программное обеспечение перестали выпускать и поддерживать. В декабре 2014 года компания AMD выпустила крупное обновление драйверов Catalyst Omega, а спустя почти год решила навсегда отказаться от прежнего бренда, использовавшегося ею на протяжении тринадцати лет. Таким образом программа Catalyst Control Center больше не поддерживается с 2015 года, в замены ей было выпущено новое программное обеспечение Radeon Software Crimson Edition, которое является актуальным по сегодняшний день и имеет набор самых последних драйверов с более расширенным функционалом.
Многие продолжают использовать Catalyst Control Center для настройки своих видеокарт, так как эта программа имеет очень простой и понятный интерфейс со всем нужным набором инструментов.
AMD Catalyst не запускается: что делать?
Проблемы, возникающие при установке и запуске программного пакета, часто связаны с неправильно выбранной разрядностью системы. Корректная работа программы возможна только, если скачанная с ресурса производителя версия совпадает с битностью Windows. Например, для 32-битной Виндоус ошибка установки пакета AMD Catalyst возникает при попытке инсталлировать центр управления для 64-битной платформы. Не запускается утилита и при появлении проблем с совместимостью версий. Поэтому, если не удается запустить AMD Catalyst Control Center, стоит удалить уже установленное программное обеспечение для видеоадаптера.
Как автоматически найти, исправить и устранить ошибки Виндовс при помощи Microsoft Fix it
Одна из самых известных и бесплатных программ-сервисов, которая была специально разработана для исправления ошибок и проблем в Виндовс – Microsoft Fix it. Сервис позволяет найти решение вашей проблемы и сразу же скачать инструмент, исправляющий ее.
Возможности Microsoft Fix it
Использование сервиса заключается в простых шагах:
- выбираете характер вашей проблемы (заметим, что на момент написания статьи Microsoft Fix it не поддерживал работу с Windows 8 и 10, но это, вероятно, в скором времени будет исправлено);
- указываете подраздел, к примеру, «Подключение и сетям и Интернету», после чего используете «Фильтр для решений», чтобы как можно быстрее найти решение проблемы;
- читаете текстовое описание ошибки, после чего вы сможете установить программу Microsoft Fix it для ее автоматического исправления (клик по кнопке «Запустить сейчас»);
Прочие настройки
После перехода в одноименный раздел пользователи смогут активировать режим тесселяции и частоты кадров. Помимо этого, для использования отладки используется уровень анизотропной фильтрации и прочие функциональные возможности. При отсутствии хотя бы минимального опыта в работе с ними, рекомендуется оставить все по умолчанию.
Центр управления графическим редактором – многофункциональная площадка, с помощью которой пользователи корректирую технические возможности используемого графического адаптера пол персональные потребности. При отсутствии достаточно опыта в работе с утилитой, рекомендуется не проводить эксперименты с показателями производительности, поскольку есть большая вероятности нанесения непоправимого урона.
Как автоматически найти, исправить и устранить ошибки Виндовс при помощи Microsoft Fix it
Одна из самых известных и бесплатных программ-сервисов, которая была специально разработана для исправления ошибок и проблем в Виндовс – Microsoft Fix it. Сервис позволяет найти решение вашей проблемы и сразу же скачать инструмент, исправляющий ее.
Возможности Microsoft Fix it
Использование сервиса заключается в простых шагах:
- выбираете характер вашей проблемы (заметим, что на момент написания статьи Microsoft Fix it не поддерживал работу с Windows 8 и 10, но это, вероятно, в скором времени будет исправлено);
- указываете подраздел, к примеру, «Подключение и сетям и Интернету», после чего используете «Фильтр для решений», чтобы как можно быстрее найти решение проблемы;
- читаете текстовое описание ошибки, после чего вы сможете установить программу Microsoft Fix it для ее автоматического исправления (клик по кнопке «Запустить сейчас»);
Как запустить AMD Catalyst Control Center
Особого внимания центр управления требует при первом запуске. Перед тем как открыть AMD Catalyst Control Center, пользователь выбирает режим настройки:
- базовый, устанавливающий параметры видеокарты по умолчанию и позволяющий в дальнейшем настраивать разрешение, качество и число подключённых устройств вывода изображения;
- расширенный, обеспечивающий ручную настройку большинства характеристик графики.
При отсутствии необходимости в изменении параметров видеокарты рекомендуется выбирать обычный режим. Опытному пользователю, собирающемуся оптимизировать работу игр, стоит отдать предпочтение второму варианту.
Если же возникла проблема, что не открывается AMD Catalyst Control Center, достаточно обновить драйвера, предварительно удалив старые.
Что означают баллы
Возможная максимальная оценка
Хотя на данный момент Windows объявляет о максимальной оценке 7.9 балла, достичь такого значения можно лишь в максимальной конфигурации, используя самые современные процессор, память и графические ускорители. Потребность в таком мощном оснащении возникает обычно у компьютеров, предназначенных для ресурсоёмких приложений — игр, систем виртуальной реальности и так далее. Для специализированных решений нормальными считаются более низкие показатели базового индекса.
Таблица: баллы и описание производительности
| Баллы | Описание |
| До 3.0 | Офисные пакеты, работа в сети. Некоторые графические возможности Windows 7 (фирменный стиль Aero) будут недоступны. |
| От 3.0 до 4.0 | Графический интерфейс Windows 7 доступен, однако может замедлить работу или сбоить при запуске в режиме Full HD, а также на нескольких мониторах одновременно. Если общая оценка низкая из-за графических параметров, то компьютер может не справиться с потоковым видео, например, при приёме телевидения высокой чёткости. |
| От 4.0 до 6.0 | Windows 7 может работать в полную силу, в том числе в многозадачном режиме и с использованием нескольких мониторов. |
| Более 6.0 | Мощные компьютеры с высокоскоростным жёстким диском. Могут использоваться для трёхмерных игр, потокового видео высокой чёткости, ресурсоёмких задач. |
Учитывая методику формирования индекса (по наименьшему показателю), чётких границ между конфигурациями не существует. Одно и то же значение индекса может быть и у мощного компьютера с медленным жёстким диском, и у сбалансированного слабого аппаратного решения.
Как ускорить работу компьютера на Windows 10 при помощи обновления
«Десятка» появилась совсем недавно. Понятно, что изначально она была довольно «сырой», но разработчики постоянно трудятся над своим продуктом и выпускают обновления, которые делают систему производительнее, надежнее и безопаснее.
Обновление драйверов
Данный метод заметно наращивает производительность компьютера. Особенно актуально обновить драйверы всех устройств после апдейта Windows c 7 до 10 версии, а не после «чистой» установки. Многие драйвера подходят для обеих ОС, но с некоторыми могут возникать трудности, вплоть до прекращения работы устройства. Например, ваша звуковая карта может полностью перестать работать.
Приведем несколько признаков, по которым можно понять, что некоторые драйвера работают не так, как нужно, или не работают вовсе:
- не функционируют мультимедийные клавиши клавиатуры;
- на ноутбуке перестала настраиваться яркость экрана;
- исчезла часть системных настроек;
- изменилось разрешение дисплея;
- перестали действовать вспомогательные клавиши мыши.
Приложения для автоматического обновления драйверов
Не всегда удобно искать драйвера вручную. Во-первых, у нас нет уверенности в достоверности ресурса, на котором будет вестись скачивание, во-вторых, хорошо если драйвер один: если их 10, то обновление может занять много времени.
Рассмотрим несколько программ, которые облегчают процесс:
Driver Pack Solution. Основным плюсом этой утилиты выступает возможность обновления даже без подключения к сети (офлайн-версия). Приложение сканирует ваш ПК, после чего предоставляет список драйверов, которые нужно установить или обновить. В процессе выполнения обновления отображается информативный прогресс бар, который показывает, сколько осталось до конца обновления. Когда процесс будет завершен, компьютер потребует перезагрузки и новые драйвера вступят в свои права;
Driver Booster. У данной программы нет недостатков кроме ее стоимости. Во всем остальном – это совокупность достоинств: работа ведется быстро и качественно, а вероятность скачивания ошибочного драйвера отсутствует. Точно так же, как и Driver Pack Solution, приложение сканирует систему и устанавливает новые версии драйверов. Перед началом внесения изменений в Windows делается резервное копирование, благодаря чему ее состояние можно легко вернуть в первоначальное положение;
Slim Drivers. Важным преимуществом данной программы выступает сканирование драйверов. Оно может найти даже то ПО, которое было пропущено предыдущими утилитами. Впечатляет и быстрая в целом проверка всех устройств (у нас она заняла около 30 секунд).
Отключение раздачи обновлений
Это один из важнейших моментов в работе по повышению быстродействия Windows 10. «Десятка» устроена таким образом, что после получения обновлений, она начинает «раздавать» их другим ПК, соответственно, мы расходуем скорость дисковой подсистемы, быстродействие центрального процессора и интернета. Работает раздача обновлений по технологии торрента, причем архивы с обновлениями, которые уже распаковались и установились, хранятся на диске компьютера, занимая лишнее место.
Для того чтобы отключить раздачу обновлений, делаем следующее:
- Открываем меню настроек Windows 10 (найти можно через поиск).
- Переходим в раздел «Обновление и безопасность».
- В левой части окна жмем по надписи, которую мы отметили красным прямоугольником, а в правой – «Дополнительные параметры».
- Прокрутите содержимое окна немого вниз и выберите пункт, обозначенный на скриншоте.
- Осталось только переключить триггер в положение «Выкл». Готово. Обновления системы будет скачиваться, устанавливаться и тотчас же удаляться.
Управление частотой кадров
Позволяет выбрать и поставить лимит частоты кадров в приложении, якобы, как и в случае с вертикальной синхронизацией, чтобы добавить плавности видеоряду.
По факту нужно мало кому и зачем, за исключением случаев обратного, — когда в приложении искусственно (настройками, которые нельзя изменить) ограничена частота кадров, здесь можно попробовать переопределить это значение ползунком, что позволяет, в редких случаях, снять это ограничение и работать на полную (или то значение, что Вы указали).
Пожалуй, из общих настроек это всё, что стоит знать. Давайте пройдемся по интерфейсам конкретных ПО, а так же Overdrive и Wattman.
Выявляем и оптимизируем ресурсоемкие запросы 1С:Предприятия
Обычно предметом оптимизации являются заранее определенные ключевые операции, т.е. действия, время выполнения которых значимо для пользователей. Причиной недостаточно быстрого выполнения ключевых операций может быть неоптимальный код, неоптимальные запросы либо же проблемы параллельности. Если выясняется, что основная доля времени выполнения ключевой операции приходится на запросы, то осуществляется оптимизация этих запросов.
При высоких нагрузках на сервер СУБД в оптимизации нуждаются и те запросы, которые потребляют наибольшие ресурсы. Такие запросы не обязательно связаны с ключевыми операциями и заранее неизвестны. Но их также легко выявить и определить контекст их выполнения, чтобы оптимизировать стандартными методами.
Кейс 3. Создание и проведение реализаций
Третья проблема, которую мы решали у себя подобным подходом – это проблема непосредственно в нашей офисной базе УТ.
Пока мы работали на складе, делали жизнь складских работников прекрасной и удивительной, в нашей офисной УТ тоже возникли проблемы, и наши 1С-специалисты в офисе, которые отвечают за УТ, попросили нас разобраться, что же происходит у них.
Мы увидели, что в офисе тоже почему-то возникает своя суточная сезонность – определенное временное окно в начале смены (порядка двух-трех часов), когда продажники регистрируют основную массу заказов.
Телемаркетологи, продажники, менеджеры по продажам звонят клиентам, общаются с ними и вносят заказы. Система в это время начинает жутко «тормозить», вплоть до того, что не формируются отчеты.
Процесс оформления заказов у нас достаточно несложный, его можно увидеть на слайде.
- В УТ продажник оформляет документ «Заказ», с помощью подбора подбирает свободные остатки, и проводит документ.
- При проведении заказа система проверяет, хватает ли свободных остатков, нет ли долгов по дебиторке, все ли условия по оплате выполнены. И, если все хорошо, заказ проводится. Если заказ проведен, то значит, товара клиенту хватит.
- Далее продажник переводит в статус «К отгрузке», вводит на его основании:
- реализацию;
- счет-фактуру;
- наш служебный документ «Распоряжение на склад», который с помощью обменов потом летит к нам в WMS.
Все эти операции, особенно оформление реализации, самому продажнику не нужны. Он уже сделал все, что нужно, чтобы принять заказ – если заказ провелся, то реализация не провестись не может. Она может не провестись только по каким-то техническим проблемам, которые не касаются этого заказа.
Поэтому все эти действия для продажника были, с одной стороны, лишними, просто их кто-то должен был делать. Но, с другой стороны, все проблемы возникали как раз при проведении реализации. Точнее, проблемы были из-за того, что несколько продажников одновременно параллельно проводили реализации, и из-за этого возникали блокировки.
Мы посмотрели на эту проблему и решили сделать так, чтобы реализации создавались и проводились в отдельном потоке фоновым заданием.
Работа продажника сейчас выглядит следующим образом:
- Он оформляет заказ, и если тот проводится, он переводит его в статус «К отгрузке». На этом работа продажника заканчивается. Он переходит к следующему клиенту. Никакие документы он больше не регистрирует.
- При этом, в системе в соответствующий регистр сведений пишется, что появился заказ, по которому надо бы создать реализацию.
- И раз в несколько минут регламентное задание проверяет, есть ли что-то в этом регистре, и если есть, то оно начинает по этим заказам создавать реализации и делает это «в один поток».
Никакой конкуренции за ресурсы между несколькими сеансами не происходит. Реализация создается немного с запозданием, но это не критично. Пользователи оформили заказ и стали работать со следующим клиентом. Реализация все равно через несколько минут будет создана, и все другие задачи будут выполнены.
Результат в данном случае тоже был похожий:
- Мы решили проблему ожидания на блокировках.
- Пропускная способность УТ в этот период увеличилась.
- Пользователи сменили «гнев на милость».
Главное, что с того момента, как у них все «накипело», и они по управленческой структуре дошли до верха, сказали нам: «Сделайте что-нибудь, вы же 1С-ники, вы же программисты», прошло достаточно мало времени до того, как мы поняли, в чем проблема, и решили ее – проверили, протестировали.
Дополнительные настройки
В расширенном режиме вы найдете все, что только можно представить. Начиная от изменения внешнего вида окна и заканчивая тонкими параметрами настройки видеокарты в Catalyst Control Center. Что это за программа, спросите вы, где сами настройки? Для начала разберемся, в каком русле вам необходимо настроить работу графической платы.
Если вы знаете, что мощности видеокарты хватает с запасом, но она не используется, необходимо выкручивать все параметры на максимальные. Также можно настроить программу на производительность, что позволит получить небольшой прирост ФПС на слабой видеокарте.
Нет параметров/настроек Catalyst Control Center
В зависимости от версии драйвера AMD Catalyst Control Center и непосредственно Ваших комплектующих некоторых параметров может не быть
Очень важно! Некоторые из вышеперечисленных возможностей относятся к мобильной графике, а другие к десктопной. Например, функциональность OverDrive можно использовать только с процессорами AMD (и то далеко не со всеми)
Нет нужных Вам параметров? Всё просто! На официальном сайте загружаем последние драйвера. Полностью удаляем Catalyst Control Center. И выполняем установку ранее загруженных драйверов. Обязательно правильно выбирайте модель Вашего графического адаптера.
Заключение
В своё время программа AMD Catalyst Control Center пользовалась большим спросом. Во-первых она устанавливалась сразу с драйверами видеокарты. Во-вторых её часто использовали, чтобы повернуть экран, растянуть изображение, повысить производительность или даже изменить графику в играх.
Рекомендуем на сайте производителя посмотреть наличие новых драйверов. Переход с AMD Catalyst Control Center на Radeon Software Adrenalin уже повышает производительность в играх. В зависимости от установленных комплектующих и игры прирост может варьироваться от 5 до 25%.
Настройки питания
В этом разделе можно более тонко настроить параметры питания для ноутбуков, а именно энергопотребление при условиях использования ноутбука от сети либо от батареи. Если же вы обладатель компьютера, тогда советую такие параметры как «PowerPlay», «Глобальные параметры переключаемой графики» выставить значение на «Максимальная производительность». При выборе таких параметров система не будет экономить электроэнергию.
Если вы обладатель дискретной и встроенной графики одной марки AMD, тогда при использовании параметра «Максимальная производительность» система будет всегда воспроизводить графику с дискретной видеокарты. В том случае если вы выберите другой параметр, тогда система для экономии электроэнергии будет производить переключение между двумя видеокартами, что может плохо сказаться на производительности в играх, но увеличить время работы от батареи.
Подробнее рассмотрим пункт «Параметры переключаемой графики». В этом разделе вы можете настроить особые параметры производительности и использования нужного графического ядра отдельно для каждого установленного приложения на вашем компьютере. Таким образом для игр или приложений, которые воспроизводят видео высокого разрешения, можно установить «высокопроизводительные» параметры, а для приложений, которые не требуют хорошей графической обработки, и чтобы лишний раз не нагружать систему можно установить параметр «Энергосбережения», что укажет системе использовать для этих приложений встроенный видеочип.
При использовании функции «Монитор приложений», которая расположена в пункте «Монитор приложений переключаемых графических адаптеров», вы сможете установить автоматическое переключение графических адаптеров между приложениями.
Мы рассмотрели параметры, в которых возможно настроить производительность вашей видеокарты на максимальные значение. Что касается остальных разделов, это будет коротко описано ниже, так как их настройки не скажутся на производительности системы.
- «Управление рабочим столом» — позволит вам настроить подключение боле одного монитора, установить правильное или же нужное вам разрешение, цветопередачу рабочего стола и создать правильное размещение мониторов.
- «Общие задачи дисплея» — этот раздел позволяет определить новый подключенный монитор и настроить ориентацию.
- «Сохраненные» — в этом разделе можно сохранить ваши настройки графики, и быстро переключаться между ними при необходимости.
- «Информация» — раздел позволяет посмотреть подробную информацию об установленном программном обеспечении и видеокарте. Так же в этом разделе можно обновить драйвера или проверить наличие обновлений и посмотреть версию установлены драйверов в данный момент.
Очистка компьютера с помощью Glary Utilites
Четвертым шагом является оптимизация компьютера с помощью программы Glary Utilities и подобных. Программа является аналогом CCLeaner, с помощью которой так же можно сделать практически все ниже приведенные действия.
Скачать свежую версию Glary Utilities можно с официального сайта http://www.glarysoft.com/
Скачиваем, устанавливаем и запускаем.
Если вы хотите быстро почистить систему то переходите на вкладку 1-Кликом. Нажимаем Найти проблемы.
Ждем пока программу обнаружит проблемы и нажимаем Исправить…
Ждем пока Glary Utilities исправит проблемы.
Большинство проблем у нас устранены успешно. Кто спешит может переходить к следующему пункту. Кто хочет более тщательно почистить свою систему читайте дальше.
Запускаем менеджер деинсталляции для удаления неиспользуемых программ. Нажимаем на Корзинку внизу.
В открывшемся окошке просматриваем весь список программ, находим неиспользуемые, выделяем их и жмем Удалить эту программу.
Что бы было легче найти неиспользуемые программы можно в левой части окошка выбрать Редко используемые.
Ненужные программы удалили теперь почистим автозагрузку. Открываем менеджер автозапуска.
В верхней таблице (Программы, которые запускаются вместе с Windows) просматриваем все элементы и снимаем галочки на тех, которые не должны загружаться. Например µTorrent. Так же можно выключить те, которые не всегда используете. Эти программы можно запустить с ярлыка на рабочем столе или из меню Пуск
И самое интересное. Таблица Программы с задержанным запуском. Мы уже обсуждали как можно ускорить загрузку операционной системы с помощью отложенного запуска. Там мы использовали Планировщик заданий. Здесь, вероятно, он так же используется, но интерфейс гораздо удобнее.
Для того, что бы программа запускалась не сразу выделяем ее в верхней таблице. Нажимаем Вставить (кнопка между таблицами). Дважды кликаем на время задержки (по умолчанию стоит 30 секунд) и задаем нужное. На рисунке выше вы видите как у меня разнесена загрузка по времени. Пожалуй Skype верну. Он нужен сразу. Для того что бы убрать отложенный запуск программы выделяем ее в таблице и жмем Отменить.
Автозагрузку мы оптимизировали (еще про автозагрузку можно прочитать тут).
Теперь, если вы делали очистку 1-Кликом то реестр и диск можно не чистить. Если нет, то запускаете Исправление реестра а затем Очистка диска. Покажу на примере очистки реестра
В открывшемся окошке слева нажимаем Выполнить поиск ошибок. Ждем пока ошибки будут найдены. Нажимаем Исправить реестр
Теперь хорошо бы обновить оставшиеся программы до последних версий. Будем надеяться, что эти последние версии будут работать быстрее и стабильнее. Нажимаем на значок Обновление программного обеспечения.
Открывается страничка в интернете, где мы можем посмотреть текущую версию ПО и скачать новую. Качаем и устанавливаем новые версии.
Ниже на этой же страничке есть возможность скачать бетта версии программ. Обычно я этого не делаю. Качаю и устанавливаю только нормальные версии.
Для еще более тщательной очистки жесткого диска можно удалить Дубликаты файлов, Пустые папки и Битые ярлыки. Находятся эти пункты на вкладке Модули.
Четвертый шаг получился объемным. Тут мы удаляли программы, оптимизировали автозагрузку, обновляли устаревшие программы и боролись с дубликатами. Основная часть сделана.
Итоги
Сложно составить ТОП из вышеперечисленных программ, так как каждая из них имеет функционал для выполнения определенных задач. Так, если вас достают ошибки рода «запуск приложения невозможен, так как отсутствует DLL», то мы рекомендуем воспользоваться Microsoft Fix it или Anvisoft PC Plus, и не забывайте, что эти утилиты имеют ряд дополнительных инструментов, которые могут вам пригодиться.
Если вам необходимо программное решение, исправляющее проблемы в сети и Интернете, то ваш выбор Net Adapter Repair. Только не забывайте, что программа имеет весьма специфические настройки, которые «по зубам» только опытным пользователям.
Если необходимо почистить реестр от лишних записей и оптимизировать его – Registry Life ваш выбор. Больше рассказывать об утилите нечего, ведь это, по сути, работа с реестром – весь ее функционал.
AVZ будет полезна тем пользователям, которые сталкиваются с незначительными проблемами в Интернете или проводнике, а также тем, кто хочет следить, чтобы на ПК не попало шпионское или рекламное программное обеспечение.
Glary Utilities, Kerish Doctor 2015, ChicaPC-Fix, Advanced System Care – комплексные программные решения, предназначенные для выполнения множества задач, связанных с очисткой, оптимизацией и повышением производительности ПК. Какая из них лучше, удобнее и что нужно ставить себе на ПК – решать уж только вам.