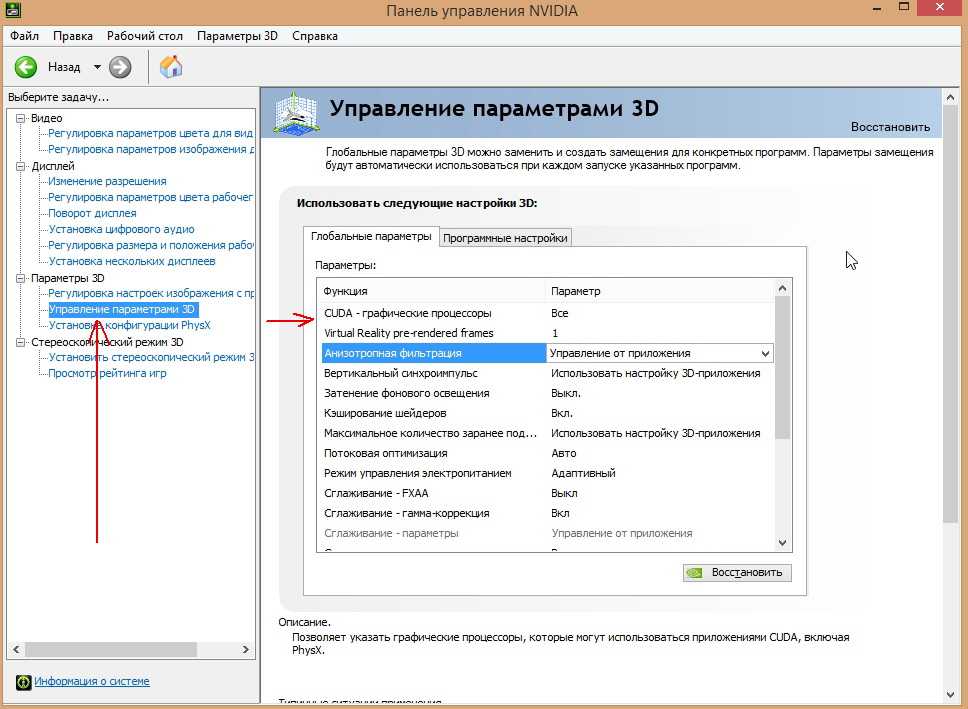Разгон в MSI Afterburner
В разгоне нет ничего страшного, если не лезть в дебри. Нужно установить утилиту MSI Afterburner и сдвинуть пару ползунков. При этом ничего у вас не сгорит и не испортится, а прирост кадров получите гарантированно.
- Увеличьте Power Limit до максимального значения. Слишком много все равно поставить не получится.
- Прибавляйте по 50-100 МГц к частоте ядра и тестируйте в программе FurMark. Не вылетает, не артефачит? Температуру выше 80 градусов лучше не допускать. Если карта сильно нагревается, снижайте частоты или увеличивайте скорости вращения кулеров.
- Далее принимайтесь за частоту памяти. Поднимайте по 100 МГц за раз. И снова тестируйте. Как видите, в нашем случае +500 и все стабильно работает.
- Не забывайте применять настройки.
- Поставьте галочку, чтобы настройки оверклокинга активировались при загрузке программы. Иначе придется каждый раз делать все вручную.
А вот заниматься прошивкой BIOS, повышением и понижением напряжения и другими сложными действиями мы не рекомендуем. Достаточно будет и небольшого буста по частотам, чтобы карточка работала чуть лучше. Но следите за температурами.
- MSI ответила VGTimes, почему в шесть раз уменьшила гарантийный срок на игровые видеокарты
- Тест-игра: скупи все видеокарты и стань богатым майнером
- NVIDIA готовит новые видеокарты RTX 3000 с защитой от майнинга. Релиз, похоже, очень скоро
Производительность DLSS 2.0
Давайте еще раз посмотрим на производительность, используя нашу тестовую установку Core i9-9900K, настройки uber, отключенную трассировку лучей (потому что это не имеет особого смысла в такой динамичной игре), а также сглаживание TSSAA T8X, когда DLSS отключен.
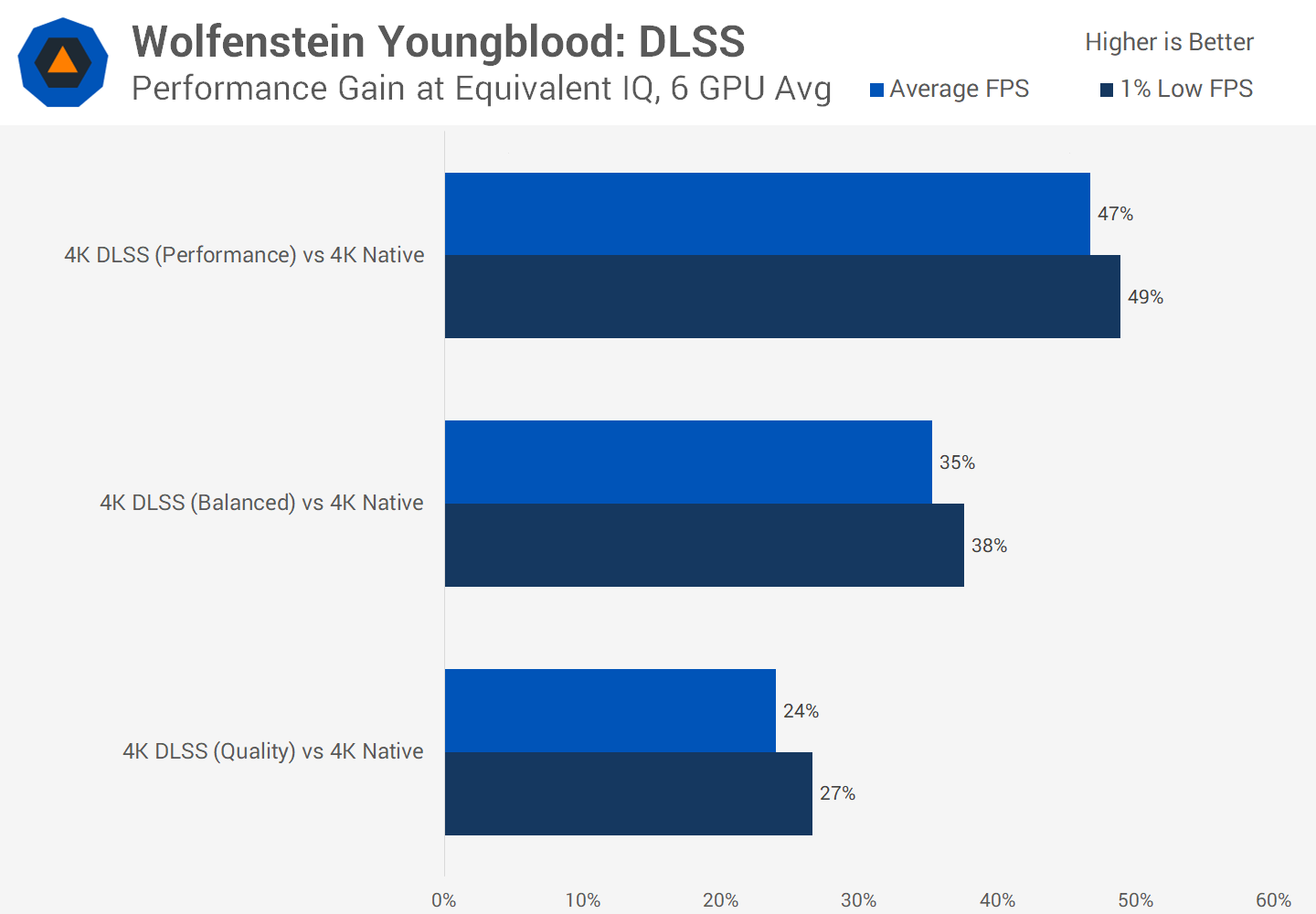
Здесь мы рассмотрим средний прирост производительности, который мы увидели, играя с целевым разрешением 4K на шести графических процессорах RTX, которые поддерживают игры 4K, от RTX 2060 Super до RTX 2080 Ti. Используя режим «Качество», в среднем мы увидели улучшение среднего FPS на 24% по сравнению с собственным 4K и 27% улучшение при минимальных 1%, что эквивалентно качеству изображения 4K. При использовании Balanced показатели увеличились примерно до 35%, а затем в режиме Performance – на 47%. Мы бы сказали, что все эти режимы обеспечивают качество изображения, практически идентичное стандартному 4K, если не лучше.
Режимы DLSS против RTX GPU @ 4K
Причина, по которой мы используем среднее значение для шести графических процессоров, заключается в том, что производительность очень стабильна независимо от того, какой у вас RTX GPU. Эта диаграмма показывает фактические результаты всех шести графических процессоров, и вы увидите, что линии совпадают. Существует небольшая тенденция к снижению производительности графических процессоров с помощью DLSS. Мы наблюдали увеличение до 25% для RTX 2060 Super по сравнению с 22% для RTX 2080 Ti с использованием режима качества, но это по большей части эквивалент.
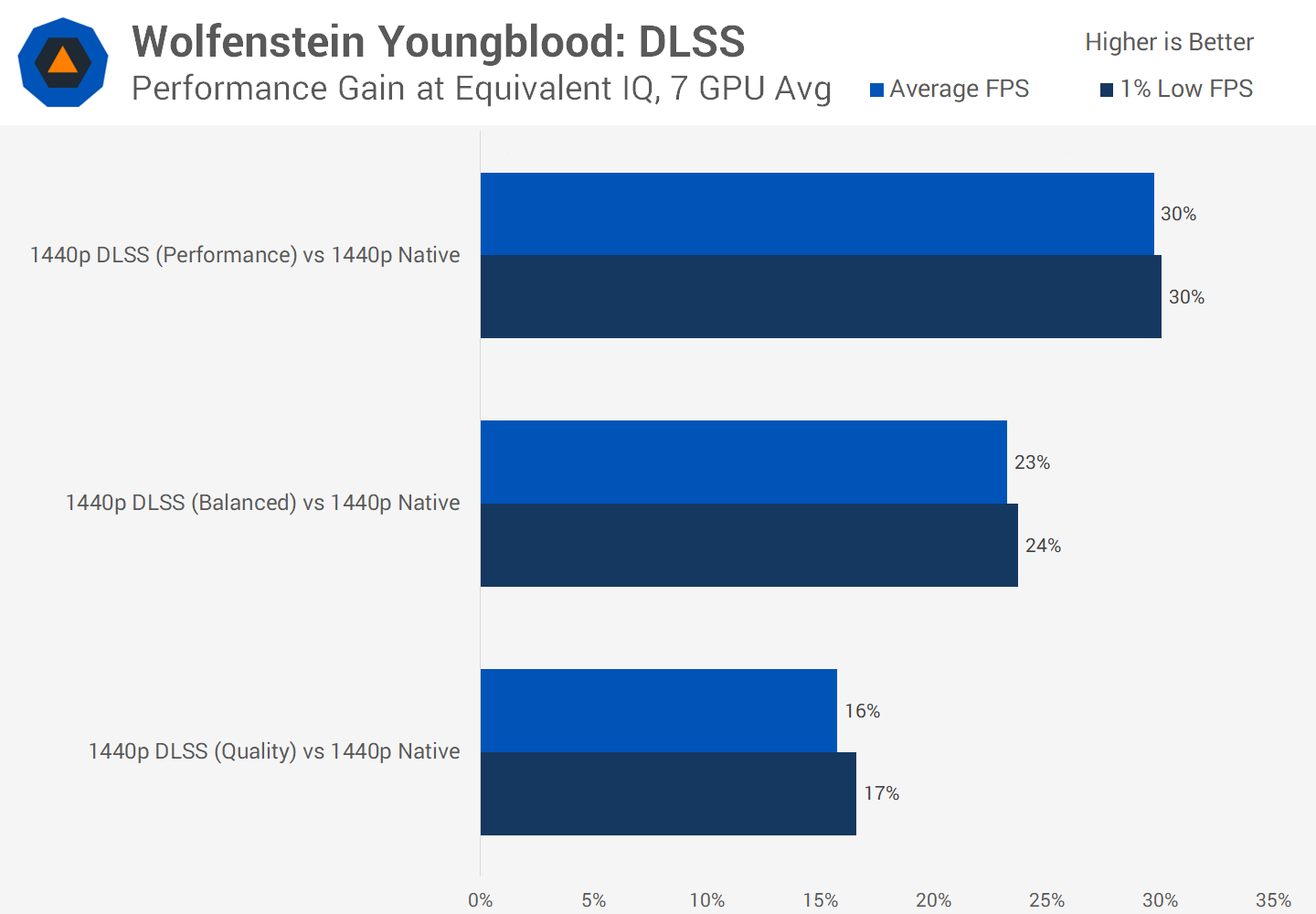
Как насчет 1440p? Понятно, что здесь мы не получаем столь хорошего прироста производительности. Режим «Качество» обеспечил в среднем 16% прироста, а режим «Сбалансированный» – 23%. Режим Performance обеспечил 30% прироста, что ниже, чем у Balanced при 4K, однако мы не считаем, что режим Performance обеспечивает качество изображения, эквивалентное стандартному, поэтому мы не получаем чистого повышения производительности на 30%, поскольку качество изображения снижается в некотором роде.
Режимы DLSS против RTX GPU @ 1440p
Существует небольшая тенденция для графических процессоров с более низкой производительностью получать больше от DLSS при 1440p. Мы увидели до 26% при использовании сбалансированного режима с RTX 2060, по сравнению только с 17% с RTX 2080 Ti.
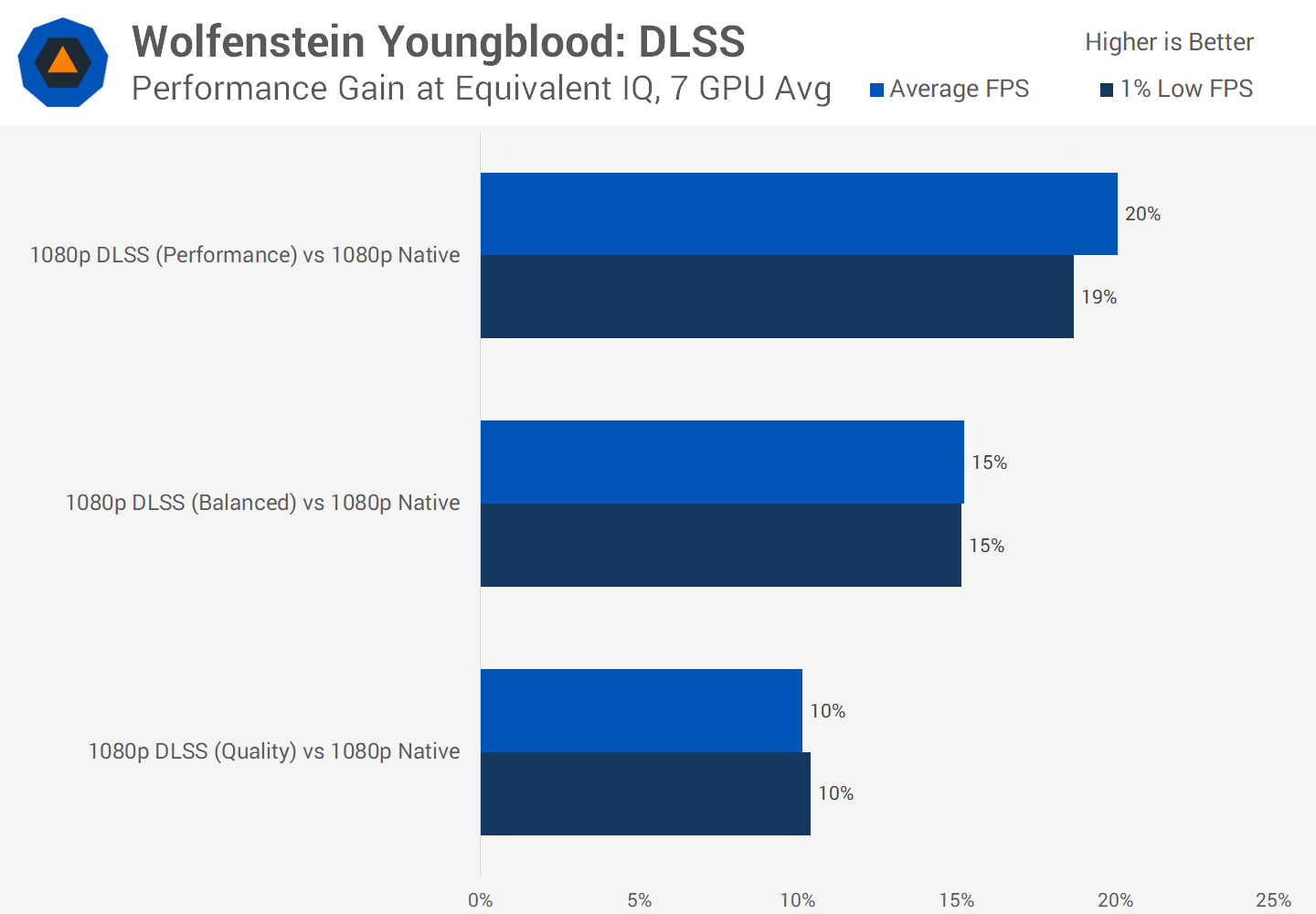
При разрешении 1080p прирост снова падает, теперь он составляет в среднем всего 10% для 7 графических процессоров, использующих режим «Качество», с той же тенденцией для графических процессоров с более низким энергопотреблением видеть более высокие усиления. Мы верим в то, что может происходить то, что частота кадров становится настолько высокой, что DLSS изо всех сил пытается хорошо масштабироваться.
Режимы DLSS против RTX GPU @ 1080p
Например, RTX 2060 с собственным разрешением 1080p достиг 150 кадров в секунду и продемонстрировал повышение производительности примерно на 15% при использовании режима качества DLSS. Это похоже на то, что мы видели с RTX 2080 на родном 1440p: снова около 150 кадров в секунду и снова около 15% улучшения в режиме качества. Так что это заставляет меня думать, что чем ниже базовая производительность, тем больше вы можете извлечь выгоду из DLSS, но в будущем нам нужно будет протестировать больше игр, чтобы подтвердить этот вывод.
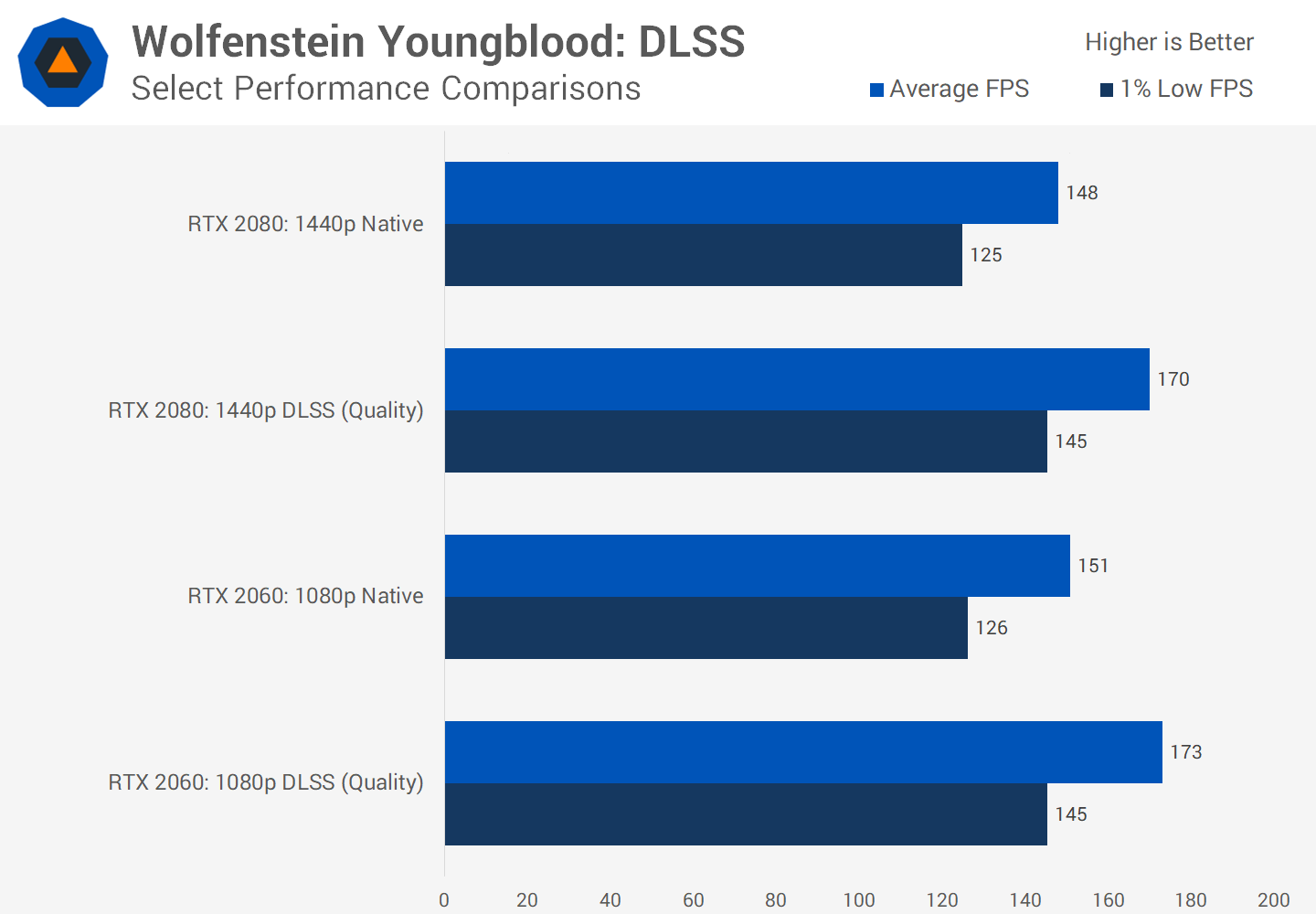
С другой стороны, мы увидели больший выигрыш при включенной трассировке лучей. Мы не проводили всестороннего тестирования с этой функцией, но с RTX 2060 мы увидели улучшение в 2 раза при 4K, используя режим Performance.
Тем не менее, независимо от конфигурации, мы смогли добиться повышения производительности, благодаря DLSS, что дает вам бесплатное повышение производительности при том же уровне качества изображения. Это очень впечатляет и будет особенно полезно либо в ситуациях, когда вы хотите получить с высоким разрешением, или когда вы действительно хотите улучшить визуальные эффекты, такие как трассировка лучей.
Что такое DLSS?
Deep Learning Super Samplingсерии RTXтензорными ядрами
Чтобы окончательно определиться с тем, что такое DLSS, нужно дословно разобрать само понятие Deep Learning Super Sampling. Итак, суперсэмплинг — это технология сглаживания, которая создаёт каждый кадр в разрешении большем чем разрешение монитора, после чего уменьшает его обратно. То есть количество пикселей в кадре увеличивается и таким образом технология помогает сгладить резкие контрастные переходы между пикселями разных объектов. Говоря проще, убирает «лесенку» на краях объектов, нежелательные шумы на текстурах в движении и прочие «шероховатости» изображения.
Пример работы суперсэмплинга. Конкретно, технологии NVIDIA DSR (Dynamic Super Resolution, в переводе динамическое суперразрешение)Пример работы суперсэмплинга. Конкретно, технологии NVIDIA DSR (Dynamic Super Resolution, в переводе динамическое суперразрешение)
Теперь немного о глубоком обучении. «Глубокими» называются нейронные сети, состоящие более чем из 1 входного и выходного слоя, например, нейронную сеть из 4 слоев уже можно считать глубокой. Каждый нейрон нового слоя соединен со всеми нейронами предыдущего слоя при помощи «весов». Фактически веса нейронной сети кодируют силу сигнала и позволяют ей обрабатывать входную информацию. Путем множества повторяющихся вычислений, веса глубокой нейронной сети подстраиваются при помощи алгоритма обратного распространения ошибки для того, чтобы ответ на выходе нейронной сети был как можно ближе к желаемому на проверочном наборе данных.
Как зайти в настройки видеокарты
С поддержкой настройки параметров видеокарты дозволено отрегулировать качество отображения графики и видео, изменить разрешение дисплея, установить режимы применения одного либо нескольких мониторов и многое другое. Если контрольная панель видеокарты не запускается механически при загрузке системы, зайти в программу, обеспечивающую настройки видеокарты, дозволено и «вручную».
Инструкция
1. Зайти в программу настроек видеокарты дозволено несколькими путями. Из меню «Пуск» войдите в «Панель управления». Если у вас установлено отображение Панели управления по категориям, переключитесь на типичный вид – щелкните надпись в левой верхней части окна. В открывшемся окне выберите значок вашей видеокарты и кликните по нему левой кнопкой мыши. Скажем, в случае, если установлена видеокарта NVIDIA, в Панели управления будет подлинный значок изготовителя и подпись к нему “NVIDIA Control Panel”.
2. Дабы открыть панель настроек видеокарты, дозволено пойти по иному пути. Откройте папку «Мой компьютер», выберите локальный диск С (по умолчанию ПО видеокарты устанавливается на данный диск). Перейдите в папку “Program Files” и выберите папку, соответствующую наименованию вашей видеокарты. В случае с NVIDIA папка будет именоваться “NVIDIA Corporation”. Обнаружьте в выбранной папке значок контрольной панели видеокарты и кликните по нему левой кнопкой мыши. Для NVIDIA – папка “Control Panel Client”, а иконка файла “nvcplui.exe”.
3. Существует и иной путь вызова панели настроек видеокарты. Кликните в любом свободном месте рабочего стола правой кнопкой мыши. В выпадающем меню щелкните по пункту «Свойства» всякий кнопкой мыши, дабы вызвать окно «Свойства: Экран». Перейдите на вкладку «Параметры» и нажмите кнопку «Добавочно», дабы открыть окно «Свойства: модуль подключения монитора и (наименование вашей видеокарты)». В открывшемся окне перейдите на вкладку с наименованием вашей видеокарты и нажмите на кнопку “Start Control Panel”.
4. Если вы не знаете, какая видеокарта у вас установлена, уточните ее наименование. Для этого с рабочего стола кликните правой кнопкой мыши на значке «Мой компьютер», в выпадающем меню выберите пункт «Свойства». В окне свойств перейдите на вкладку «Оборудование» и нажмите на кнопку «Диспетчер устройств». В открывшемся окне обнаружьте строку «Видеоадаптеры» и разверните пункт каталога, нажав на значок «+» либо двукратно кликнув на наименование самой строки. Наименование подпункта и будет наименованием вашей видеокарты.
5. Больше полную информацию о видеокарте дозволено получить через средство диагностики DirectX. Для этого через меню «Пуск» вызовите команду «Исполнить». В свободном поле введите команду “dxdiag” без кавычек и пробелов. Дождитесь, пока завершится сбор данных о вашей системе. Перейдите в открывшемся окне на вкладку «Дисплей». Информация о видеокарте содержится в разделе «Устройство».
Видео по теме
Обратите внимание! Вопрос: где обнаружить настройки видеокарты Nvidia «Произодительность и качество»??Результат: справа в трее вблизи часиков значок Nvidia ,по нему правой кнопкой и в менюшке получишь нужное. Полезный совет Как установить и настроить видеокарту? Вы не знаете, как установить графическую карту? Тогда эта статья написана намеренно для вас
Если вы не уверены, какой слот использует ваша видеокарта, то проверьте инструкции по использования карты. Данную инструкцию дозволено обнаружить в коробке, где лежала ваша новая видеокарта. Как только вы вставили видеокарту в надобный слот, вы обязаны исполнять следующие действия
Полезный совет Как установить и настроить видеокарту? Вы не знаете, как установить графическую карту? Тогда эта статья написана намеренно для вас. Если вы не уверены, какой слот использует ваша видеокарта, то проверьте инструкции по использования карты. Данную инструкцию дозволено обнаружить в коробке, где лежала ваша новая видеокарта. Как только вы вставили видеокарту в надобный слот, вы обязаны исполнять следующие действия
Источник
Методы реконструкции
Сглаживание с использованием методов реконструкции — попытка снизить нагрузку на графический процессор за счёт рендеринга с более низким разрешением, затем масштабирования до выходного разрешения с одновременным сглаживанием.
Сглаживание гибридной реконструкции — Hybrid Reconstruction Anti-Aliasing (HRAA)
Данный метод — гибридное решение аппаратной выборки, постобработки, временной обработки и анализа. Сглаживание было разработано Ubisoft Montreal и применено в Far Cry 4. Метод основан на лучших элементах постобработки, равен SMAA с точки зрения четкости изображения в статических моментах при попытке устранить мерцание, которое вызвано отсутствием временной выборки.
На практике на PS4 HRAA достаточно успешно обрабатывает неровности, избегая остаточного размытия текстуры. Данная проблема присутствует при использовании популярного метода FXAA. С геометрическими искажениями трудно справиться и при работе с конечной целью растеризации субпиксельные элементы тщательно очищаются. В неподвижных изображениях игра сохраняет резкость во всех нужных местах. Вторая же цель метода — улучшить работу сглаживания в движении. Высококонтрастные элементы, такие как промежутки между листвой деревьев (типичная жертва временного мерцания), выигрывают от смешивания текущего и предыдущего кадров, чтобы уменьшить визуальные помехи. Конечным результатом является очень небольшое мерцание, напоминающее метод TXAA, используемый на ПК.
Ниже вы можете увидеть пример работы метода: без сглаживания, со сглаживанием, со сглаживанием и увеличением резкости.
Избыточная выборка при помощи глубокого обучения — Deep Learning Super-Sampling (DLSS)
Метод — эксклюзив видеокарт Nvidia RTX.
DLSS эмулирует избыточную выборку с использованием нейронной сети для вывода дополнительных деталей поверх внутриигровой отрисовки, сопоставляя его с эталонным изображением, которое было отрисовано с использованием избыточной выборки 64x (64xSS).
В то время, как TAA выполняет отрисовку с конечным целевым разрешением, затем объединяет кадры и вычитает детали, DLSS снижает количество ресурсов необходимых для отрисовки, используя меньшее количество выборок, тем самым практически не влияя на конечную производительность, т. к. для сглаживания используются тензорные ядра.
DLSS использует 2/3 от окончательного разрешения для отрисовки, а затем масштабирует его до полного разрешения.
DLSS 2X — единственный метод, который может отрисовать разрешение игры таким же, как выходное разрешение.
Ниже вы можете рассмотреть примеры работы метода.
Ниже один из примеров различия в качестве DLSS, кроме этого вы можете посмотреть подробное видео по DLSS у нас на Youtube – канале.
FidelityFX супер разрешение — FidelityFX Super Resolution (FSR)
В основе FSR лежит передовой алгоритм, который обнаруживает и воссоздаёт края с высоким разрешением из исходного изображения. Эти края с высоким разрешением являются критическим элементом, необходимым для превращения текущего кадра в изображение «супер разрешения».
FSR обеспечивает постоянное качество масштабирования независимо от того, находится ли кадр в движении или нет, что может обеспечить качественные преимущества по сравнению с другими типами масштабирования.
FSR состоит из двух основных этапов:
- Этап масштабирования называется гранично-адаптивной пространственной повышающей дискретизации (EASU — Edge-Adaptive Spatial Upsampling), который выполняет реконструкцию краёв. На этом этапе входной кадр анализируется, и основная часть алгоритма обнаруживает изменение градиента смотря на отличия соседних градиентов из набора входных пикселей. Интенсивность изменения градиента определяет веса, применяемые к реконструированным пикселям на конечном разрешении экрана.
- Этап повышения резкости называется активной контрастно-адаптивной резкостью (RCAS — Robust Contrast-Adaptive Sharpening), который извлекает детали пикселя из масштабированного изображения.
У FSR также есть вспомогательные функции для преобразования цветового пространства, шумов и сопоставления тонов, помогающие интегрировать его в общие конвейеры отрисовки, которые используются в современных играх.
FSR FidelityFX супер разрешение ищет изменение градиента в исходном изображении для восстановления краев высокой четкости при повышении разрешения.
А что насчёт размывания кадров?
Как уже указывалось выше, DLSS изначально создавалась для увеличения FPS при высокой нагрузке на видеокарту. И при разработке основной упор делался на высокие разрешения (когда нагрузка доходит до максимума), а 4K (3840×2160) является наиболее тяжёлым разрешением. Работа с 4K даёт больше преимуществ, когда речь идёт о качестве изображения, так как количество входных пикселей велико. Для 4K DLSS имеется 7,4 миллиона входящих пикселей, из которых можно сгенерировать окончательный кадр, в то время как для 1920×1080 имеется только около 1.84 миллионов пикселей. Чем меньше исходных данных, тем сложнее DLSS обнаруживать особенности исходного изображения и предсказывать окончательный кадр. То есть чем меньше разрешение, тем хуже работает DLSS.
NVIDIA знает о проблеме с размытием изображения на низких разрешениях и работает над её решением. Добавляется больше обучающих данных и новых методов для повышения качества. Обучение глубокой нейронной сети продолжается, и со временем она улучшится.