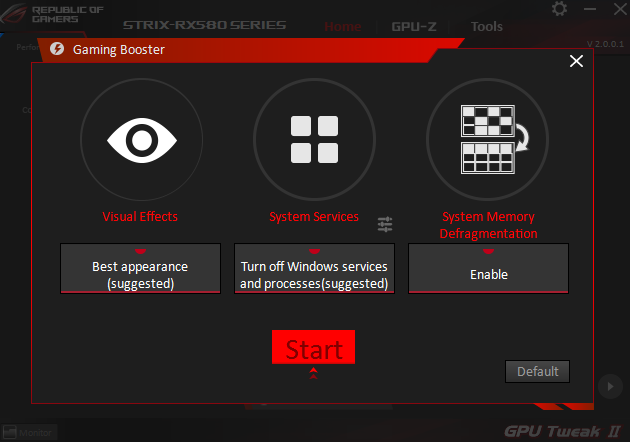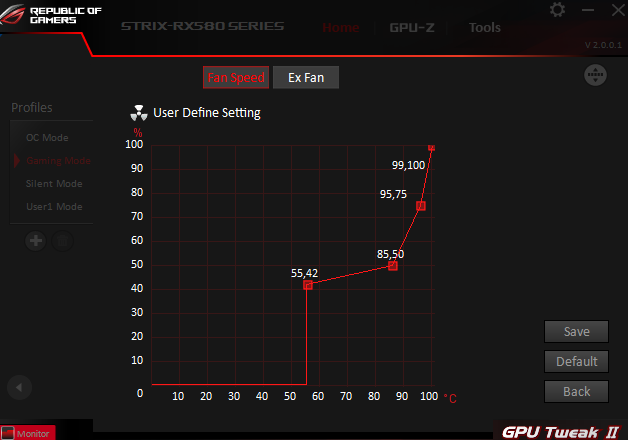ASUS GPU Tweak II Windows 10
Оптимизация системы
В пользователей есть возможность с помощью утилиты ASUS GPU Tweak II выполнить оптимизацию системы под управлением Windows 10. Доступные средства оптимизации будут полезны только тем, в кого установленные процессоры среднего ценового сегмента. ASUS GPU Tweak II позволяет сделать настройку визуальных эффектов, так званого быстродействия Windows 10, отключить ненужные службы и процессы и выполнить дефрагментацию диска.
- Перейдите в Simple Mode, и нажмите кнопку Gaming Booster — BoostMySystem.
- В окне оптимизации системы пользователя нажмите Start для запуска процесса.
Настройка вентиляторов
ASUS GPU Tweak II обладает широкими возможностями по разгону, а значит и настройке вращения вентиляторов. Все мощные видеокарты с современным охлаждением по умолчанию попросту отключают вентиляторы. Видеокарта охлаждается без активного охлаждения до определённых температур, после чего включаются вентиляторы.
Перейдите в Advanced Mode и в пункте Fan Speed выберите User Define. Дальше в зависимости от температуры графического чипа установите нужное значение скорости вентиляторов.
Дополнительно обратите внимание на переключатель 0dB Fan, который по умолчанию включён. Если же отключить его, все вентиляторы начнут вращаться на минимальных оборотах охлаждая Вашу видеокарту даже в режиме простоя
В некоторых ситуациях переключатель только включает обороты, а выключить не может (вероятно из-за конфликта с приложением настроек Radeon, в которых также реализован похожий функциональность).
Разгон видеокарты
Что касается разгона видеокарты по памяти, то всё делается действительно очень просто
Первым делом стоит обратить внимание на различные профили работы доступные по умолчанию. В пространстве пользователя есть возможность выбрать между OC Mode, Gaming Mode и Silent Mode
Основные различия между текущими профилями содержатся в базовой тактовой частоте.
Для получения большего количества кадров в секунду в играх нужно повышать рабочую частоту ядра и общую частоту памяти. Сильно увеличить значения частот без увеличения вольтажа не получиться. Плюсом утилиты ASUS GPU Tweak II есть простота повышения частоты ядра, повышая частоту ядра автоматически увеличивается вольтаж.
На сайте производителя рекомендуется перед началом разгона перетянуть ползунки GPU Voltage и Power Target вправо до максимума. После чего уже немного увеличивать значения параметров GPU Clock и Memory Clock. Мы же рекомендуем в процессе разгона немного повышать все доступные параметры, и сразу же проверять стабильность работы видеокарты в FurMark.
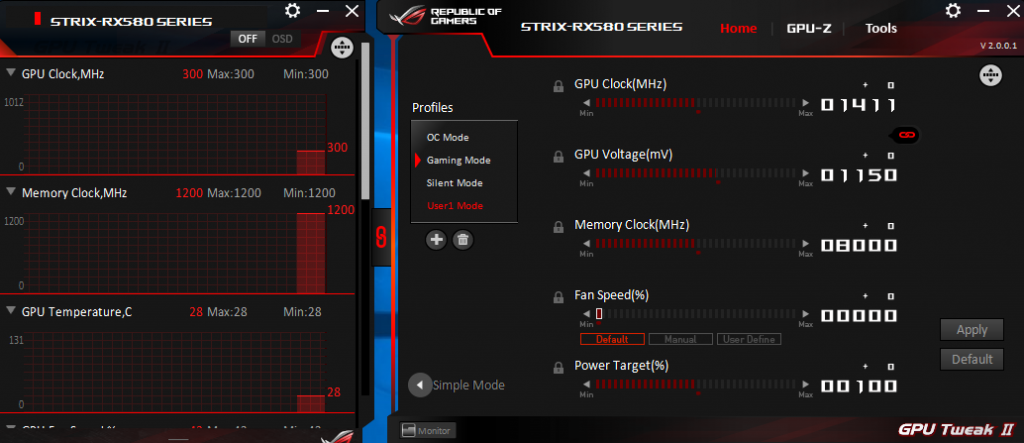
Сначала ознакомитесь с инструкцией: Как пользоваться программой FurMark. А также стоит отметить наличие модифицированной версии программы FurMark от Asus
Независимо от модификации, главное понимать, как выполнить тестирование и на какие параметры в процессе тестирования стабильности нужно обращать внимание
Заключение
Помимо основных возможностей по разгону видеокарты и оптимизации системы в пользователя есть возможность посмотреть полные характеристики графического адаптера и включить мониторинг параметров. Обновлённая версия программы получила несколько изменённый интерфейс, по факту с доступными ранее возможностями.
Как выполнить разгон видеокарты
Загрузка …
Первым делом запускается GPU-Z. В ней можно посмотреть название видеокарты, по какой технологии она изготовлена, в каком году выпущена и т.д. Наиболее интересными являются параметры GPU Clock и Memory. В них отображается частота графического процессора в спокойном состоянии и памяти. Границы текущей частоты под нагрузкой находятся в графе Boost – с ее превышения и начинается разгон.
На вкладке Sensors отображаются текущие значения частот, температуры ядра, скорости вращения кулера, загрузки ГП. Здесь наибольшее значение имеет показатель GPU Temperature, если он превысит 90 градусов, необходимо немедленно прекратить процедуру и снизить установленные показатели частот.
Когда произошло ознакомление с данными GPU-Z, можно запускать утилиту для разгона видеокарты NVIDIA — MSI Afterburner. В следующей инструкции показан общий принцип оверклокинга графического процессора на примере обозначенных выше программ:
- Повысить мощность питания, которое подается на видеокарту. Для этого в строке «Power Limit» установить максимальный показатель 100% или просто передвинуть ползунок вправо до упора. Действие необходимо для того, чтобы видеокарте хватало питания на устанавливаемые повышенные частоты.
На первом круге разгона, рекомендуется повышать только частоту графического ядра, пока не будет найден предел стабильной работы. Для этого в строке «Core Clock» нужно установить +100 MHz и от этого показателя отталкиваться: если дальнейшая проверка покажет стабильную работу, то повышать, если произойдет зависание ПК или вылет драйверов, то понижать. При стартовой установке слишком большого значения негативные последствия проявятся мгновенно: искажение цветов, артефакты и пр.
После установки каждого значения обязательно нажимать кнопку «Apply» для сохранения.
Запустить бэнчмарк Fur Mark и, не меняя настроек, активировать функцию «GPU stress test». Будет открыто новое окно с трехмерной моделью – посмотрев на него, нужно убедиться в отсутствии искажений. Рекомендуется подождать некоторое время, пока видеокарта не прогреется до 60-80 градусов.
Если все в порядке, продолжаем разгон NVIDIA GeForce или любой другой видеокарты, путем повышения параметра «Core Clock». Для этого следует в окне MSI Afterburner нажать «Reset» для сброса всех значений, затем снова установить «Power Limit» и +200 MHz в строке «Core Clock».
Дальше повторяется 4 шаг списка.
На каком-то моменте произойдет зависание компьютера или вылет драйверов видеокарты – это будет свидетельствовать о превышении лимита частоты. Теперь необходимо делать то же, что описано в инструкции, только в обратном порядке, понижая показатель «Core Clock» до стабильного функционирования компьютера при стресс-тесте.
Значение нужно понизить, например до +190 (если при +200 появились проблемы). Затем уменьшать шаг вплоть до 1 MHz. Это позволит в точности отыскать предел производительности видеокарты и выжать из нее максимум.
Заключительный этап повышения частоты графического ядра состоит в проверке во время игрового процесса. Нужно запустить достаточно требовательную игру и провести в ней 1-1,5 часа, чтобы точно удостовериться в отсутствии лагов и зависаний. Если неприятное явление произойдет, достаточно понизить частоту на 5 MHz, это и будет требуемое значение.
Частота работы памяти (Memory Clock) повышается и проверяется по тому же принципу. Для начала поднимается на 100 MHz, проводится проверка через Fur Mark. Снова повышается и снова проводится тестирование. При появлении ошибок и артефактов значение снижают, пытаясь отыскать максимально возможную частоту, при которой не будут проявляться негативные последствия разгона видеокарты.
Следуя представленной инструкции, получится повысить производительность ГП без риска его поломки. При желании можно углубиться в тему и попытаться еще сильнее разогнать видеокарту, изменяя показатель напряжения на графическом чипе. Однако в таком случае придется действовать на свой страх и риск, будучи готовыми к покупке нового компонента взамен испорченного.
Разгон Vanilla RTX 2080
Vanilla RTX 2080 идет с завода с более высоким начальным разгоном, чем у 2080 Ti. Поэтому мы начали с +100 MHz на ядре и далее продолжили аналогично. В итоге мы остановились на +110 МГц на ядре и + 700 МГц на памяти для RTX 2080.
Как только вы обнаружите, что вы получили стабильные разгоны, всегда рекомендуется проверить их в игре. Причем стоит поиграть в течение нескольких часов, во что-то очень интенсивное. В то время как Time Spy3DMark дает хорошее представление о том, будет ли карта работать с определенной частотой. Иногда она будет крашиться только при более длительном тесте, поэтому стоит хорошенько проверить результаты.
Майнинг Nvidia на алгоритме Kawpow
Алгоритм Kawpow, основной валютой на котором является RVN, достаточно ярко ворвался в майнинг. Для иллюстрации роста популярности криптовалюты приводим график хешрейта Ravencoin на пуле 2Miners: за месяц показатель вырос приблизительно в пять раз.
Хешрейт пула Ravencoin на 2Miners
В то же время курс RVN прыгнул более чем на 500 процентов за тридцать дней. 20 февраля 2021 года он установил рекорд на уровне 28.5 цента.
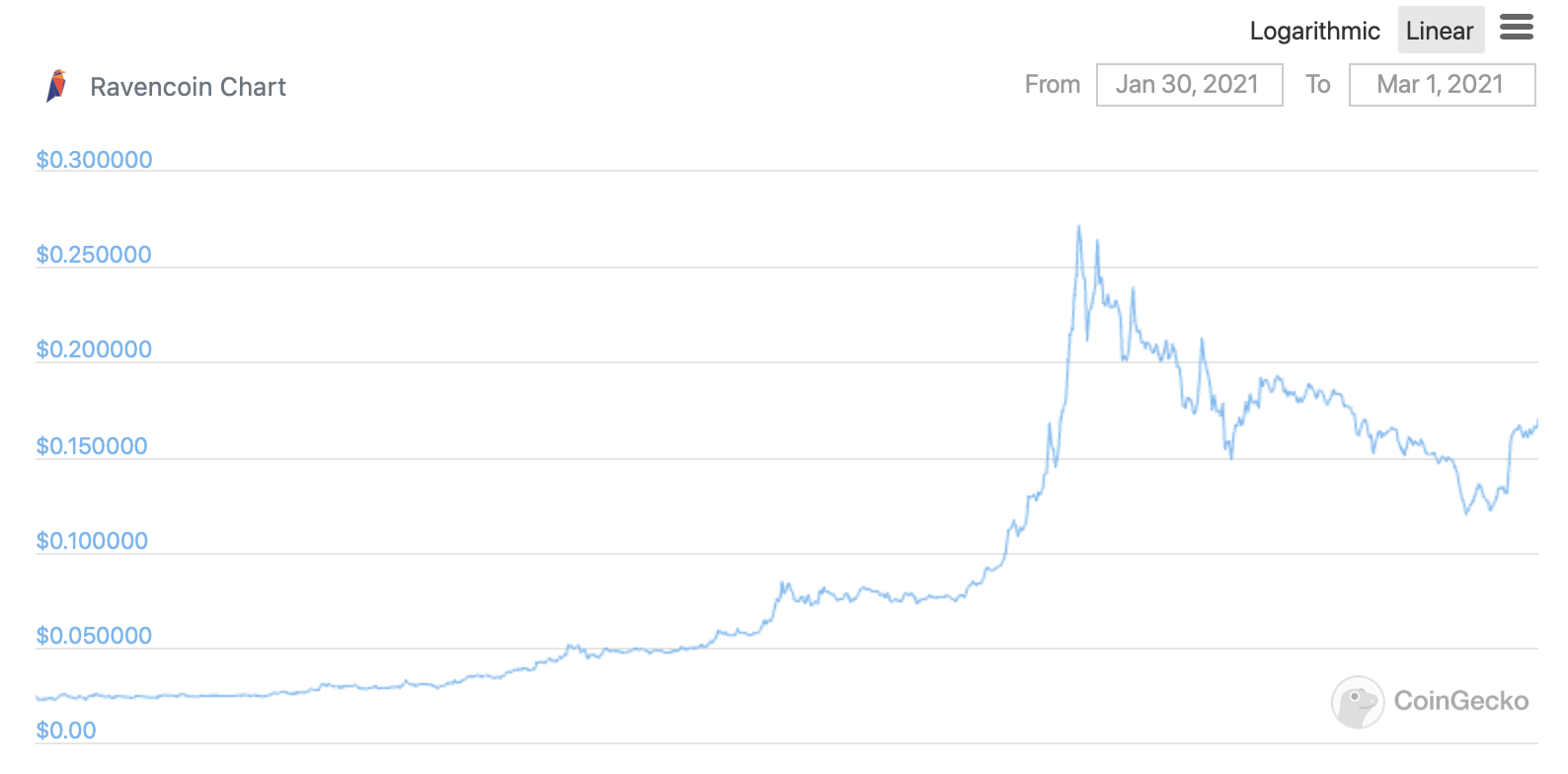
График курса Ravencoin за месяц
Алгоритм до сих пор работает даже с видеокартами с 3 ГБ памяти, он не капризный (причём многие капризные карты на других алгоритмах уверенно работают на kawpow), а скорость неплохо коррелирует с уровнем PL карт. Наконец, монета RVN есть на многих крупных биржах.
По совокупности факторов — этот алгоритм уверенно занимает второе место по значимости и доходности после Ethash для майнинга на видеокартах.

Майнер Ravencoin
Разгон видеокарт для алгоритма Kawpow
Настройка видеокарт карт под KAWPOW достаточно проста.
- в первую очередь мы определяем, на какой частоте максимально будет работать память, с шагом +25 МГц. Находим ту, на которой начинает слетать драйвер видеокарты, и отступаем от неё 50 МГц вниз в стабильную область.
- находим напряжение ядра при котором нас устраивает энергопотребление карты. Чем ниже напряжение, тем меньше «кушает» карта, при этом тем ниже максимальная скорость. Зависимость непропорциональная, обычно при убавлении потребления на 25-35% от номинала скорость падает всего на 15-20%. Это даёт нам уникальные возможности автоматического разгона видеокарт по времени для многотарифных счетчиков.
- находим максимальную стабильную частоту ядра — также вверх по +25 Мгц — и отступаем от неё вниз 25 МГц.

Майнеры криптовалют
Более тонкая настройка даст нам 2-6% дополнительной скорости или 2-4% энергоэффективности. Поэтому мы не будем на ней подробно останавливаться в этой статье.
Как разогнать Nvidia GeForce RTX 2080 Ti и RTX 2080 с помощью Afterburner
После того, как вы установили и открыли Afterburner — вы увидите кучу циферблатов и ползунков. Немного непонятный интерфейс, но это нормально. То, что нас интересует, — это маленький значок гистограммы слева от слайдера core clock. На этом этапе не нужно ничего трогать в приложении. Просто нажмите на значок гистограммы, затем нажмите OC Scanner, а затем в этом окне нажмите «Сканировать». Теперь вы можете спокойно пойти и попить кофе, потому что процесс разгона одним щелчком мыши занимает от 15 до 20 минут.
То, что делает сканер, в основном выполняет кучу тестов тактовой частоты в диапазоне напряжений. Для того, чтобы найти точную кривую напряжения для вашей видеокарты. Он имеет свой собственный алгоритм тестирования. Он позволяет GPU восстановиться от любых зависаний или аварий, если GPU получил больше, чем он может осилить. Это в основном имитация того, что мы будем делать при ручном разгоне. Но тут все происходит быстрее и, возможно, точнее.
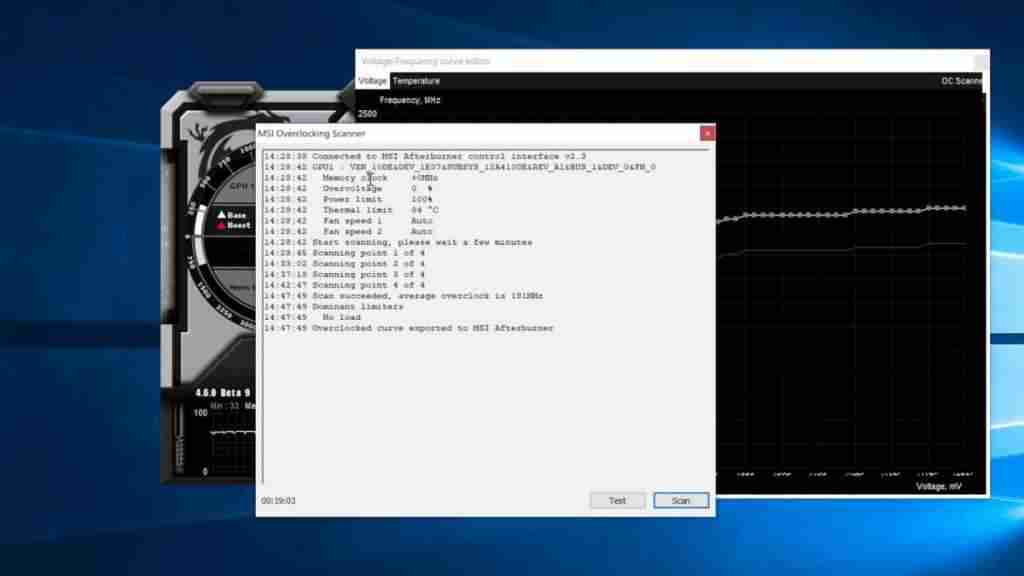
Не волнуйтесь, если приложение зависает. Или если экран становится черным во время процесса, — это нормально
В конце концов, вы получите средний разгон, но, что очень важно, вы получите полный график частот, который потенциально немного более эффективен, чем простое смещение частоты ядра. Вы можете видеть, что на нижнем конце графика напряжения мы получаем немного более высокие разгоны, чем сверху
Для RTX 2080 Ti в среднем мы достигли +181 МГц, но на верхнем конце наш OC составляет всего + 150 МГц. С RTX 2080 мы достигли в среднем +113 МГц и сверху OC около + 90 МГц.
На этом этапе мы рекомендуем вернуться в основной экран Afterburner и максимально увеличить мощность и температуру. Мы никогда не тестировали карту, даже карту Pascal последнего поколения, которой не понравится, что эти ограничения были подняты на максимум. Поэтому с этими картами RTX просто имеет смысл это провернуть. Это позволит алгоритму GPU boost от Nvidia рвануть как можно выше на верхней части частотного графика, который мы уже получили, когда повысили пределы немного до этого.
Стоит отметить здесь, что мы установили пределы мощности и температуры после запуска Nvidia Scanner. Nvidia говорит, что сканер изменяет только основные частоты. Поэтому, если вы измените пределы мощности и температуры заранее, сканер может найти другие и потенциально более высокие основные частоты. Однако по нашему опыту, мы в самом деле достигли нижнего лимита разгона частот, поэтому мы рекомендуем менять их после результатов работы сканера.
Другим очевидным ограничением является отсутствие прироста частот памяти. Ведь сканер Nvidia обрабатывает только ядро GPU и не касается оперативной памяти. Так что вы после этого простого разгона в один клик упустите любые выгоды, которые вы получите от разгона памяти. Разгон ядра гораздо важнее для повышения производительности. Но в некоторых ситуациях может помочь разгон памяти.
Способы разгона видеокарты
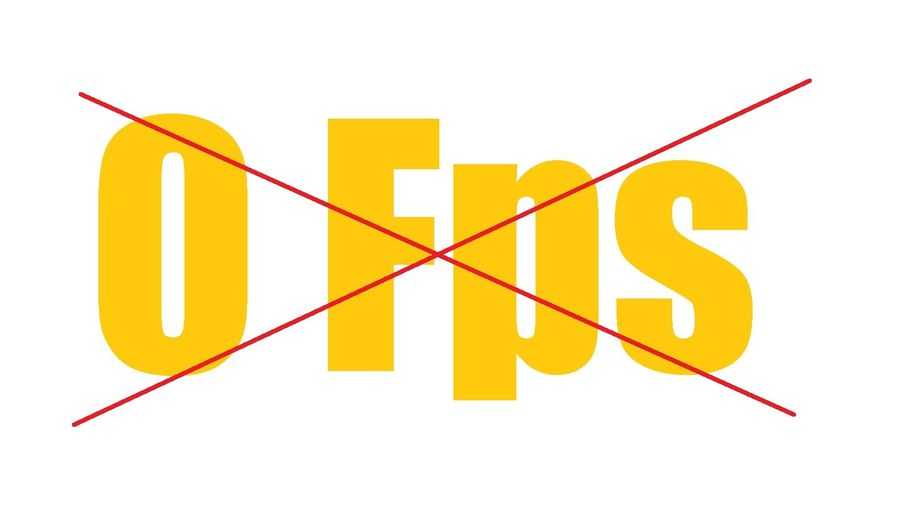
Помимо уже описанных снятий программных ограничителей, существует и другой вид оверклокинга – аппаратный. Так, утилита для разгона повышает напряжения на ядре, и с ним увеличивается частота. Расход энергии также увеличивается, поэтому позаботьтесь о хорошем блоке питания и его тщательном охлаждении. Но стоит быть крайне осторожным и с шагом в увеличении частот. Видеокарты для майнинга ускоряют чуть ли не на 50-60 процентов, но выполняют это с шагом в 5 процентов, чтобы не навредить железу. И помните, что любое превышение заводских мощностей чревато уменьшением срока службы, а поломка вследствие подобных действий не подпадает под гарантию.
Часто необходимо разогнать видеокарту на ноутбуке, но это уже куда опаснее. Ведь в персональном компьютере вы можете с лёгкостью заменить любой компонент и поставить дополнительное охлаждение при необходимости, в переносном ПК – это невозможно. Но всё же повысить частоту даже на 10 процентов может быть полезно, и вы наверняка увидите изменения, в лучшую сторону. Для любых подобных манипуляция вам сначала потребуется установить софт, который будет производить изменения в аппаратной части и отслеживать все показатели температуры, чтобы вы случайно не сожгли процессор видеокарты.
Особенности архитектуры Pildriver на которой работают процессоры AMD FX
Разгонять будем ради повышения минимального и среднего FPS в играх, а так же общей производительности процессора в профессиональных приложениях.
Ахиллесовой пятой семейства процессоров FX, является подсистема памяти в виде L3 кэша, не позволяющей процессору загружать все логические потоки, что бы обеспечить их инструкциями.
Разберем подробнее:
На кристалле находятся 4 модуля, каждый из которых содержит 2 ALU блока которые являются основными ядрами и 1 FPU блок, сопроцессор для вещественных чисел, который в свою очередь состоит из двух блоков FPU, по одному на каждый ALU.
При использовании одного потока, будет задействована производительность только половина FPU блока. И только при использовании 2-х потоков, FPU блок будет использоваться полностью.
Это и есть причина низкой производительности у FX на ядро.
К примеру процессорам intel для использования FPU блока достаточно одного потока. Хотя производительность FPU блока у FX аналогична Sandy Bridge.
В 2019 году AMD выплатила 12 млн долларов за некорректную информацию покупателям процессоров FX за так называемый «неправильный маркетинг».
Хотя по сути, технически, мы имеем 8 ядер, но 8 слабых ядер, которые по производительности аналогичны 4 ядрам у Intel при использовании всех 8 потоков. Но у FX при этом есть преимущества в виде 8 потоков а не 4 как у его прямых конкурентов i5 3570k. И в много поточных задачах он чувствует себя лучше.
Тут мы подходим к подсистеме памяти.
Что бы прокачать данными все 8 логических потока одновременно, скорости L3 кэша и оперативной памяти у данной архитектуры недостаточно.
Нужна высокая пропускная способность оперативной памяти и L3 кэша.
Если мы разгоняем только частоту процессора, мы увеличиваем скорость перехода данных внутри процессора, что затрагивает регистры на ALU и FPU блоках, а так же L1 кэш. Но L3 кэш и оперативная память остаются нетронутыми.
L2 кэш достаточно быстрый, что бы стать узким местом.
А вот L3 кэш который работает на частоте CPU/NB нужно разгонять, путем увеличения частоты северного моста, что бы увеличить пропускную способность кэша.
Поэтому нам нужно разгонять не только частоту ядра, но CPU-NB и оперативную память.
Перейдем к тестовой конфигурации …
Тестовая конфигурация для разгона
- Процессор: AMD FX 8350 8 ядер 8 потоков на частоте до 4.2 GHz в турбобусте. TDP 125W.
- Материнская плата: Gigabyte 970A-DS3P на сокете AM3+.
- Система охлаждения: beQuiet Dark Rock 4 Pro с теплоотводом до 250W. Это избыточное охлаждения, кулера способного отвести 180W будет достаточно.
- Оперативная память: Kingston HyperX Fury. Kit на 16 Gb двумя стиками по 8 Gb. На заводской частоте 1866 MHz в двухканальном режиме.
- Видео карта от AMD: MSI RX5700XT Gaming. Я сознательно взял мощную карту, что бы у нас не было упора в видеокарту. И мы смогли увидеть результат разгона процессора на максимальных настройках.
- SSD: Kingston A400 на 240 Gb. Под операционную систему Windows 10.
- HDD: Western Digital Blue 1TB с оборотом шпинделя 7200rpm и кэшем на 64MB под игры.
- Блок питания: Chifftronic Power Play GPU-750FC на 750W.
Как разогнать Nvidia GeForce RTX 2080 Ti и RTX 2080 — ручной разгон
Как разогнать Nvidia GeForce RTX 2080 Ti и RTX 2080. Результаты сканирования у нас уже есть. Теперь давайте посмотрим, как выполнить ручной разгон. И затем мы сравним ручной разгон с результатами автоматического разгона сканера.
Для этого мы переходим на EVGA Precision X1, потому что программа имеет гораздо более приятный и интуитивно понятный интерфейс.
Для ручного разгона мы хотим начать с сразу как полагается. Поэтому вначале мы собираемся установить предел мощности и предел температуры до максимума. Мы также собираемся прокрутить нижнюю Temp Tuner и настроить график, чтобы получить максимальную тактовую частоту при всех возможных температурах. Для нашей тестовой карты это не имеет большого значения, поскольку мы не достигаем этих самых критически высоких температур. Но если вы работаете выше 84C, вы захотите настроить этот график для максимальной производительности.
Теперь все дело за регулировкой двух основных ползунков для памяти и частоты ядра. В основном, мы хотим увеличить каждое значение на разумную величину. Затем применить разгон. А затем проверить его в программе, например 3DMark. Это для того, чтобы убедиться, что мы не получаем сбои при этих настройках.
На сколько разгонять карту можете решить сами. Но учтите, что вы не повредите вашу видеокарту, выбрав слишком запредельное значение. Вместо этого просто зависнет система, и ее нужно будет перезапустить. Ничего страшного.
Энтузиастам на заметку
Из всего вышесказанного можно заключить, что видеокарты класса hi-end модернизировать не стоит. На самом деле это не так, но для охлаждения таких монстров используются системы другого уровня и другой ценовой категории. В частности, кулеры на основе модуля Пельтье. Принцип их работы заключается в следующем: в самом кулере расположена специальная пластина, при пропускании тока через которую происходит перенос тепла с одной ее стороны на другую. Главный недостаток подобного охлаждения — высокое энергопотребление. Кроме того, сам по себе модуль Пельтье не отводит тепло, а лишь перераспределяет его, так что без вентилятора не обойтись.
Особый интерес представляют водяные системы охлаждения. Главными их особенностями являются громоздкость и низкий уровень шума, а порой и полная бесшумность. Обычно такие системы состоят из резервуара, радиатора, помпы (зачастую в готовых системах эти три компонента соединяют в единое целое) и непосредственно блоков водяного охлаждения. Обычно их два: один для центрального процессора и один для графического. Таким образом, можно заняться разгоном не только видеокарты, но и центрального процессора. Принцип работы такого охлаждения прост: благодаря помпе жидкость в системе постоянно циркулирует. Нагретая вода уходит за пределы корпуса — в резервуар, где она охлаждается. Просто и эффективно, обойдется такая система примерно в $200.
| Zalman Reserator 1 V2 — комплексная система водяного охлаждения для процессора и видеокарты. |
| Экстремальный разгон |
| Какие ассоциации вызывают у вас слова «азот
» и «экстремальный тюнинг »? Готов поспорить, первое, о чем вы подумали, — стритрейсинг иNeed for Speed . Однако эти слова относятся и к миру компьютеров. Подавляющее большинство людей разгоняют компьютер из чисто практических целей, например, чтобы увеличить fps в любимой игре. Но есть и исключения. Существует целое сообщество пользователей, для которых разгон стал смыслом жизни. Они готовы тратить огромное количество времени и денег ради одной цели — хотя бы на несколько дней стать обладателем нового рекорда быстродействия. Подобные рейтинги обычно составляются на основе результатов тестов в 3 DMark — существуют специальные сервера статистики, на которые можно отправлять свои результаты. Методики, используемые энтузиастами, имеют мало общего с обыденностью. Любимые их инструменты — вольтмод (изменение напряжения, подаваемого на отдельные элементы) и жидкий азот (не закись!). |
Тесты системы в дефолтном состоянии (до разгона)
Cinebench R20
Результаты:
- На одно ядро (sigle core): 214
- В много потоке: 1322
Adobe Encoder. Export Media. H264. Full HD
Экспорт медиа файла в Adobe Premiere Pro 2020 за 2 минуты 56 секунд.
Aida 64 Cash & Memory Benchmark (дефолтные настройки bios)
Тест памяти в AIDA 64
Скорость записи в оперативную память составляет 27116 MB/s, скорость чтения 16378 MB/s.
Напомню, это при частоте 1866 MHz, и частоте NB 2200MHz.
The Witcher: Wild Hunt (дефолтные настройки bios)
Минимальный и средний FPS в The Witcher: Wild Hunt (default)
Максимальные настройки графики:
- 1% low — 45 fps
- AVG — 69 fps
Shadow Of The Tomb Rider (дефолтные настройки bios)
Минимальный и средний FPS в Shadow Of The Tomb Rider (default)
Максимальные настройки графики:
- 1% low — 48 fps
- AVG — 70 fps
Минимальный и средний FPS в Battlefield V (default)
Максимальные настройки графики:
- 1% low — 26 fps
- AVG — 58 fps
Выводы
Видно что самая большая проблема в играх, это низкий FPS в колонке редких событий 1% low. Именно это делает игру на процессорах AMD FX не комфортной.
А проблема кроется в медленной подсистеме памяти, которую мы сейчас будем разгонять. Давайте начнем разгон FX 8350 …
Наставления и рекомендации перед разгоном
- Частоты и вольтажи которые были стабилизированы на тестируемом стенде, не факт что так же стабильно будут работать у вас. И вам возможно придётся подбирать частоты и вольтажи под вашу материнскую плату и процессор, даже если они идентичны.
- Убедитесь что ваше охлаждение способно отводить хотя бы 180 ват тепла.
- Будьте готовы к тому, что система будет вести себя не стабильно, вылетать в синий экран, зависать, мерцать и тормозить в момент входа в систему. Это нормальный явления при разгоне.
- Помните, что вы это делаете на свой страх и риск, я дам условно безопасные значения вольтажей и частот, выше которых желательно не заходить.
- Потеря кадров при записи Radeon ReLive составляет в среднем 5 кадров. Так же я не претендую на точность показаний FPS. Но динамику изменения кадров вы увидите наглядно.
Проблемы при загоне FX 8350 по шине
На моей материнской плате любые значения опорной шины выше 220 приводят к сбросу настроек биоса. Даже если скидывать частоты до дефолтных или поднимать напряжения с запасом на все компоненты.
По этой причине, разгон по множителям для меня более интересен. И я использовал именно его для разгона и работы на этом процессоре.
Но даже при таком ограниченном разгоне, я добился неплохих результатов. Единственное что не погналось до заветных частот, это частота северного моста.
Вот собственно и все что хотелось рассказать… На этом тему разгону процессоров серии FX считаю раскрытой и завершенной.
Разгон видеокарт AMD RX 5ххх и 6ххх для майнинга
Отдельно обсудим разгон новых и весьма эффективных серий от производителя AMD. В отличие от карт NVidia, у этих карт нет специальных режимов или «умных режимов» работы, жестко прописанных в BIOS видеокарты.
Поэтому использование Windows ни коим образом не помогает добиться лучших результатов по скорости, а даже наоборот — снижает стабильность. Неудивительно, что подавляющее число «красных» майнеров (по цвету логотипа AMD) предпочитают более стабильные готовые системы на базе OS Linux, хорошим примером которых является Rave OS.
С использованием таких систем разгон карт очень прост:
- Разгоняем память на 900+ МГц
- ставим ядро на 1350-1375 МГц
- аккуратно с шагом 5 снижаем вольтаж ядра, пока оно стабильно (до 800 мВ смело, ниже в зависимости от карты)
- снижаем вольтаж памяти (до 800 смело, ниже проверяем стабильность)
В итоге получаем максимальный хешрейт при минимальном энергопотреблении.
Вот рекомендация по разгону AMD RX 5600 от пользователя этой видеокарты.
AMD RX 5600
Вот результаты по RX 5600.
Хешрейт AMD RX 5600
В отношении AMD RX 5700: ядро можно ставить 1300-1325-1350-1375, по памяти от 930 и понижаем по 5. Если не стабильно работают — тогда вплоть до 900. Вольтаж по 780.
AMD RX 5700
И итог по RX 5700.
Хешрейт AMD RX 5700
Для наглядности показываем реальное энергопотребление упомянутых видеокарт. Слева — результат RX 5600, справа RX 5700.
Энергопотребление RX 5600 и RX 5700
Вывод — стоит ли брать видеокарту с разгоном?
В заключение я хотел бы сказать, что если у вас ограниченный бюджет и вам не нужны разгон или такие функции, как RGB LED, металлическая задняя панель и т.д., То разумнее использовать обычную видеокарту без заводского ускорения, но если вы энтузиасту, который хочет получить максимальную производительность и получить дополнительные функции, а затем получить лучшую графическую карту с заводским разгоном, который можно еще ускорить.
Покупать или нет видеокарту с заводским разгоном?’, ‘Стоит ли того, заводской разгон видеокарты? Сравнение видеокарт с Overclocking»ом и без него по их игровой производительности, функциям, решениям для охлаждения, цене, качеству. Графические карты без заводского разгона работают на стандартных скоростях, определенных производителем GPU, в то время как ускоренные видеокарты работают на более высоких тактовых частотах GPU и скорости памяти.
Некоторые разогнанные видеокарты имеют более высокую частоту графического процессора, но у некоторых также может быть более высокая скорость памяти. Количество разгона, присутствующее в разогнанной видеокарте, зависит от модели графического процессора и предоставляемого ей охлаждения. Потребляемая мощность и размер.