Как ускорить вращение лопастей кулера процессора
«Разогнать» кулер можно несколькими способами. Опытные пользователи могут использовать BIOS, а менее опытные воспользоваться сторонними программами. Ещё есть вариант покупки современной системы охлаждения, способно самостоятельно регулировать свою мощность в зависимости от текущей нагрузки. Однако здесь есть проблема – помимо того, что данная система стоит дороже, не каждая материнская плата может корректно работать с ней.
Далее рассмотрим несколько вариантов улучшения работы кулера на компьютере.
Вариант 1: SpeedFan
Универсальная программа, предназначенная непосредственно для взаимодействия с системой охлаждения. Распространяется бесплатно и имеет русифицированный интерфейс, являясь универсальным решением, вне зависимости от производителя процессора и системы охлаждения.
Разгон происходит следующим образом:
При первом запуске программы перед вами откроется перечень вентиляторов, доступных системе. Выберите из них тот, который нужно разогнать
Если вы не знаете, какой вентилятор к какому компоненту относится, то обратите внимание на значение столбца «Датчик» или посмотрите документацию к компьютеру.
У обозначений нужного вентилятора измените скорость его вращения в процентном соотношении. Где 100% — это полная скорость, заложенная производителем. Больше, чем на 100% вы не сможете увеличить скорость вращения.
Больше, чем на 100% вы не сможете увеличить скорость вращения.
Вариант 2: AMD OverDrive
Программа подходит только для владельцев устройств, работающих на базе процессора AMD. Это форменное ПО, распространяемого бесплатно. Основное его предназначение – разгон и оптимизация работы различных компонентов ПК, связанных с процессором и видеокартами производителя. К сожалению, использовать это ПО для разгона вентилятора, работающего в связке с процессором Intel, не получится.
Разгон лопастей вентилятора с помощью данной программы происходит по следующей инструкции:
- В левом меню раскройте раздел «Performance Control».
- Там же перейдите в подраздел «Fan Control».
- У каждого из вентиляторов будет своё обозначение. Под ними находится показатели температуры и блоки с элементами управления вентилятором. В этом блоке переключитесь на «Manual» и, с помощью специального ползунка, установите максимальное ускорение для данного вентилятора.
- Для применения настроек нажмите кнопку «Apply». После этого даже если вы закроете программу настройки всё равно будут сохранены. Они же автоматически применятся при включении компьютера, если AMD OverDrive стоит в «Автозагрузке» операционной системы.
Вариант 3: Через BIOS
Этот способ подразумевает взаимодействие с интерфейсом BIOS, поэтому он рекомендуется для выполнения только опытным пользователям ПК, ранее работавшим с данной средой. В противном случае лучше рассмотреть другой вариант ускорения вращения вентилятора, так как есть риск нарушить работу компьютера некорректными манипуляциями.
- Войдите на своём компьютере в BIOS. ПК нужно будет предварительно перезагрузить и, когда система только начнёт загружаться, нажать на клавишу Del или на одну от F2 до F12. Конкретная клавиша, используемая для входа в BIOS, зависит от производителя устройства и материнской платы.
- У вас интерфейс BIOS может сильно отличаться от того, который рассматривается в инструкции, поэтому она может стать для вас неактуальной. Если BIOS у вас выглядит примерно похожим образом, как на скриншоте, то переключитесь во вкладку «Power» в верхней панели. Не забывайте, что в некоторых версиях БИОС управление с помощью мыши недоступно.
- Теперь найдите раздел «Hardware Monitor» и раскройте его. Этот пункт может иметь другое наименование, но в нём обязательно будет слово «Hardware».
- В зависимости от производителя системы охлаждения и материнской платы у вас может быть два или только один вариант развития событий:
- Установить минимальную температуру процессора, при которой мощность вентилятора начинает повышаться;
- Установить мощность самого вентилятора.
- Для выбора повышения мощностей выберите в меню пункт «CPU min Fan speed» и нажмите Enter, чтобы внести в него изменения. В появившемся окне выбирайте максимальное из доступных значений.
- Если же требуется установить температуру, при которой мощность будет повышаться, то выбирайте пункт «CPU Smart Fan Target». Откроется окошко для выбора температурных значений.
- Сохраните настройки и выйдите из BIOS. Для этого нажмите клавишу F10 или воспользуйтесь пунктом «Save & Exit».
Примечательно, что если вентилятор кулера работает постоянно на полную мощность, то он чаще требует обслуживания и чаще ломается, поэтому лучше отказаться от разгона мощностей без необходимости на то.
Энергопотребление
В режиме обычной не-игровой нагрузки энергопотребление карты ASUS на несколько ватт больше, чем у соответствующей модели NVIDIA Founders Edition – возможно, из-за различий в схемах VRM и RGB-подсветки. Однако это немного и для повседневной эксплуатации существенного значения не имеет.
Игровое энергопотребление модели ASUS примерно на 30 Вт выше, чем у Founders Edition, что обусловлено более высокими лимитами мощности, установленными ASUS; это дает дополнительную прибавку к производительности, поскольку алгоритм NVIDIA Boost обеспечивает здесь достаточное пространство для маневра. Хотя для 3%-ной прибавки к производительности в реальных приложениях такой рост энергопотребления все-таки высоковат.
Рекомендуемая мощность блока питания: 600 Вт.


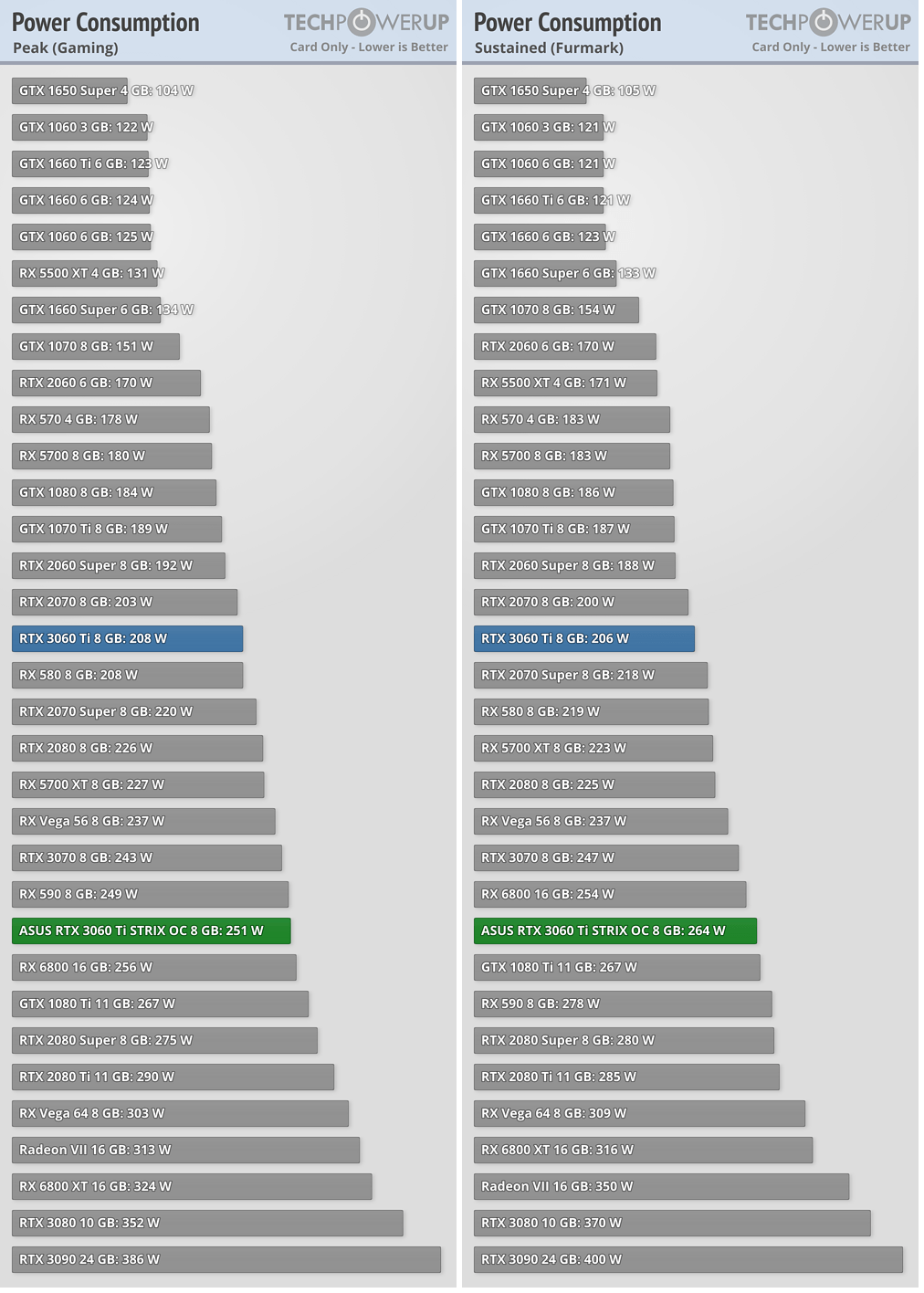
Система охлаждения
Для охлаждения ROG Strix RTX 3060 OC используется массивный трехсекционный радиатор с четырьмя тепловыми трубками. Конструкция СО обладает увеличенной толщиной, за счет чего графический адаптер потребует для установки 2.7 слота расширения.

Контакт с GPU реализован через никелированную площадку, тепло от чипов памяти на радиатор отводится с помощью термопрокладок. Также в конструкции системы охлаждения предусмотрен отвод и от VRM графического процессора.

Для силовой обвязки, отвечающей за питание чипов памяти GDDR6, предусмотрена отдельная охлаждающая пластина, которая в свою очередь также обдувается вентиляторами СО.


Эффективно рассеивать 170-210 Вт тепла призваны три 90-мм вентилятора Axial-Tech с объединяющим лопасти кольцом по периметру. Алгоритм вращения этих вертушек запрограммирован таким образом, чтобы центральный вентилятор вращался в противоположном направлении по отношению к крайним. Сделано это для оптимизации воздушных потоков.

Производительность в играх
Набор тестов #1
Anno 1800
Релиз: 2019 — API: совместимая с DirectX 12 — Движок: Anno Engine
Градостроительная RTS франшиза Ubisoft Anno посетила различные места, древние и средневековые века и даже дважды заглянула в будущее. И наконец-то распаковывает увлекательный период промышленной революции, начинающейся с начала 19-ого столетия. Геймплей сохраняет городское строительство и бои в океане, а также добавляются такие аспекты, как планирование, влияние промышленного загрязнения и туризм. Основанная на движке собственной разработки, игра использует преимущества DirectX 12 и может быть очень обременительной для системы геймера с высокой детализацией, особенно при более высоких разрешениях.
Набор тестов #2
Divinity Original Sin II
Релиз: 2017 — API: DirectX 11 — Движок: Divinity Engine
Divinity Original Sin 2 от Larian Studios — это недавняя RPG-игра, основанная на изометрической проекции игрового мира, которая использовалась во многих классических ролевых играх, в первую очередь Baldur’s Gate. Игра была воспринята очень хорошо и, вероятно, лучший новый релиз для этого жанра на сегодняшнее время. Главный герой, чародей, застрявший в мире, где колдовство запрещено, что приводит к его поимке и возможному побегу, а также раскрытию правду о пустоте, угрожающей всей жизни.
Хотя графика не так требовательна, как у 3D-шутеров, она все ещё нагружает современное оборудование с поддержкой DirectX 11.
Набор тестов #3
The Witcher 3: Wild Hunt
Средняя игровая частота кадров
Следующей серией диаграмм усредняем результаты FPS всех предложенных 22 играх, чтобы показать пользователям, какую производительность следует ожидать от данной карты с точки зрения кадров в секунду.
Производительность в игровых задачах
Пользуясь тем, что тесты INNO3D GeForce RTX 3060 Twin X2 OC были сделаны на этой же конфигурации комплектующих и с одной и той же версией драйвера NVIDIA 466.27, мы не преминули возможностью сравнить результаты производительности обоих адаптеров. И здесь есть, на что посмотреть и чем восхититься. Видеокарта ROG Strix RTX 3060 OC оказалась настолько быстрым решением, что даже с частотами «из коробки» местами догоняла разогнанную RTX 3060 Twin X2 OC. После ручного разгона ROG Strix RTX 3060 OC и вовсе оказалась недосягаемой во всех тестах бенчмарка 3D Mark.
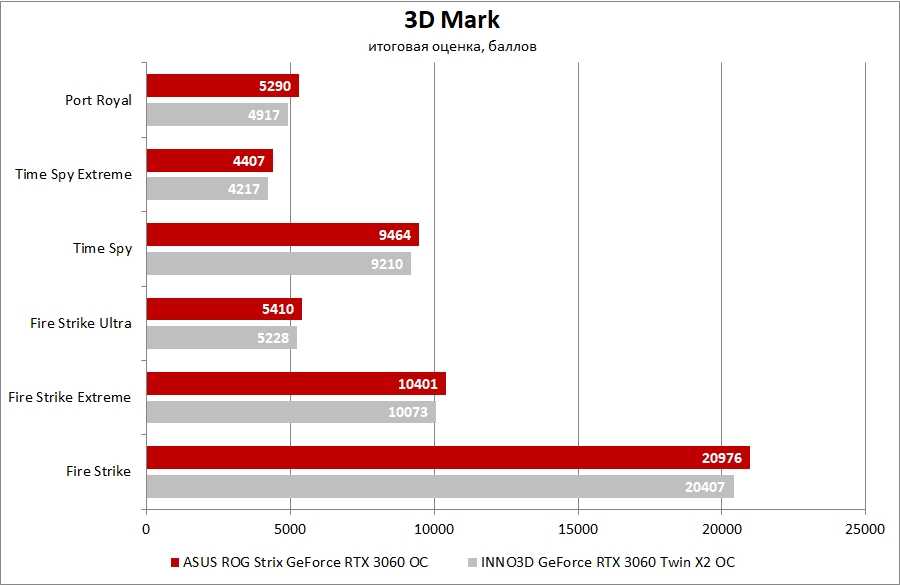
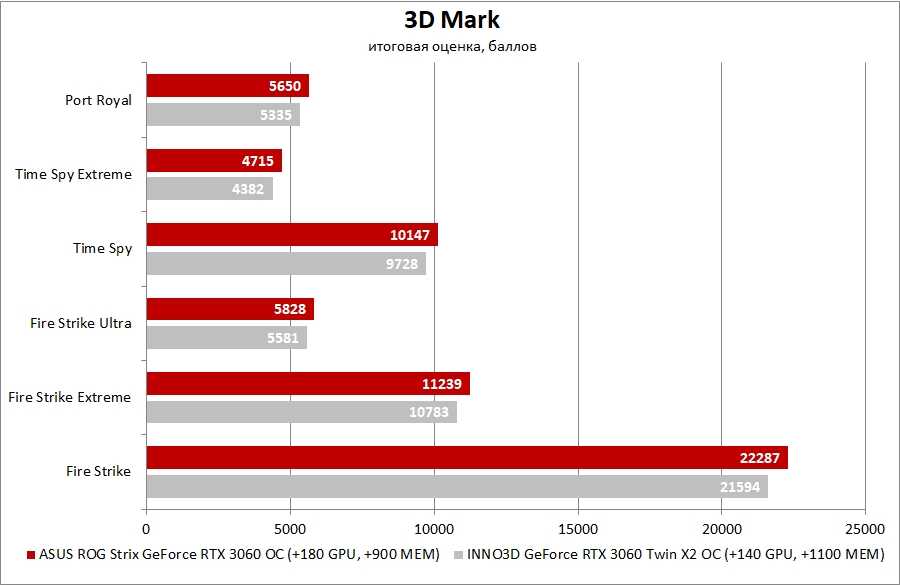
Аналогичная расстановка сил наблюдалась и в ряде игр, в которых ROG Strix RTX 3060 OC показывала заметно более высокий FPS. В разрешении FullHD и ультра-настройках графики тестируемый адаптер смог обеспечить стабильные 60-130 кадров/с в зависимости от игры.
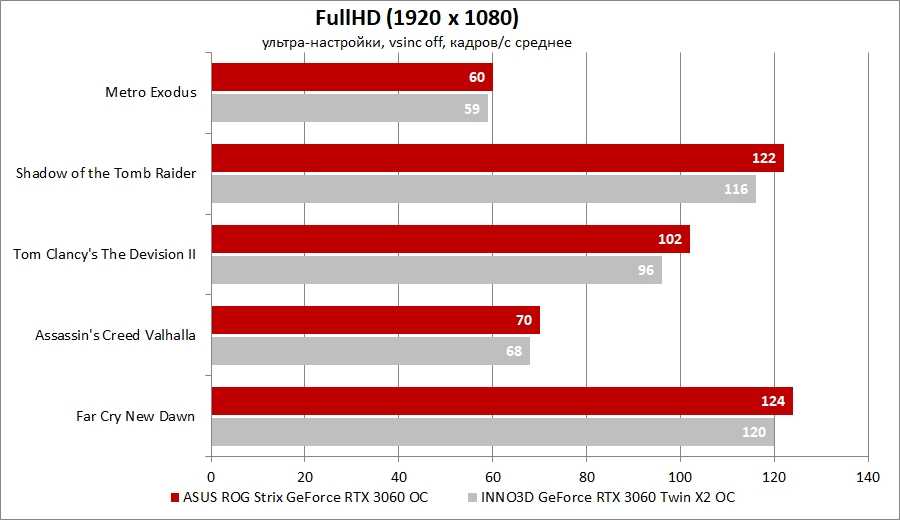
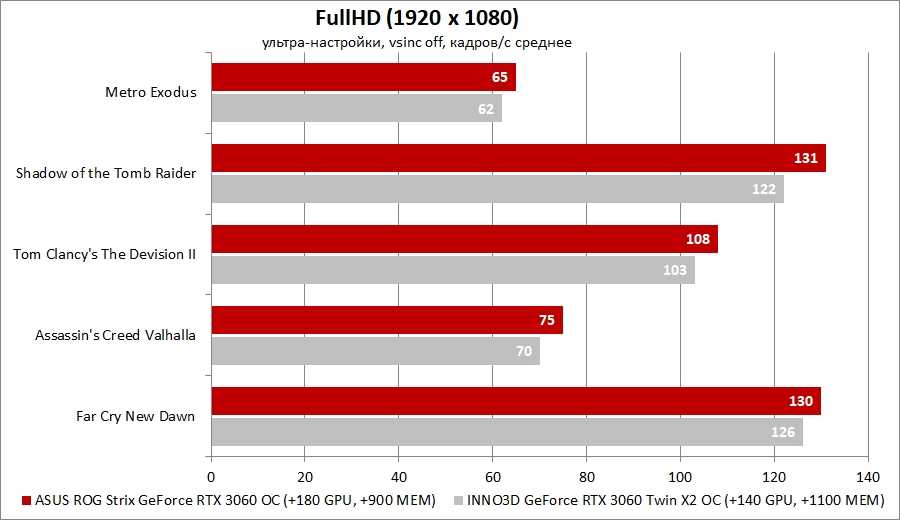
Переход на 2К разрешение не сильно повлиял на игровой процесс при использовании ROG Strix RTX 3060 OC. Видеокарта все также обеспечивала достойный уровень производительности, не позволяя фреймрейту падать ниже комфортных значений.
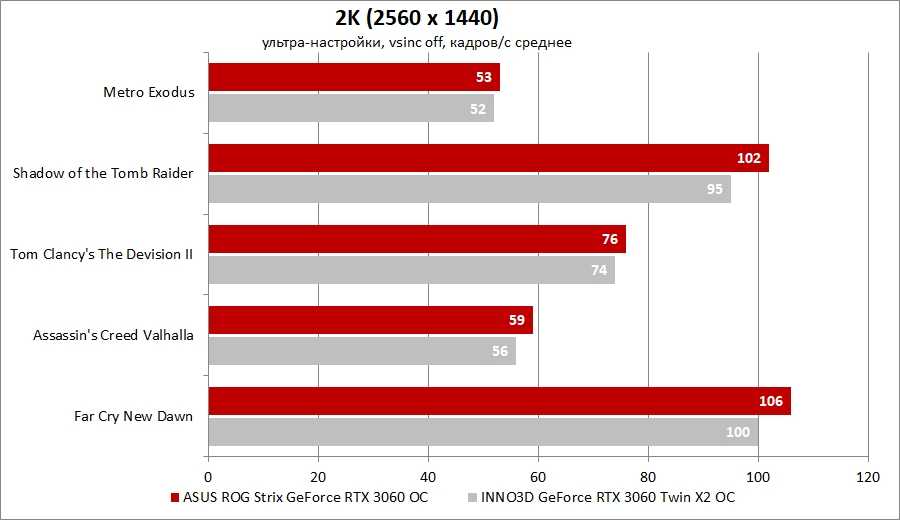
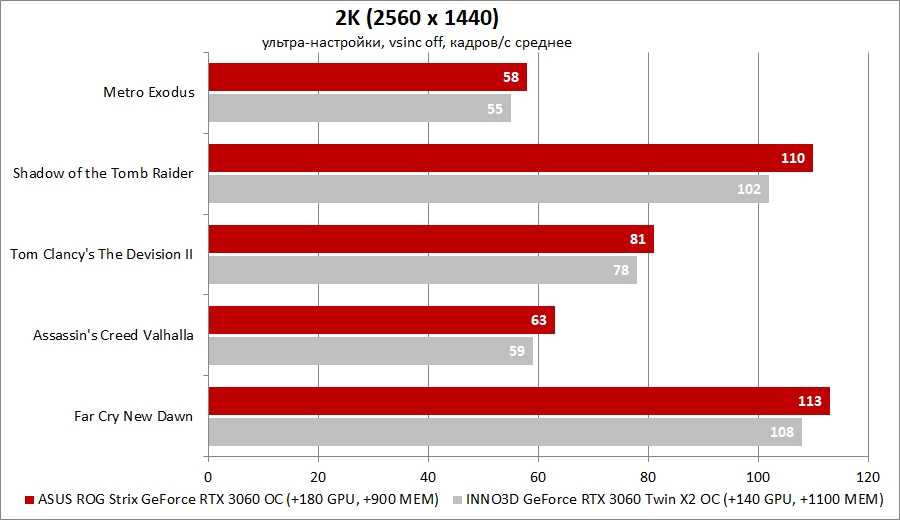
Далее: выбираем основные компоненты
Материнская плата: MPG Z390 GAMING PRO CARBON
В качестве фундамента для нашего ПК мы выбрали материнскую плату MPG Z390 GAMING PRO CARBON, которая не только обладает специальными геймерскими функциями, улучшающими игровой процесс, но и позволяет подключать аксессуары и компоненты с подсветкой. Помимо своей встроенной подсветки, плата предлагает разъем JRAINBOW (адресуемый) и два неадресуемых 4-контактных разъема RGB. Кроме того, она поддерживает адресуемый контроллер Corsair, что позволяет управлять подсветкой компонентов Corsair через приложение MSI Mystic Light.
* Примечание: Устройства с адресуемой подсветкой следует подключать к разъемам JRAINBOW, иначе они будут работать как неадресуемые (светиться одним цветом).

Корпус: MPG GUNGNIR 100
Если вы хотите собрать игровой ПК с подсветкой, то корпусу следует уделить особое внимание. Он должен не только хорошо выглядеть сам, но и предоставлять удобный доступ к регулировке подсветки
Именно такой является модель MSI MPG GUNGNIR 100.
На его передней панели имеется кнопка, позволяющая моментально изменять визуальный эффект подсветки, а также управлять ее яркостью. Предустановленный вентилятор с адресуемой подсветкой уже к ней подключен и готов повиноваться вашим командам.
Кроме того, в комплект поставки входит специальный концентратор, к которому можно подключить до восьми адресуемых светодиодных лент. Таким образом, вы получаете широкие возможности по иллюминации компьютера на свое усмотрение, как прямо сейчас, так и в будущем.

Разгон кулера через BIOS
Улучшить мощность охлаждающей системы таким способом можно, если материнская плата на вашем переносном компьютере оснащена функцией контроля за системой охлаждения. Управление охлаждающей системой происходит с помощью специальных драйверов. Поднять мощность вентилятора через БИОС можно следующим образом:
- Войти в БИОС. Чтобы это сделать, необходимо на клавиатуре нажать клавишу Del, когда операционная система будет загружаться. Но клавишей перехода в БИОС также может быть F12 или F9. Какая клавиша является входом в BIOS, зависит от компании, которая производит материнку.
- Далее открыть раздел Power и перейти в пункт Hardware Monitor.
- Теперь измените параметры работы системы охлаждения или выберите интеллектуальный режим работы.
- Сохраните параметры и выйдите из БИОС.
Подраздел Hardware Monitor в разных версиях BIOS может иметь разный внешний вид. Но вы легко сделаете нужные настройки, если знаете, что и где смотреть:
- в строке CPU Min.FAN speed (или CPU FAN Control) вы указываете с какой скоростью будет вращаться кулер;
- в пункте CPU Q-Fan Control (выбираете значение Enable) вы запустите интеллектуальную работу системы охлаждения;
- в строке CPU Fan Profile вы можете выбрать, каким способом будет проходить интеллектуальная работа: Silent кулер будет функционировать бесшумно; Standard вентилятор функционирует только на половину своей мощности; Turbo или Performance кулер разгоняется на максимум;
- в строке CPU Temperature вы указываете температуру процессора. И до этих показателей будет идти процесс охлаждения.
Утилиты для разгона кулера в ноутбуке
Для тех, кто не любит среду БИОС, разработан специальный софт, с помощью которого можно разогнать вентилятор на ноутбуке.
Наиболее эффективными для таких целей оказываются: SpeedFan; AMD OverDrive; Riva Tunes.
Применение утилиты SpeedFan
Эта программа имеет понятный и простой интерфейс. Чтобы с помощью неё разогнать кулер необходимо:
- Установить её. Она скачивается бесплатно в интернете. Установочный файл имеет, примерно, 2,8 МБ. Поэтому для скачивания подойдёт и интернет с невысокой скоростью
- Изменить язык приложения на русский. Для этого в разделе Configure пройти по вкладке Options и выбрать нужный язык. Потом нажать ОК.
- В разделе «Показатели» указать нужную скорость вращения. Зафиксировав, на сколько процентов от своих возможностей он будет функционировать. Здесь также находятся данные о температуре процессора, материнки и встроенного накопителя.
- В разделе «Конфигурация» во вкладке «Температура» указывается температура процессора, материнки и жесткого диска. Система будет придерживаться этих параметров.
Увеличение скорости вентилятора с помощью AMD OverDrive и Riva Tunes
Утилита AMD OverDrive увеличивает мощность работы вентилятора, установленного на ноутбуках с процессором AMD. Чтобы улучшить работу кулера с помощью данного приложения необходимо:
- Установить программу на переносной компьютер.
- Запустить программу. И перейти в раздел Fan Control.
- Найти вкладку Performance Control.
- Увеличить скорость кулера с помощью ползунков, которые регулируют его силу.
- Теперь сохранить все изменения. Для этого в разделе Preferences найти пункт Setting. В данном пункте поставить галочку напротив строки «Использовать мои последние настройки». Теперь после включения ноутбука вентилятор будет работать с новой мощностью.
Если же в ваш переносной компьютер встроен процессор Intel, тогда вам нужно установить программу Riva Tunes, которую разработала компания Intel. Настраивается эта утилита точно также, как и предыдущая. Поэтому повторно их описывать нет необходимости.
Ускорить вращение вентилятора ноутбука очень просто. Если следовать вышеописанным инструкциям, вы легко и быстро это сделаете. Однако необходимо учитывать, что ноутбук начинает более громко работать, если в нём увеличить мощности работы вентилятора. Поэтому слушать музыку или смотреть фильмы на переносном компьютере, который сильно шумит не очень комфортно и приятно. И не всем понравится работать за устройством, которое шумит. Громкий звук может отвлекать и мешать концентрироваться. Также ноутбук начинает больше потреблять электроэнергии, при увеличении в нём мощности кулера. Если устройство подсоединено к сети, то проблем в его работе не будет. Но если ноутбук отключён от сети и работает на батареи, то она будет намного быстрее садиться. Также срок её эксплуатации будет намного меньше.
Источник
Спецификации
| Цена | Шейдеры | Блоки | Частота ядра | Boost | Частота VRAM | GPU | Транзисторы | Память | |
|---|---|---|---|---|---|---|---|---|---|
| RTX 2060 | $300 | 1920 | 48 | 1365 МГц | 1680 МГц | 1750 МГц | TU106 | 10800M | 6 ГБ, GDDR6, 192 бит |
| RX 5700 | $330 | 2304 | 64 | 1465 МГц | 1625 МГц | 1750 МГц | Navi 10 | 10300M | 8 ГБ, GDDR6, 256 бит |
| GTX 1080 | $330 | 2560 | 64 | 1607 МГц | 1733 МГц | 1251 МГц | GP104 | 7200M | 8 ГБ, GDDR5X, 256 бит |
| RTX 2060 Super | $380 | 2176 | 64 | 1470 МГц | 1650 МГц | 1750 МГц | TU106 | 10800M | 8 ГБ, GDDR6, 256 бит |
| RX Vega 64 | $400 | 4090 | 64 | 1247 МГц | 1546 МГц | 953 МГц | Vega 10 | 12500M | 8 ГБ, HBM2, 256 бит |
| GTX 1080 Ti | $650 | 3584 | 88 | 1481 МГц | 1582 МГц | 1376 МГц | GP102 | 12200M | 11 ГБ, GDDR5X, 352 бит |
| RX 5700 XT | $370 | 2560 | 64 | 1605 МГц | 1755 МГц | 1750 МГц | Navi 10 | 10300M | 8 ГБ, GDDR6, 256 бит |
| RTX 2070 | $340 | 2304 | 64 | 1410 МГц | 1620 МГц | 1750 МГц | TU106 | 10800M | 8 ГБ, GDDR6, 256 бит |
| RTX 2070 Super | $450 | 2560 | 64 | 1605 МГц | 1770 МГц | 1750 МГц | TU104 | 13600M | 8 ГБ, GDDR6, 256 бит |
| Radeon VII | $680 | 3840 | 64 | 1802 МГц | без | 1000 МГц | Vega 20 | 13230M | 16 ГБ, HBM2, 4096 бит |
| RTX 2080 | $600 | 2944 | 64 | 1515 МГц | 1710 МГц | 1750 МГц | TU104 | 13600M | 8 ГБ, GDDR6, 256 бит |
| RTX 2080 Super | $690 | 3072 | 64 | 1650 МГц | 1815 МГц | 1940 МГц | TU104 | 13600M | 8 ГБ, GDDR6, 256 бит |
| RTX 3060 Ti | $400 | 4864 | 80 | 1410 МГц | 1665 МГц | 1750 МГц | GA104 | 17400M | 8 ГБ, GDDR6, 256-бит |
| ASUS RTX 3060 Ti STRIX OC |
$500 | 4864 | 80 | 1410 МГц | 1860 МГц | 1750 МГц | GA104 | 17400M | 8 ГБ, GDDR6, 256-бит |
| RTX 2080 Ti | $1000 | 4352 | 64 | 1350 МГц | 1545 МГц | 1750 МГц | TU104 | 18600M | 11 ГБ, GDDR6, 352 бит |
| RTX 3070 | $500 | 5888 | 64 | 1500 МГц | 1725 МГц | 1750 МГц | GA104 | 17400M | 8 ГБ, GDDR6, 256-бит |
| RX 6800 | $580 | 3840 | 96 | 1815 МГц | 2105 МГц | 2000 МГц | Navi 21 | 26800M | 16 ГБ, GDDR6, 256-бит |
| RX 6800 XT | $650 | 4608 | 128 | 2015 МГц | 2250 МГц | 2000 МГц | Navi 21 | 26800M | 16 ГБ, GDDR6, 256-бит |
| RTX 3080 | $700 | 8704 | 96 | 1440 МГц | 1710 МГц | 1188 МГц | GA102 | 28000M | 10 ГБ, GDDR6X, 320-бит |
Время отрисовки кадра
Здесь мы рассматриваем не только среднюю частоту кадров в той или иной игре, но также анализируем динамику величины времени отрисовки одного кадра, которая помогает лучше уяснить механизм возможного снижения частоты кадров относительно среднего значения. На графиках Frametime Analysis указаны минимальные значения частоты кадров как из 95%, так и из 99% процентов случаев. Гистограммы FPS Distribution показывают распределение частоты кадров – насколько велик разброс всех фактических значений FPS относительно среднего. Показатель IQR (Interquartile Range) соответствует ширине средней области гистограммы и характеризует «кучность» фактических значений времени отрисовки кадров.



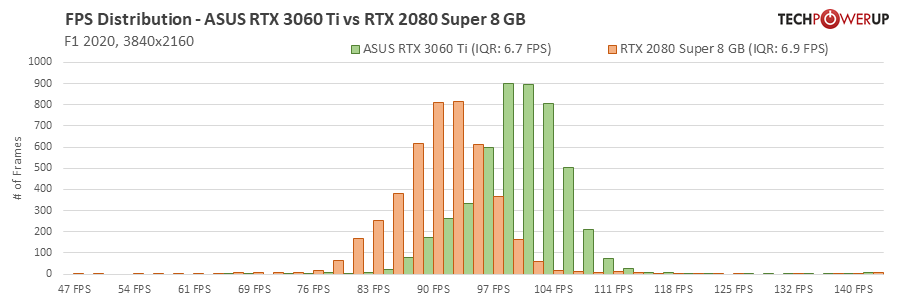


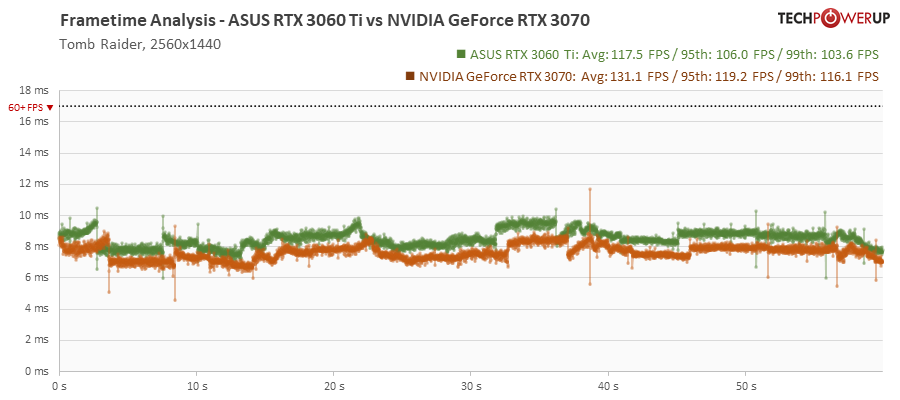
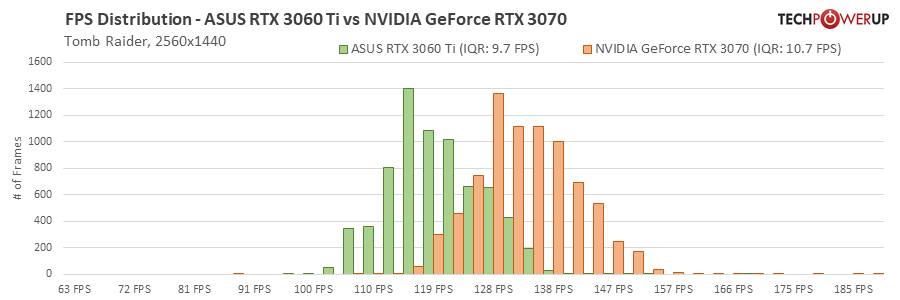

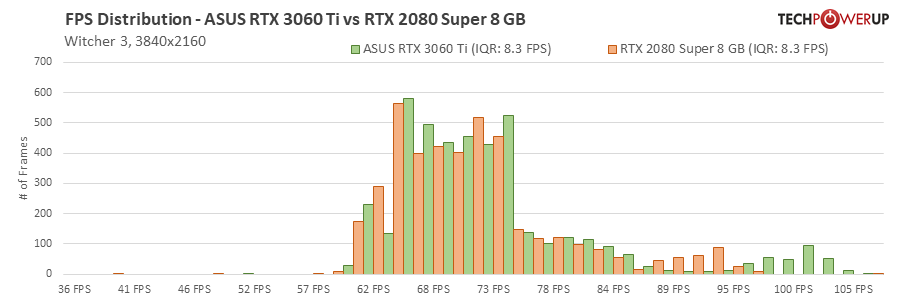
Программы для скорости кулера
На просторах интернета размещено множество программ, установка которых помогает разогнать вращение кулера до требуемых величин. Не все из них безопасны для компьютера и некоторые могут навредить системе, выведя ее из строя. Чтобы этого не произошло пользуйтесь проверенными временем программными продуктами.
Гражданам, пользующимся процессорами фирмы AMD, подойдет приложение AMD One Drive. Преимущества программного продукта:
- Для доступа не надо платить деньги. Программа регулировки находится в свободном доступе;
- Создана для взаимодействия с компонентами системы от AMD, позволяя настроить работу с учетом всех нюансов;
Настраивается кулер таким образом:
- Скачиваем и запускаем приложение;
- В появившемся окне выбираем Performance Control;
- Переходим в подраздел FAN Control;
- Настраиваем частоту вращения лопастей под нужное значение;
Перед выходом из приложения не забудьте сохранить настройки, нажав клавишу Apply.
Если у вас процессор компании Intel, настройку охлаждения лучше проводить при помощи программы Speed Fan. Плюсы приложения:
- Продукт полностью русифицирован, что позволяет разобраться во всех настройках, не прилагая больших усилий;
- За пользование программным продуктом (ПП) не взимаются денежные средства;
- Не ограничено работой с одним производителем и при необходимости подходит для настройки любой системы охлаждения;
Помимо разгона кулеров для процессоров, есть приложения позволяющие работать с системами охлаждения видеокарт. В качестве примера можно привести MSI Afterburner, установив которую вы получите доступ к настройке кулера видеокарты. Устанавливая любое сторонне программное обеспечение имейте ввиду, что все настройки выполняются на собственный страх и риск. Установив неверное значение, вы быстро выведите всю систему из строя. Если вы не уверенны в собственных силах, обратитесь за советом к специалистам.
Температуры, шум, энергопотребление и разгон
Как мы уже говорили ранее, видеокарта ROG Strix RTX 3060 OC использует две прошивки BIOS, отличающиеся алгоритмом работы вентиляторов. Для тестирования мы использовали режим Perfomance. Согласно программе GPU-Z, лимит энергопотребления ROG Strix RTX 3060 OC составляет 170 Вт, но может быть увеличен до 210 Вт через соответствующие утилиты.
Сначала оценим эффективность системы охлаждения ROG Strix RTX 3060 OC в режиме бездействия системы. В этом случае температура графического процессора не превышает 43 градуса Цельсия, а вентиляторы видеокарты останавливают свое вращение. За счет пассивного режима работы СО общий шум от игровой системы составляет 33.8 дБА, что можно назвать практически бесшумным.
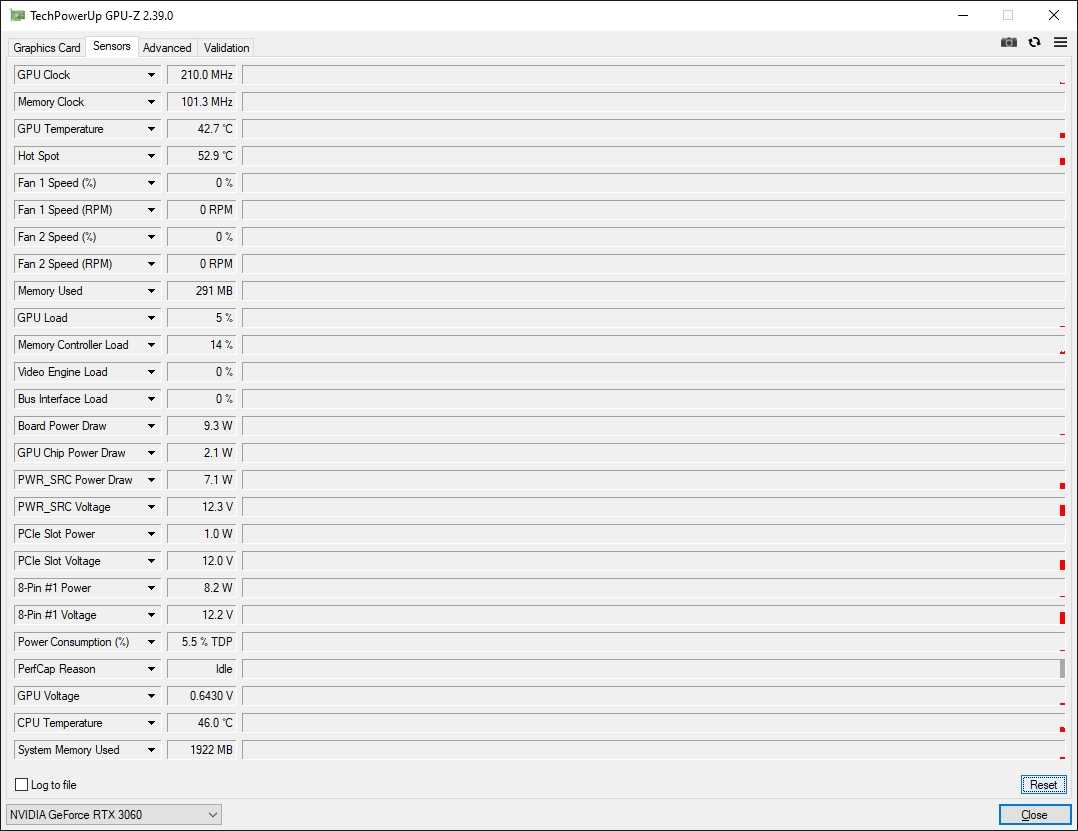
Нагружаем ROG Strix RTX 3060 OC с помощью Furmark на 15 минут и видим впечатляющие результаты после стабилизации температур. Графический процессор видеокарты нагревается максимум до 59 градусов Цельсия, сохраняя при этом высочайшую Boost-частоту до 1972 МГц! При этом вертушки ROG Strix RTX 3060 OC разгоняются максимум до 1922 об/мин, что поднимает общий уровень шума до 37.6 дБА.
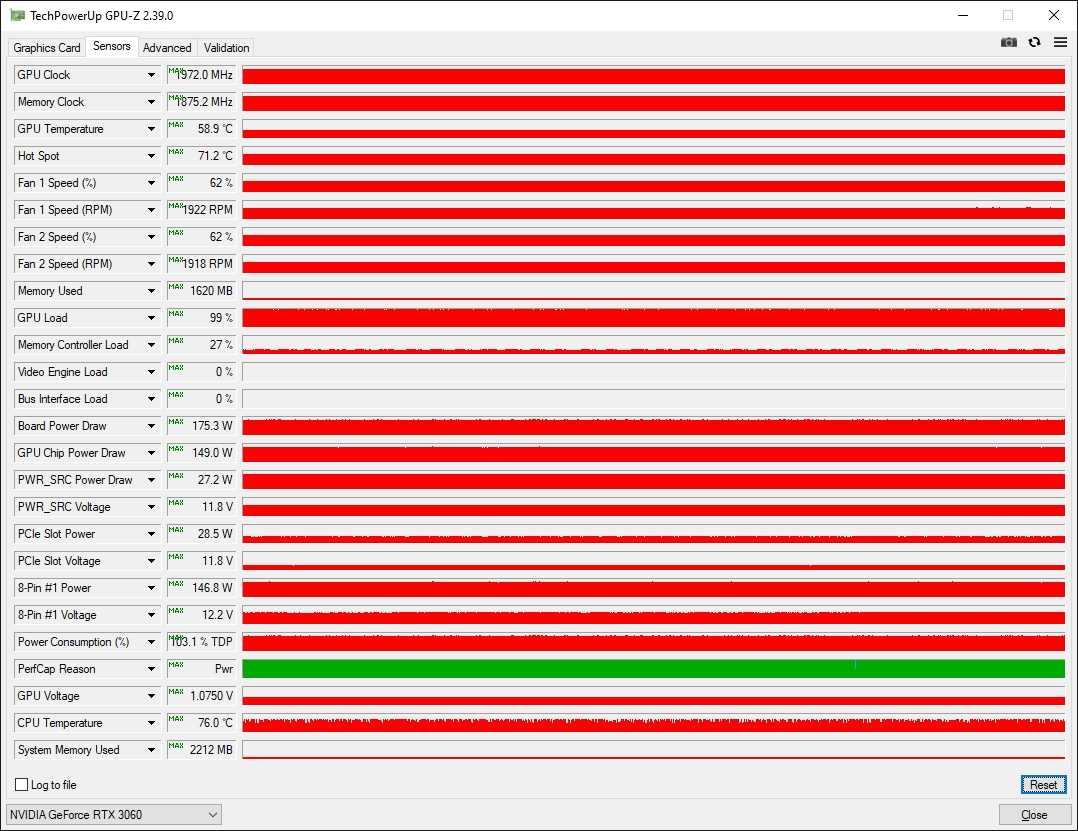
Если уже на заводских настройках ROG Strix RTX 3060 OC «бустит» до 1972 МГц по чипу, то вдвойне интересно, что будет после ручного разгона. Эти предположения находят подтверждение после поиска стабильных частот для ROG Strix RTX 3060 OC. Оверклокинг позволяет получить для графического процессора уверенную Boost-частоту на уровне 2152 МГц, а для чипов памяти — 16800 МГц. Для этого системе охлаждения видеокарты даже не требуется сильно увеличить скорость вращения вентиляторов, пиковое значение которых не превышает 1964 об/мин с возросшим до 37.8 дБА шумом. Сдвиг лимита энергопотребления до предельного значения в 210 Вт выливается в реальные аппетиты 186 Вт для ROG Strix RTX 3060 OC.
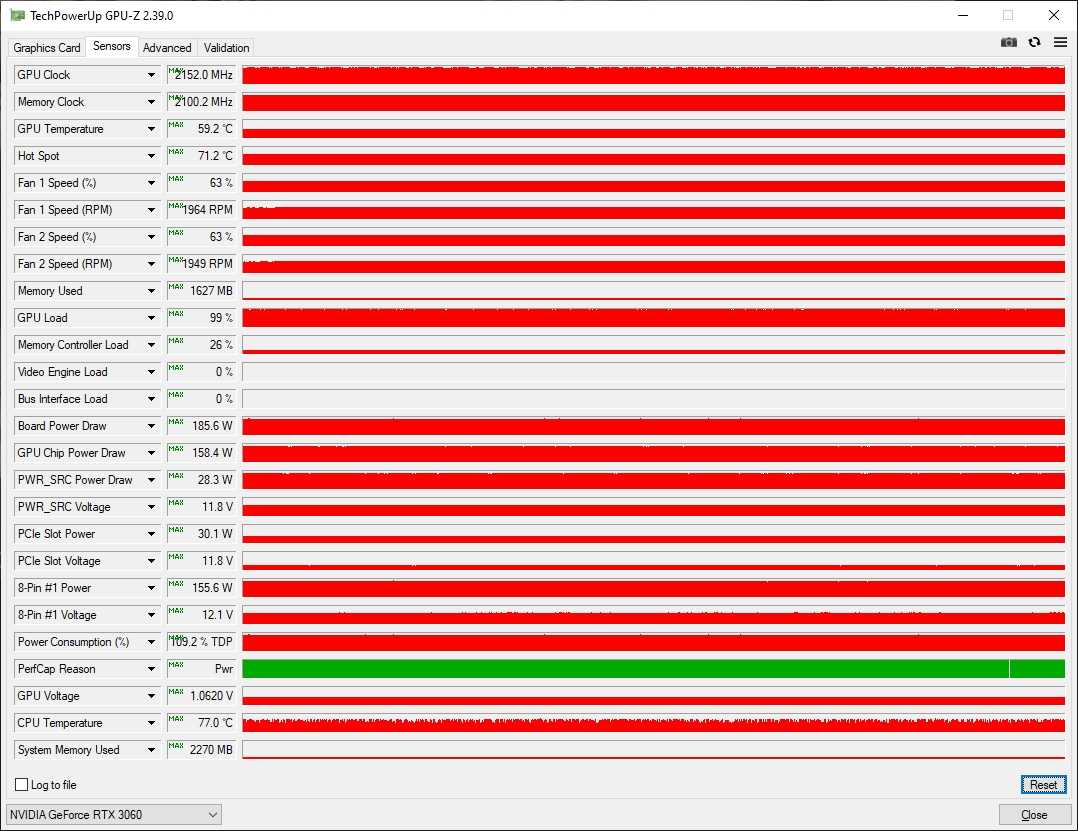
Для столь впечатляющего разгона ROG Strix RTX 3060 OC был использован максимально возможный лимит энергопотребления видеокарты. Полученные рабочие частоты под нагрузкой Furmark стали доступны после прибавки +180 к GPU и +900 к чипам памяти GDDR6.

5 лучших компонентов и аксессуаров для ПК с подсветкой!
Модули памяти: RAM
В настоящее время существует множество модулей памяти с подсветкой, поддерживающей различные визуальные эффекты. Вот почему они являются незаменимым элементом любого красочного компьютера.
Мы рекомендуем использовать как минимум двухканальную конфигурацию. Так ваша конфигурация будет более симметричной, а выбор визуальных эффектов – более широким.
▼HYPERX PREDATOR DDR4 RGB 
Корпусные вентиляторы и процессорный кулер
Корпусные вентиляторы и процессорный кулер – одни из наиболее заметных элементов компьютера, особенно если в корпусе имеется панель из закаленного стекла, как у модели MSI MPG Gungnir 100.
Подсветка этих компонентов будет сразу бросаться в глаза. Поэтому современный процессорный кулер с полноцветной подсветкой – неотъемлемая часть любого геймерского компьютера.
При выборе корпусных вентиляторов, в погоне за красочностью не забывайте о собственно охлаждении. Для нашей сборки мы рекомендуем вентилятор с адресуемой подсветкой. Он станет отличным дополнением к аналогичному вентилятору, уже предустановленному в выбранном нами корпусе. Кроме того, он сможет работать синхронно с другими компонентами, создавая единые визуальные эффекты.
▼COOLER MASTER MASTERLIQUID ML240R RGB 
Кронштейн для видеокарты: ATLAS MYSTIC ARGB
Кронштейн ATLAS MYSTIC ARGB – отличный способ защитить видеокарту, при этом добавив еще больше красок геймерскому ПК. Без такой поддержки массивное устройство будет провисать, что рано или поздно может привести к повреждению графического слота. Кронштейн наделен адресуемой подсветкой, которая станет отличным дополнением к общей системе иллюминации.
Итак, данный аксессуар – это защита компонентов плюс дополнительные краски в облике вашего компьютера. 
Светодиодные ленты RGB LED
Чтобы разогнать тьму – пользуйтесь светодиодными лентами! Поместите их в те места корпуса, которые на охвачены подсветкой основных компонентов и аксессуаров, чтобы добиться гармоничного освещения всей компьютерной системы.
Способов размещения лент существует множество, и все зависит от ваших личных предпочтений. Для создания атмосферного освещения сделайте так, чтобы их нельзя было увидеть напрямую. Поместите ленты лицом к различным поверхностям, чтобы свет от них стал рассеянным.
Если же светодиодные ленты видны прямо сквозь прозрачную боковую панель корпуса, выглядит это слишком вычурно, поэтому такой вариант не будет идеальным. 
 Все готово! Пора дать волю воображению!
Все готово! Пора дать волю воображению!
Ниже представлены наши рекомендации по сборке ПК с полноцветной подсветкой: 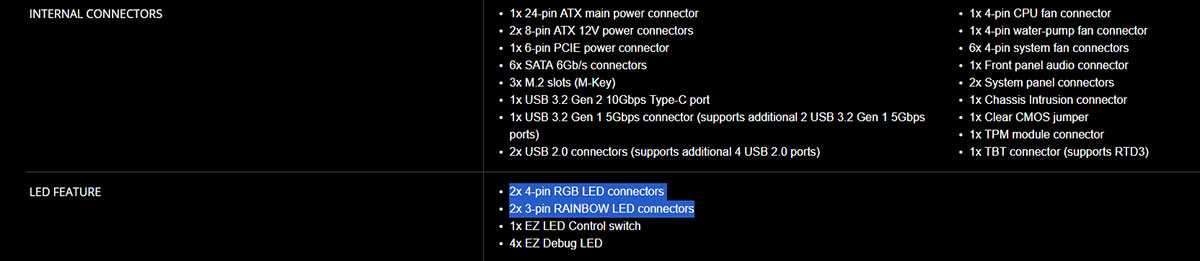
Не забывайте о нас, когда закончите сборку своего самого красивого ПК. Расскажите нам о нем в сети Twitter, используя хэштег #MysticLight, и продемонстрируйте всем свой любимый визуальный эффект!
Дизайн и особенности
Смотрится ROG Strix RTX 3060 OC монументально и эффектно в основном из-за фирменного стиля, разработанного дизайнерами компании ASUS. Благодаря вставкам элементов серого цвета и сложному рисунку на кожухе системы охлаждения эта видеокарта оказывается во многом похожа на флагманские решения ROG Strix последнего поколения.

С тыльной стороны ROG Strix RTX 3060 OC защищает массивная металлическая пластина, в теле которой предусмотрены технологические вырезы для сквозного продува и вентиляции наиболее важных элементов питания. Сама пластина украшена фирменными стильными надписями и логотипом Republic of Gamers со светодиодной подсветкой.

Габариты ROG Strix RTX 3060 OC составляют 300 х 134 х 53.5 мм, что делает эту видеокарту одной из самых крупных среди ускорителей с тем же графическим процессором. Такие размеры продиктованы использованием массивной системы охлаждения с тремя 90-мм вентиляторами Axial-Tech.


Верхний торец ROG Strix RTX 3060 OC представляет собой цельную панель RGB-подсветки с логотипом производителя. Заявлена поддержка технологии ASUS Aura Sync и управление эффектами через фирменное программное обеспечение. Для дополнительного питания видеокарты используется один разъем 8-пин.

В графическом адаптере предусмотрены два режима работы Quiet и Perfomance за счет двух микросхем BIOS, переключение между прошивками которых возможно с помощью тумблера на верхнем торце ROG Strix RTX 3060 OC.

Для вывода изображения ROG Strix RTX 3060 OC предлагает два порта HDMI 2.1 и три DisplayPort 1.4a, с помощью которых к видеокарте можно подключить до четырех мониторов одновременно.


Печатная плата
Видеокарта ROG Strix RTX 3060 OC построена на печатной плате собственного дизайн и исполнения. В сравнении с референсным решением эта PCB больше в размерах для размещения элементов подсветки и усиленной системы питания.

Особенно наглядно это прослеживается с тыльной стороны печатной платы ROG Strix RTX 3060 OC. Здесь располагается не только верхний ряд светодиодов, но и отдельная группа светодиодов для логотипа Republic of Gamers.

Основу вычислительной мощности ROG Strix RTX 3060 OC составляет графический процессор Ampere GA106-300-A1, выполненный по 8 нм техпроцессу на 48-й неделе 2020 года. Он включает в себя 3584 ядер CUDA, 48 растровых и 112 текстурных блоков. Вокруг графического процессора распаяно 12 Гб памяти GDDR6 в виде шести микросхем Samsung K4ZAF325BM-HC16.

Видеокарта ROG Strix RTX 3060 OC использует усиленную 10-фазную систему питания с 50А силовыми сборками SiC654A производства Vishay Siliconix. Система питания здесь работает по схеме 8+2, где восемь фаз отводится на питание графического процессора, а еще две для микросхем памяти GDDR6.


Для управления питанием на ROG Strix RTX 3060 OC используются ШИМ-контроллеры uPI uP9512R и uPI uP9529Q. Модуль ITE 8915FN-56 отвечает за работу двух разъемов 4-пин PWM, которые могут быть использованы для подключения корпусных вентиляторов.












































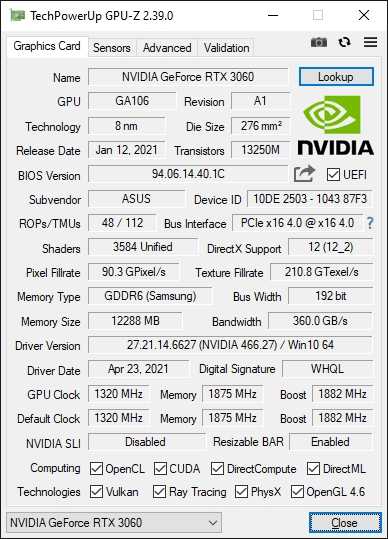
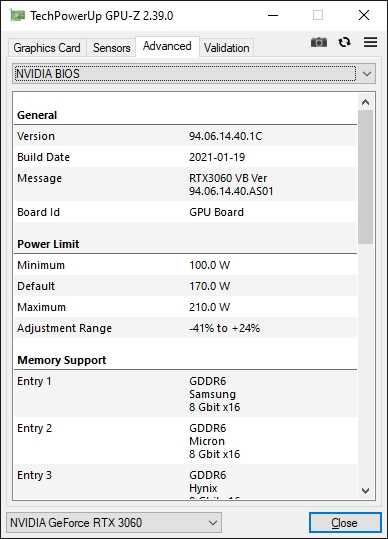
 Все готово! Пора дать волю воображению!
Все готово! Пора дать волю воображению!












